يمكن أن تكون ميزة البحث في Outlook منقذة للحياة، حيث توفر عليك الاضطرار إلى التمرير عبر مئات رسائل البريد الإلكتروني للعثور على شيء ما. ولكن ماذا يحدث عندما يتوقف بحث Outlook عن العمل؟
في هذه المقالة، سنعرض لك تسع طرق لإصلاح بحث Outlook. سنبدأ بالحل الأسهل والأكثر ترجيحًا، لذا جرب هذه الحلول بالترتيب الذي تم إدراجها به.
ملاحظة: هناك عدة إصدارات من Outlook، وسنحاول تغطية أكبر عدد ممكن منها حيثما تختلف العملية بين الإصدارات.
1. أعد تشغيل Outlook باستخدام إدارة المهام
أول شيء يجب تجربته هو ببساطة إعادة تشغيل Outlook. في كثير من الأحيان، إغلاق البرنامج لا يمنعه من العمل في الخلفية. لإعادة تشغيل Outlook بالكامل:
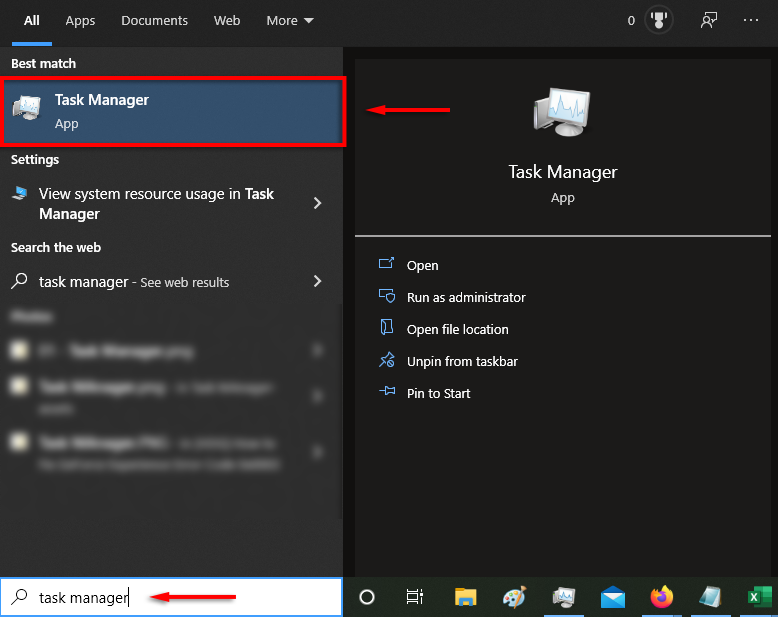
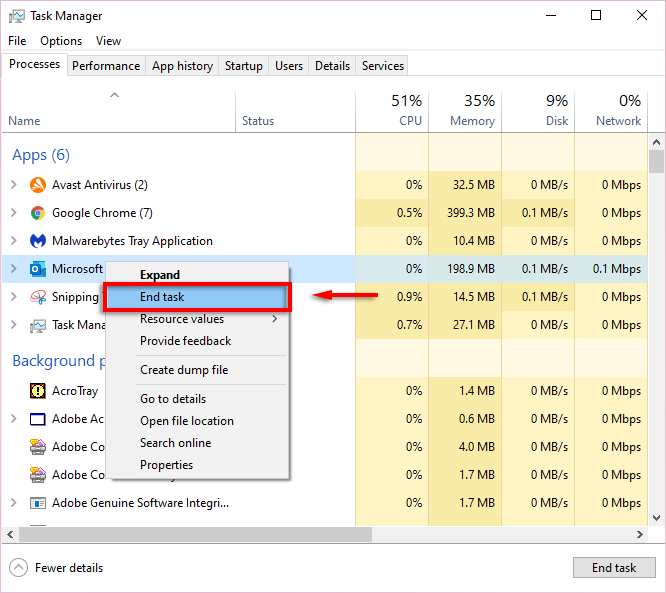
غالبًا ما تؤدي البرامج القديمة إلى حدوث خلل، لذا فإن الشيء التالي الذي يجب تجربته عندما لا يعمل بحث Outlook هو تحديث Outlook.
2. قم بتحديث Outlook 2013 أو 2016 أو 2019
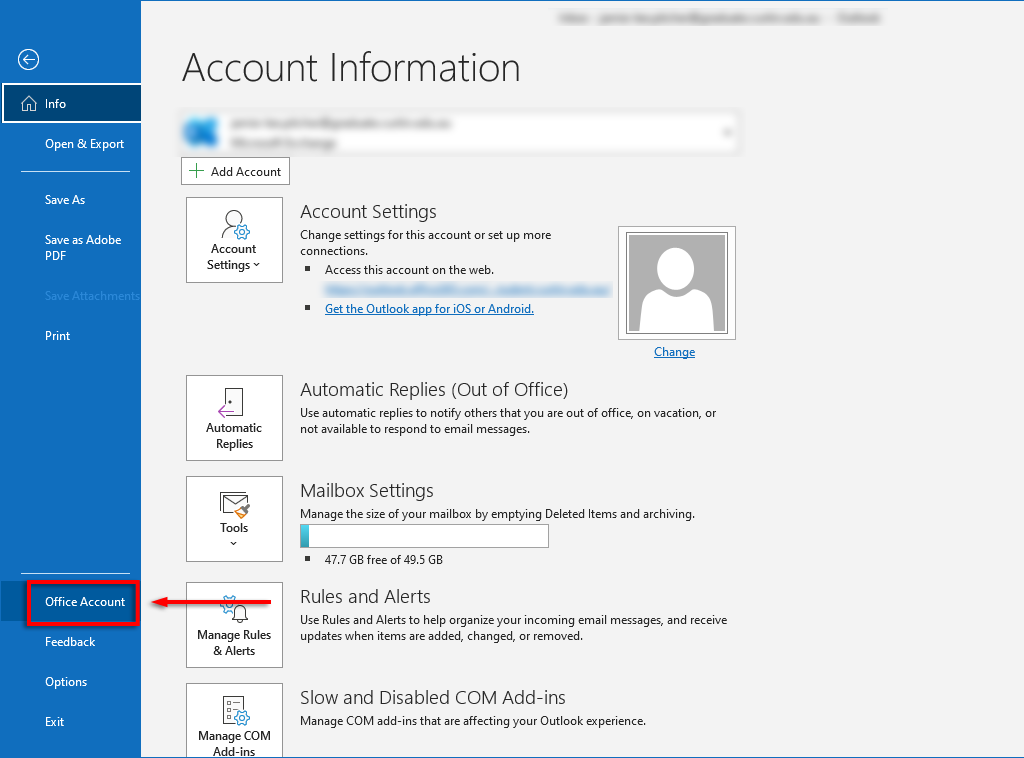
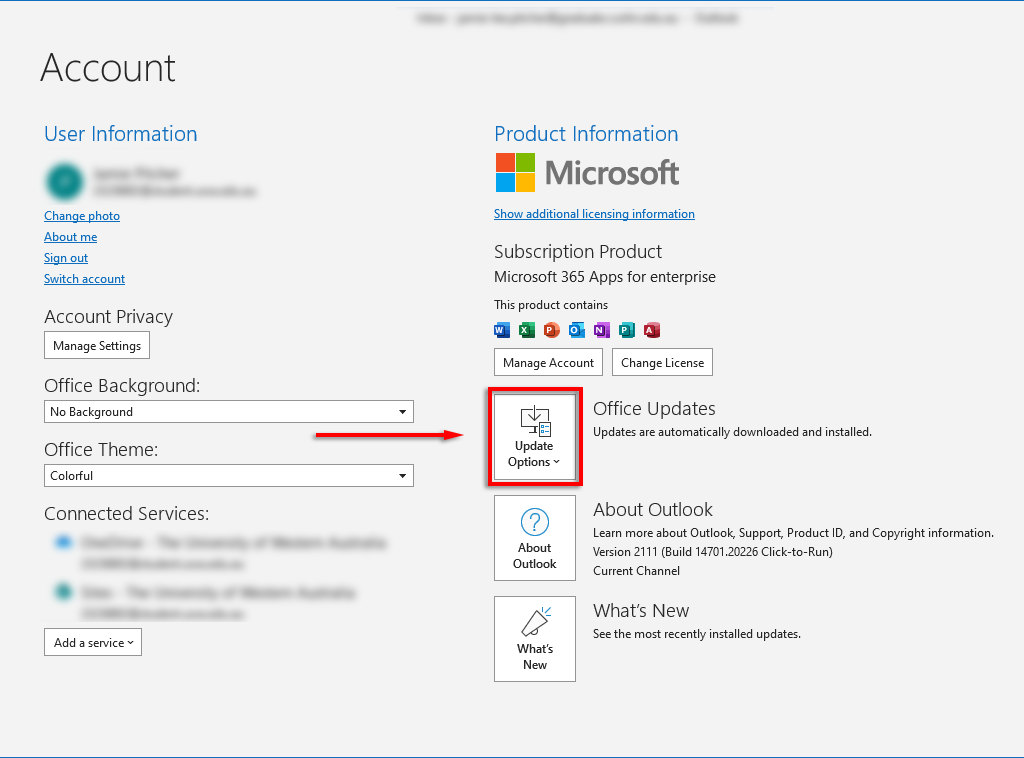
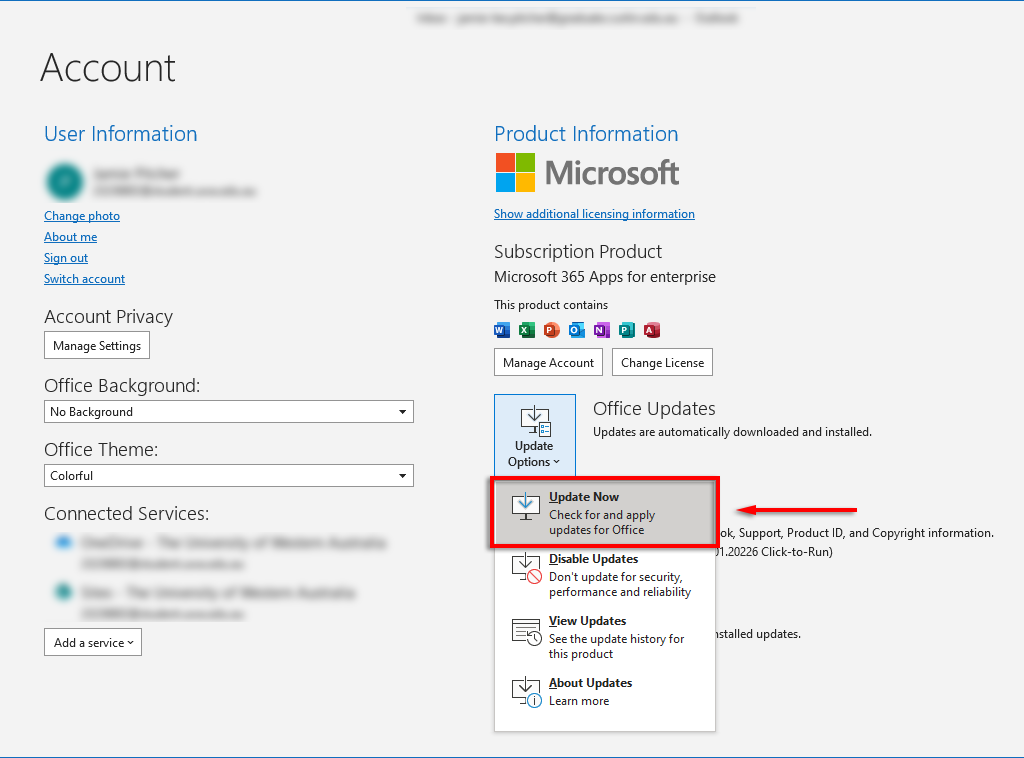
تحديث Outlook 2010، وOutlook 2016 لنظام التشغيل Mac، وOutlook لنظام التشغيل Mac 2011
بمجرد اكتمال التحديث، تحقق لمعرفة ما إذا كانت وظيفة البحث لديك تعمل أم لا..
3. استخدم مستكشف أخطاء البحث ومصلحها في Windows
في بعض الأحيان، يكون مستكشف أخطاء البحث ومصلحها في Windows قادرًا على إصلاح مشكلات البحث في Outlook (بالإضافة إلى مضيف لمشاكل بحث Windows الأخرى ). لتجربة هذا:
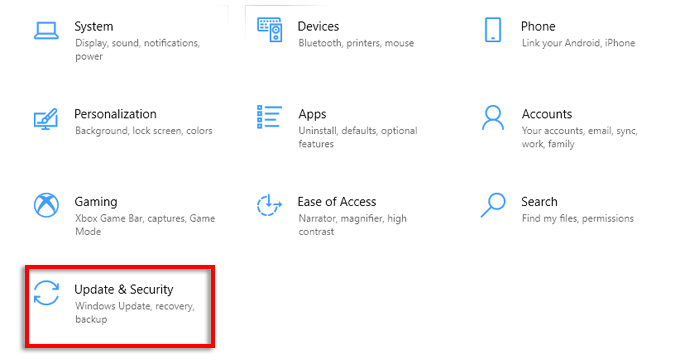
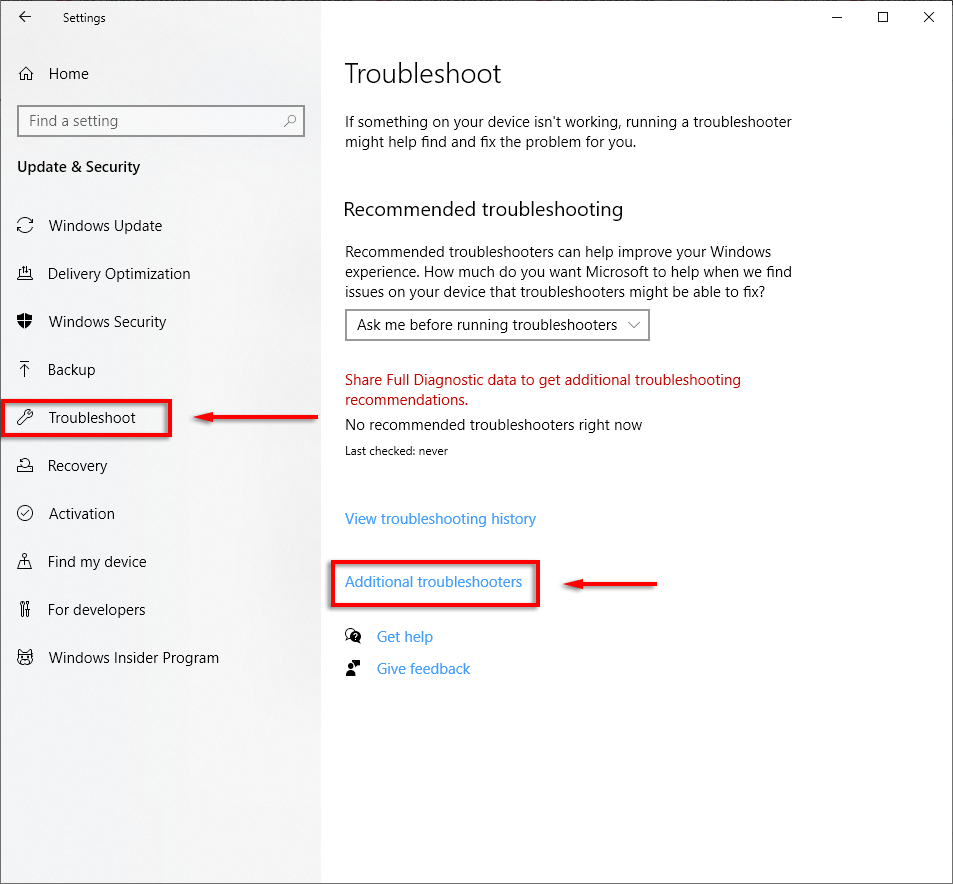
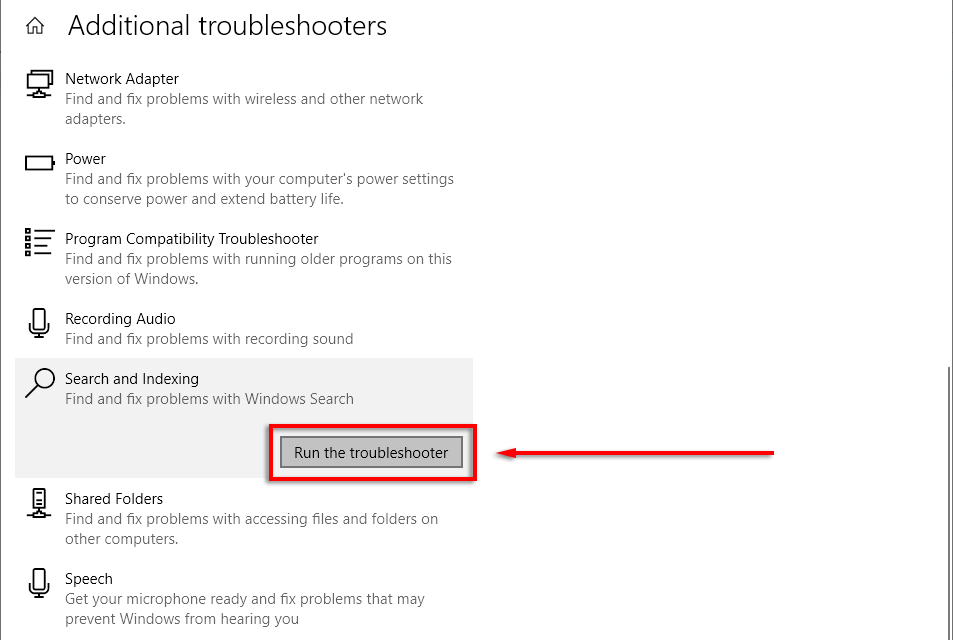
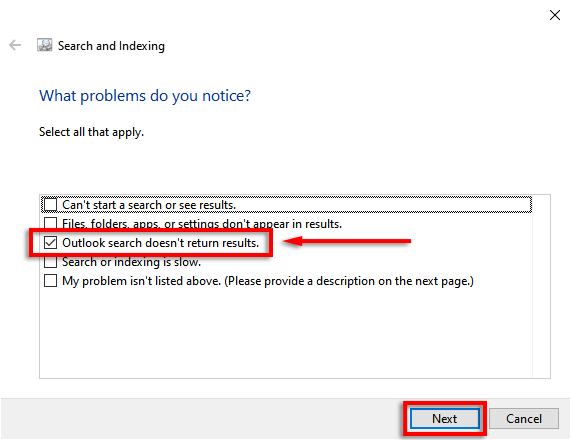
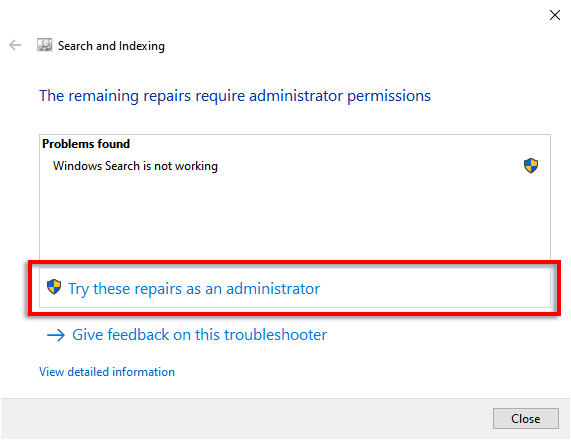
نأمل أن يتمكن مستكشف الأخطاء ومصلحها من إصلاح Outlook وستعمل وظيفة البحث لديك مرة أخرى. وقد ترغب أيضًا في التحقق مرة أخرى من عمل خدمة البحث في Windows.
للقيام بذلك:
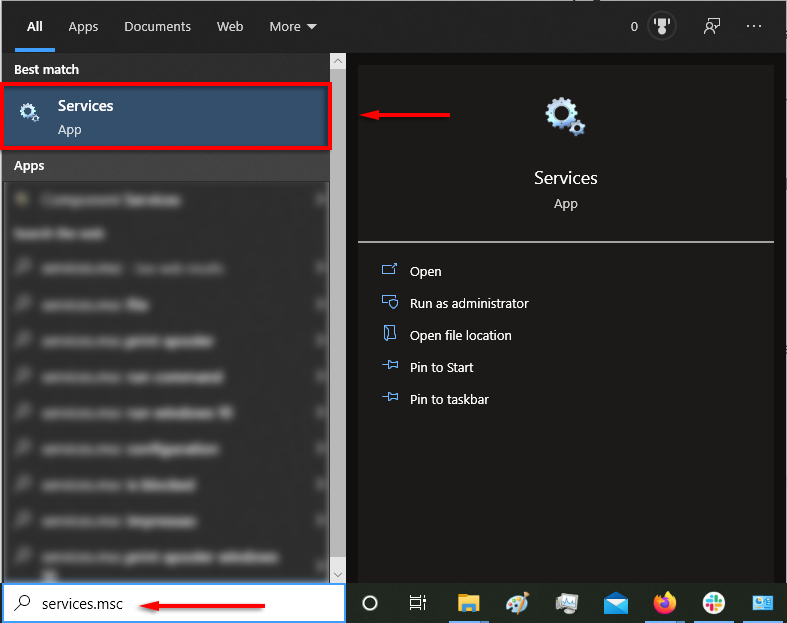
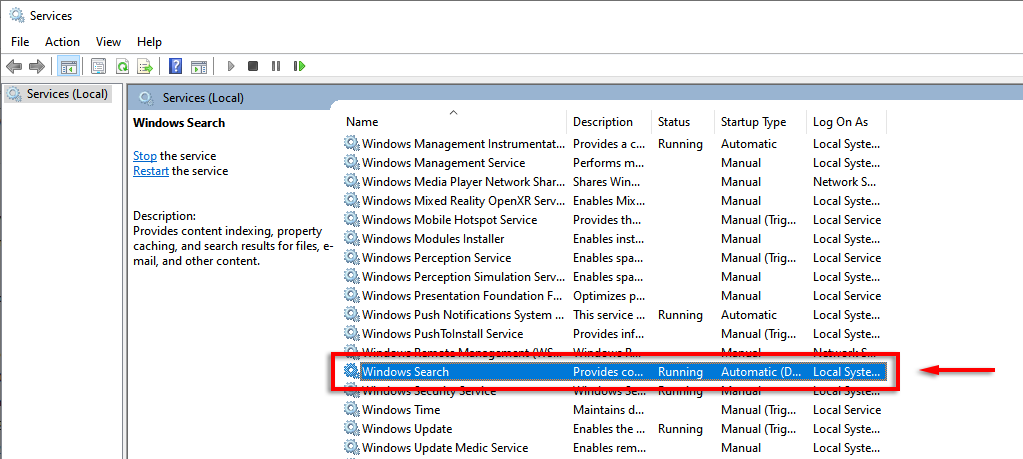
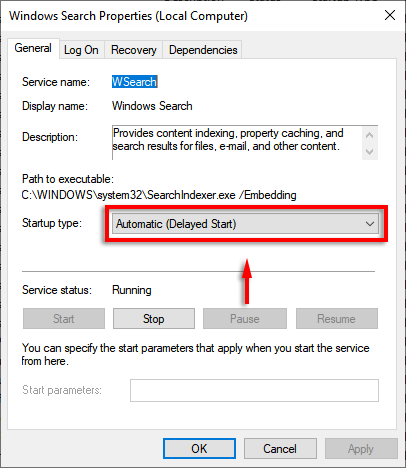
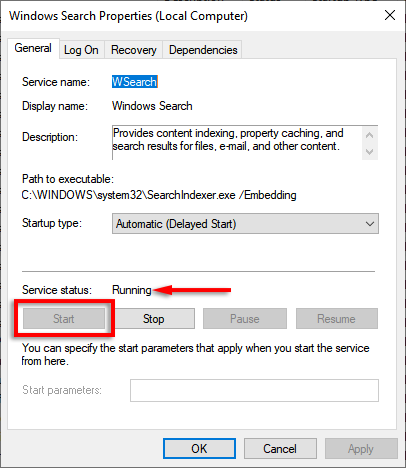
4. إعادة إنشاء فهرس Outlook
أحد الأسباب الشائعة لتوقف وظيفة البحث في برنامج Outlook عن العمل هو أن الفهرس تالف أو لا يعمل بشكل صحيح. يعمل الفهرس ككتالوج يسمح لـ Outlook بالبحث في رسائل البريد الإلكتروني الخاصة بك.
لإعادة بناء الفهرس:
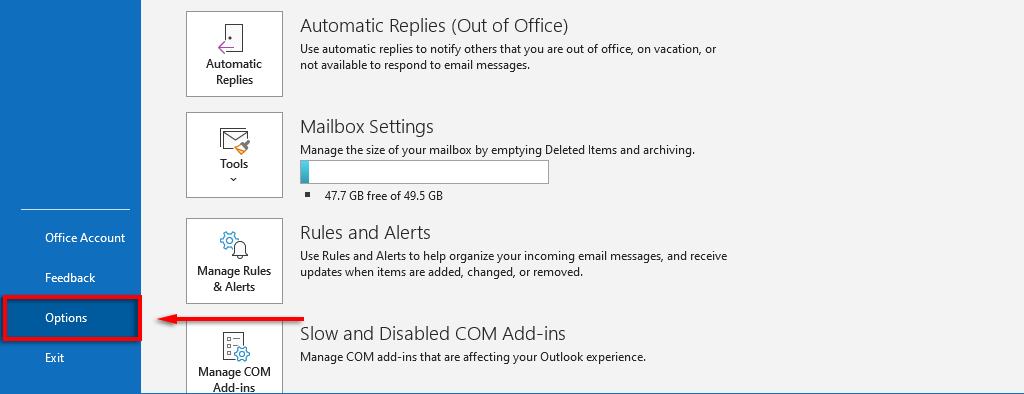
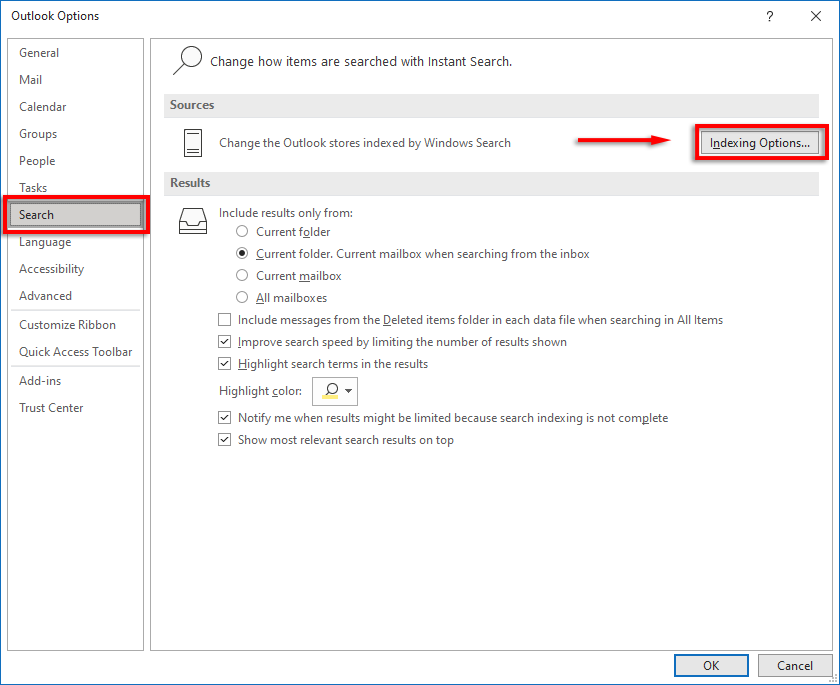 .
.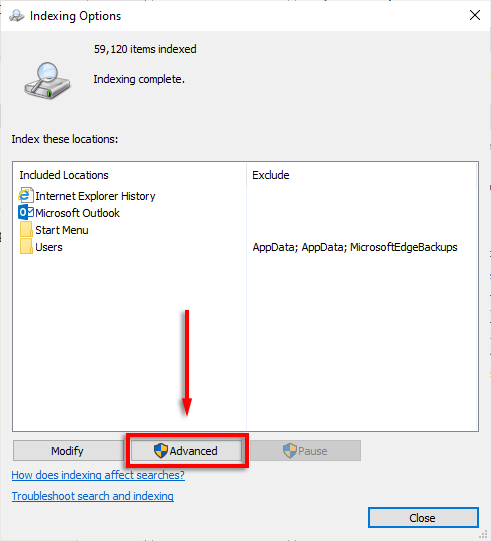
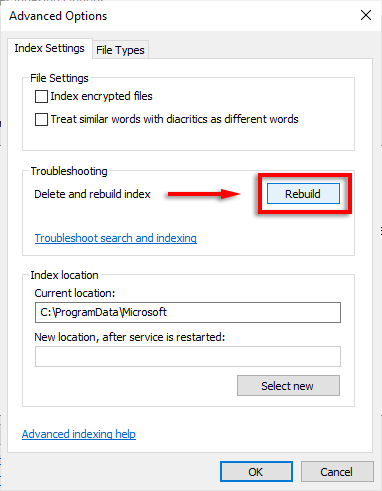
انتظر حتى تكتمل هذه العملية ثم أعد تشغيل الكمبيوتر. بمجرد إعادة تشغيله، تحقق لمعرفة ما إذا كان بحث Outlook يعمل الآن أم لا.
5. تحقق جيدًا من إعدادات فهرس Outlook
هناك مشكلة شائعة أخرى وهي أن الإعدادات المتعلقة بفهرس Outlook غير صحيحة. عادةً، لا تتم فهرسة المكونات الرئيسية لبرنامج Microsoft Office.
تحقق من المواقع المفهرسة
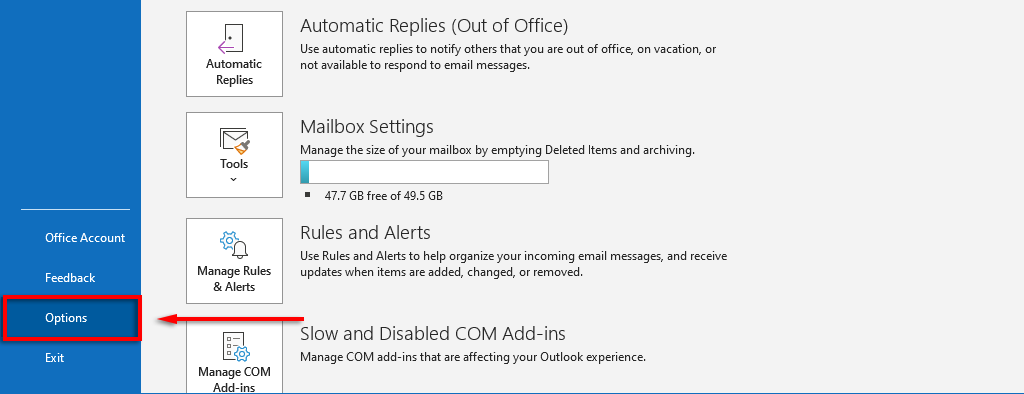
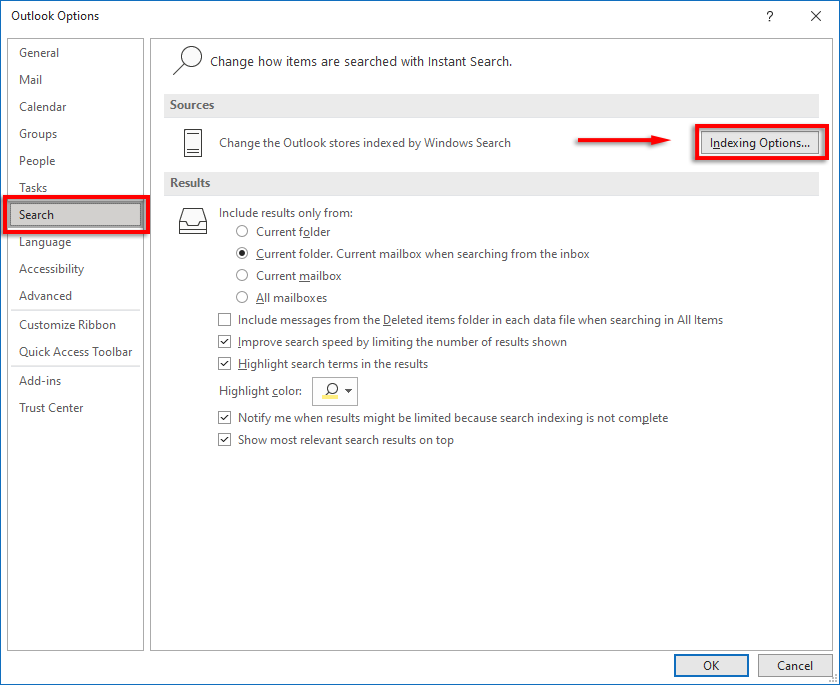
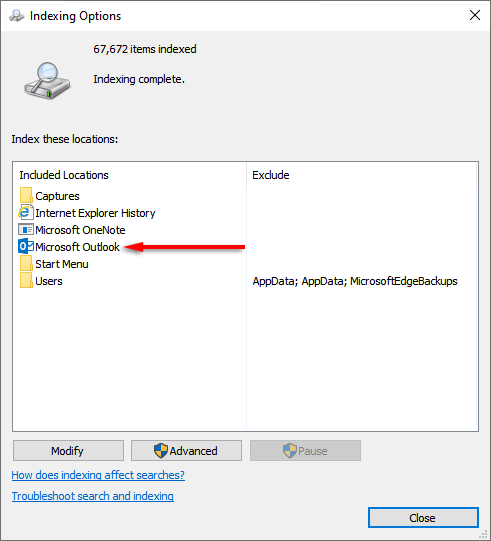
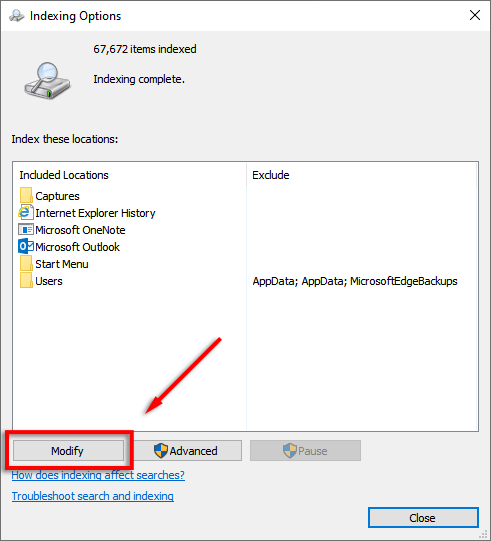
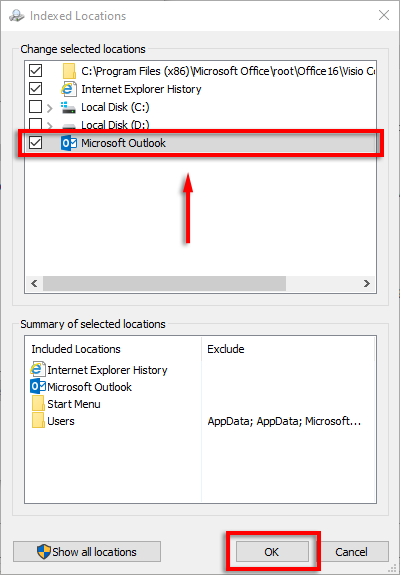
تكوين خيارات الفهرسة
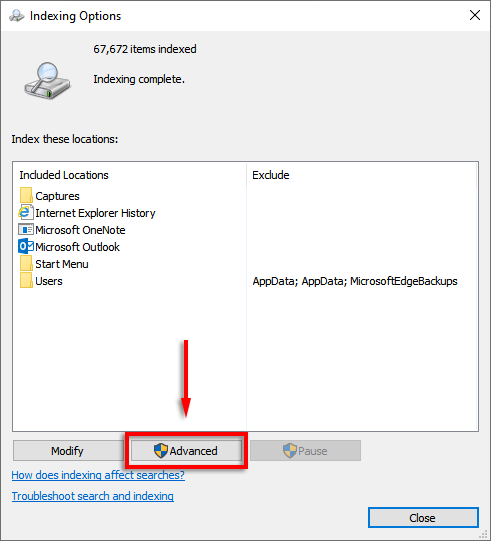
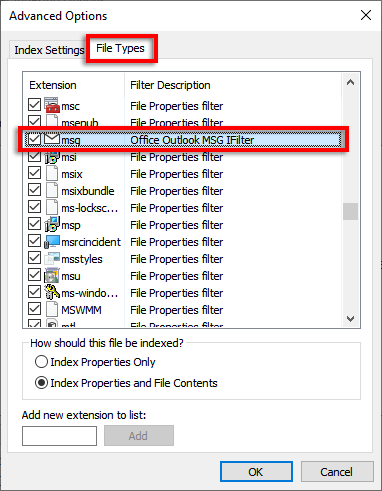
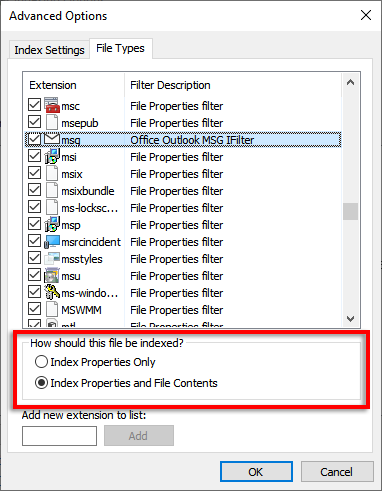
6. إصلاح ملفات PST الخاصة بك
ملف PST (جدول التخزين الشخصي) هو تنسيق ملف تستخدمه Microsoft لتخزين رسائل البريد الإلكتروني ومعلومات التقويم وجهات الاتصال. من المحتمل أن يكون ملف واحد أو أكثر من هذه الملفات تالفًا ويتسبب في خلل في بحث Outlook. ولحسن الحظ، من الممكن غالبًا إصلاح ملفات PST.
لتجربة هذا:
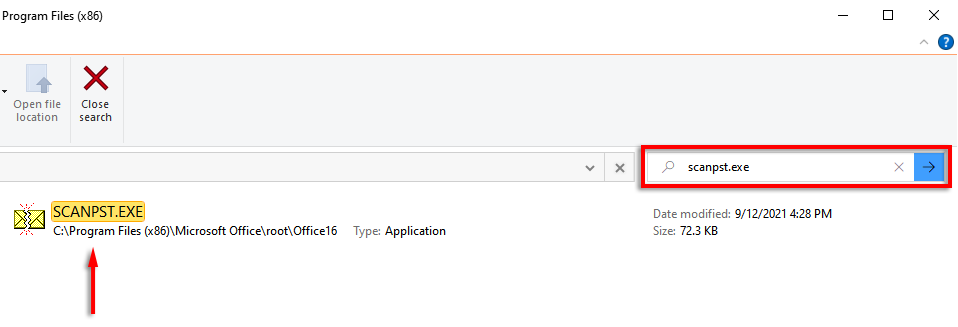
ملاحظة: يمكنك العثور على أحدث إصدار يدويًا على:
C:\Program Files\Microsoft Office\root\Official 16
ملاحظة: إذا لم يكن الأمر كذلك، فيمكن العثور عليه على:
Windows 10: محرك الأقراص:\Users\\Roaming\Local\Microsoft\Outlook
الإصدارات الأقدم: drive:\Documents and Settings\\Local Settings\Application Data\Microsoft\Outlook
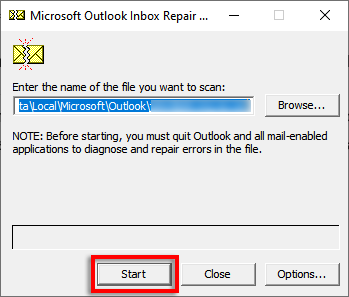
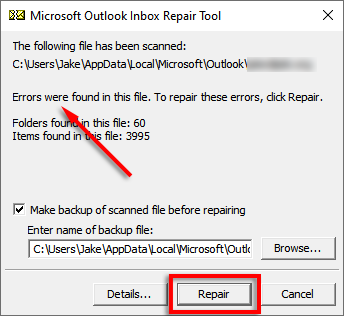
7. استخدم محرر التسجيل
من الممكن إعادة تعيين Outlook يدويًا باستخدام السجل. يعد هذا نوعًا من التنظيف القسري لأي ملفات بها أخطاء، ونوصي بتنفيذ هذه الخطوة فقط إذا كنت من مستخدمي Windows ذوي الخبرة، حيث يمكن أن تنشأ العديد من المشكلات بسبب الإدخالات غير الصحيحة.
قبل القيام بهذه الخطوة، قم بعمل نسخة احتياطية من السجل الخاص بك.
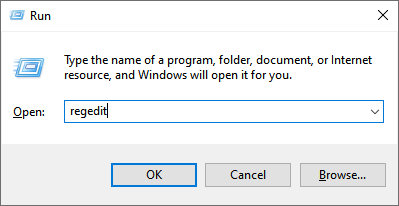
HKEY_CURRENT_USER\Software\Microsoft\Office\16.0\Outlook
ملاحظة: إذا كنت تستخدم Outlook 2010، فاستبدل 16.0 بـ 14.0. بالنسبة لبرنامج Outlook 2013، استخدم الإصدار 15.0.
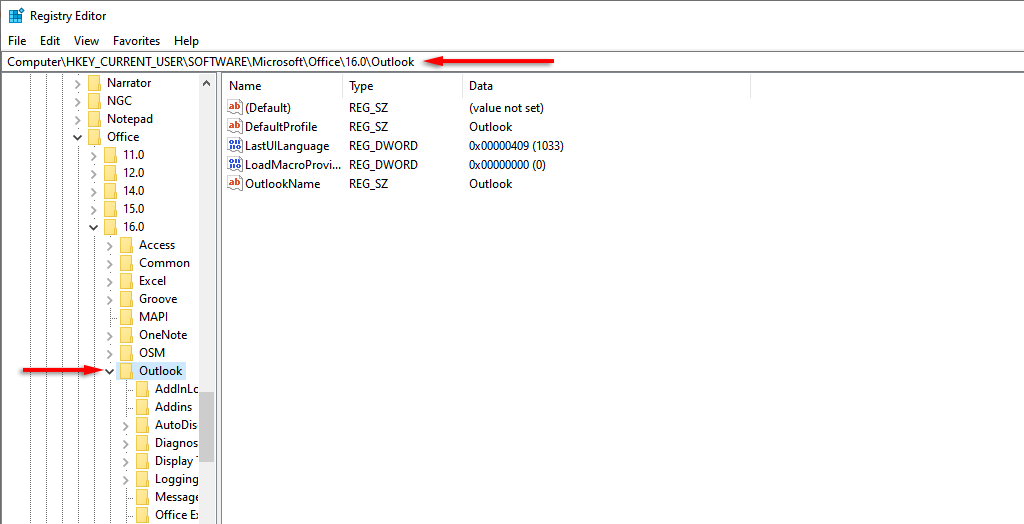
8. قم بإنشاء ملف تعريف مستخدم جديد
في بعض الأحيان، قد يتوقف البحث عن العمل بسبب مشكلة في ملفك الشخصي في Outlook. إذا كان الملف الشخصي الجديد يعمل، فمن المفيد نقل بياناتك ومعلوماتك من ملفك الشخصي القديم إلى الملف الجديد لإصلاح خلل البحث.
9. أعد تثبيت Outlook
.الخيار الوحيد المتبقي هو محاولة إعادة تثبيت Outlook. للقيام بذلك، سيتعين عليك استخدام أداة دعم إزالة تثبيت Office:
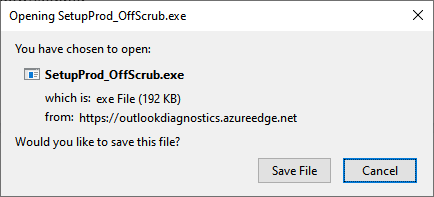
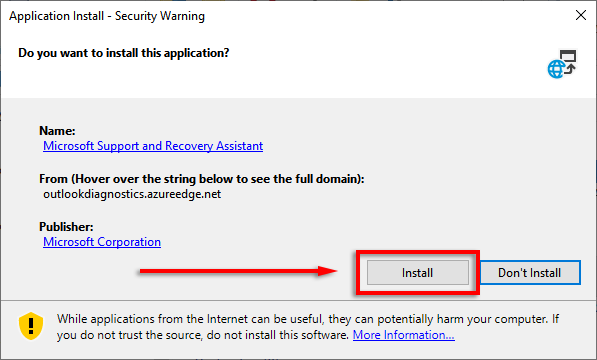
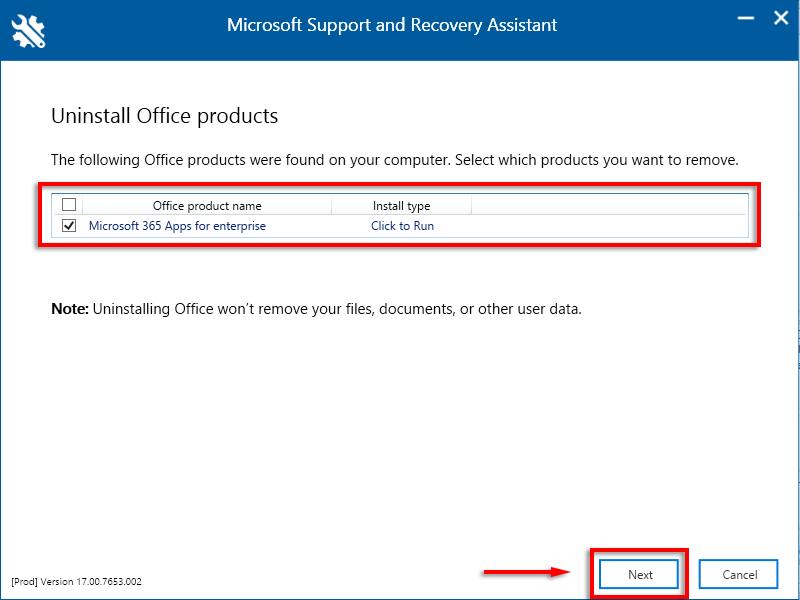
البحث عن الزمن الضائع
تعد القدرة على ابحث في Outlook حسب المرسل والتاريخ والكلمة الرئيسية وما إلى ذلك إحدى ميزاته الأكثر فائدة. لذا، نأمل أن يكون أحد الإصلاحات الواردة في هذا الدليل قد حل مشكلة البحث في Outlook لديك، ويمكنك العودة إلى رسائل البريد الإلكتروني الخاصة بك. إذا كنت تعرف إصلاحًا لم نذكره هنا، فأخبرنا بذلك في التعليقات!
.