تظهر رسالة الخطأ "err_tunnel_connection_failed" في Google Chrome عندما يكون المتصفح فشل في إجراء اتصال مع مواقع الويب الخاصة بك. سيتعين عليك التحقق من إعدادات الاتصال لديك وإجراء التغييرات اللازمة للتغلب على هذه المشكلة. سنوضح لك كيفية القيام بذلك.
إذا كنت مهتمًا بمعرفة سبب حدوث الخطأ، فعادةً ما يكون ذلك نتيجة لخادم وكيل سيئ. ومع ذلك، هناك أسباب أخرى أيضًا يمكن أن تسبب هذه المشكلة في متصفح الويب المفضل لديك.
تعطيل الوكيل لإصلاح خطأ err_tunnel_connection_failed
عندما يعجب يواجه Chrome مشكلة متعلقة بالخادم الوكيل بخادمك الحالي، قم بتعطيل الخادم الوكيل الخاص بك ومعرفة ما إذا كان ذلك سيؤدي إلى حل المشكلة. يمكنك إيقاف تشغيل ميزة الوكيل الخاص بك من لوحة التحكم والإعدادات. سنستخدم طريقة الإعدادات هنا.
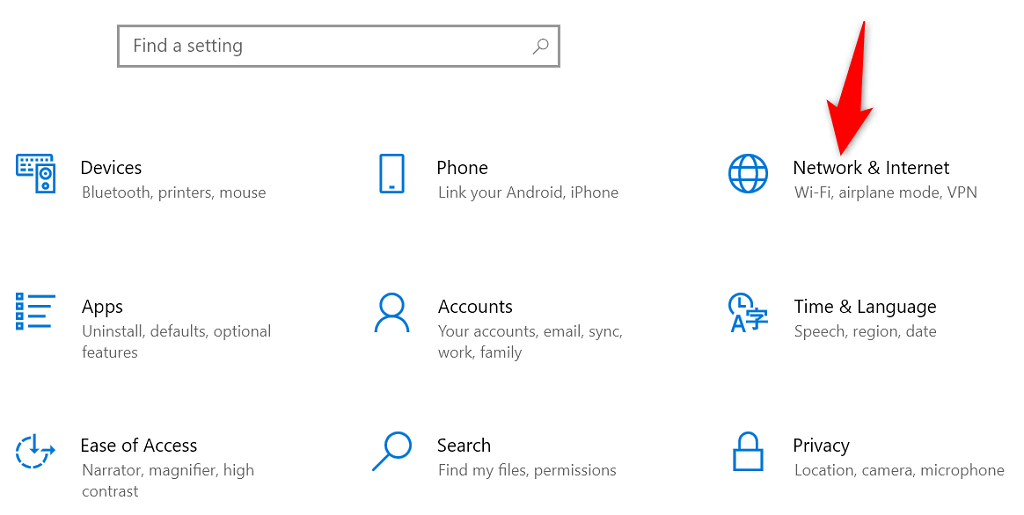
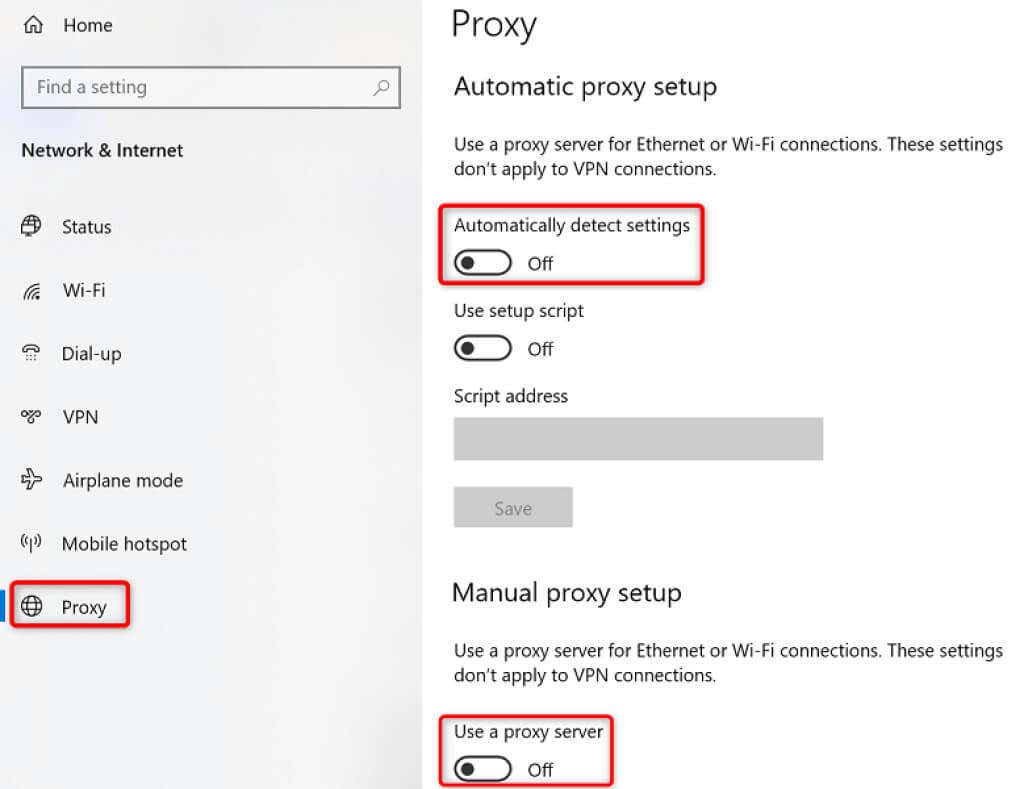
يجب أن يتم تحميل مواقعك عند تعطيل الوكيل. ولكن إذا كان عليك استخدام خادم وكيل لسبب ما، فتواصل مع فريق الخادم لديك لإصلاح المشكلات التي تتسبب في عرض Chrome لرسالة الخطأ "err_tunnel_connection_failed".
إعادة ضبط حزمة الشبكة
يحدد تكوين الشبكة كيفية اتصال جهاز الكمبيوتر الخاص بك بالإنترنت. افترض أن إعدادات الشبكة الخاصة بك بها مشكلات أو تم تكوينها بشكل غير صحيح. وفي هذه الحالة، سيتعين عليك إصلاح ذلك لإزالة خطأ الاتصال في Chrome.
إحدى الطرق للقيام بذلك هي إعادة ضبط مكدس الشبكة بالكامل في Windows. من المفترض أن يؤدي هذا إلى إصلاح أية مشكلات تتعلق بإعدادات الشبكة لديك، ومن المحتمل أن يتم حل الخطأ "err_tunnel_connection_failed".
ipconfig /release
ipconfig /flushdns
ipconfig /renew
netsh int ipset
إعادة تعيين Winsock netsh
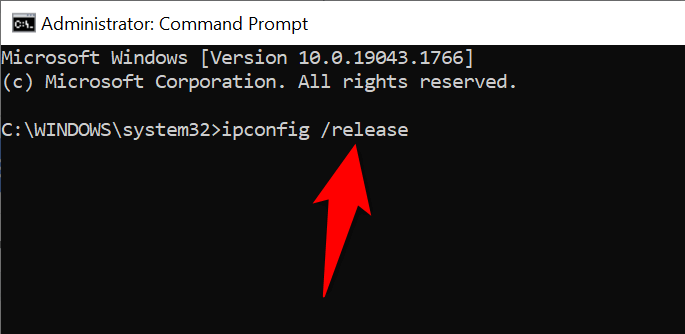
تحقق مما إذا كانت ملحقات Chrome هي السبب
يتيح لك Chrome تثبيت ملحقات مختلفة تحقيق أقصى استفادة من متصفح الويب. في بعض الأحيان، تأتي هذه الإضافات بتكلفة. عادةً ما تكون هذه التكلفة هي تدخل الإضافة في كيفية عمل Chrome.
عندما يحدث ذلك، يواجه Chrome العديد من المشكلات، بما في ذلك "err_tunnel_connection_failed". تتمثل إحدى طرق التغلب على هذه المشكلات المتعلقة بالإضافات في تشغيل Chrome بدون ملحقات ومعرفة ما إذا كان يتم تحميل مواقعك أم لا. إذا حدث ذلك، فستكون واحدة أو أكثر من إضافاتك هي السبب.
في هذه الحالة، يمكنك تمكين إضافة واحدة في كل مرة للعثور على الإضافة التي بها مشكلة في النهاية. يمكنك بعد ذلك قم بإزالة هذه الوظيفة الإضافية الخاطئة إصلاح متصفح Chrome لديك.
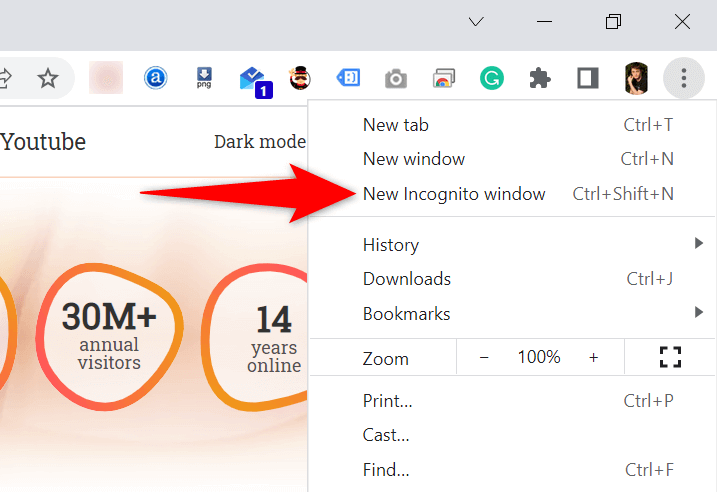
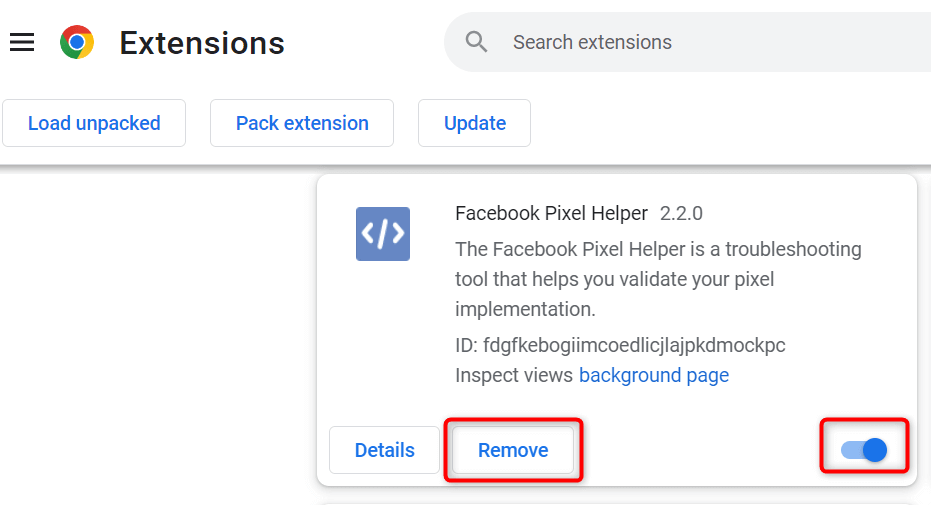
نحن ندرك أن إزالة الإضافة تعني إزالة إحدى الميزات من متصفحك.
الشيء الجيد هو أن متجر كروم الإلكتروني يحتوي على العديد من الإضافات التي يمكنك استخدامها. من المحتمل أن تجد بديلاً جيدًا للامتداد الذي قمت بإزالته للتو. لذلك، توجه إلى المتجر وتحقق من الإضافات المتاحة للاستخدام..
تغيير خوادم DNS الخاصة بك
قد يواجه Chrome مشكلة "err_tunnel_connection_failed" لأن خوادم DNS الخاصة بك لا تعمل. تساعد هذه الخوادم متصفحات الويب لديك على ترجمة أسماء النطاقات إلى عناوين IP، ولكن لا تستطيع متصفحاتك القيام بذلك بدون خادم يعمل.
في هذه الحالة، يمكنك تبديل خوادم DNS الحالية الخاصة بك الانتقال إلى شيء أكثر موثوقية، مثل خوادم DNS العامة لـ Google. إليك كيفية إجراء هذا التغيير على جهاز الكمبيوتر الشخصي الذي يعمل بنظام Windows.
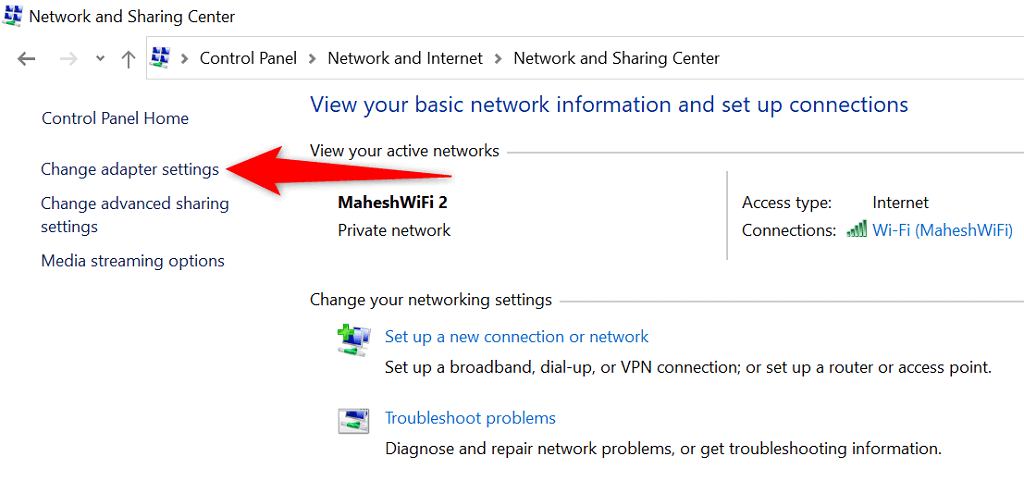
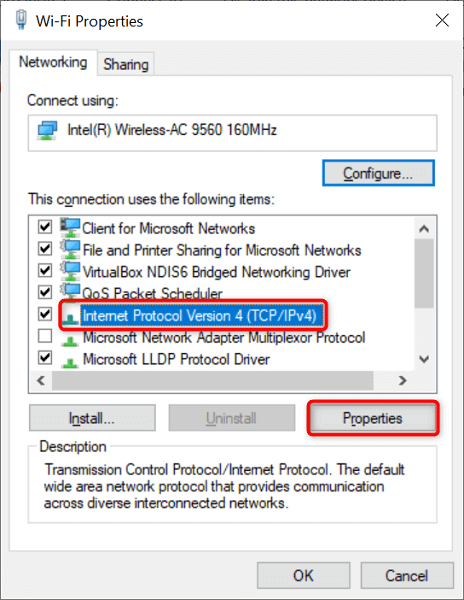
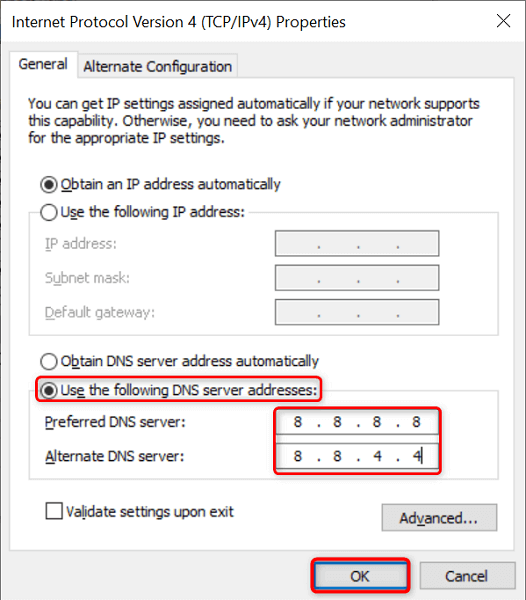
مسح بيانات التصفح في Chrome
عادةً لا تتسبب بيانات التصفح السابقة في أية مشكلات مع متصفحات الويب لديك. ومع ذلك، في بعض الأحيان، تتداخل هذه البيانات مع جلسات التصفح الحالية، مما يسبب مشكلات مثل "err_tunnel_connection_failed."
في هذه الحالة، امسح بيانات Chrome السابقة ، ومن المحتمل أن يتم حل الخطأ.
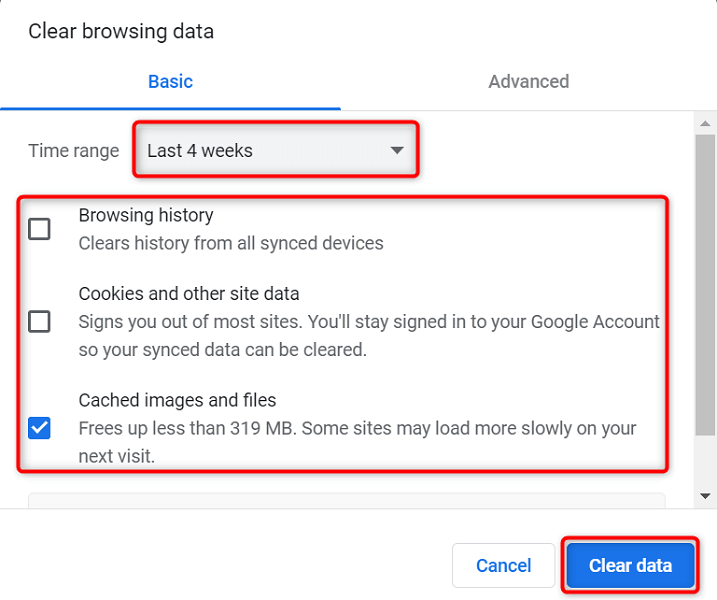
تحديث جوجل كروم.
مثل جميع التطبيقات الأخرى، لا يخلو Chrome من المشكلات الأساسية. على سبيل المثال، قد يكون الخطأ "err_tunnel_connection_failed" ناتجًا عن خطأ في النظام يحتوي عليه رمز Chrome.
تحديث المتصفح الخاص بك هي أفضل طريقة لإصلاح مثل هذه المشكلات. غالبًا ما ترسل Google إصلاحات الأخطاء والتحسينات الأخرى إلى Chrome، ويمكن أن يؤدي تثبيت هذه التحديثات إلى حل العديد من المشكلات في متصفحك.
إن تحديثات Chrome مجانية وسريعة وسهلة التنزيل. وإليك كيفية القيام بذلك.
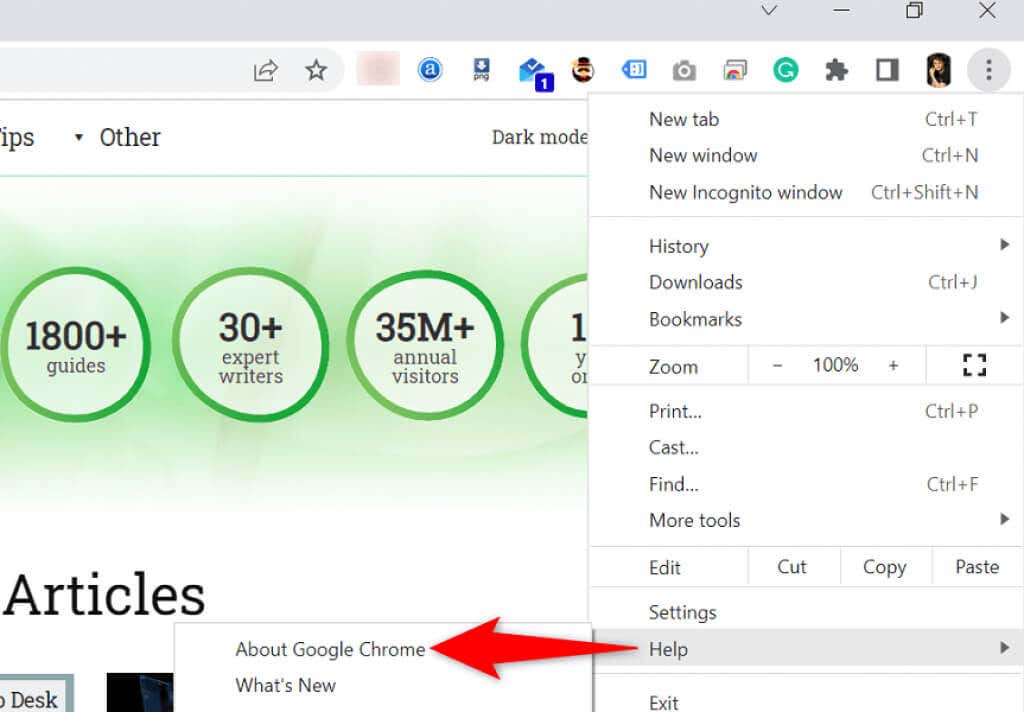
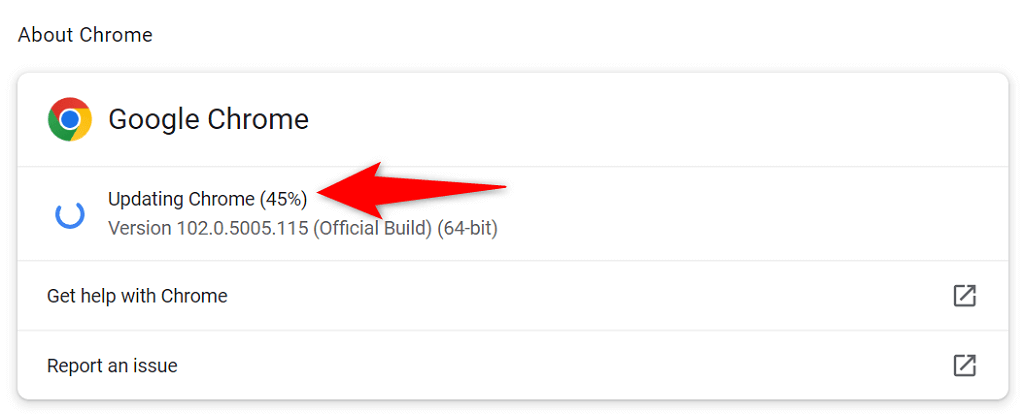
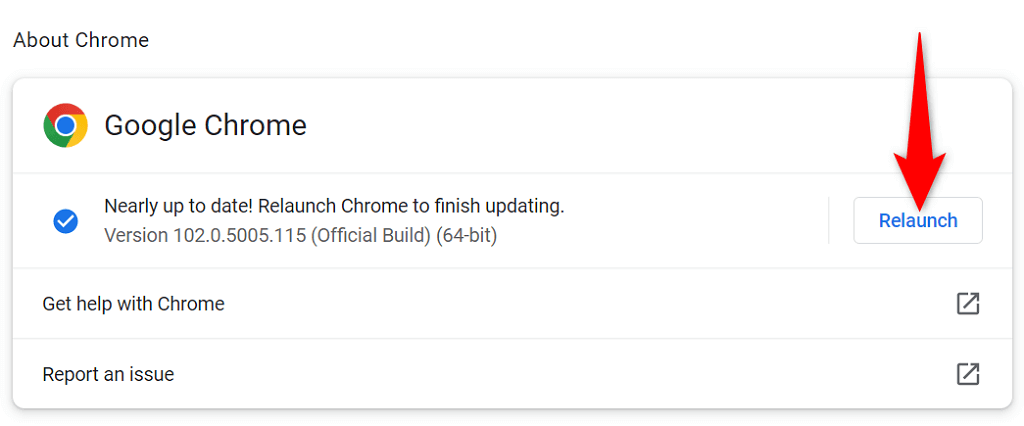
إصلاح err_tunnel_connection_failed عن طريق إعادة ضبط Google Chrome
إذا استمرت مشكلة "err_tunnel_connection_failed" مع Chrome، فجرّب إعادة ضبط إعدادات المتصفح الخاص بك إلى إعدادات المصنع الافتراضية ومعرفة ما إذا كان ذلك سيحل المشكلة.
تنجح هذه الطريقة لأنها تعيد جميع إعداداتك المخصصة (حتى الإعدادات المحددة بشكل غير صحيح) إلى قيمها الافتراضية، مما يؤدي إلى حل تكوين الشبكة وأخطاء Chrome.
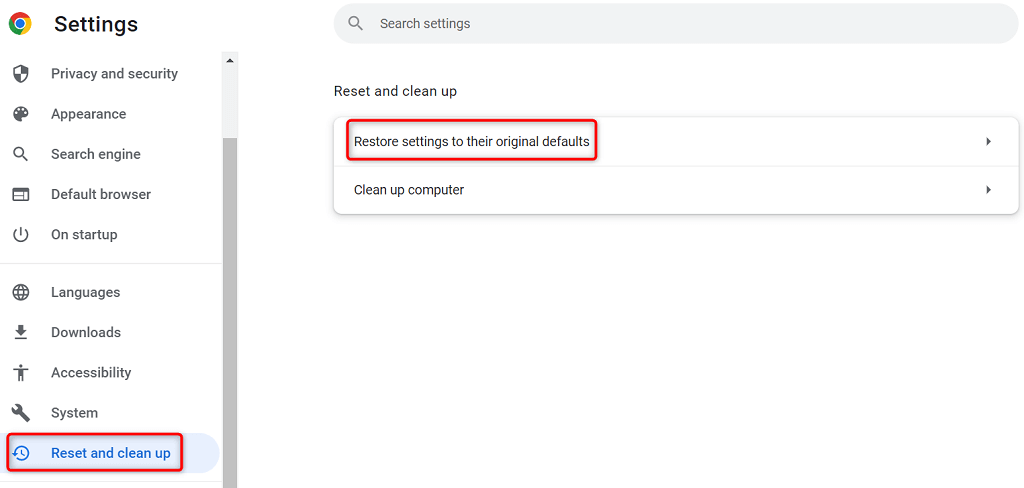
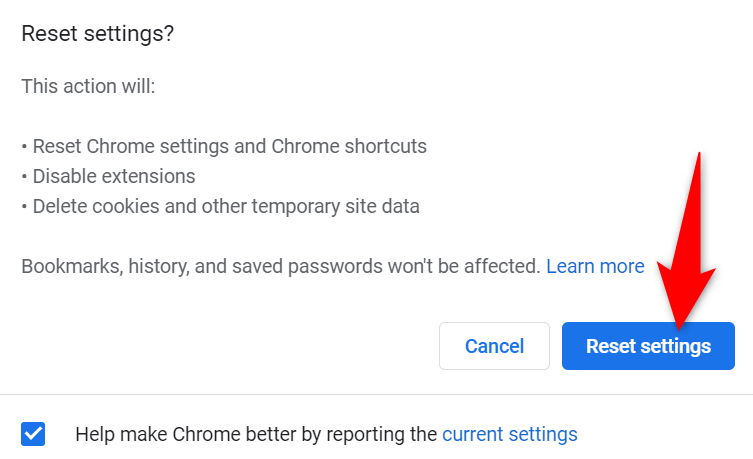
ليس من الصعب إصلاح أخطاء اتصال Chrome
قد تبدو أخطاء الاتصال في Chrome مخيفة في المرة الأولى، ولكن عادةً ما يكون من السهل إصلاح هذه الأخطاء. يمكنك تعديل إعدادات الشبكة هنا وهناك على جهاز الكمبيوتر الخاص بك لحل معظم المشكلات في متصفحك..
بمجرد حدوث خطأ "err_tunnel_connection_failed" الخاص بـ لقد أصلحت Chrome باستخدام الطرق المذكورة أعلاه، فمن المفترض أن تتمكن من الوصول إلى المواقع الخاصة بك دون أي مشاكل.