قم بتحسين سير عملك باستخدام اختصارات لوحة المفاتيح في كل شيء. يمكنك أيضًا إنشاء اختصارات مخصصة الذي يناسبك بشكل أفضل. تعمل الاختصارات على كل تطبيق ونظام، بدءًا من مستند Word وحتى واجهة Windows. ويظل العديد منها أيضًا كما هو بغض النظر عن البرنامج الذي تستخدمه.
ستركز هذه المقالة على تعلم أفضل اختصارات لوحة المفاتيح لـ مستندات جوجل.
الاختصارات شائعة الاستخدام
تحظى الاختصارات الموجودة في هذا القسم بشعبية كبيرة، ليس فقط في محرر مستندات Google ولكن في العديد من التطبيقات والمتصفحات والبرامج المختلفة التي قد تستخدمها. ربما تكون على دراية ببعضهم بالفعل.
| Ctrl + C | انسخ المحتوى إلى الحافظة. |
| Ctrl + X | قص المحتوى المطلوب. بينما يقوم Copy بإنشاء نسخة جديدة من المحتوى، فإن أمر القطع سيزيل المحتوى من مكانه الأصلي حتى تتمكن من لصقه أينما تريد. |
| Ctrl + V | الصق المحتوى المنسوخ أو المقطوع مسبقًا. |
| Ctrl + Z | التراجع عن الإجراء الأخير. |
| Ctrl + Shift + Z | إعادة الإجراء الأخير. |
| Ctrl + K | فتح حقل حيث يمكنك إدراج الروابط أو تحريرها. |
| Alt + Enter | فتح رابط من مستند Google. |
بالنسبة لنظام التشغيل MacOS:
| Cmd + C | نسخ المحتوى إلى الحافظة. |
| Cmd + X | قص المحتوى. |
| Cmd + V | لصق. |
| Cmd + Z | التراجع عن الإجراء الأخير. |
| Cmd + Shift + Z | أعد الإجراء الأخير. |
| Cmd + K | أدخل الروابط أو حررها. |
| Option + Enter | افتح رابطًا موجودًا بالفعل في ملف محرر مستندات Google. |
اختصارات تنسيق النص
سواء كنت تستخدم محرّر مستندات Google للعمل أو المشروعات المدرسية أو لكتابة كتاب، فسوف تحتاج إلى تنسيق النص. بهذه الطريقة سيكون من السهل قراءة الوثيقة وفهمها. يمكن إجراء تنسيق النص أثناء الكتابة أو بعدها. وفي كلتا الحالتين، هناك اختصارات لوحة المفاتيح التي ستساعدك على القيام بذلك بسرعة ودون عناء..
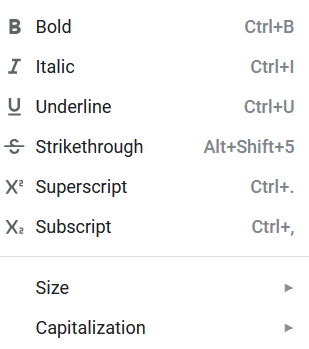
تعد بعض اختصارات تنسيق النص شائعة في معظم تطبيقات الكتابة وربما تكون على دراية بها بالفعل.
| Ctrl + B | تغليف النص المحدد. |
| Ctrl + I | جعل النص المحدد مائلًا. |
| Ctrl + U | وضع خط تحت المحدد text. |
| Ctrl + Shift + V | هذه نسخة أكثر تعقيدًا من الأمر Ctrl + V. في محرر مستندات Google، عندما تقوم بنسخ محتوى ولصقه من مكان آخر، يقوم محرر مستندات Google بتنسيقه تلقائيًا. استخدم هذا الاختصار للصق نسخة غير منسقة من المحتوى المنسوخ. |
| Ctrl + \ | مسح تنسيق Google Doc للنص المحدد. |
| Ctrl + Alt + C | نسخ إجراء التنسيق للنص المحدد. |
| Ctrl + Alt + V | الصق إجراء التنسيق المنسوخ مسبقًا على النص الجديد. |
| Alt + Shift + 5 | ضع خطًا وسطًا على جزء من النص الخاص بك تشير إلى أنك قمت بإجراء تغيير. |
| Ctrl + . | جعل النص المحدد مرتفعًا. |
| Ctrl + , | جعل النص المحدد منخفضًا. |
| Ctrl + Shift + . | زيادة حجم الخط. |
| Ctrl + Shift + , | تصغير حجم الخط. |
بالنسبة لنظام التشغيل MacOS:
| Cmd + B | غامق. |
| Cmd + I | مائل. |
| Cmd + U | تسطير. |
| Cmd + Shift + V | الصق النسخة غير المنسقة من المحتوى المنسوخ. |
| Cmd + \ | مسح تنسيق Google Doc للنص المحدد. |
| Cmd + Option + C | نسخ إجراء التنسيق للنص المحدد. |
| Cmd + Option + V | لصق إجراء التنسيق المنسوخ مسبقًا على النص الجديد. |
| Cmd + Shift + X | وضع خط على جزء من النص للإشارة إلى أنك قمت بإجراء تغيير. |
| Cmd + . | اجعل النص المحدد مرتفعًا. |
| Cmd + , | اجعل النص المحدد مرتفعًا. |
| Cmd + Shift + . | زيادة حجم الخط. | .
| Cmd + Shift + , | تصغير حجم الخط. |
اختصارات تنسيق الفقرة
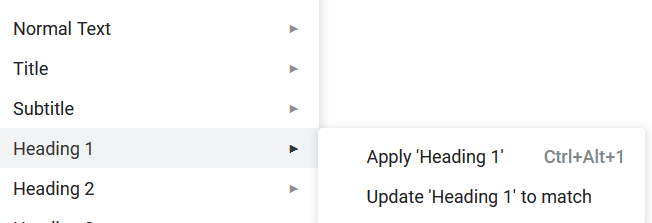
تنسيق الفقرة لا يقل أهمية عن النص نفسه. فهو يجعل من السهل متابعة وقراءة مستند Google الخاص بك. فيما يلي بعض الاختصارات التي من شأنها تسريع عملية جعل مستند Google الخاص بك يبدو منظمًا :
| Ctrl + Shift + L | محاذاة الفقرات المحددة إلى اليسار. |
| Ctrl + Shift + E | محاذاة الفقرات المحددة إلى اليسار. المركز. |
| Ctrl + Shift + R | محاذاة الفقرات المحددة إلى اليمين. |
| Ctrl + Shift + J | ضبط الفقرة المحددة أو جزء من النص. |
| Ctrl + Shift + سهم لأعلى | نقل الفقرة المحددة لأعلى. |
| Ctrl +Shift +سهم لأسفل | حرك الفقرة المحددة لأسفل. |
| Ctrl + Shift + 7 | اجعل الفقرة المحددة قائمة مرقمة. |
| Ctrl + Shift + 8 | اجعل الفقرة المحددة قائمة ذات تعداد نقطي. |
| Ctrl + Shift + 9 | اجعل الفقرة المحددة قائمة مرجعية. |
بالنسبة لنظام التشغيل MacOS:
| Cmd + Shift+ L | محاذاة النص إلى اليسار. |
| Cmd + Shift + E | محاذاة النص إلى المنتصف. |
| Cmd + Shift + R | محاذاة النص إلى اليمين. |
| Cmd + Shift + J | ضبط فقرة محددة أو جزء من النص. |
| Ctrl + Shift + سهم لأعلى | حرك الفقرة المحددة لأعلى. |
| Ctrl +Shift +سهم لأسفل | حرك الفقرة المحددة لأسفل. |
| Cmd + Shift + 7 | إنشاء قائمة مرقمة. |
| Cmd + Shift + 8 | إنشاء قائمة ذات تعداد نقطي. |
| Cmd + Shift + 9 | إنشاء قائمة مرجعية. |
اختصارات تنسيق الصور والرسومات
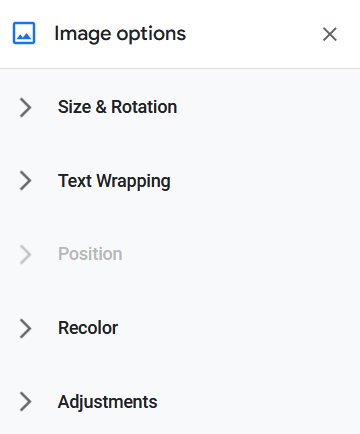
تساعدك الرسومات على تقديم عملك بشكل أفضل وتصور أفكارك. هل تعلم أنه يمكنك تنسيق الصور والرسومات في مستند Google الخاص بك لتتناسب تمامًا مع النص المصاحب لها؟ استخدم هذه الاختصارات لتسهيل سير عملك..
| Ctrl + Alt + K | قم بتغيير حجم الصورة بشكل أكبر مع الحفاظ على نسبة العرض إلى الارتفاع سليمة. |
| Ctrl + Alt + B | تكبير حجم الصورة أفقيًا. |
| Ctrl + Alt + أنا | قم بتغيير حجم الصورة بشكل أكبر عموديًا. |
| Ctrl + Alt + J | قم بتغيير حجم الصورة إلى حجم أصغر مع الحفاظ على نسبة العرض إلى الارتفاع سليمة. |
| Ctrl + Alt + W | تصغير حجم الصورة أفقيًا. |
| Ctrl + Alt + Q | قم بتغيير حجم الصورة إلى حجم أصغر عموديًا. |
| Alt + سهم لليمين | قم بتدوير الصورة المحددة في اتجاه عقارب الساعة بمقدار 15 درجة. |
| Alt + سهم لليسار | تدوير الصورة المحددة عكس اتجاه عقارب الساعة بمقدار 15 درجة. |
| Alt + Shift + سهم لليمين | تدوير الصورة المحددة في اتجاه عقارب الساعة بمقدار درجة واحدة. |
| Alt + Shift + سهم لليسار | تدوير الصورة المحددة عكس اتجاه عقارب الساعة بمقدار درجة واحدة. |
بالنسبة لنظام التشغيل MacOS:
| Cmd + Ctrl + K | قم بتغيير حجم الصورة بشكل أكبر مع الحفاظ على نسبة العرض إلى الارتفاع. |
| Cmd + Ctrl + B | قم بتغيير حجم الصورة بشكل أكبر أفقيًا. |
| Cmd + Ctrl + I | تغيير حجم الصورة بشكل عمودي أكبر. |
| Cmd + Ctrl + J | تصغير حجم الصورة مع الحفاظ على نسبة العرض إلى الارتفاع. |
| Cmd + Ctrl + W | تصغير حجم الصورة أفقيًا. |
| Cmd + Ctrl + Q | تصغير حجم الصورة عموديًا. |
| Option + سهم لليمين | تدوير الصورة المحددة في اتجاه عقارب الساعة بمقدار 15 درجة. |
| Option + السهم الأيسر | تدوير الصورة المحددة عكس اتجاه عقارب الساعة بمقدار 15 درجة. |
| Option + Shift + سهم لليمين | تدوير الصورة المحددة بمقدار درجة واحدة في اتجاه عقارب الساعة. |
| Option + Shift + سهم لليسار | قم بتدوير الصورة المحددة عكس اتجاه عقارب الساعة بمقدار درجة واحدة. |
اختصارات للتعليقات والحواشي والمزيد
يمكنك أيضًا تعديل الحواشي السفلية والعناوين باستخدام العديد من الاختصارات. هل تحتاج إلى الرد بسرعة على تعليق أدلى به رئيسك في العمل أو محررك؟ لا توجد مشكلة، حتى هذا يمكن القيام به في أي وقت من الأوقات. وإليك الطريقة:
| Ctrl + Alt + [1-6] | يغير نمط العنوان. يحدد الرقم بين 1 و6 النمط الذي سيتم تطبيقه. |
| Ctrl + Enter | أدخل فاصل صفحات في المستند. |
| Ctrl + Alt + M | أدخل تعليقًا سريعًا في ملف محرر مستندات Google. |
| حدد تعليق + R | اترك ردًا على التعليق المحدد. |
| اختر تعليق + E | حل التعليق المحدد. |
| Ctrl + Alt + F | أدخل حاشية سفلية جديدة. |
| اضغط باستمرار على Ctrl + Alt + E ثم F | الانتقال إلى الحاشية السفلية الحالية. |
| اضغط باستمرار على Ctrl + Alt + N ثم F | الانتقال إلى الحاشية السفلية التالية. |
| اضغط باستمرار على Ctrl + Alt + P ثم F | الانتقال إلى الحاشية السفلية السابقة. |
| Ctrl + Alt + X أو اضغط على f7 | افتح التدقيق الإملائي/النحوي لملف مستندات Google. |
| Ctrl + Alt + Z أو Alt + Shift + ~ | تمكين دعم قارئ الشاشة. |
بالنسبة لنظام التشغيل MacOS:
| Cmd + Option + [1-6] | يغير نمط العنوان. |
| Cmd + Enter | أدخل فاصل صفحة في المستند. |
| Cmd + Option + M | أدخل تعليقًا. |
| اختر تعليق + R | اترك رد على التعليق المحدد. |
| اختر تعليق + E | حل التعليق المحدد. |
| Cmd + Option + F | أدخل حاشية سفلية جديدة. |
| اضغط باستمرار على Ctrl + Cmd + E ثم F | انتقل إلى الحاشية السفلية الحالية. |
| اضغط مع الاستمرار على Ctrl + Cmd + N ثم F | الانتقال إلى الحاشية السفلية التالية. |
| اضغط باستمرار على Ctrl + Cmd + P ثم F | انتقل إلى السابق. |
| Cmd + Option + X أو اضغط Fn + f7 | افتح التدقيق الإملائي/النحوي لملف مستندات Google. |
| Option + Cmd + Z | تمكين قارئ الشاشة الدعم |
اختصارات التنقل والقائمة
على الرغم من أنه قد يبدو من الأسهل النقر بالماوس للتنقل في ملف محرّر مستندات Google، إلا أنه من الأسهل والأسرع إجراء ذلك باستخدام الاختصارات، لا سيما لأنك ستقوم بإقران اختصارات لوحة المفاتيح هذه مع اختصارات التنسيق والتحرير. من الأسهل عدم رفع يديك عن لوحة المفاتيح على الإطلاق، والقيام بكل شيء ببضع ضغطات على المفاتيح..
| Ctrl + F | ابحث عن كلمة أو عبارة في ملف محرر مستندات Google. |
| Ctrl + G | كرر البحث. |
| Ctrl + H | ابحث عن كلمة أو عبارة في ملف محرر مستندات Google واستبدلها بأخرى. |
| Ctrl + Shift + X | إظهار قائمة السياق لـ تحرير أو إدراج الروابط والرموز التعبيرية بشكل أسرع. |
| Alt + F أو Alt + Shift+ F (للمتصفحات الأخرى غير Chrome) | إظهار قائمة الملفات. |
| Alt + O أو Alt + Shift + O (للمتصفحات الأخرى غير Chrome) | إظهار قائمة التنسيق. |
| Alt + V أو | إظهار قائمة العرض. |
| Alt + E أو | إظهار قائمة التعديل. |
| Alt + H | إظهار قائمة المساعدة. |
| Alt + A | إظهار قائمة إمكانية الوصول عندما يكون قارئ الشاشة قيد التشغيل. |
| Alt + T أو | إظهار قائمة الأدوات. |
| Ctrl + Shift + F | الدخول إلى الوضع المضغوط/ إخفاء كافة القوائم. |
| صفحة لأعلى | حرك الصفحة لأعلى. |
| صفحة لأسفل | حرك الصفحة لأسفل. |
بالنسبة لنظام التشغيل macOS:
| Cmd + F | ابحث عن كلمة أو عبارة في ملف مستندات Google. |
| Cmd + G | كرر البحث. |
| Cmd + H | ابحث عن كلمة أو عبارة واستبدلها بأخرى. |
| Cmd + Shift + \ | إظهار قائمة السياق. |
| Ctrl + Option + F | إظهار قائمة الملفات. |
| Ctrl + Option + O | إظهار قائمة التنسيق. |
| Ctrl + Option + V | إظهار قائمة العرض. |
| Ctrl + Option + E | إظهار قائمة التعديل. |
| Ctrl + Option + H | إظهار قائمة المساعدة. |
| Ctrl + Option + A | إظهار قائمة إمكانية الوصول عندما قارئ الشاشة قيد التشغيل. |
| Ctrl + Option + T | إظهار قائمة الأدوات. |
| Ctrl + Shift + F | الدخول إلى الوضع المضغوط/ إخفاء جميع القوائم. |
| Fn + up | حرك صفحة لأعلى.. |
| Fn + down | حرك الصفحة لأسفل. |
سواء كنت كاتبًا يملأ صفحات لا نهاية لها من مستندات Google أو كنت مستخدمًا عرضيًا، فإن اختصارات لوحة المفاتيح ستعمل على تحسين سير عملك بمجرد أن تعتاد عليها. تأكد من ممارستها يوميًا لبناء هذه العادة. راجع أيضًا مقالتنا حول أفضل Microsoft Excel اختصارات لوحة المفاتيح لتصبح محترفًا في جداول البيانات.
.