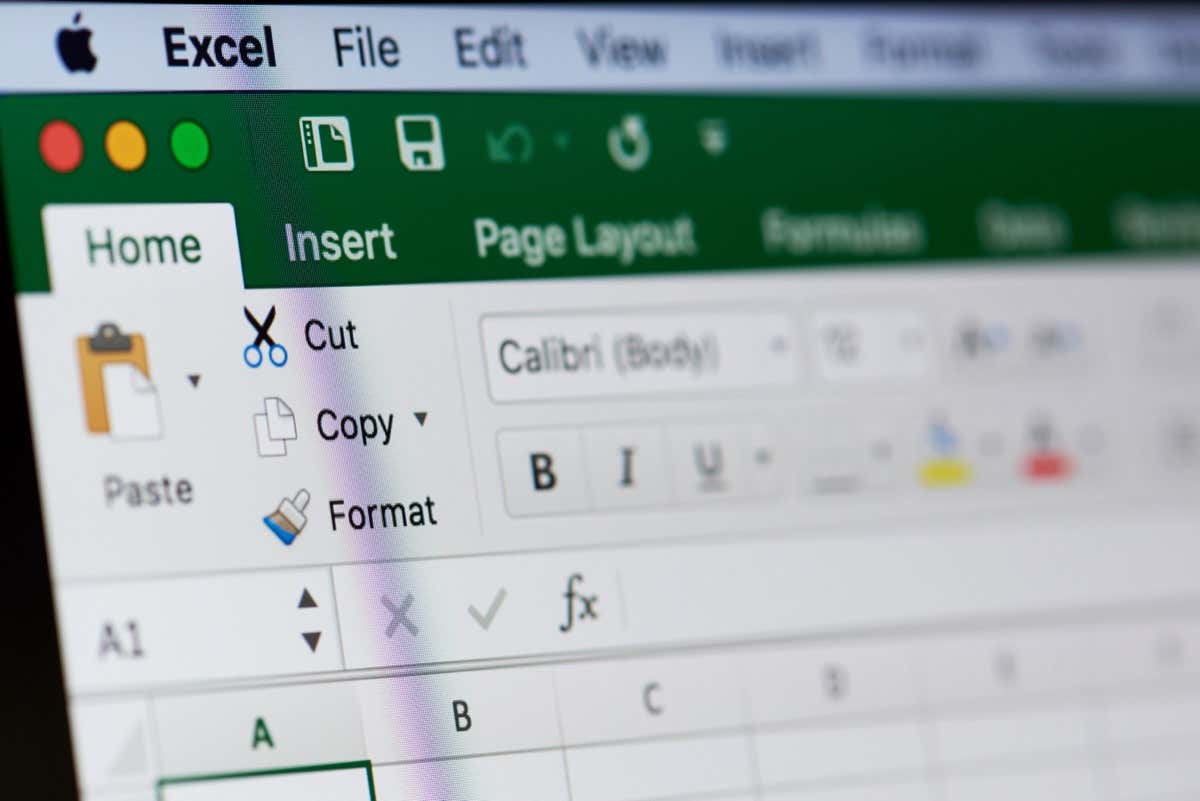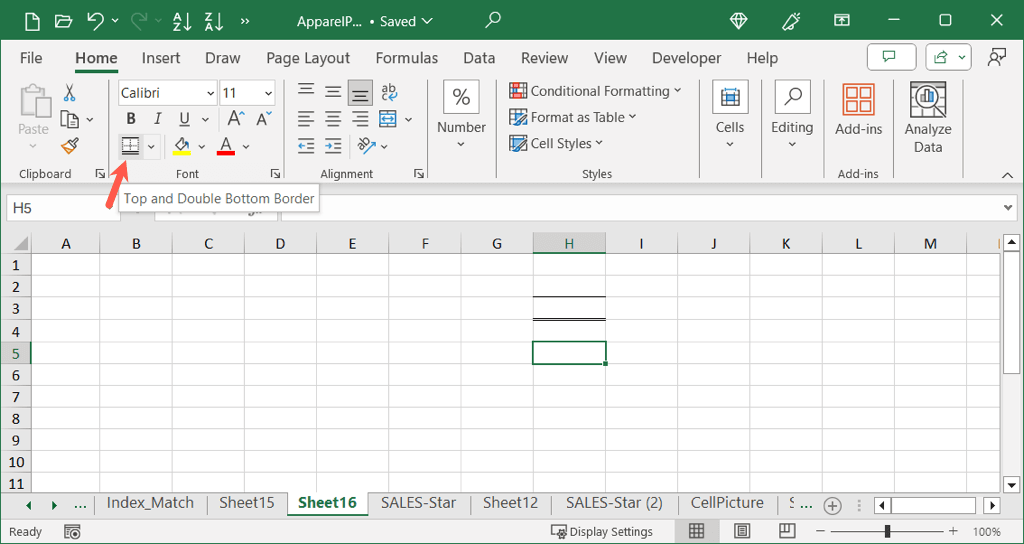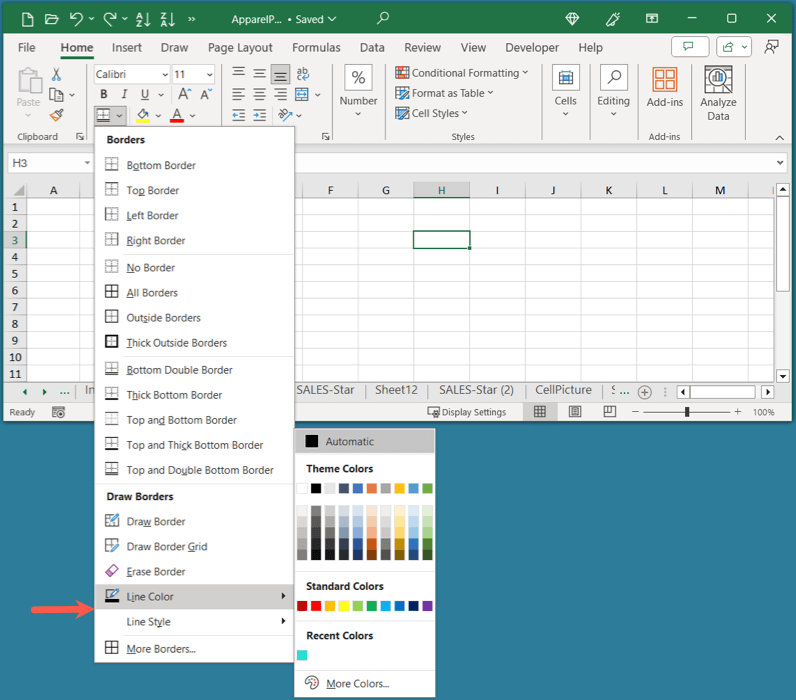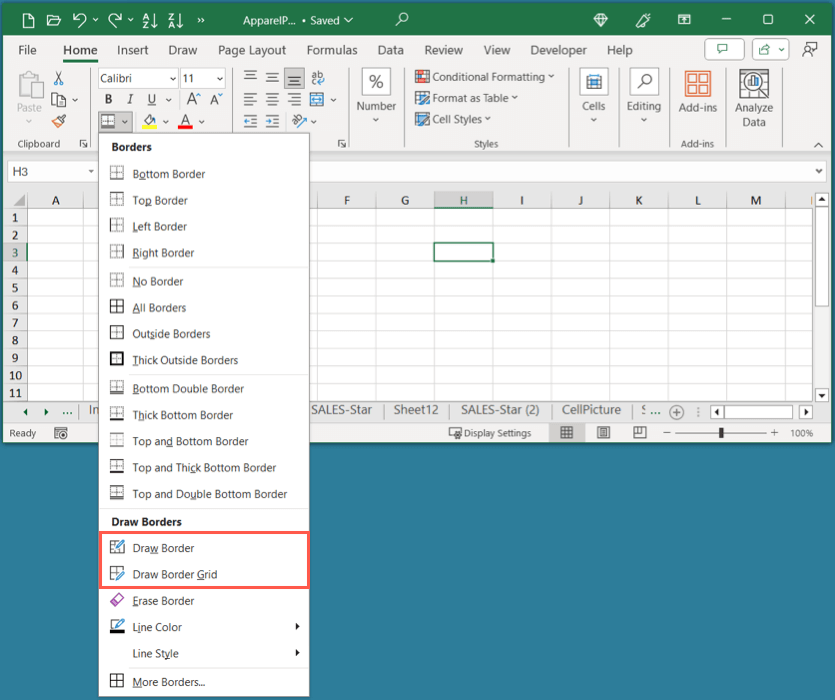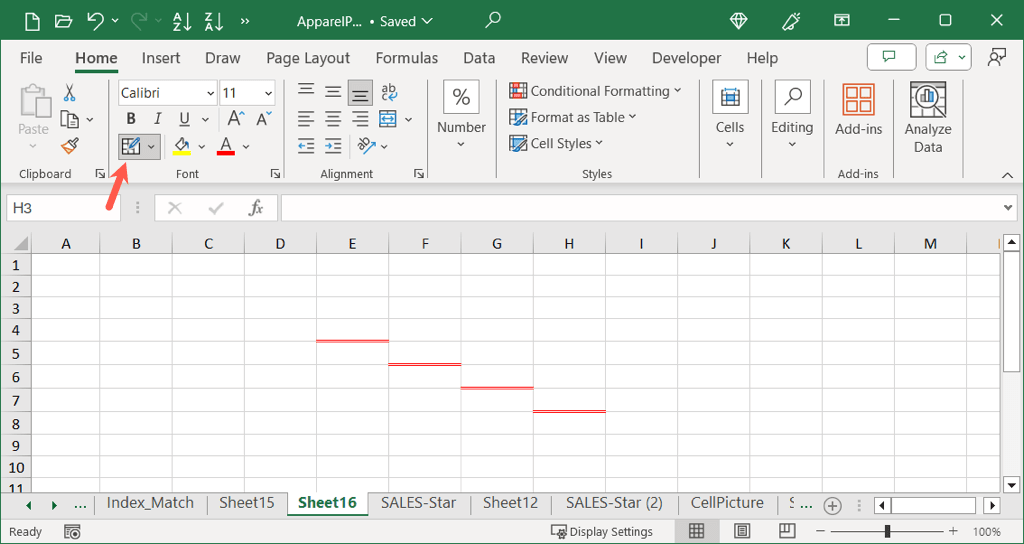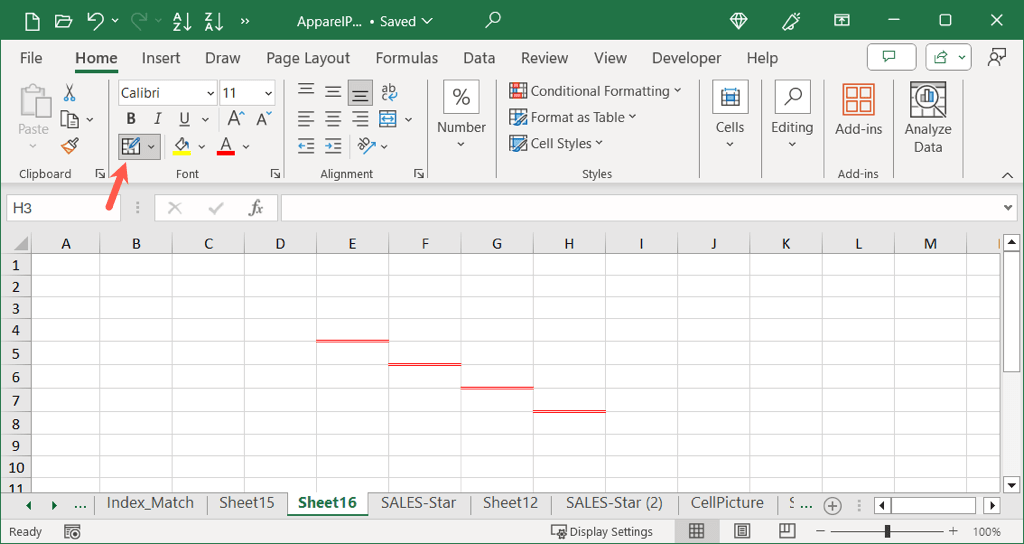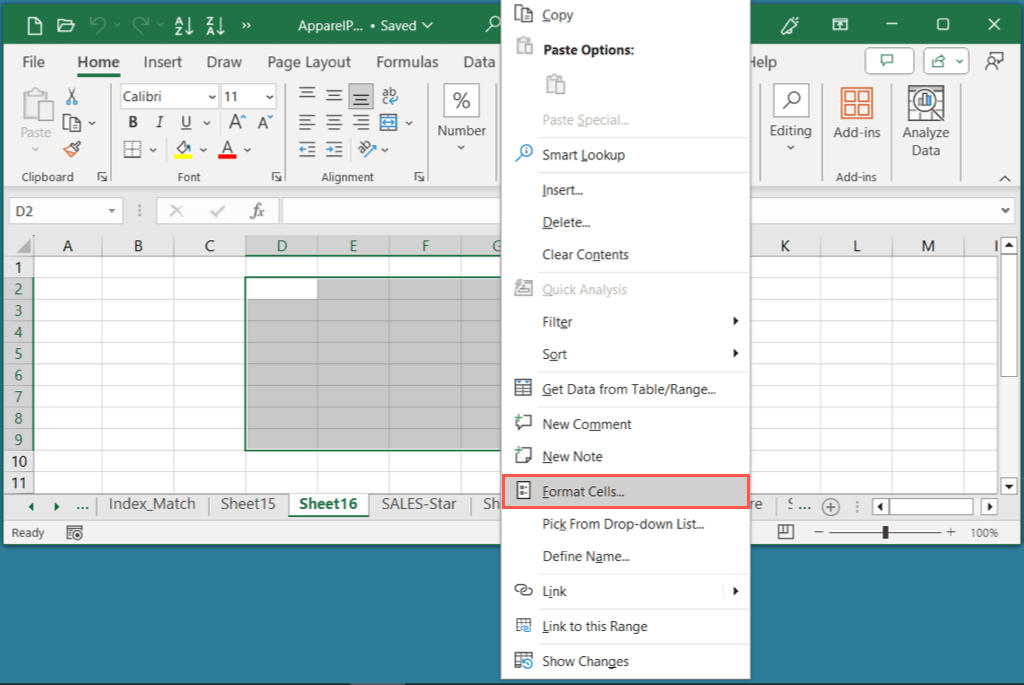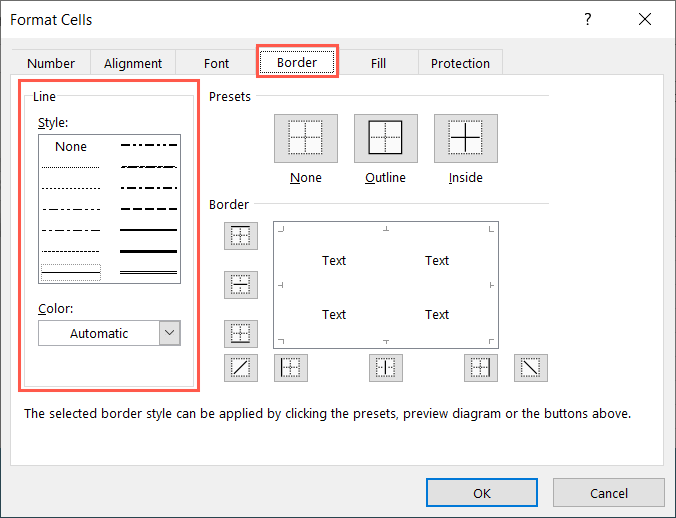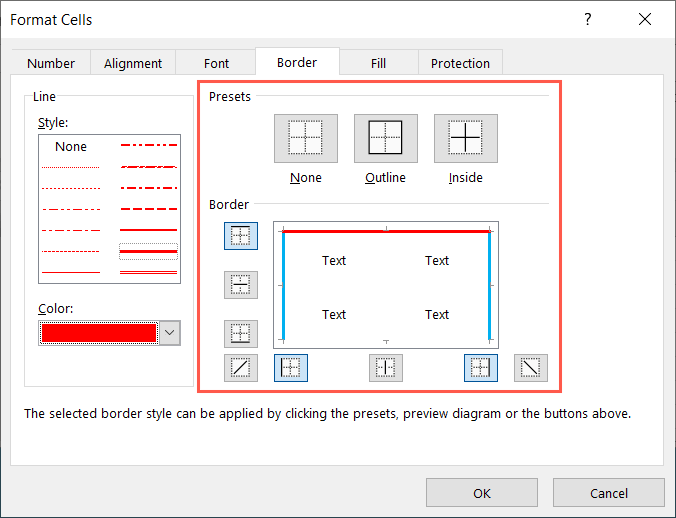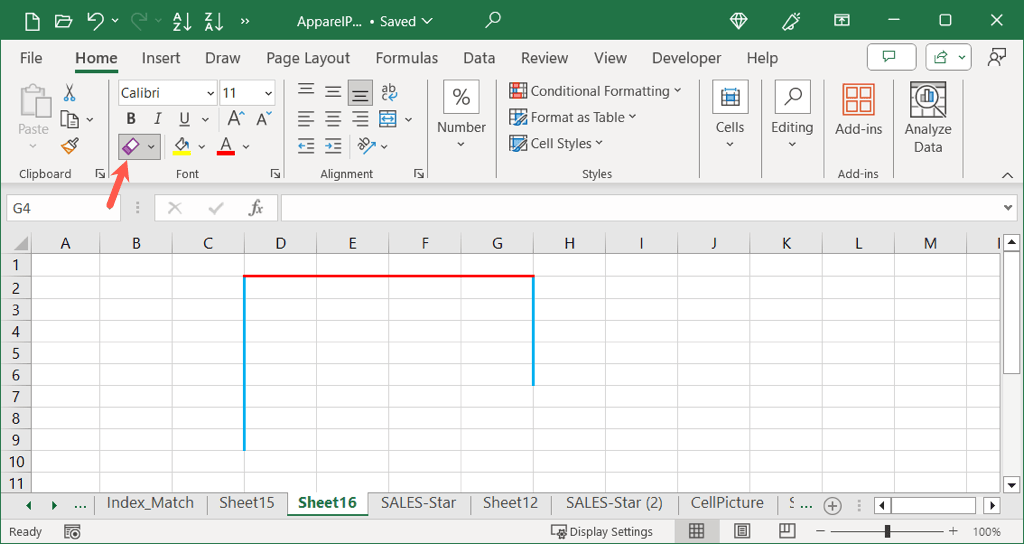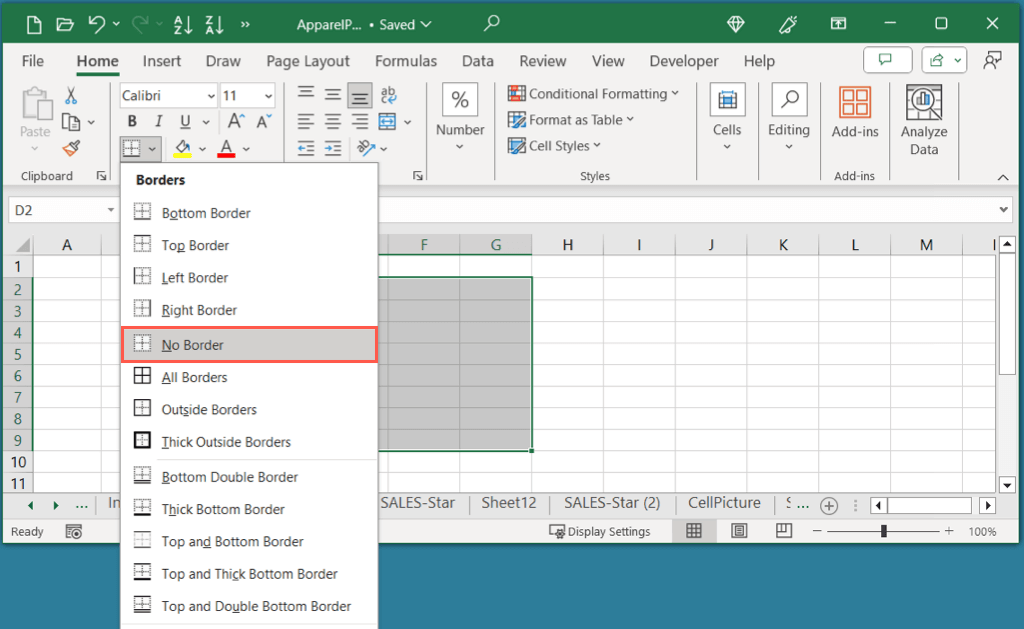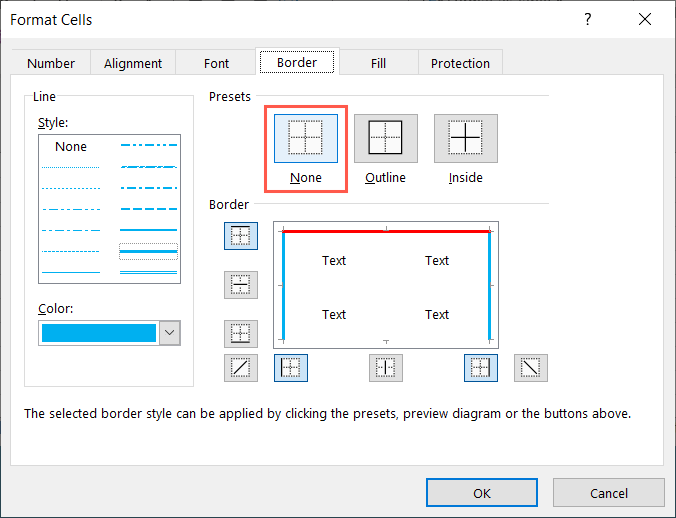إحدى أفضل الطرق لعرض بياناتك مع التركيز أو الوضوح هي إضافة حدود في Excel. يمكنك تطبيق الحدود وتخصيصها بعدة طرق في Microsoft Excel لتناسب احتياجاتك وبياناتك.
تتوفر لديك عدة طرق سهلة لإضافة حدود في Excel ثم تخصيص سمك الخط ولونه وموضعه. دعونا نلقي نظرة على كيفية استخدام كل منها.
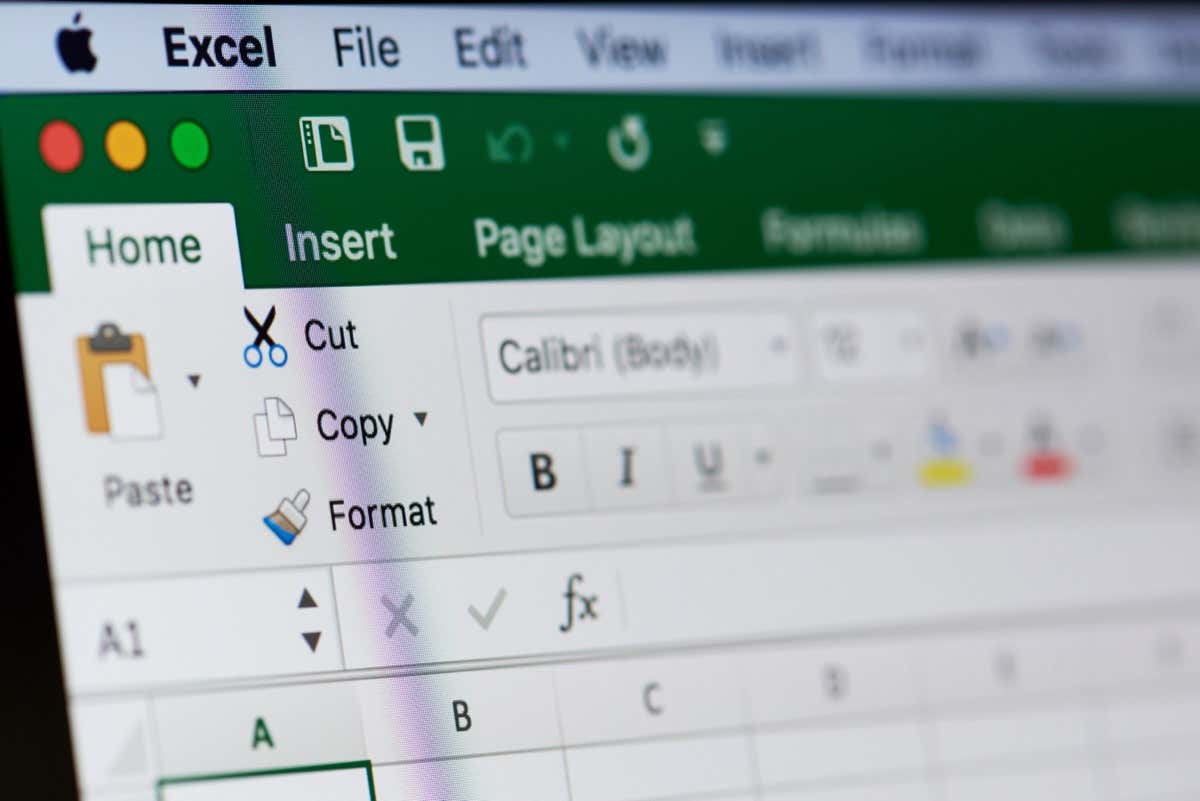
استخدم زر الحدود والقائمة
ربما تكون أبسط طريقة لإضافة حدود الخلايا هي استخدام زر الحدود. يتيح لك هذا الخيار إمكانية تطبيق حد علوي أو سفلي أو خارجي أو مزدوج بسرعة باستخدام نمط الخط واللون الافتراضيين.
حدد الخلايا عن طريق سحب المؤشر من خلالها. بالنسبة للورقة بأكملها، استخدم الزر تحديد الكل(المثلث) في الجزء العلوي الأيسر من ورقة العمل.
انتقل إلى علامة التبويب الصفحة الرئيسية، واستخدم السهملأسفلبجوار الزر الحدودلمعرفة ما هو متاح لديك الخيارات، واختر الخيار الذي تريده.

الشيء الجميل في زر الحدود هو أنه يحتفظ باختيارك السابق. وهذا يعني أنه يمكنك تحديد خلية أو نطاق آخر واستخدام الزر لتطبيق نفس الحد كما كان من قبل.
على سبيل المثال، قمنا هنا بتطبيق الحدود العلوية والسفلية المزدوجة. يمكنك أن ترى أن نفس نمط الحدود متاح على زر "الحدود" لإعادة استخدامه.
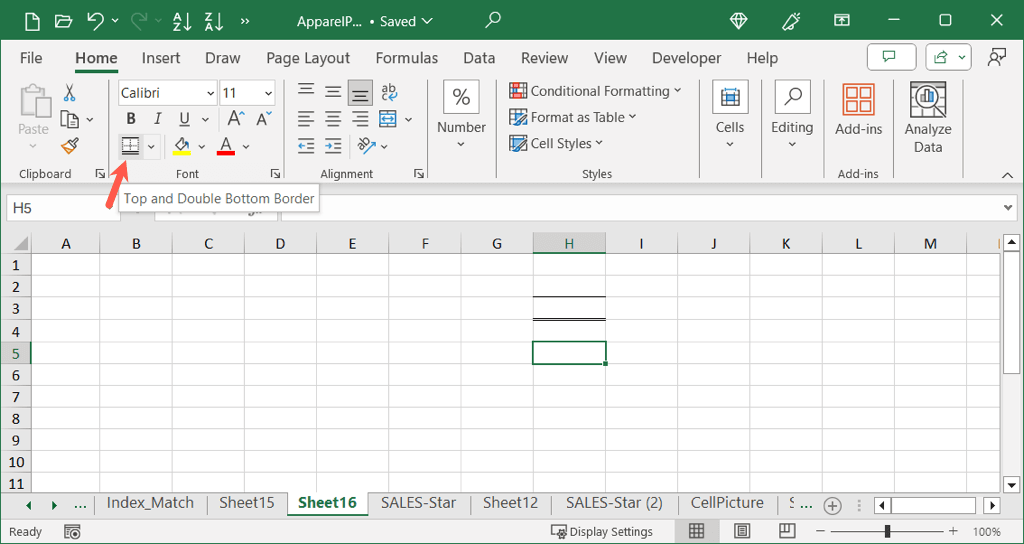
رسم الحدود وشبكات الحدود
هناك طريقة أخرى لإضافة الحدود في برنامج Excel وهي رسمها. باستخدام هذه الطريقة، يمكنك إدراج حدود دون تحديد الخلية أو نطاق الخلايا أولاً. بالإضافة إلى ذلك، يمكنك وضع الحد في أي مكان في الورقة التي تريدها.
تخصيص خط الحدود
من الأفضل اختيار لون الخط ونمطه قبلتحديد خيار الرسم الذي تريد استخدامه. بخلاف ذلك، سيتعين عليك إعادة الخطوات وإعادة رسم الحدود.
انتقل إلى علامة التبويب الصفحة الرئيسيةواستخدم السهمبجوار الزر الحدودلعرض القائمة.
في قسم رسم الحدود، استخدم القوائم المنبثقة لـ Line ColorوLine Styleلإجراء تحديداتك. على سبيل المثال، يمكنك اختيار خط منقط باللون الأحمر أو خط مزدوج باللون الأزرق.
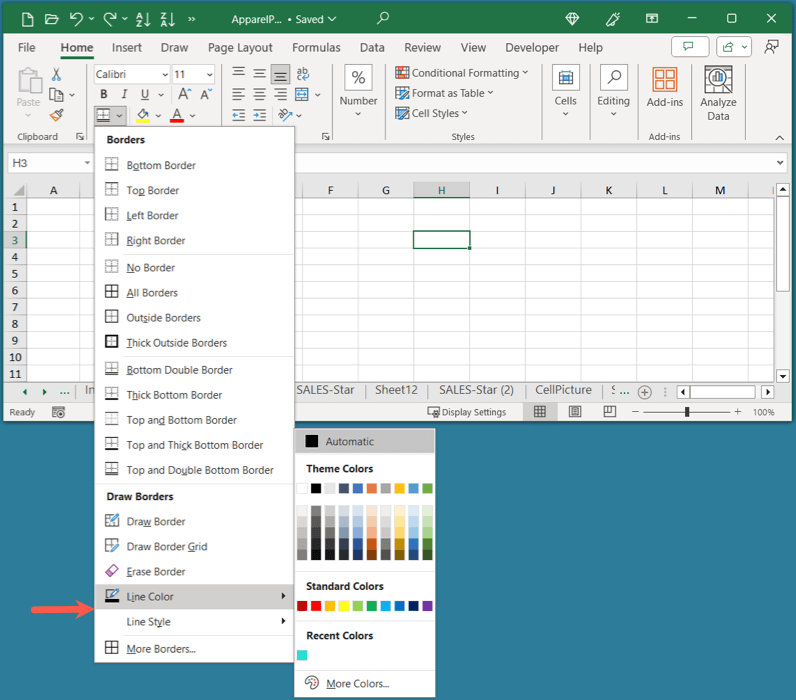
رسم الحدود
بمجرد تخصيص الخط، يمكنك بعد ذلك رسم حدودك.
.
انتقل إلى علامة التبويب الصفحة الرئيسيةواستخدم السهمبجوار الزر الحدودلعرض خيارات رسم الحدود في القائمة.لى>
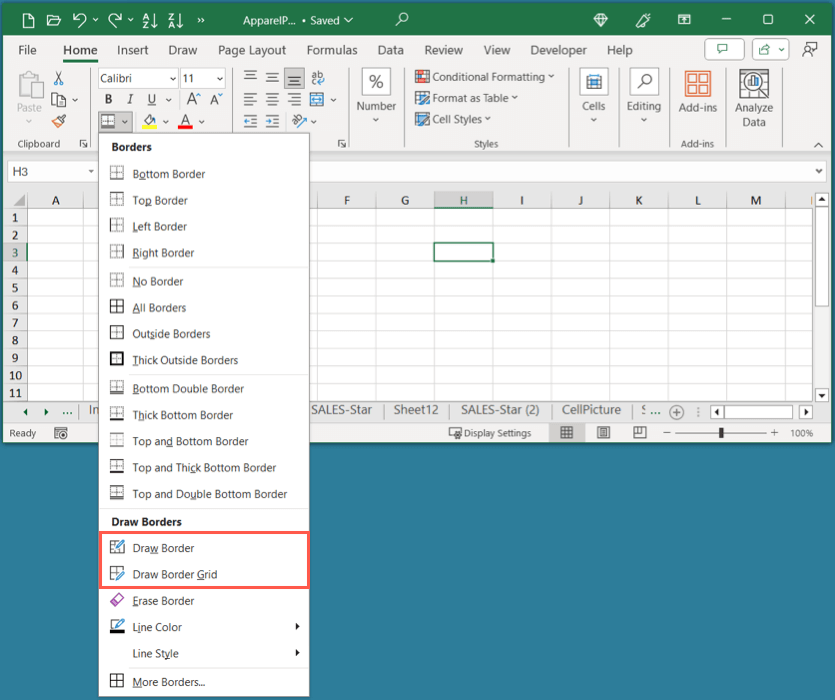
سترى رسمورسم شبكةحيث يعمل كل منهما بشكل مختلف قليلاً.
الرسم: أضف خطًا واحدًا على أي جانب من الخلية.
رسم الشبكة: إضافة حدود داخلية وخارجية إلى نطاق من الخلايا.
بمجرد تحديد خيار الرسم الذي تريد استخدامه، سترى تغير المؤشر إلى رمز القلم الرصاص. ما عليك سوى تحديد حافة خلية (رسم) أو مجموعة الخلايا (رسم شبكة) حيث تريد الحدود.
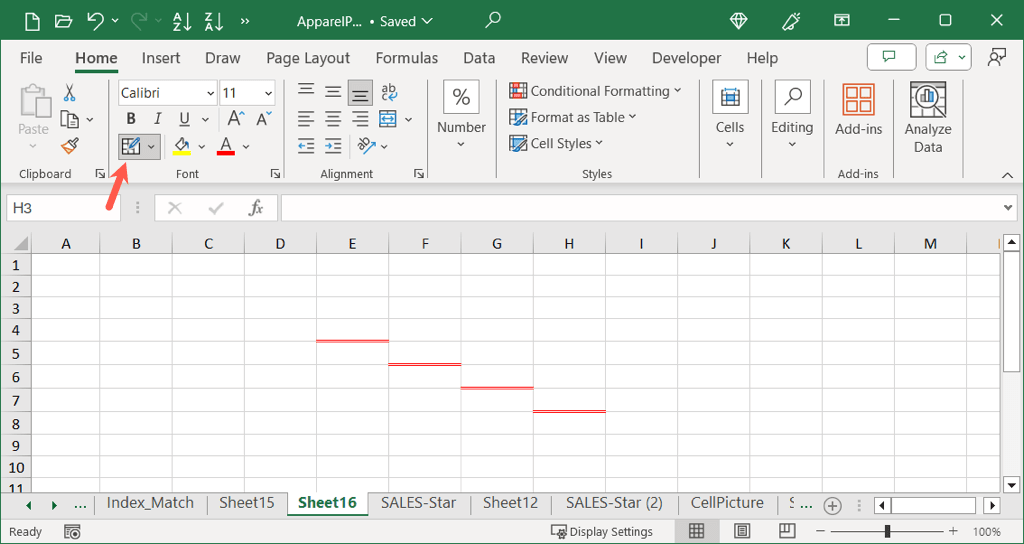
واصل هذه العملية حتى تقوم بإضافة كافة الحدود التي تريدها.
عند الانتهاء، قم بأحد الإجراءات التالية لإيقاف تشغيل أداة الرسم:
استخدم مفتاح Escape.
قم بإلغاء تحديد زر الحدود.
قم بإلغاء تحديد الخيار رسمفي قائمة الحدود.
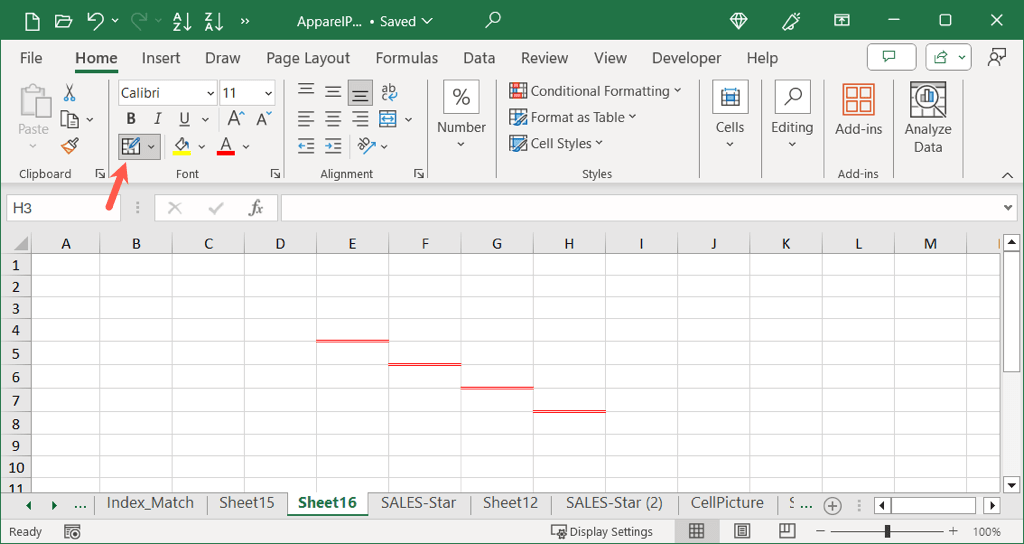
استخدم ميزة تنسيق الخلايا
هناك طريقة أخرى لإضافة الحدود في Excel وهي استخدام ميزة تنسيق الخلايا. باستخدام هذا الخيار، يمكنك مزج ألوان وأنماط الخطوط ومطابقتها بالإضافة إلى إضافة خطوط قطرية داخل الخلايا.
حدد الخلية أو النطاق أو الورقة التي تريد تطبيق الحدود فيها.
قم بأحد الإجراءات التالية لفتح مربع الحوار تنسيق الخلايا:
انقر بزر الماوس الأيمن واختر تنسيق الخلايا.
انتقل إلى علامة التبويب الصفحة الرئيسية، وافتح قائمة الحدود، واختر المزيد من الحدود.
انتقل إلى علامة التبويب الصفحة الرئيسيةوافتح إعدادات الخط باستخدام السهمالصغير في الركن الأيمن السفلي من مجموعة الخطوط.
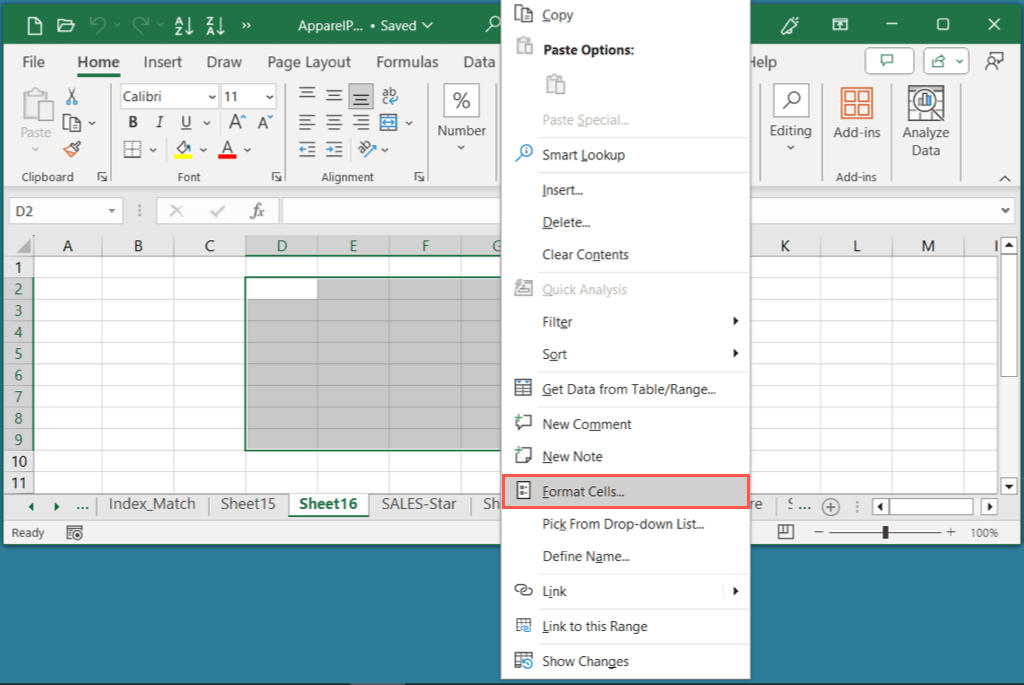
عند فتح مربع تنسيق الخلايا، انتقل إلى علامة التبويب الحدود. ثم استخدم الخيارات الموجودة على اليسار لتخصيص الخط النمطواللون.
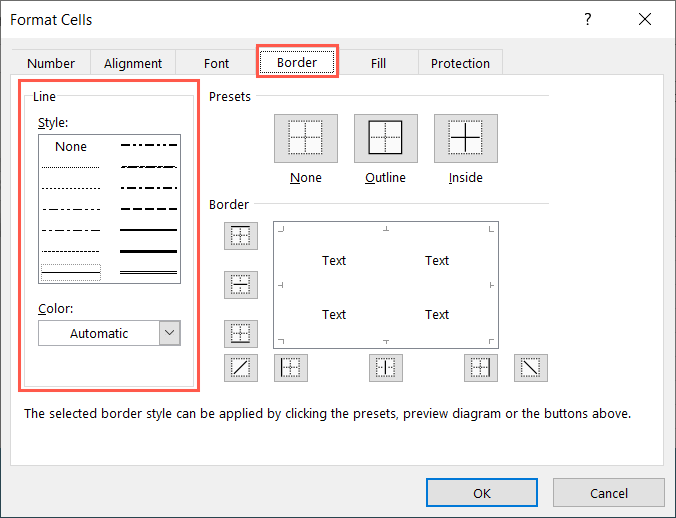
على اليمين، اختر إعدادًا مسبقًافي الأعلى، أو أزرار الموضعبالأسفل لإضافة الحدود حيثما تريد. سترى اختياراتك في المعاينة.
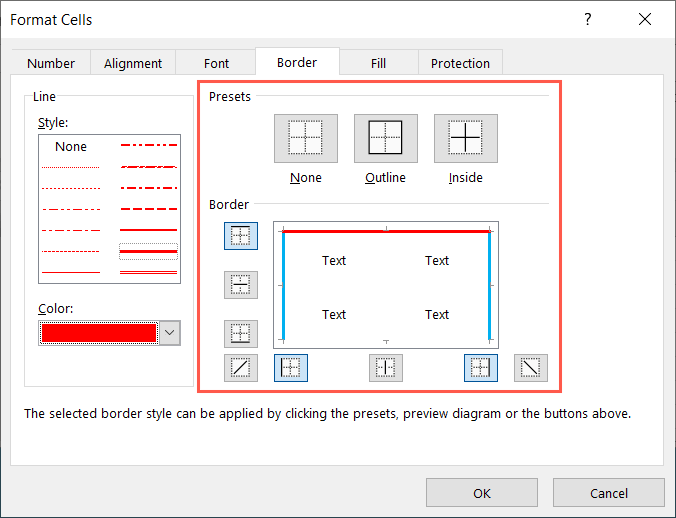
عند الانتهاء، اختر موافقلتطبيق الحدود على الخلايا المحددة.
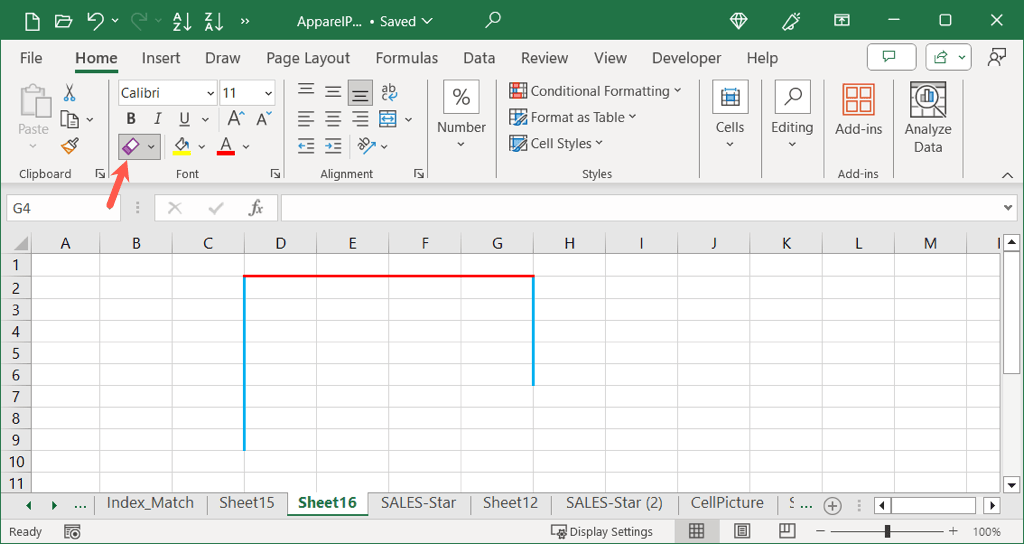
إزالة الحدود في Excel
تمامًا مثل إضافة الحدود في Excel باستخدام مجموعة متنوعة من الأساليب، يمكنك إزالة الحدود بعدة طرق مختلفة. ونظرًا للمرونة التي يوفرها برنامج Excel، يمكنك مزج الخيارات ومطابقتها هنا أيضًا..
على سبيل المثال، إذا قمت برسم حد، فيمكنك إزالته باستخدام ميزة تنسيق الخلايا أو إذا قمت بإضافة حد باستخدام زر "حدود"، فيمكنك إزالته باستخدام الممحاة.
قم بأحد الإجراءات التالية لإزالة حد في Excel:
حدد الخلية أو النطاق، وانتقل إلى علامة التبويب الصفحة الرئيسيةلفتح قائمة الحدود، ثم اختر بلا حدود.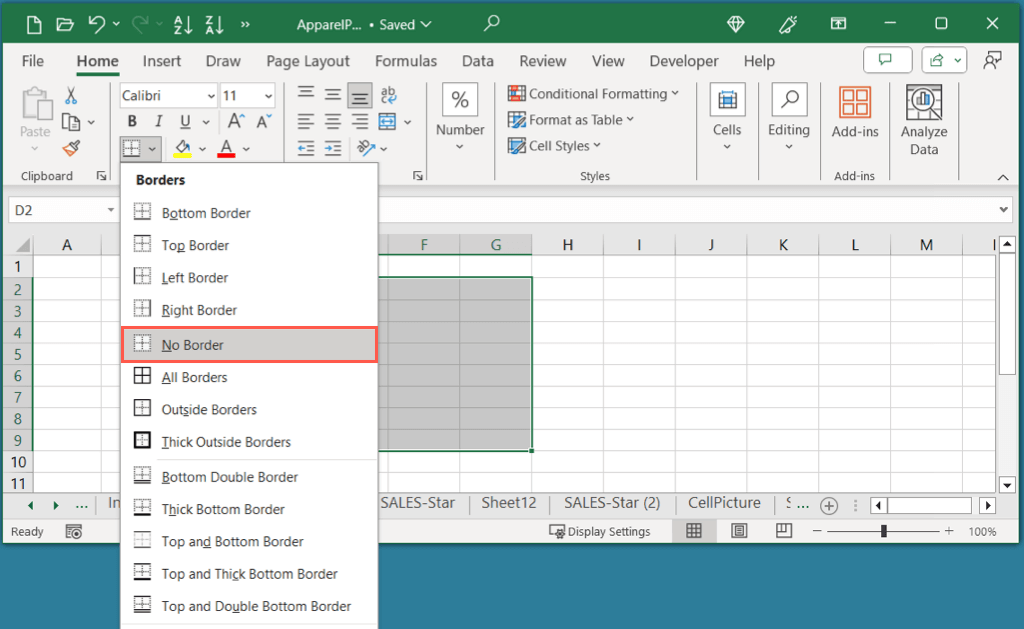 انتقل إلى علامة التبويب الصفحة الرئيسية، وافتح قائمة الحدود، واختر مسح الحدود. ثم حدد كل سطر في الخلية (الخلايا) التي تريد إزالتها. قم بإيقاف الممحاة عن طريق إلغاء تحديدها على الزر الحدود.
انتقل إلى علامة التبويب الصفحة الرئيسية، وافتح قائمة الحدود، واختر مسح الحدود. ثم حدد كل سطر في الخلية (الخلايا) التي تريد إزالتها. قم بإيقاف الممحاة عن طريق إلغاء تحديدها على الزر الحدود. حدد الخلية أو النطاق، وانقر بزر الماوس الأيمن، ثم اختر تنسيق الخلايا. في علامة التبويب الحدود، اختر لا شيءأسفل الإعدادات المسبقةفي الأعلى أو إزالة الخطوط باستخدام الموضعتمتد>الأزرار أو مباشرة على المعاينة. اختر موافقلحفظ التغيير.
حدد الخلية أو النطاق، وانقر بزر الماوس الأيمن، ثم اختر تنسيق الخلايا. في علامة التبويب الحدود، اختر لا شيءأسفل الإعدادات المسبقةفي الأعلى أو إزالة الخطوط باستخدام الموضعتمتد>الأزرار أو مباشرة على المعاينة. اختر موافقلحفظ التغيير.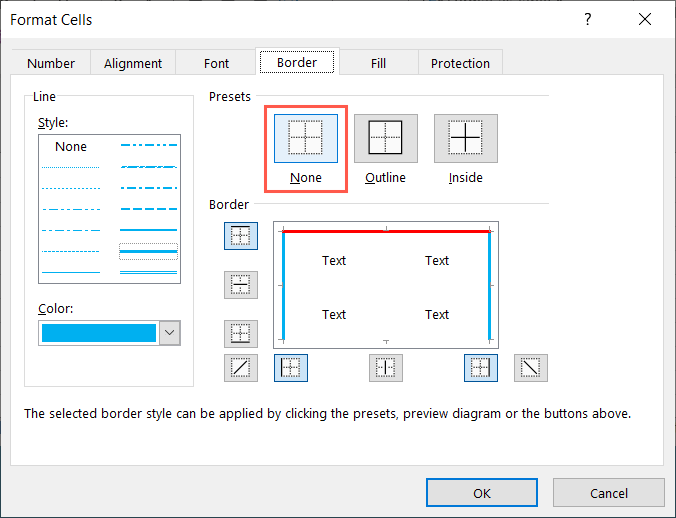
من خلال إضافة حدود في Excel، يمكنك تسهيل قراءة بياناتك وتطبيق التنظيم وإنشاء أوراق جذابة، خاصة عند الطباعة. قم بتجربة أنواع مختلفة من أنماط الحدود والألوان التي تكمل مجموعة البيانات الخاصة بك وعلامتك التجارية.
الآن بعد أن تعرفت على كيفية إضافة حدود في Excel، قم بإلقاء نظرة على البرنامج التعليمي الخاص بنا لـ باستخدام التنسيق الشرطي لتطبيق الحدود أو الألوان تلقائيًا على جدول البيانات.
.
المنشورات ذات الصلة: