تسهل خطوط الشبكة في Microsoft Excel عرض بياناتك. ومع ذلك، يمكنك تعطيل خطوط الشبكة هذه إذا كنت لا تريد استخدامها أثناء صنع جداول البيانات. هناك طرق متعددة لإزالة خطوط الشبكة في Excel.
يمكنك إخفاؤها، أو تعبئتها باللون الأبيض لجعلها تختفي في الصفحة، أو إنشاء قالب لا يستخدم خطوط الشبكة.
إزالة خطوط الشبكة بسرعة في Excel
يحتوي Microsoft Excel على خيار يحدد ما إذا كانت خطوط الشبكة ستظهر في جداول البيانات أم لا. يمكنك تعطيل هذا الخيار لإخفاء خطوط الشبكة في جداول بيانات Excel.
تعمل هذه الطريقة على أساس كل ورقة عمل، مما يعني أنه سيتعين عليك تنفيذ هذه الخطوات لكل ورقة عمل لإزالة خطوط الشبكة.
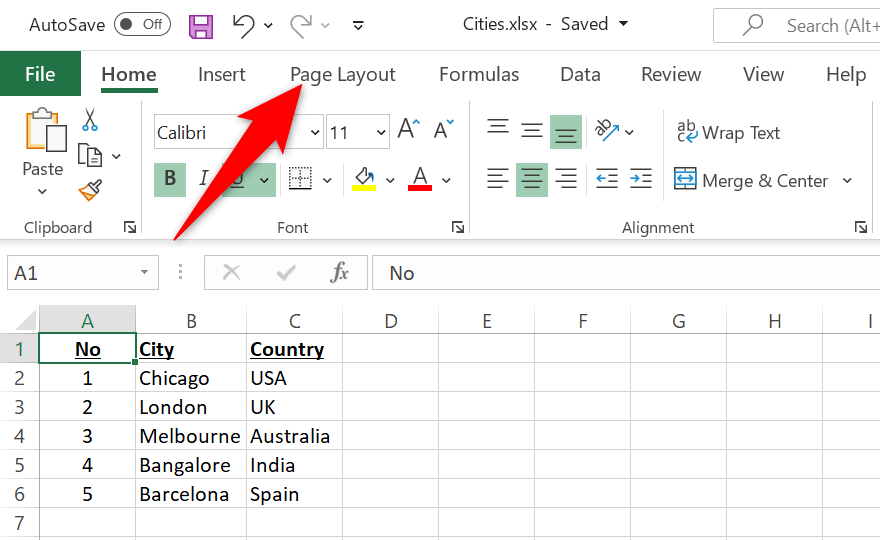
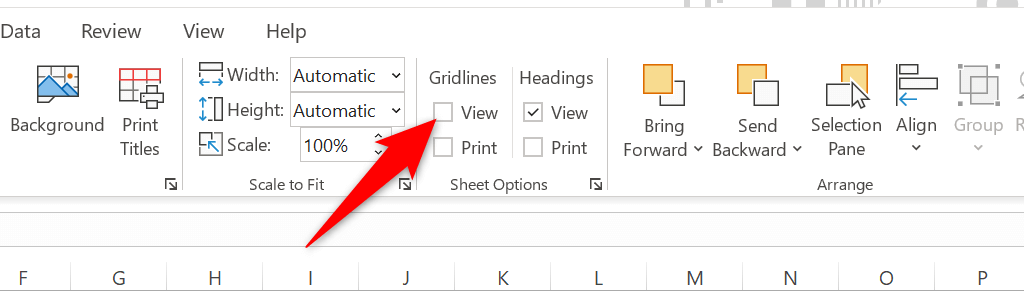
على الفور، سوف يخفي Excel جميع خطوط الشبكة في ورقة العمل الحالية. إذا كنت تريد استعادة خطوط الشبكة مرة أخرى، قم بتمكين مربع العرض في قسم خطوط الشبكة .
تغيير لون خطوط الشبكة لإزالة خطوط الشبكة في Excel
هناك طريقة أخرى لإزالة خطوط الشبكة من ورقة عمل Excel وهي تغيير لون خطوط الشبكة. بشكل افتراضي، يستخدم Excel اللون الرمادي لخطوط الشبكة. إذا قمت بتغيير هذا إلى اللون الأبيض، فستختفي خطوط الشبكة تلقائيًا.
مرة أخرى، يعمل هذا الخيار على أساس كل ورقة عمل، مما يعني أنه سيتعين عليك اتباع هذه الخطوات لكل ورقة من أوراق العمل لديك لإزالة خطوط الشبكة.
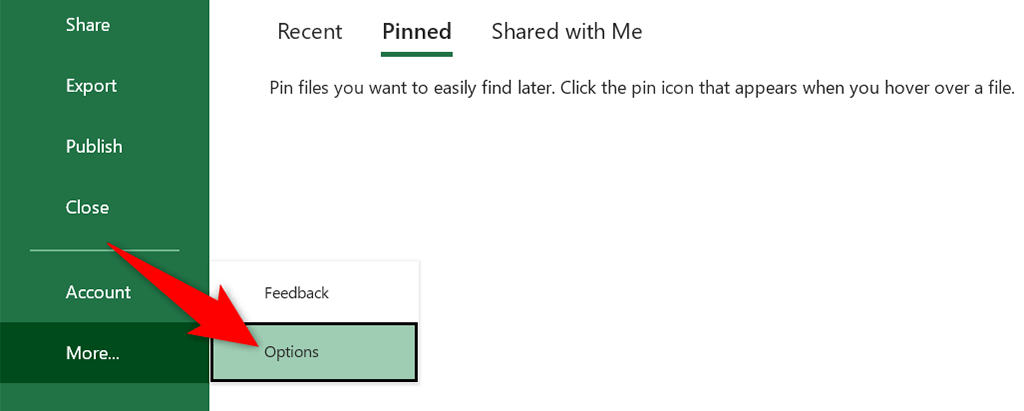
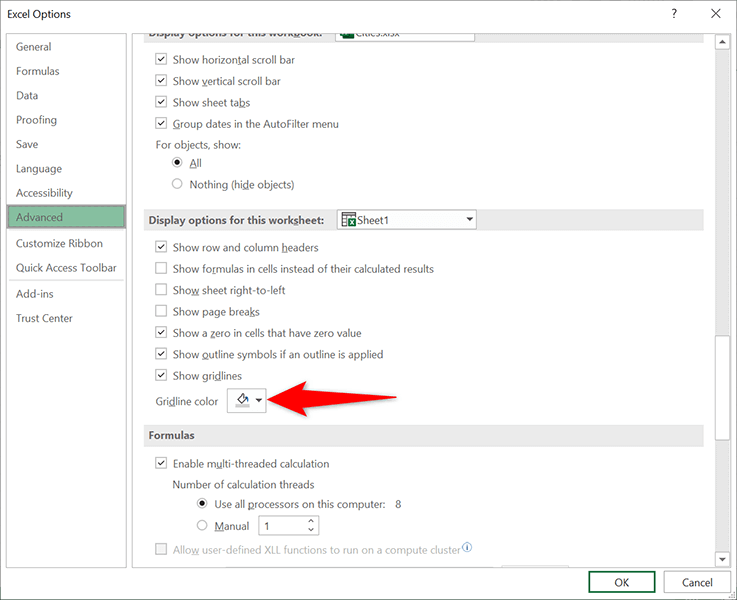
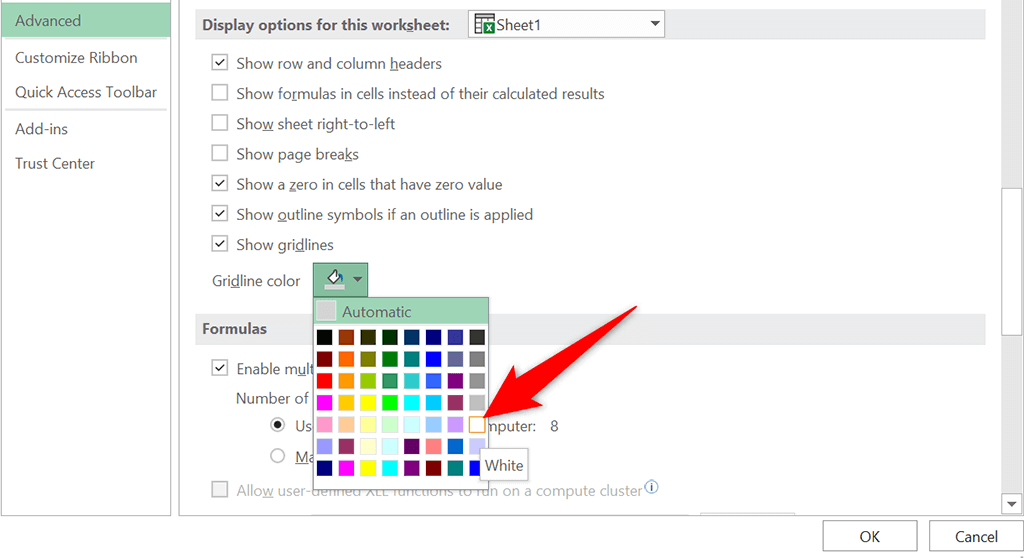
يجب الآن إخفاء كافة خطوط الشبكة في ورقة العمل الحالية.
تطبيق لون تعبئة لإزالة خطوط الشبكة في Excel
يمكنك ملء اللون الأبيض في ورقة العمل الخاصة بك لجعل خطوط الشبكة تختفي. لاحقًا، إذا غيرت رأيك، يمكنك إزالة لون التعبئة لاستعادة خطوط الشبكة مرة أخرى.
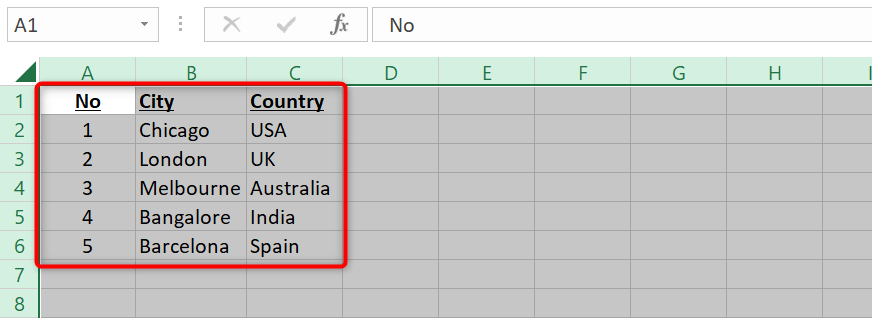
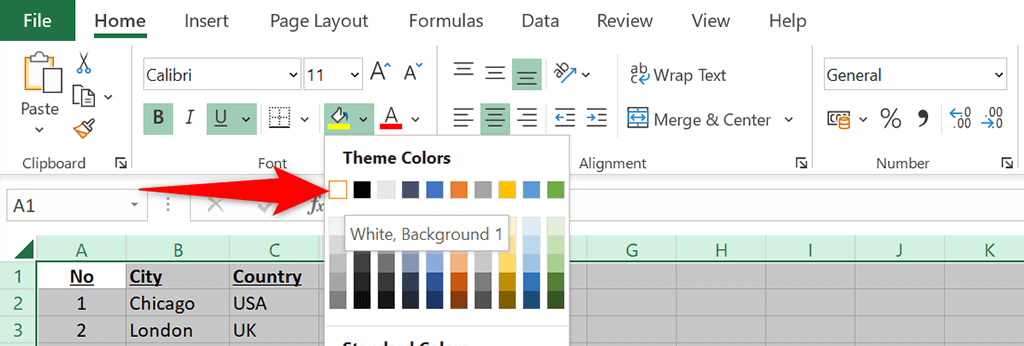
لاستعادة خطوط الشبكة مرة أخرى، اختر بلا تعبئة من قائمة رمز المجموعة.
إزالة خطوط الشبكة من صفوف أو أعمدة محددة في Excel
إذا كنت تريد إزالة خطوط الشبكة من صفوف أو أعمدة محددة ، فاستخدم خيار الحدود في Excel. يتيح لك هذا الخيار إزالة خطوط الشبكة من المنطقة المحددة في جدول البيانات الخاص بك.

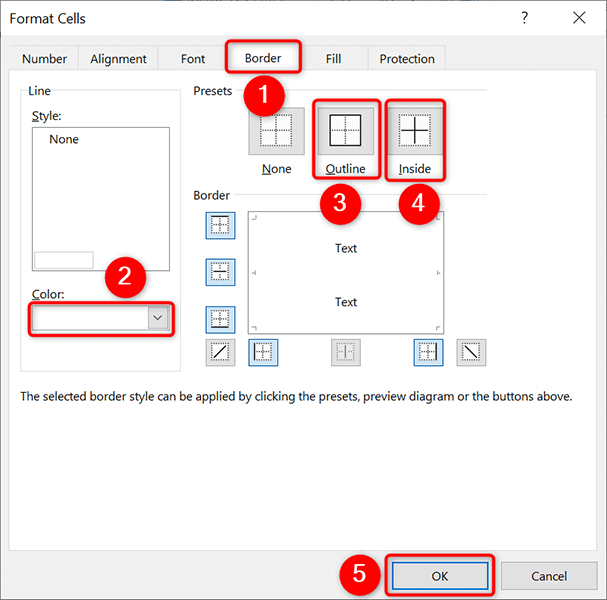
بالعودة إلى شاشة ورقة العمل، ستجد أن خطوط الشبكة من المنطقة المحددة قد اختفت الآن.
حافظ دائمًا على إزالة خطوط الشبكة في Excel
.إذا كنت تريد إنشاء جداول بياناتك المستقبلية بدون خطوط شبكة، فقم بإنشاء قالب اكسل الذي لا يستخدم أي خطوط شبكة بشكل افتراضي. بعد ذلك، لن تحتوي أي جداول بيانات تستند إلى هذا القالب على خطوط شبكة.
لإنشاء هذا القالب:
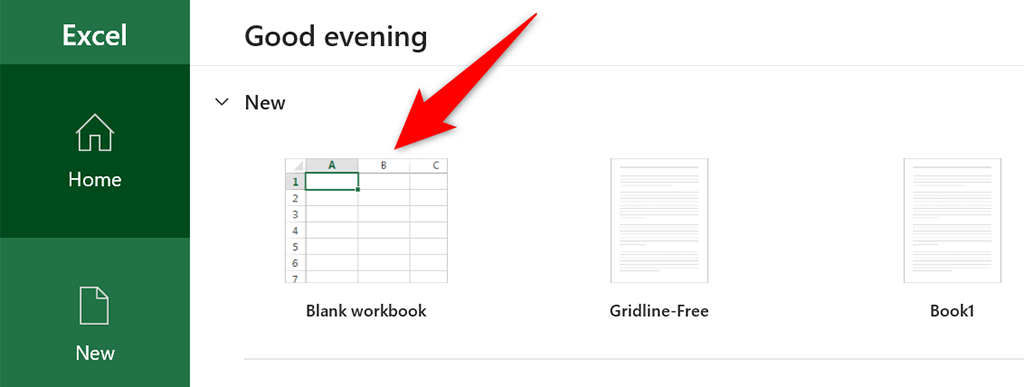
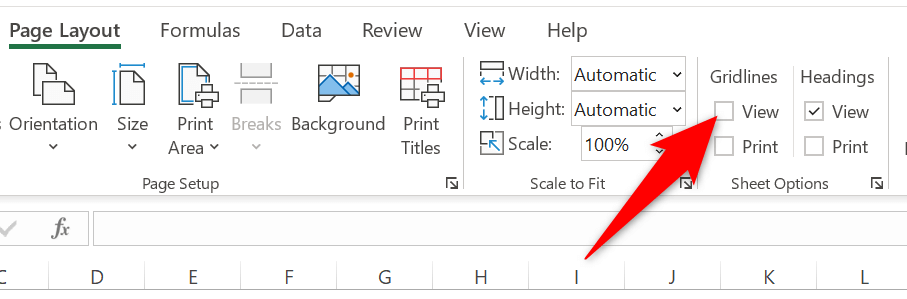
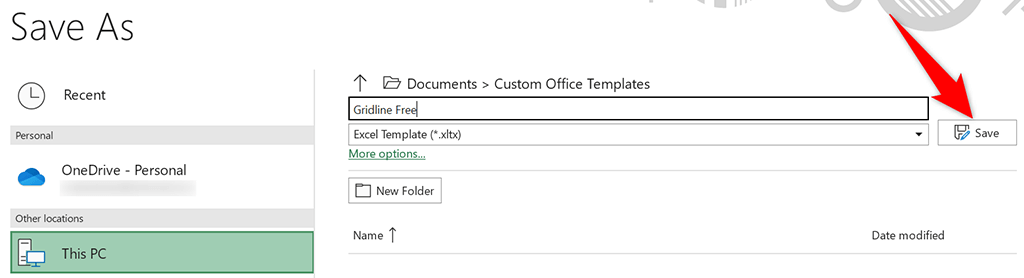 <البداية = "7">
<البداية = "7">
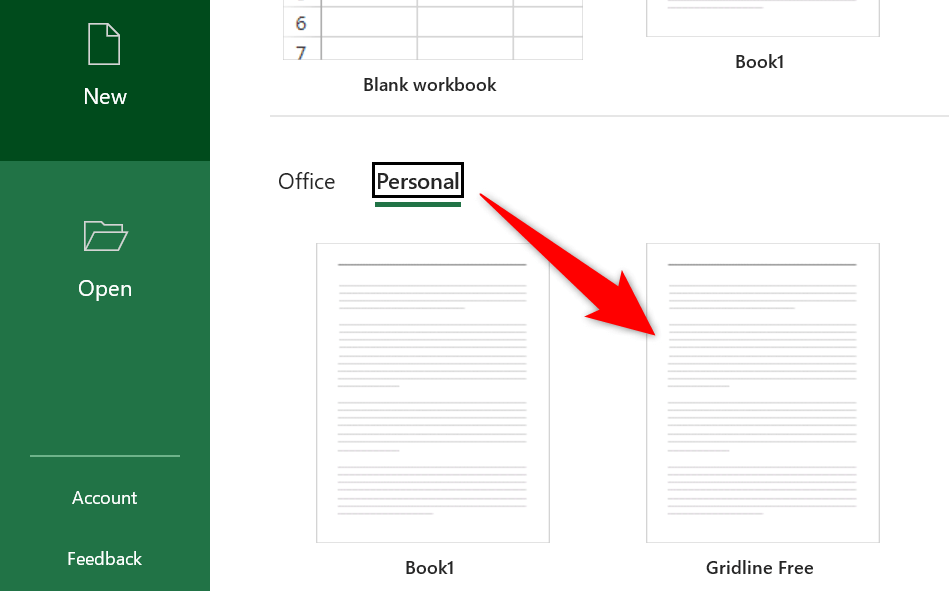
طباعة خطوط الشبكة في Excel
افتراضيًا، لا تتم طباعة خطوط الشبكة عند طباعة جدول بيانات Excel. إذا كنت ترغب في طباعة خطوط الشبكة، فقم بتمكين أحد الخيارات في تطبيق Excel.
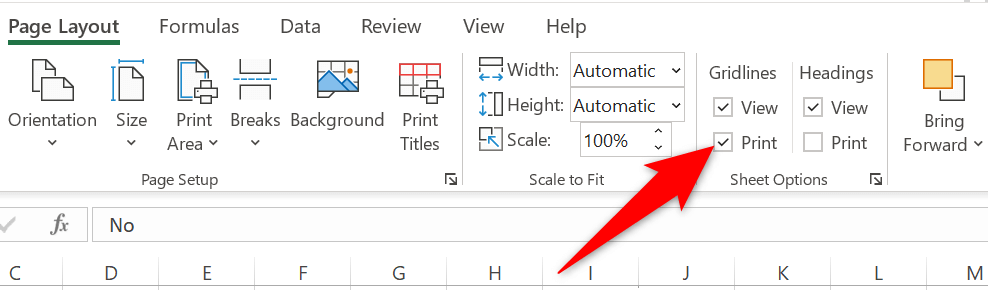
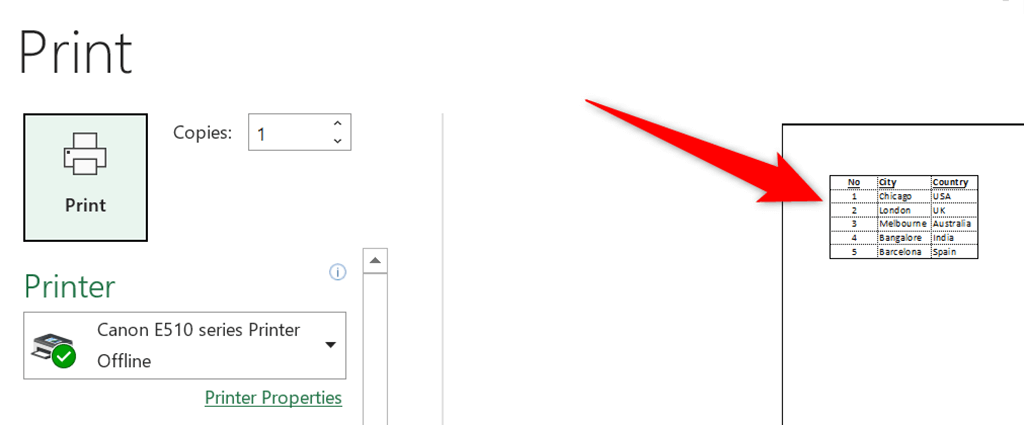
التخلص من خطوط الشبكة في جداول بيانات Excel
على الرغم من أن خطوط الشبكة تجعل ترتيب البيانات في جداول بيانات Excel أسهل، إلا أنك لا تحتاج دائمًا إلى استخدامها. في المناسبات التي لا تحتاج فيها إلى خطوط الشبكة، من المفترض أن تساعدك الطرق المذكورة أعلاه في إزالة خطوط الشبكة من جداول بيانات Excel..
.