سواء كانت رسائلك لا تتم مزامنتها أو كنت تواجه مشكلة في تحديد موقع ملفات جديدة، فإن تحديث Microsoft Teams يساعد في إصلاح هذه المشكلات وغيرها من مشكلات التطبيقات البسيطة. لن يؤدي القيام بذلك إلى حذف بيانات حسابك، ويمكنك تحديث تطبيقك في بضع خطوات سهلة. سنوضح لك كيفية القيام بذلك في Teams على جهاز الكمبيوتر الذي يعمل بنظام التشغيل Windows 11 أو Windows 10.
هناك بعض الأسباب الأخرى لتحديث Teams وهي أنك تواجه مشكلات في التطبيق، وعدم ظهور جهات الاتصال الجديدة في التطبيق، وعدم عرض الشريط الجانبي لجميع الدردشات، والمزيد.
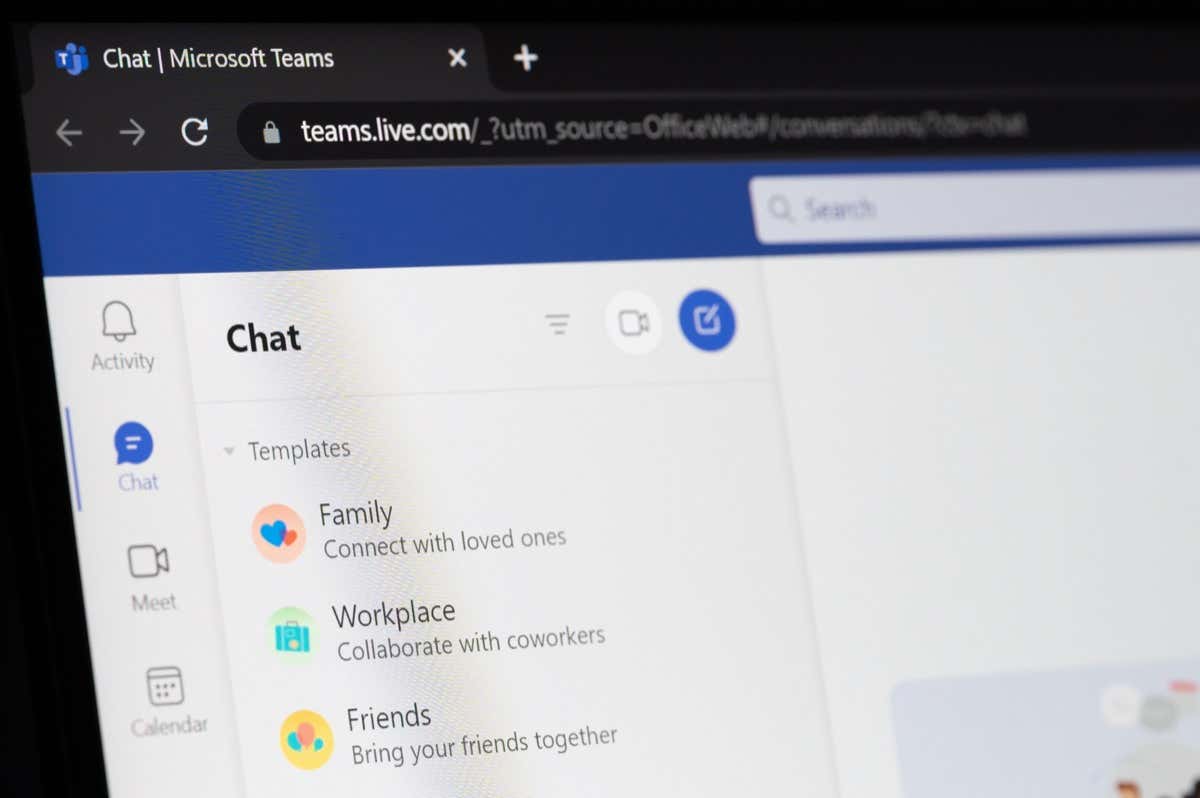
ما يفعله تحديث Microsoft Teams
لاحظ أن Teams لا يقدم خيارًا مخصصًا لتحديث محادثاتك. يمكنك فقط تحديث ملفاتك في التطبيق، مما يفرض على Teams تحميل كافة الملفات المتوفرة في الدردشات الخاصة بك. هناك طرق أخرى، مثل إغلاق التطبيق بالكامل وإعادة تشغيله وحذف الملفات المخزنة مؤقتًا للتطبيق، تجبر Teams على إعادة تحميل العديد من مكونات التطبيق، ربما إصلاح مشاكل التطبيق المختلفة.
كيفية تحديث Microsoft Teams
لبدء تحديث Teams، استخدم الطرق بالترتيب الموضح أدناه. يضمن هذا إمكانية حل مشاكلك مع التطبيق بكفاءة أكبر.
تحديث الملفات في الفرق
إذا كنت لا ترى ملفات جديدة في Teams، فاستخدم خيار التحديث المخصص لملفاتك داخل التطبيق كما يلي:
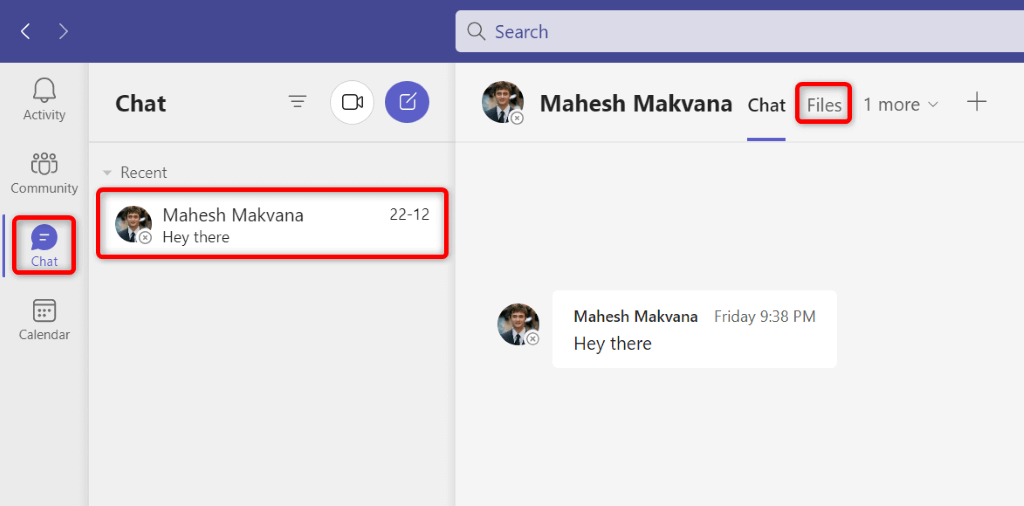
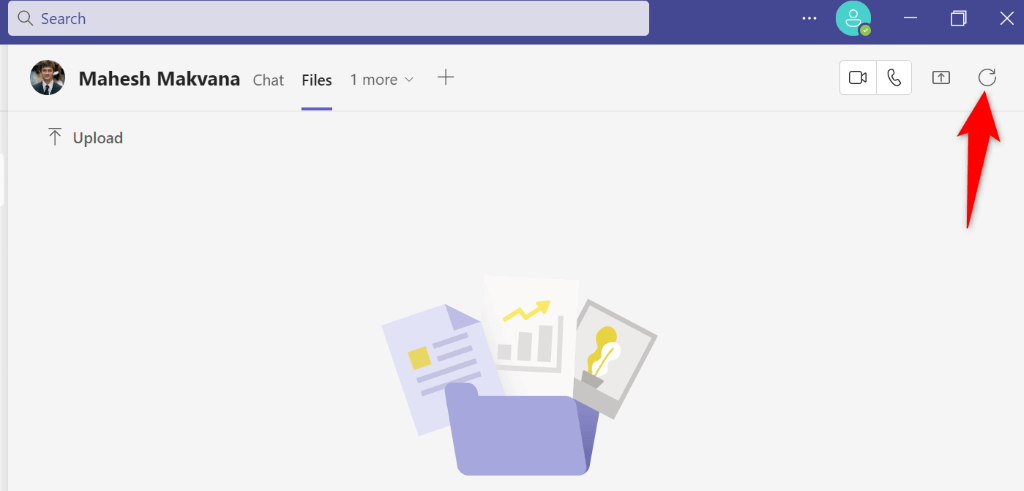
ستعيد الفرق تحميل ملفاتك، مما يسمح لك برؤية أي ملفات مفقودة.
إغلاق الفرق وإعادة تشغيلها
إذا كانت لديك مشكلات في الدردشات، أو لم تنجح الطريقة المذكورة أعلاه في حل مشكلة مزامنة الملفات لديك، منح Teams إعادة تشغيل كاملة لحل مشكلتك.
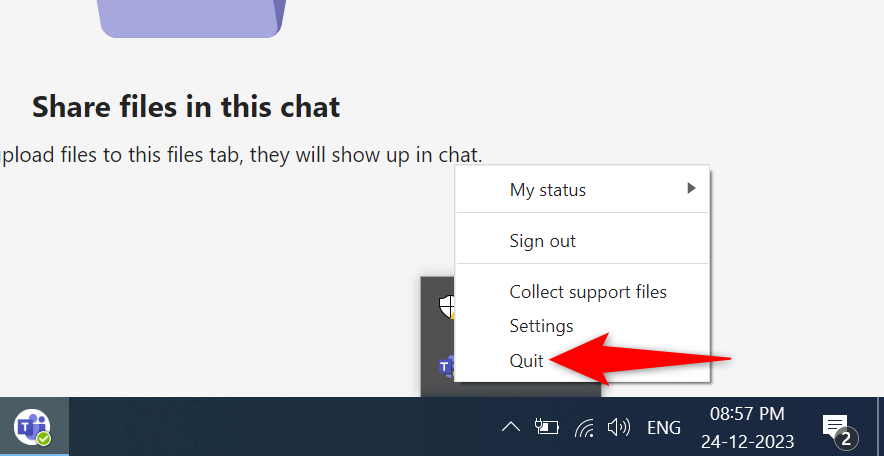
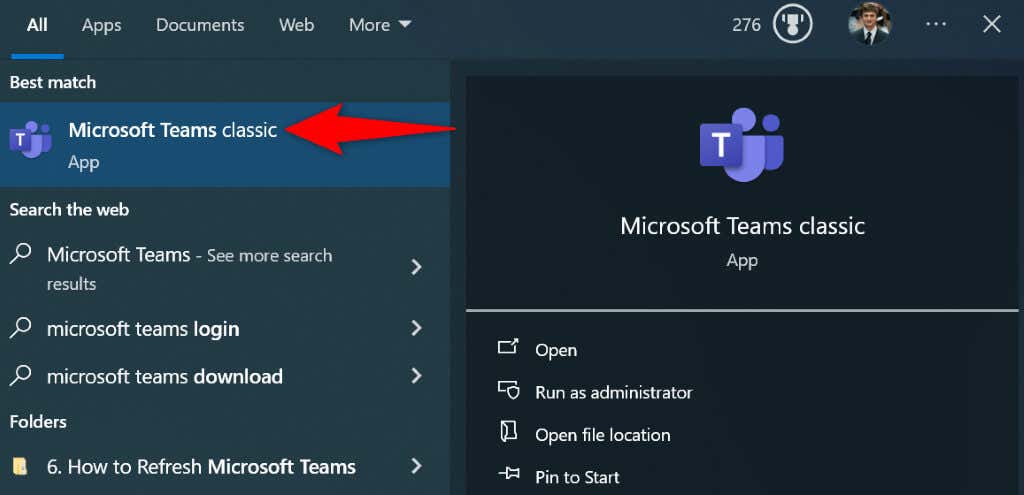
مسح البيانات المخزنة مؤقتًا للفرق
تقوم الفرق بتخزين ملفات متنوعة مؤقتًا لتحسين تجربة المستخدم. إذا أصبحت هذه الملفات تالفة، فقد يكون هذا هو سبب حصولك على مشاكل مع التطبيق. لحسن الحظ، يمكنك مسح هذه الملفات المخزنة مؤقتًا، مما سيؤدي إلى تحديث Teams ويمنح التطبيق فرصة لإعادة إنشاء ذاكرة التخزين المؤقت.
%appdata%\Microsoft\Teams
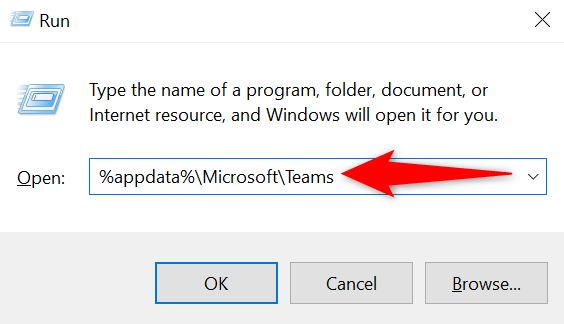
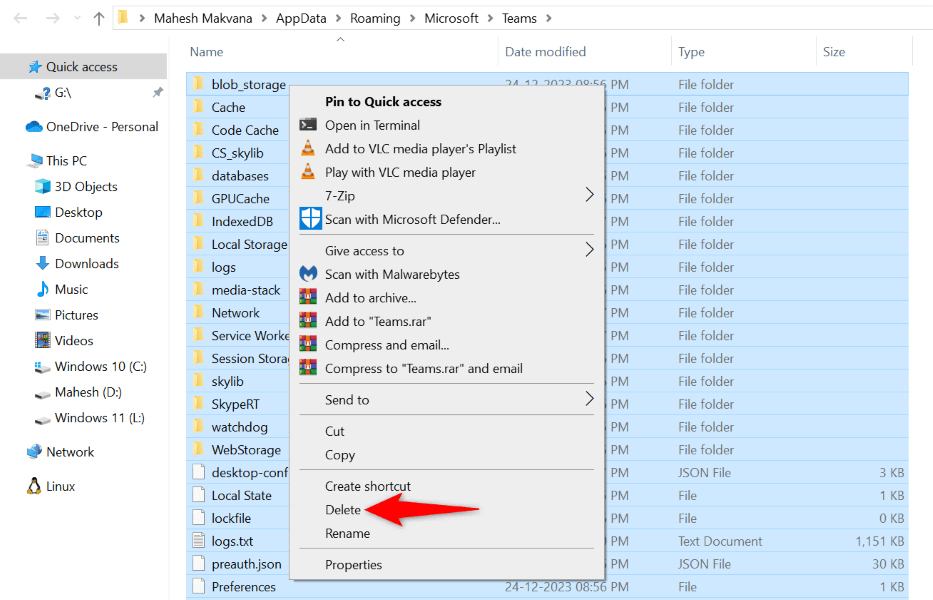
تسجيل الخروج والعودة إلى MS Teams
هناك طريقة أخرى لتحديث Teams وهي تسجيل الخروج والعودة إلى حسابك في التطبيق. يؤدي هذا إلى إجبار التطبيق على إزالة محادثاتك الحالية والتفاصيل الأخرى من التطبيق ثم إعادة تحميل هذه العناصر عند تسجيل الدخول مرة أخرى.
ستحتاج إلى اسم المستخدم وكلمة المرور لحساب Microsoft Teams لتسجيل الدخول مرة أخرى، لذا احتفظ بهذه التفاصيل في متناول يديك.
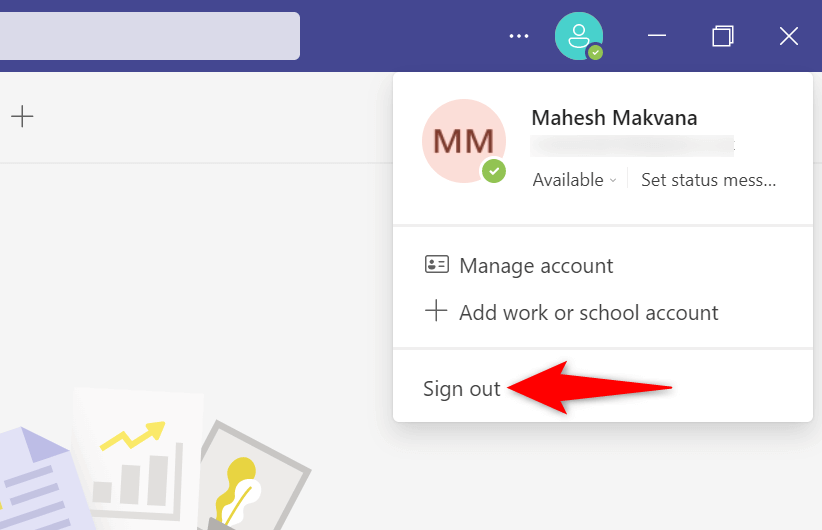
إزالة وإعادة تثبيت Microsoft Teams
الطريقة الأخيرة لتحديث Teams هي الغاء التثبيت وإعادة تثبيت التطبيق على جهاز الكمبيوتر الخاص بك. يؤدي هذا إلى إجبار التطبيق على إعادة تحميل جميع مكونات التطبيق، مما يؤدي إلى إصلاح أية مشكلات في التطبيق.
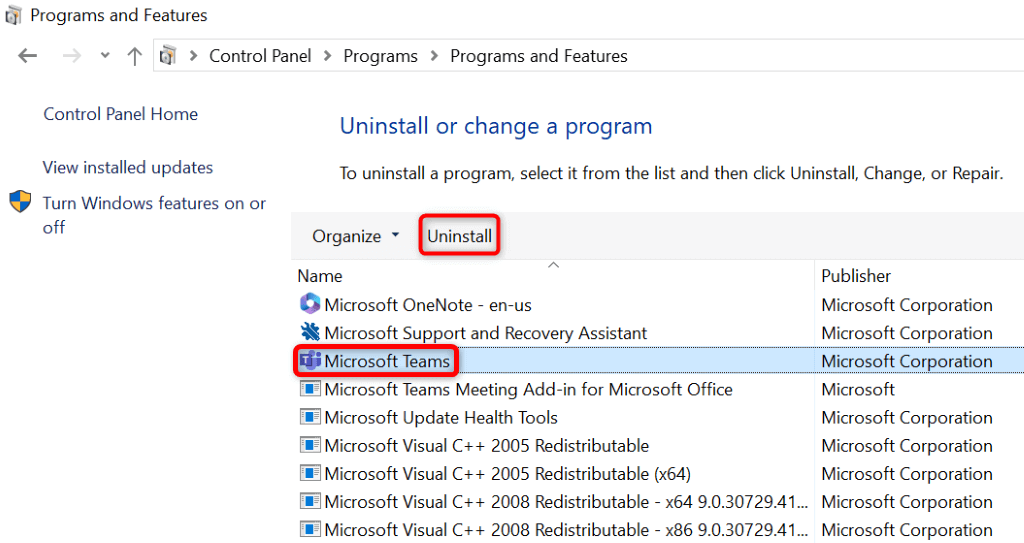
طرق متعددة لتحديث العناصر في تطبيق Microsoft Teams
توجد أسباب عديدة لتحديث تطبيق Teams على جهاز الكمبيوتر الخاص بك. قد تواجه صعوبات في العثور على عنصر معين، أو قد لا يقوم التطبيق بتحميل أحدث محادثاتك. على أية حال، فإن الطرق المذكورة أعلاه تعلمك كيف يمكنك تحديث تطبيقك لإصلاح مشكلات التطبيق لديك ومتابعة مهامك. حظًا موفقًا!
.