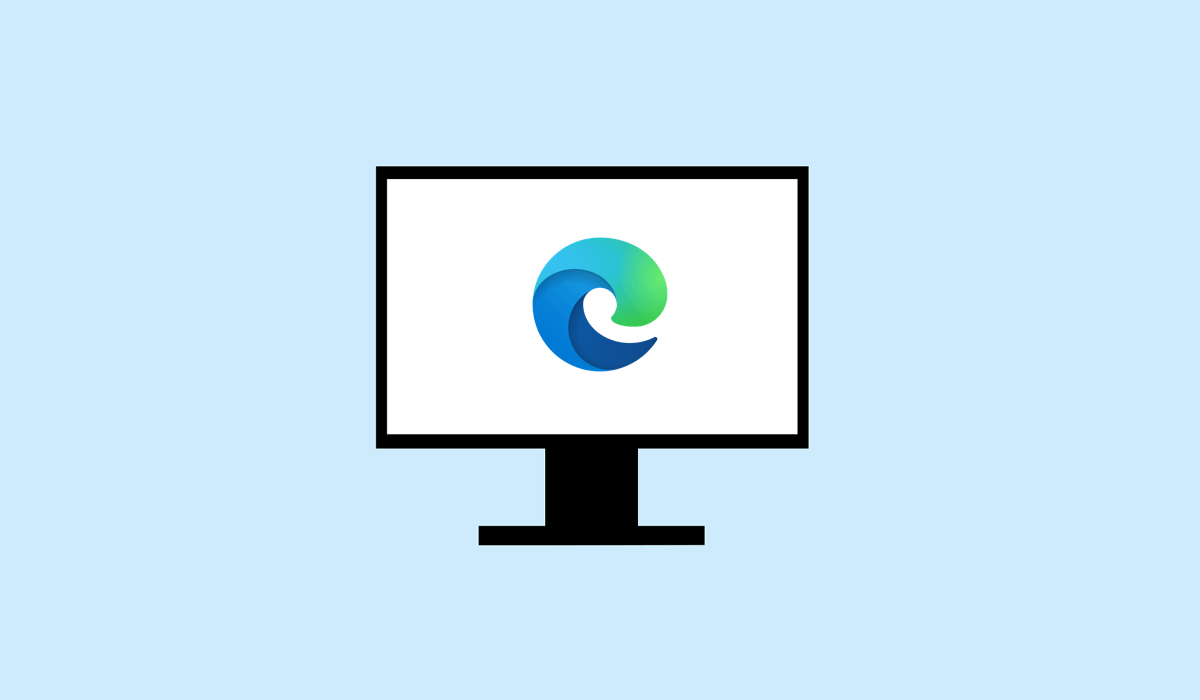
إذا كنت تواجه بعض البطء في النظام بعد إغلاقه، فقد لا تدرك أن Microsoft Edge يعمل في الخلفية، حتى بعد إغلاق المتصفح. يمكن أن يؤثر هذا السلوك على أداء نظامك بشكل سلبي، وإذا كنت تستخدم جهاز كمبيوتر محمول، فقد يتسبب ذلك في حدوث مشكلات في استنزاف البطارية.
يحتوي Microsoft Edge على إعدادات تحدد ما إذا كان سيستمر في العمل في الخلفية. لإيقاف هذا، ستحتاج إلى منع الحافة من التشغيل عندما لا يكون قيد الاستخدام بشكل نشط. سنشرح بعض الطرق للقيام بذلك أدناه.
فرض إغلاق Microsoft Edge باستخدام إدارة المهام
عندما يستمر تشغيل Microsoft Edge في الخلفية، فسوف يستمر في استخدام موارد النظام ومن المحتمل أن يؤثر على الأداء. للتأكد من إغلاق Edge تمامًا، يمكنك استخدام مدير المهام لإجبار Edge على الخروج تمامًا.
لإيقاف تشغيل Microsoft Edge عبر إدارة المهام، اتبع الخطوات التالية.


بعد إكمال هذه الخطوات، ستتوقف عملية Edge ولن تؤثر بعد ذلك على أداء نظامك. ومع ذلك، هذا مجرد حل مؤقت — ستحتاج إلى تغيير إعدادات النظام لديك لمنع حدوث ذلك مرة أخرى في المستقبل.
كيفية تغيير Microsoft إعدادات طاقة الحافة
يحتوي Microsoft Edge على إعداد معين يسمح له بتشغيل تطبيقات أو ملحقات معينة في الخلفية، حتى لو كانت تبدو مغلقة. إذا كان هذا سلوكًا غير مرغوب فيه، فستحتاج إلى ضبط إعدادات الطاقة هذه في Microsoft Edge باستخدام الخطوات التالية.
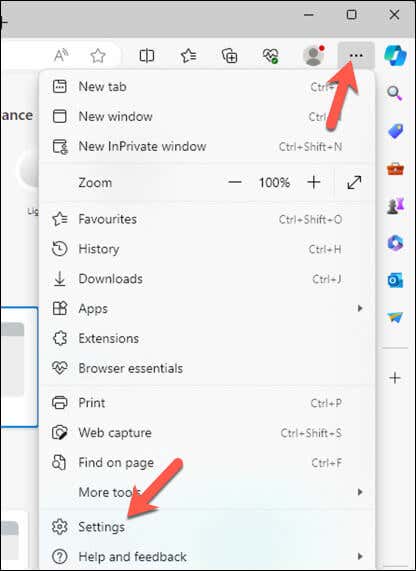
- .
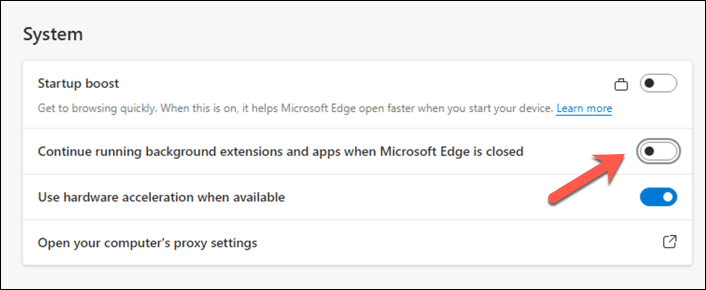
تحرير مفتاحAllowPrelaunch في سجل Windows
إذا كنت تريد التحكم في كيفية تأثير Edge على أداء نظامك، فيمكنك تعديل سجل Windows. يمكنك إجراء تغييرات على مفتاح التسجيل AllowPrelaunch، والذي سيتم منع الحافة من التحميل المسبق عند بدء تشغيل جهاز الكمبيوتر الخاص بك. سيضمن هذا تشغيل Edge فقط عند فتحه بشكل صريح.
لتعديل إعدادAllowPrelaunch في السجل، اتبع الخطوات التالية.
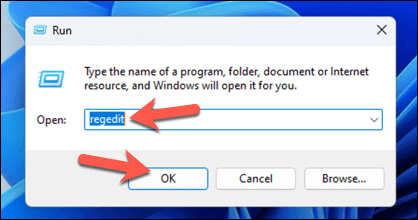
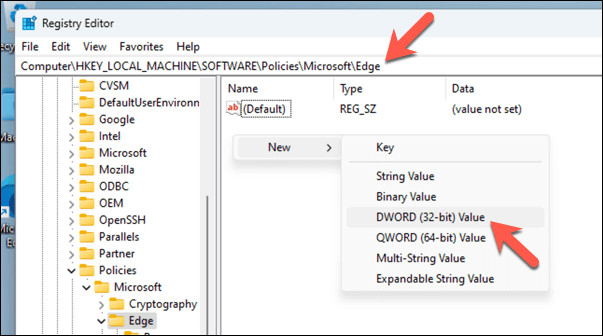
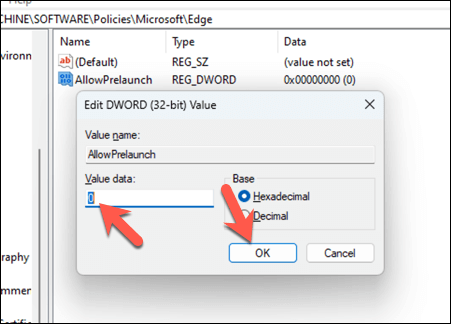
سيؤدي هذا التغيير إلى إيقاف تحميل Edge مسبقًا بعد تشغيل جهاز الكمبيوتر الخاص بك وعندما يكون النظام خاملاً. إذا كنت تريد التراجع عن هذا الإعداد والسماح لـ Edge بالتحميل المسبق مرة أخرى، فما عليك سوى تغيير قيمة AllowPrelaunchمرة أخرى إلى 1.
يعدتحرير التسجيل مباشرة أمرًا محفوفًا بالمخاطر، لذا تأكد من اتباع التعليمات بعناية وعمل نسخة احتياطية من السجل الخاص بك أولاً - سيسمح لك ذلك بالتراجع عن التغييرات بسهولة إذا واجهت أية مشكلات..
تغيير إعدادات Microsoft Edge
ستساعدك الخطوات المذكورة أعلاه على إيقاف تشغيل Edge في الخلفية عندما يكون مغلقًا. إذا كنت يبدو أن جهاز الكمبيوتر الذي يعمل بنظام Windows 11 بطيء ، فإن إجراء تغييرات على تطبيقات الخلفية مثل Edge يمكن أن يساعدك في تسريع الأمور.
هل تواجه مشكلة مع Edge؟ إذا كان الحافة لا تفتح بشكل صحيح ، فيمكنك دائمًا إعادة تعيين التطبيق في قائمة إعدادات Windows.
.