باعتبارك أحد مستخدمي Microsoft Edge، قد تواجه أحيانًا مشكلات تتعلق بعدم فتح المتصفح. على الرغم من أن متصفح Edge المبني على Chromium أكثر استقرارًا وموثوقية بشكل عام من سابقه، إلا أنه ليس محصنًا ضد المشاكل. لحسن الحظ، هناك العديد من الإصلاحات التي يمكنك تجربتها لتشغيل Edge وتشغيله مرة أخرى.
سيرشدك هذا البرنامج التعليمي عبر العديد من النصائح حول استكشاف الأخطاء وإصلاحها لمساعدتك في إصلاح مشكلة عدم فتح Microsoft Edge على أجهزة الكمبيوتر الشخصية وأجهزة Mac.
1. فرض إنهاء Microsoft Edge
قد تؤدي عمليات الخلفية المتوقفة إلى منع فتح التطبيق؛ الشيء نفسه ينطبق على Microsoft Edge. لذلك، من المفيد إنهاء العمليات المتعلقة بالمتصفح قبل محاولة إعادة فتحه.
فرض إنهاء الحافة على نظام التشغيل Windows
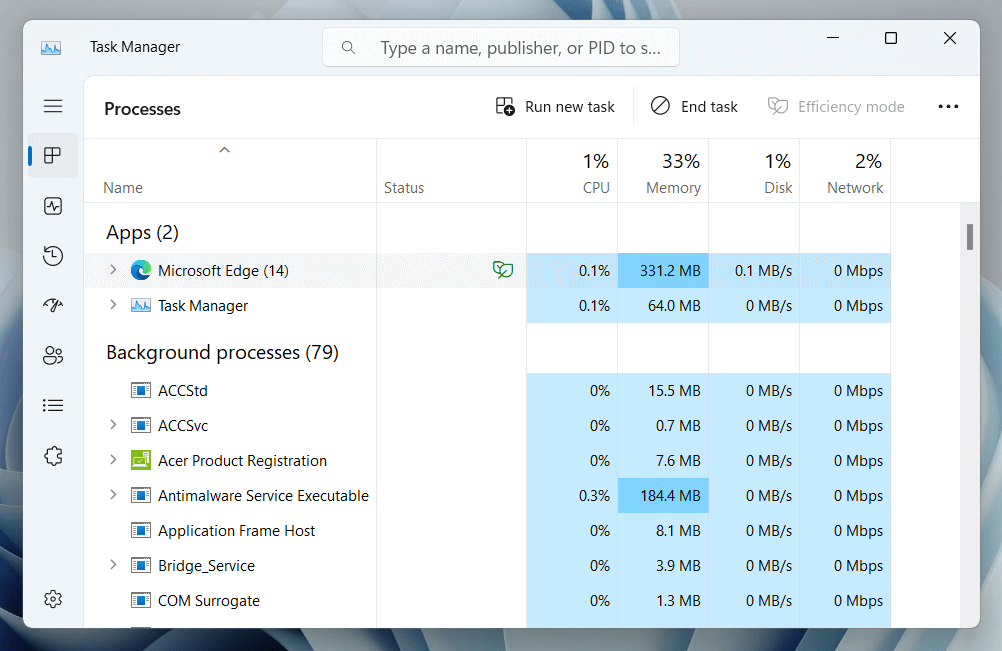
فرض إنهاء Edge على نظام التشغيل macOS
2. أعد تشغيل جهاز الكمبيوتر أو جهاز Mac
إذا لم يكن فرض إنهاء متصفح Microsoft Edge وإعادة تشغيله مفيدًا، فمن الجيد اتباعه بواسطة إعادة تشغيل جهاز الكمبيوتر الخاص بك أو ماك. على جهاز كمبيوتر يعمل بنظام Windows، افتح قائمة "ابدأ"وحدد الطاقة>إعادة التشغيل.

إذا كنت تستخدم جهاز Mac، فحدد إعادة التشغيلفي قائمة Apple، وقم بتعطيل خيار إعادة فتح النوافذ عند تسجيل الدخول مرة أخرى، وحدد أعد التشغيلمرة أخرى للتأكيد.
3. مسح بيانات التصفح لـ Edge
تمنع الملفات القديمة أو التالفة الموجودة في ذاكرة التخزين المؤقت للويب المتصفحات مثل Edge من العمل بشكل صحيح، لذا يتضمن الإصلاح التالي مسح بيانات التصفح الخاصة بك. الإجراء القياسي هو احذف ذاكرة التخزين المؤقت لـ Edge من خلال واجهته ، ولكن بما أنك تواجه مشكلة في فتح المتصفح، فيجب عليك استخدام الحل البديل التالي المستند إلى File Explorer/Finder..
حذف ذاكرة التخزين المؤقت لـ Edge في Windows
%localappdata%\Microsoft\Edge\User Data\Default\Cache\Cache_Data
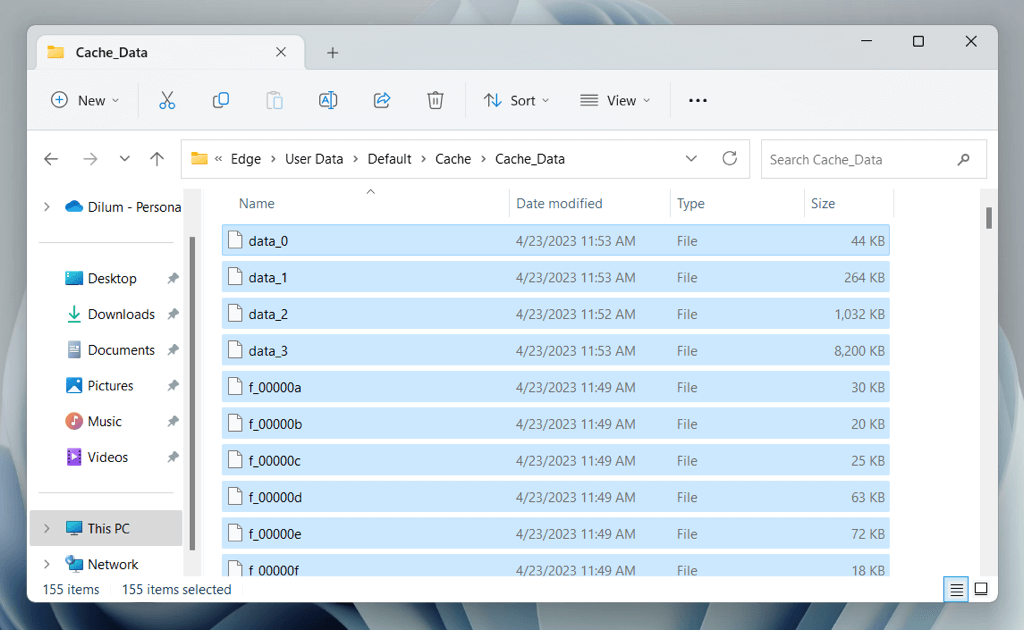
حذف ذاكرة التخزين المؤقت لـ Edge في نظام التشغيل macOS
~/Library/Caches/Microsoft Edge/Default/Cache/Cache_Data
4. إصلاح Microsoft Edge (Windows فقط)
يحتوي نظاما التشغيل Windows 10 و11 على أداة إصلاح Microsoft Edge مدمجة قادرة على إصلاح الفساد أثناء تثبيت المتصفح. تقوم الأداة أيضًا بتحديث المتصفح إلى أحدث إصدار له. لتشغيله:
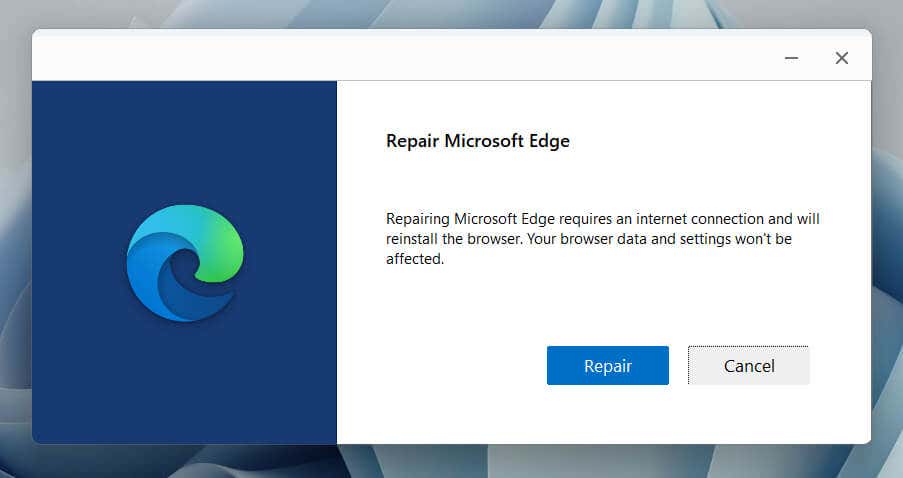
5. تحديث مايكروسوفت إيدج
الإصلاح التالي هو تحديث مايكروسوفت ايدج نظرًا لأن الإصدارات الأحدث تتضمن إصلاحات للأخطاء للمشكلات الخطيرة. نظرًا لأنه لا يمكنك فتح المتصفح، فيجب عليك استخدام أداة الإصلاح في Windows (راجع القسم أعلاه) أو أداة التحديث التلقائي لـ Microsoft في نظام التشغيل macOS.
لتشغيل أداة التحديث التلقائي لبرامج Microsoft على جهاز Mac، يجب عليك:
/Library/Application Support/Microsoft/MAU2.0
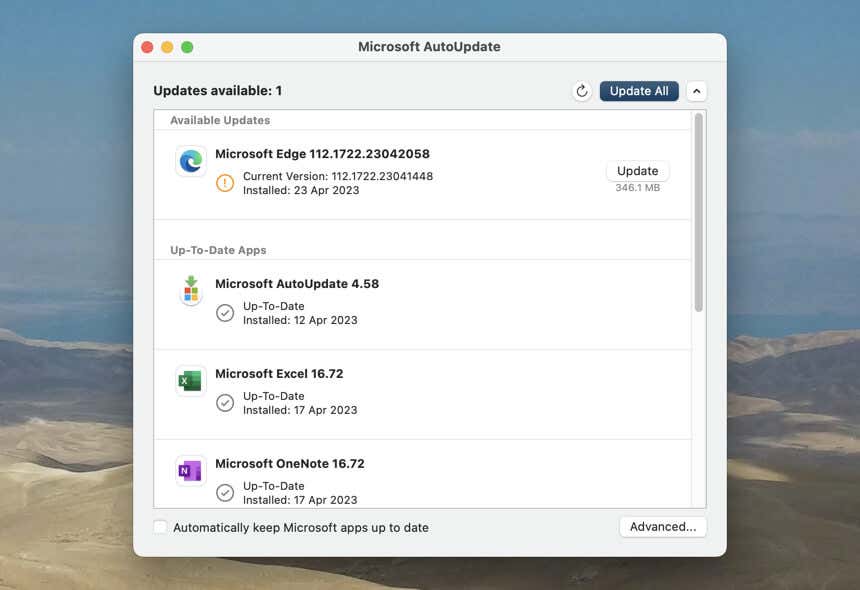
6. إعادة ضبط Microsoft Edge
يعملإعادة ضبط مايكروسوفت إيدج على تعطيل ملحقات المتصفح وإعادة جميع الإعدادات إلى الإعدادات الافتراضية، مما يساعدك على إصلاح أخطاء التشغيل الناتجة عن التكوينات الفاسدة والوظائف الإضافية المتضاربة.
تحذير: ستؤدي إعادة تعيين Microsoft Edge إلى حذف الإشارات المرجعية وكلمات المرور التي لم تصل إلى المزامنة مع حساب Microsoft الخاص بك بشكل دائم.
استعادة Microsoft Edge على نظام التشغيل Windows
%localappdata%\Microsoft\
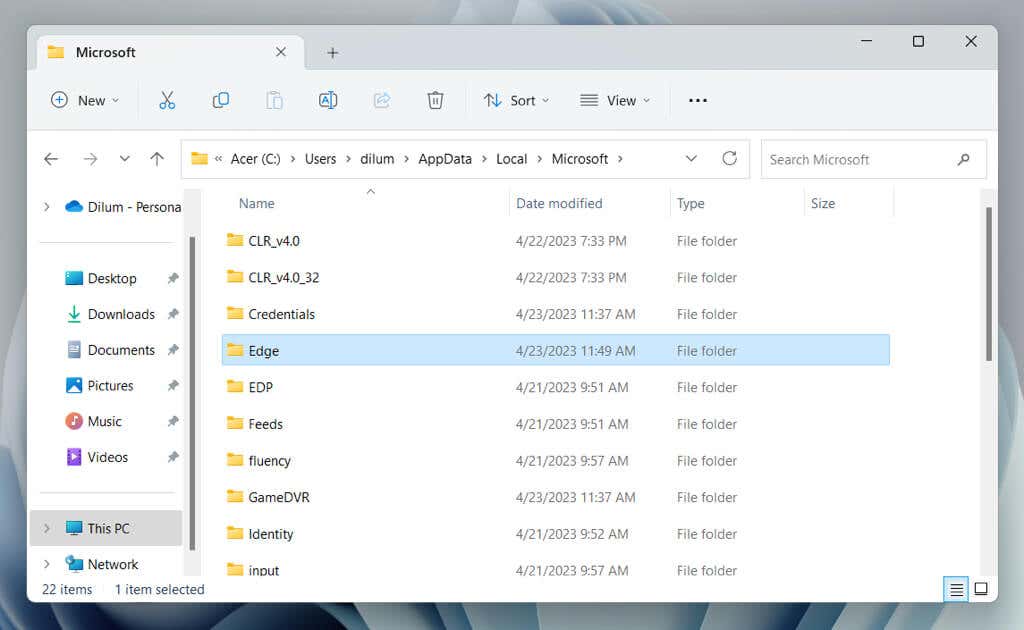
استعادة Microsoft Edge على نظام التشغيل macOS
~/Library/Caches/
7. أعد تثبيت Microsoft Edge (نظام التشغيل macOS فقط)
إذا كنت تستخدم جهاز Mac، فلديك خيار إعادة تثبيت Microsoft Edge وإصلاح مشكلات تلف المتصفح. للقيام بذلك:
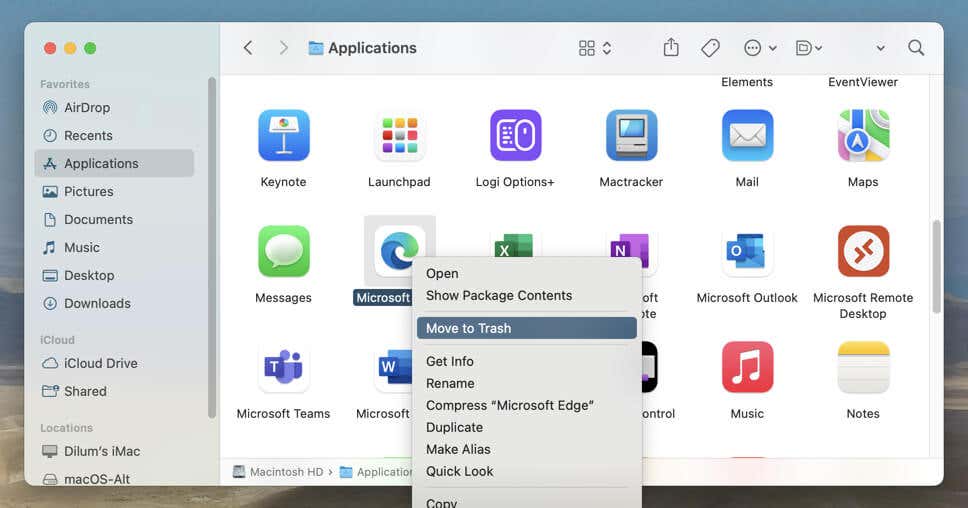
اختياري: استخدم أداة مخصصة لإزالة تطبيقات Mac مثل منظف التطبيقات لإزالة جميع الملفات والمجلدات المرتبطة بـ Edge قبل إعادة تثبيته.
8. قم بتحديث نظامي التشغيل Windows وmacOS
تعد المشكلات المتعلقة بنظام التشغيل سببًا آخر قد يمنع تشغيل Microsoft Edge، خاصة على جهاز الكمبيوتر نظرًا لارتباط المتصفح بشكل وثيق بنظام Windows. قم بتحديث برنامج النظام وتحقق مما إذا كان ذلك مفيدًا.
تحديث Windows
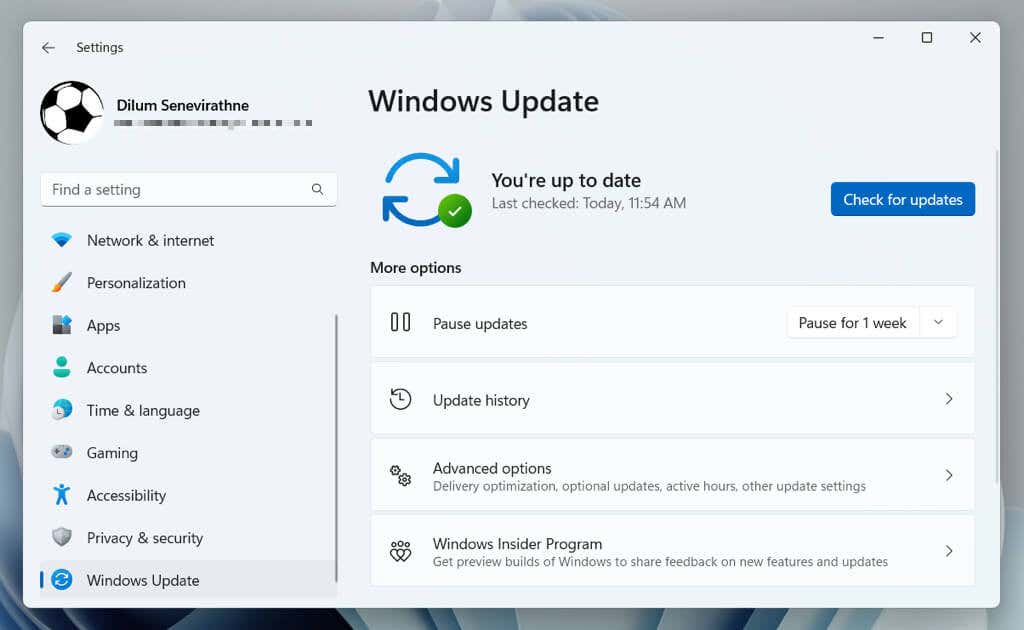
تحديث نظام التشغيل macOS
9. قم بإجراء فحص لمكافحة البرامج الضارة
إذا لم يساعد أي من الإصلاحات المذكورة أعلاه، فمن الممكن أن يكون متصفح الخاطف يسبب مشاكل مع Microsoft Edge.
في نظام التشغيل Windows، يمكنك استخدام أمن ويندوز لإجراء فحص للبرامج الضارة. لتشغيله:
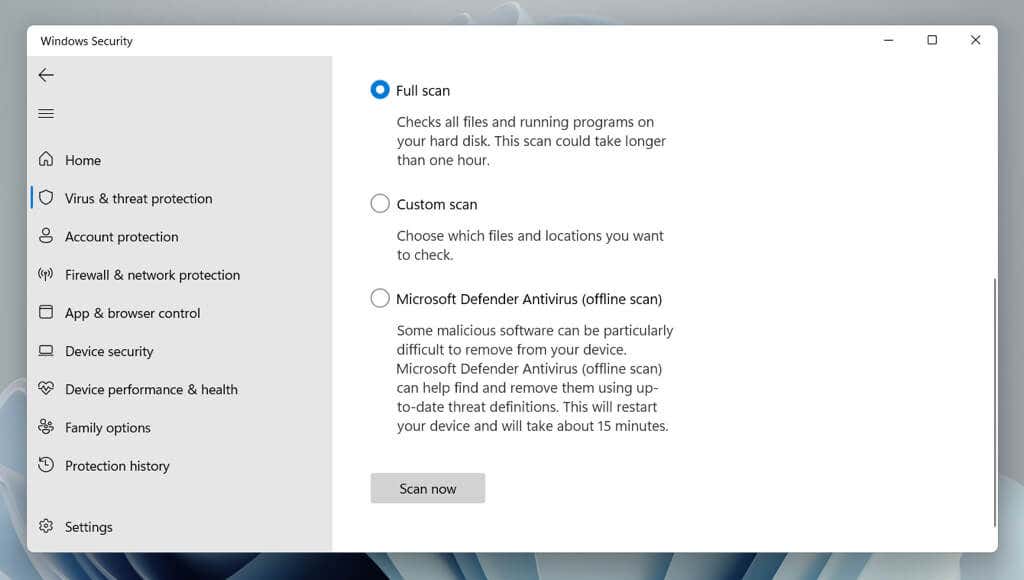
بدلاً من ذلك، يمكنك إجراء المسح الضوئي باستخدام أداة إزالة الفيروسات المخصصة لجهة خارجية مثل البرامج الضارة. تحقق من هذه أفضل برامج مكافحة الفيروسات لنظام التشغيل macOS إذا كنت تستخدم جهاز Mac.
10. تعطيل تطبيقات بدء التشغيل التابعة لجهات خارجية
يمكن أن تتعارض خدمات وتطبيقات الجهات الخارجية التي يتم تشغيلها عند بدء تشغيل الكمبيوتر مع Microsoft Edge وتمنع تشغيله. قم بتعطيلها وتحقق مما إذا كان ذلك يُحدث فرقًا.
إجراء تمهيد نظيف في نظام التشغيل Windows
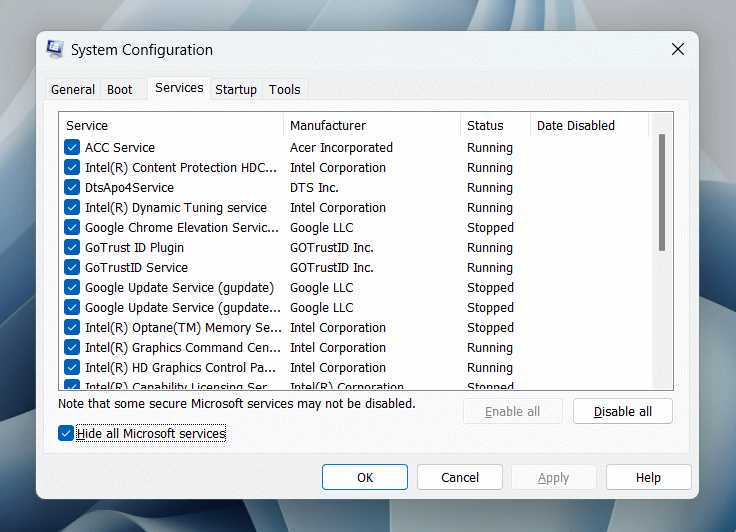
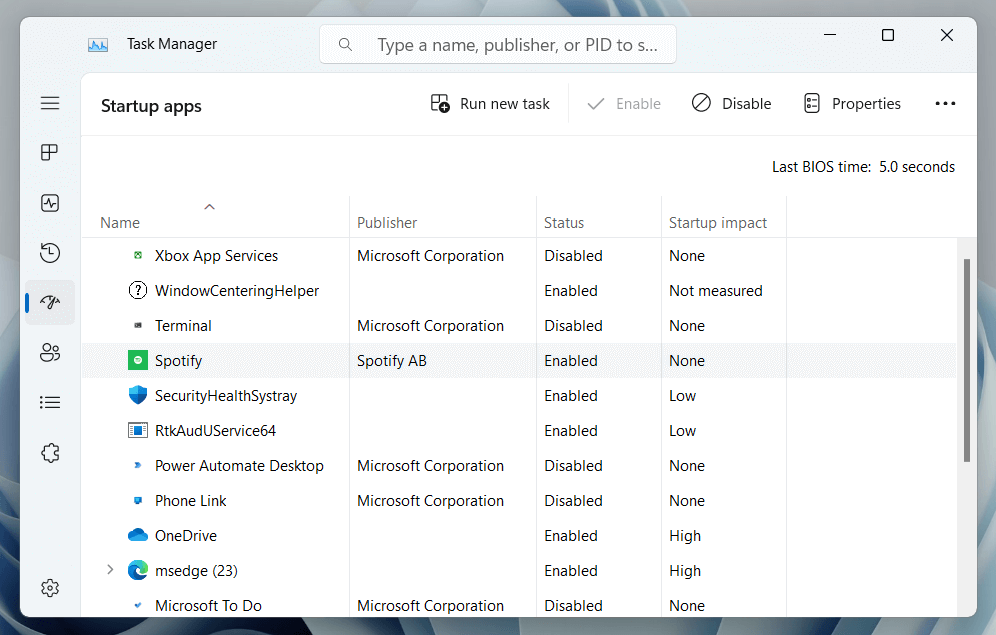
أعد تشغيل الكمبيوتر وتحقق من فتح Edge بشكل صحيح. إذا حدث ذلك، فأعد فتح تطبيق تكوين النظام وإدارة المهام وأعد تنشيط الخدمات والتطبيقات المعطلة واحدة تلو الأخرى أو على دفعات حتى تعزل العنصر الذي به المشكلة.
تعطيل تطبيقات بدء التشغيل على نظام Mac
أعد تشغيل الكمبيوتر وافتح Microsoft Edge. إذا تم تشغيله بشكل صحيح، فقم بزيارة جزء عناصر تسجيل الدخول وأعد تنشيط تطبيقات بدء التشغيل بشكل فردي أو على دفعات حتى تقوم بعزل العنصر المتعارض.
11. قم بتشغيل فحص SFC (نظام التشغيل Windows فقط)
في نظامي التشغيل Windows 10 و11، يمكنك قم بتشغيل فحص SFC (مدقق ملفات النظام). إصلاح مشكلات تشغيل التطبيق الناتجة عن تلف ملفات النظام. للقيام بذلك:
sfc /scannow
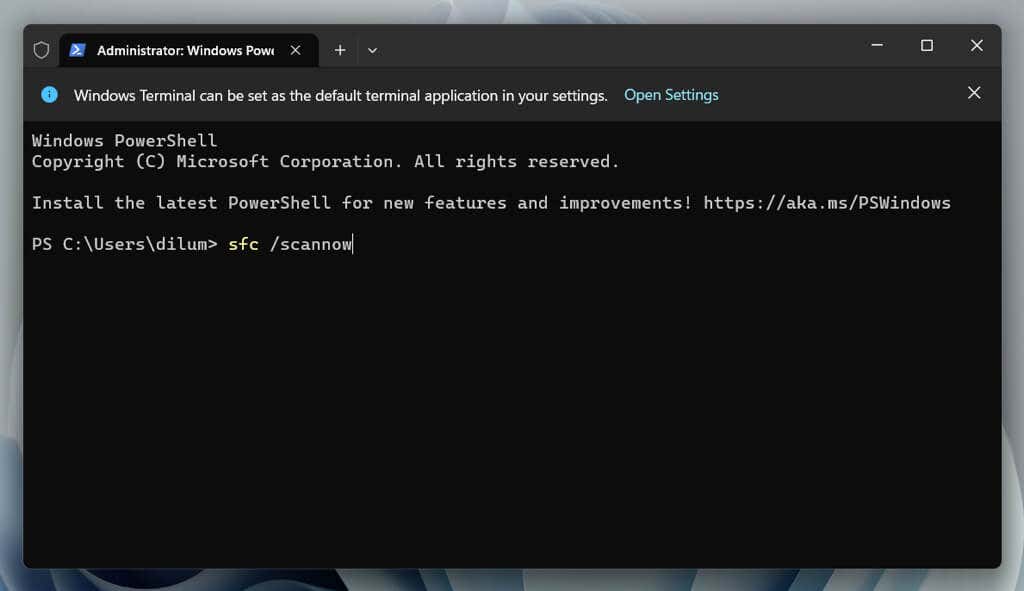
الرجوع إلى التصفح على الحافة
بدءًا من البحث عن التحديثات وتعطيل الامتدادات وحتى إعادة ضبط المتصفح وإجراء تمهيد نظيف، لديك طرق مختلفة لإصلاح Microsoft Edge إذا رفض فتحه. إذا لم يساعد أي من الإصلاحات المذكورة أعلاه، استخدم متصفحًا مختلفًا لنظامي التشغيل Windows وmacOS - مثل Google Chrome أو Firefox أو Safari - حتى تقوم Microsoft بإصدار تحديث يعالج المشكلة.