يظل CCleaner أداة شائعة لتحسين أداء الكمبيوتر على الرغم من وجود تاريخ البرنامج من المخاوف المتعلقة بالخصوصية. افتراضيًا، يبدأ الأمر مع Windows، ومراقبة الملفات غير المرغوب فيها، والتحقق من التحديثات، و(في الإصدار Pro) تنظيف جهاز الكمبيوتر الخاص بك وفقًا لجدول زمني. ولكن إذا كنت تعتقد أن ذلك يؤدي إلى إبطاء وقت بدء تشغيل نظام التشغيل، فيمكنك دائمًا اختيار إيقاف تشغيل CCleaner تلقائيًا.
لا يعد تعطيل CCleaner عند بدء التشغيل من خلال مدير مهام الويندوز فعالًا دائمًا لأن البرنامج يقوم بتشغيل عمليات متعددة تستمر في التسبب في تشغيله عند بدء التشغيل. لمنع CCleaner من البدء تلقائيًا، يجب عليك تعطيل الإعدادات المختلفة من داخل البرنامج. سيرشدك هذا البرنامج التعليمي خلال خطوات إيقاف CCleaner من البدء تلقائيًا في Windows.
تعطيل بدء التشغيل التلقائي من داخل CCleaner
لمنع CCleaner من التشغيل تلقائيًا في نظام التشغيل Windows، يجب عليك زيارة لوحة خيارات البرنامج وإيقاف تشغيل الإعدادات المتعلقة بالمراقبة والجدولة والتحديث. للقيام بذلك:
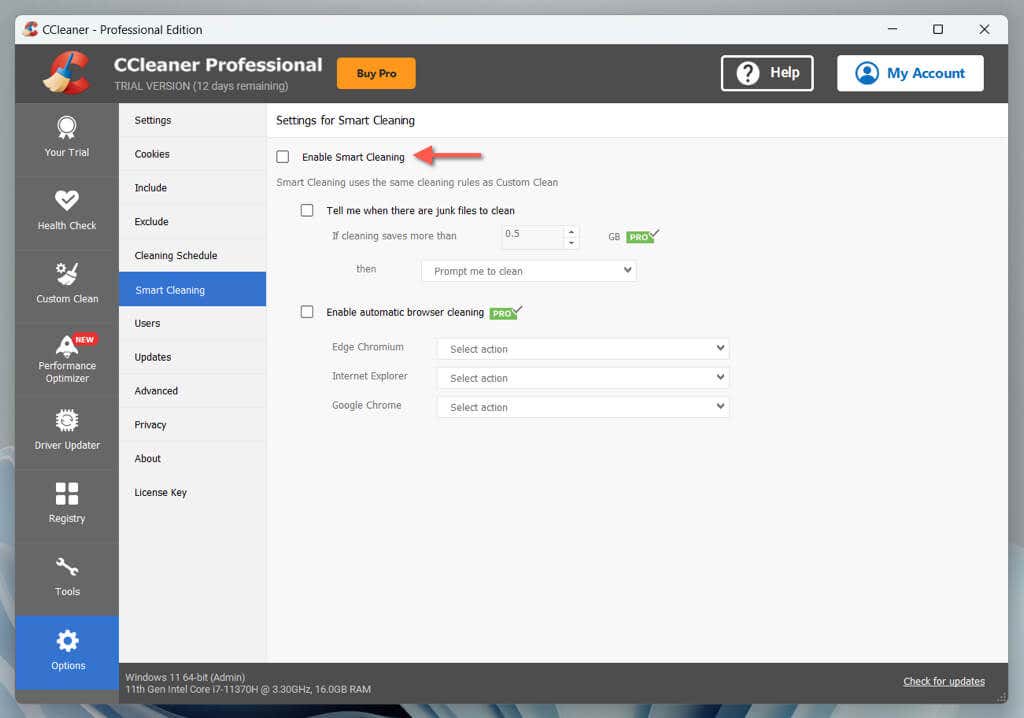
تعطيل CCleaner كبرنامج بدء التشغيل في إدارة المهام
بمجرد تعطيل إعدادات التشغيل التلقائي في CCleaner أعلاه، يمكنك تعطيل CCleaner كتطبيق بدء التشغيل عبر إدارة المهام (إذا لم تكن قد قمت بذلك بالفعل). إليك الطريقة:.
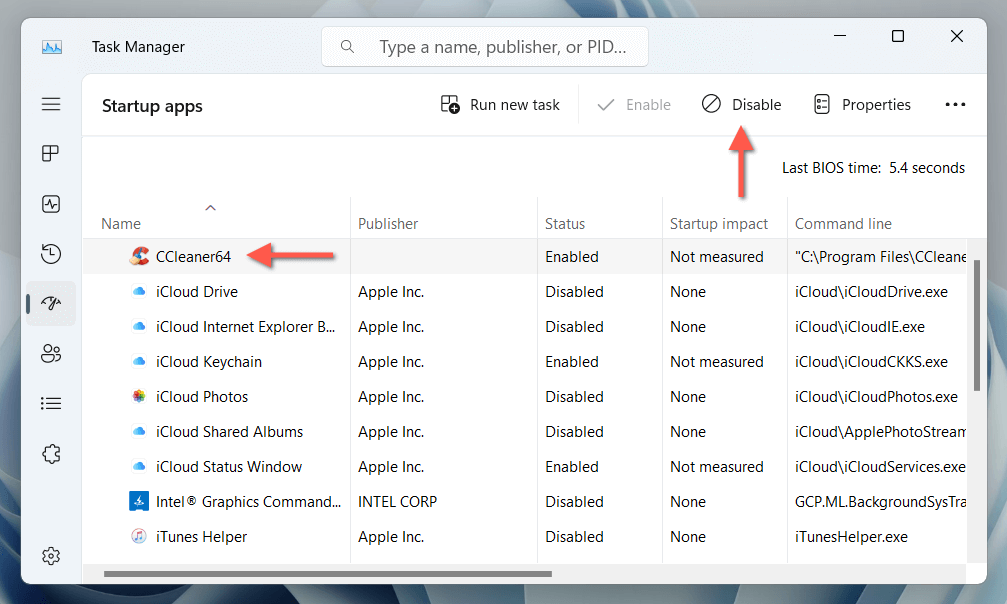
لقد قمت بإيقاف تشغيل CCleaner تلقائيًا عند بدء تشغيل Windows
يعد منع CCleaner من بدء التشغيل مع نظام التشغيل Windows أمرًا سهلاً بمجرد أن تتعرف على الإعدادات التي تحتاج إلى تعطيلها من داخل التطبيق. ومع ذلك، قد ترغب أيضًا في إزالة CCleaner تمامًا واستخدام أدوات مدمجة في Windows لتحسين الأداء بدلاً من ذلك.
.