هل واجهت الخطأ "فشل تعداد الكائنات في الحاوية" أثناء الوصول إلى مجلد أو ملف أو إجراء تغييرات عليه على جهاز الكمبيوتر الخاص بك؟ من المحتمل أن حساب المستخدم الخاص بك ليس لديه إذن لعرض هذا العنصر المحدد أو تعديله. هناك أسباب أخرى لحدوث هذا الخطأ. سنوضح لك كيفية إصلاح مشكلة الإذن بالإضافة إلى العناصر الأخرى التي يمكن أن تسبب الخطأ أعلاه على جهاز الكمبيوتر الذي يعمل بنظام Windows 11 أو Windows 10.
هناك سبب آخر يمنعك من الوصول إلى ملف أو مجلد أو تحريره على جهاز الكمبيوتر الخاص بك وهو أن فيروسًا أو برنامجًا ضارًا قد أصاب نظامك. يمكن لمثل هذا العنصر إجراء تغييرات على أذونات المجلد والملف لديك، مما يعطل وصول المستخدم إلى العناصر المختلفة.

تأكد أنت تستخدم حساب مسؤول
العنصر الأول الذي يجب التحقق منه عند مواجهة الخطأ أعلاه هو نوع حسابك. تأكد من أنك تستخدم حساب مسؤول للوصول إلى الملفات والمجلدات الموجودة على نظامك. إذا لم يكن حسابك حساب مسؤول، فيمكنك أن تطلب من صاحب حساب المسؤول على جهاز الكمبيوتر الخاص بك اتباع الخطوات التالية لتجعلك مسؤولاً.
لاحظ أنك ستحتاج إلى حساب على مستوى المسؤول أثناء اتباع النصائح الواردة أدناه لتحري الخلل وإصلاحه على جهاز الكمبيوتر الخاص بك، لذلك من الجيد قم بتحويل حسابك العادي الحالي إلى حساب إداري.
في نظام التشغيل Windows 11

على نظام التشغيل Windows 10

- .
تغيير مالك الملف أو المجلد يدويًا<
إذا استمر مشكلة إذن الملف أو المجلد الخاص بك في الظهور، فقم بتغيير ملكية هذا العنصر المحدد يدويًا للتخلص من مشكلتك. يمكنك نقل ملكية العنصر الخاص بك إلى حسابك، مما سيسمح لك بالوصول إلى المجلد أو الملف الخاص بك دون أخطاء.
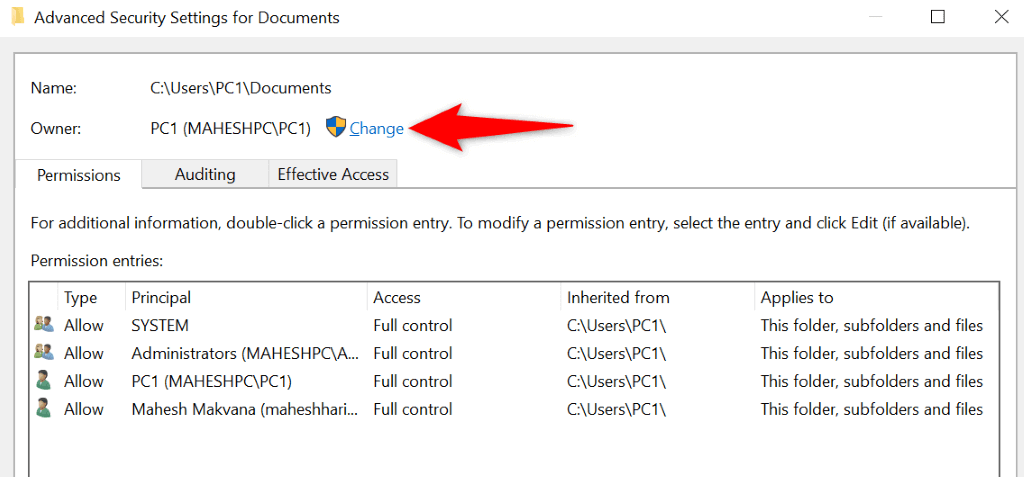
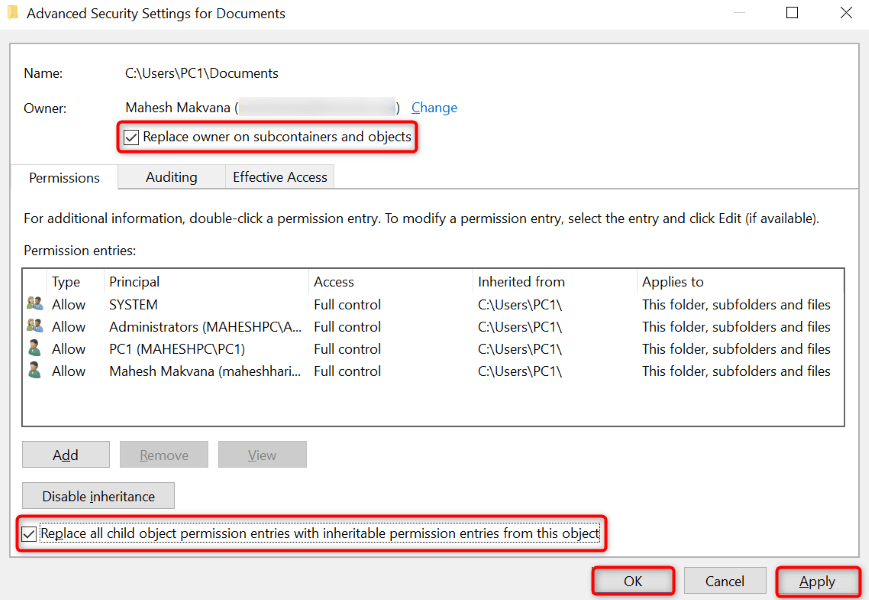
احصل على ملكية المجلد أو الملف باستخدام موجه أوامر مرتفع
هناك طريقة أخرى نقل ملكية ملفك أو مجلدك إلى حسابك وهي استخدام أمر في موجه الأوامر.
takeown /F PATH /r /d y
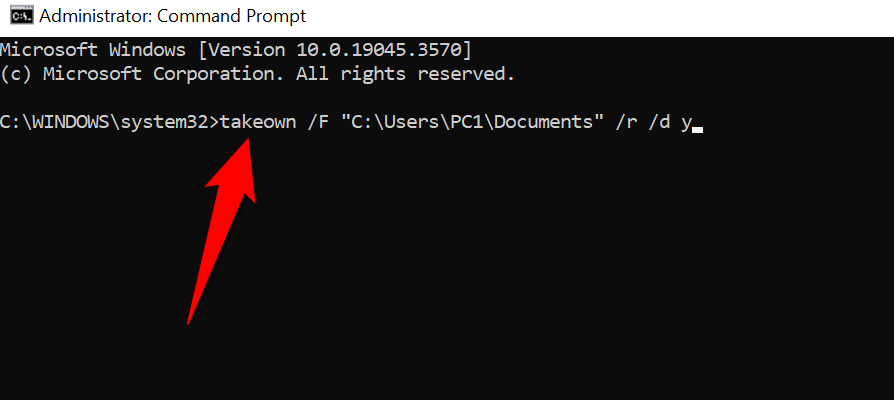
قم بتشغيل فحص الفيروسات والبرامج الضارة إلى إصلاح فشل تعداد الكائنات
إذا كنت لا تزال غير قادر على الوصول إلى المجلد أو الملف، فقد يكون جهاز الكمبيوتر الخاص بك مصابًا بفيروس أو برامج ضارة. يمكن لهذه العناصر الضارة منع الوصول إلى العناصر المختلفة أن تصل إلى جهاز الكمبيوتر الخاص بك..
في هذه الحالة، قم بإجراء فحص كامل للفيروسات والبرامج الضارة على نظامك وقم بإزالة كافة الملفات الضارة. يمكنك استخدام برنامج مكافحة الفيروسات المفضل لديك من جهة خارجية أو Microsoft Defender Antivirus لإجراء فحص كامل للنظام. وإليك كيفية استخدام الخيار الأخير.
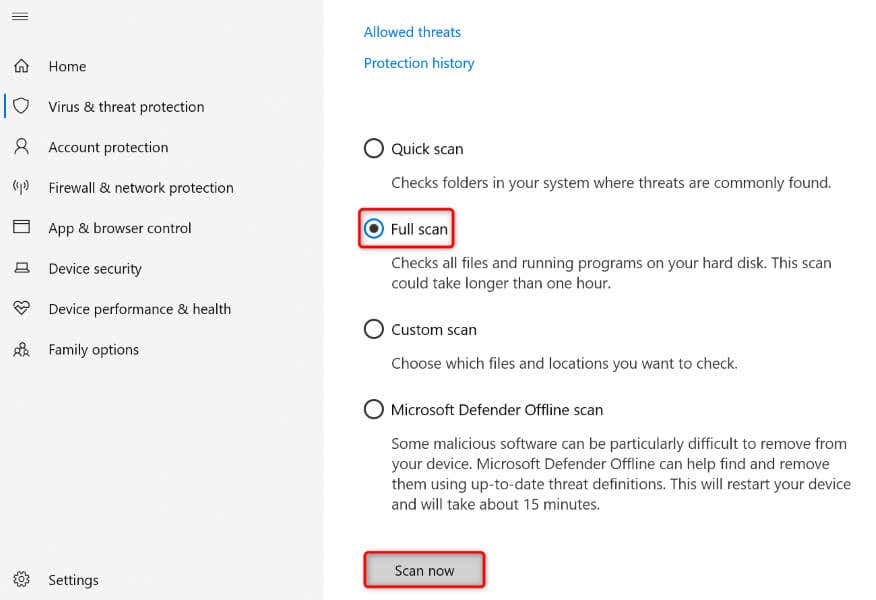
نصيحة: قم بتشغيل جهاز الكمبيوتر الذي يعمل بنظام Windows في الوضع الآمن
إذا لم تتمكن من استخدام الطرق المذكورة أعلاه لسبب ما، قم بتشغيل جهاز الكمبيوتر الخاص بك في الوضع الآمن لنظام التشغيل Windows واتبع الطرق مرة أخرى. يساعدك تحميل نظامك في الوضع الآمن على عزل عناصر الطرف الثالث، مما يسمح لك بأداء مهامك دون تدخل.
في Windows 11

في نظام التشغيل Windows 10
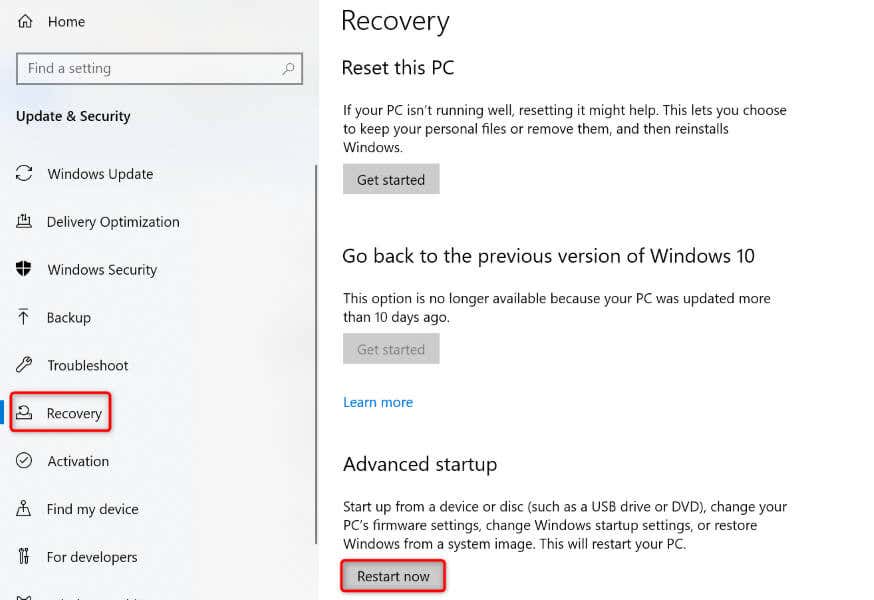
حل مشكلات أذونات الملفات أو المجلدات بسهولة على جهاز الكمبيوتر الذي يعمل بنظام Windows
مشكلات أذونات الملفات والمجلدات في Windows شائعة، وتحدث عادةً عندما يأخذ شخص آخر ملكية العناصر الخاصة بك. يمكنك إصلاح ذلك عن طريق نقل الملكية إلى حساب المستخدم الخاص بك، كما هو موضح أعلاه. نأمل أن يساعدك هذا الدليل في حل مشكلتك حتى تتمكن من الوصول إلى ملفاتك ومجلداتك. استمتع!
.