قد تؤدي ملفات النظام المفقودة والبيانات التالفة إلى حدوث أخطاء في Windows Script Host، مما يمنع تشغيل بعض التطبيقات والأدوات المساعدة لبدء التشغيل. دعونا نلقي نظرة على بعض الطرق لإصلاحها.
تجدر الإشارة إلى أن ملف البرنامج النصي غير الصحيح أو الذي تم تكوينه بشكل سيئ يمكن أن يؤدي إلى حدوث خطأ في مضيف البرنامج النصي أيضًا. وبما أن مثل هذه الأخطاء نادرة ولا تتطلب أي تدخل من جانبك، فسوف نركز على أخطاء مضيف البرنامج النصي التي تمنع حتى البرامج النصية الصالحة من التشغيل على جهاز الكمبيوتر الخاص بك.
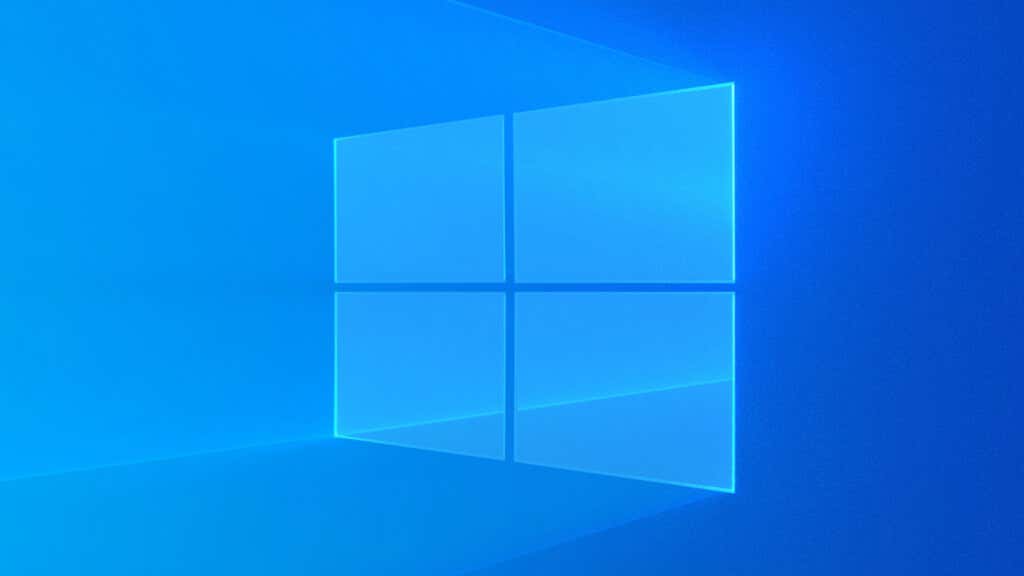
ما هو مضيف Windows Script؟ هل هي آمنة؟
يوفر Windows Script Host ببساطة بيئة لتشغيل البرامج النصية. على هذا النحو، من غير المرجح أن يصادف معظم المستخدمين وظائفه، حيث أنه مخصص في المقام الأول لأتمتة المهام الإدارية باستخدام الملفات الدفعية.
ومع ذلك، تستخدم الكثير من التطبيقات والخدمات البرامج النصية لنظام التشغيل Windows لإعداد الأشياء، الأمر الذي يتطلب تشغيل البرنامج النصي المضيف بشكل صحيح. لقد مر وقت كانت فيه البرامج النصية الضارة تُستخدم أيضًا كفيروسات، لكن Windows Defender أصبح جيدًا بما يكفي لاكتشاف مثل هذه البرامج النصية وحظرها.
ما الذي يسبب أخطاء مضيف البرنامج النصي لـ Windows؟
هناك سببان رئيسيان وراء ظهور خطأ Windows Script Host، وهما البرامج النصية الخاطئة أو ملفات النظام المفقودة.
إذا كان البرنامج النصي الذي يحاول تشغيله يحتوي على أوامر غير صالحة أو عبارات مفقودة، فمن الممكن أن يتسبب في حدوث خطأ في Windows Script Host. تقتصر مثل هذه الأخطاء على البرنامج النصي المعني ويجب ألا تؤدي إلى أخطاء في التطبيقات والخدمات الأخرى.
ومع ذلك، فإن خطأ مضيف البرنامج النصي الأكثر إشكالية يرجع إلى ملفات النظام التالفة أو المعطلة. يؤدي هذا إلى حدوث مشكلات في تشغيل مضيف البرنامج النصي نفسه، مما يجعل جميع البرامج النصية غير قابلة للاستخدام على جهازك.
الآن، يعد اكتشاف سببتلف ملفات النظام أمرًا صعبًا. يمكن أن يحدث ذلك بسبب تقادم محرك الأقراص الثابتة أو البرامج الضارة أو إيقاف تشغيل النظام بشكل غير صحيح.
الإصلاح 1: SFC وDISM
إن أفضل طريقة لإصلاح ملفات النظام لديك والتأكد من عدم فقدان أي شيء هي إجراء فحص DISM وSFC. خدمة نشر الصور وإدارتها (DISM)هي أداة مساعدة لسطر الأوامر تعمل على إصلاح الصورة المحلية لنظام التشغيل Windows الخاص بك بنسخة حديثة من خوادم Microsoft.
بعد ذلك، يستطيع مدقق ملفات النظام (SFC)تصفح ملفات النظام لديك واستبدال أي ملفات مفقودة أو تالفة من صورة القرص هذه. يمكنك إصلاح أي مشاكل تتعلق بملفات نظام Windows باستخدام هذين الأمرين فقط.
.
الفصل / عبر الإنترنت / تنظيف الصورة / استعادة الصحة

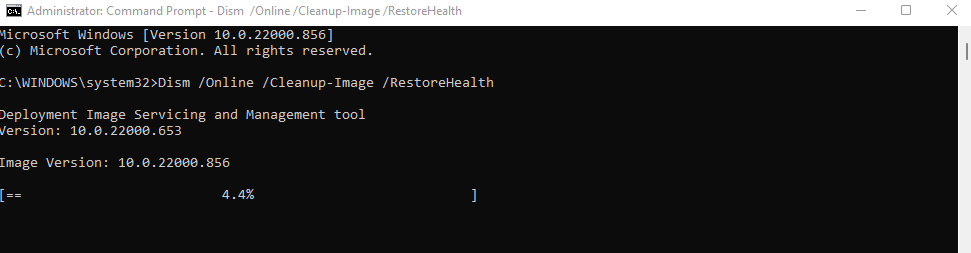
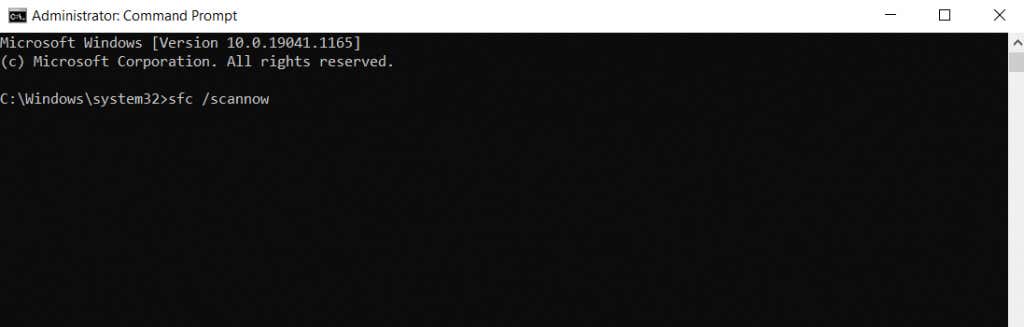
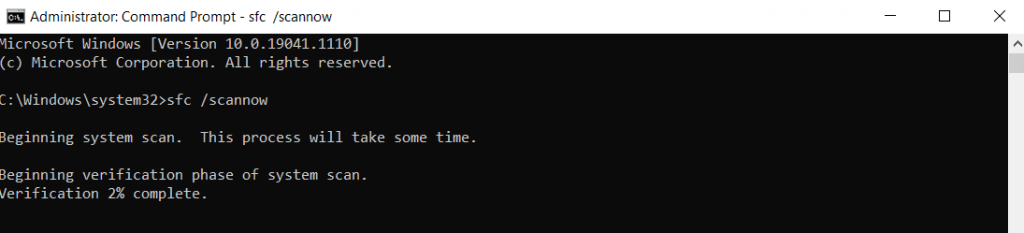
الإصلاح 2: استخدام استعادة النظام للعودة إلى تكوين سابق
إذا كنت تشك في أن أحد التطبيقات أو التحديثات التي تم تثبيتها مؤخرًا قد تسبب في حدوث الخطأ، فحاول استخدام استعادة النظام لإعادة جهاز الكمبيوتر الخاص بك إلى حالته السابقة وتجاوز المشكلة. نظرًا لأنه يؤثر فقط على ملفات النظام، فلا داعي للقلق بشأن فقدان بياناتك.
يمكن لاستعادة النظام فقط إعادة نظامك إلى نقاط استعادة النظام المعينة مسبقًا. بينما يمكنك دائمًا قم بإنشاء هذه النقاط يدويًا ، يقوم Windows أيضًا بإنشاء نقاط استعادة تلقائيًا قبل تثبيت التحديثات الرئيسية. يمنحك هذا طريقة سهلة للتراجع عن تغيير النظام الذي به مشكلة.
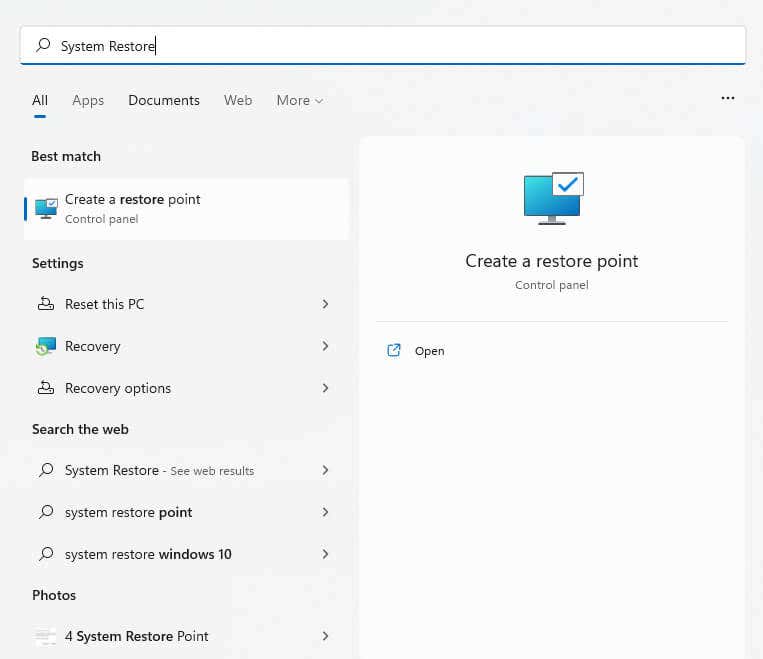

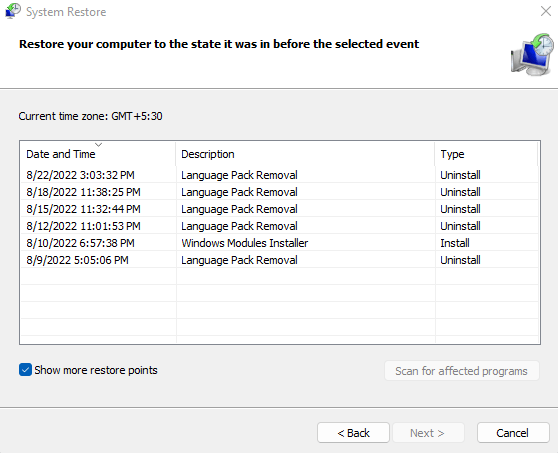
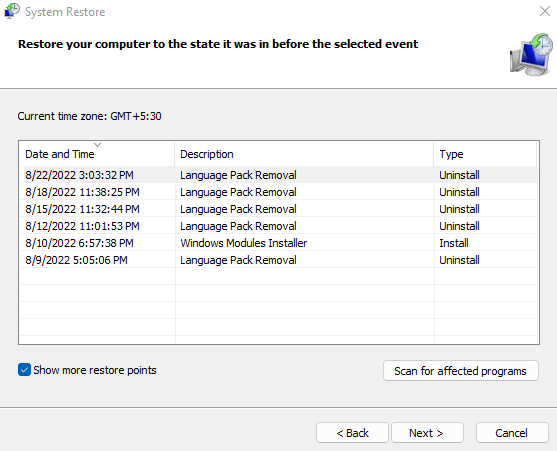
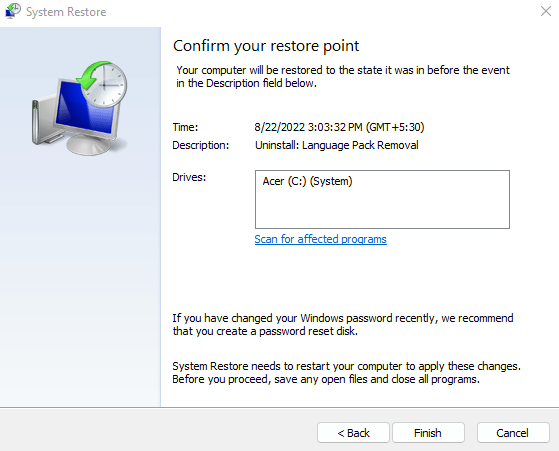
الإصلاح 3: إعادة تعيين Windows
يمكن لفحص SFC إصلاح أي ملفات نظام تالفة أو معطلة. ولكن في حالة عدم نجاح ذلك بالنسبة لك، هناك دائمًا خيار إعادة تثبيت نظام التشغيل نفسه.
لا تقلق؛ نحن لا نناقش تثبيتًا جديدًا يزيل ملفاتك وبياناتك الشخصية. يمكنك قم بإعادة تعيين Windows بسهولة بدلاً من ذلك الاحتفاظ بملفاتك مع ضمان إعادة تثبيت نظام التشغيل بالكامل وإعادة تكوينه. يعمل هذا على كل من Windows 11 وويندوز 10.
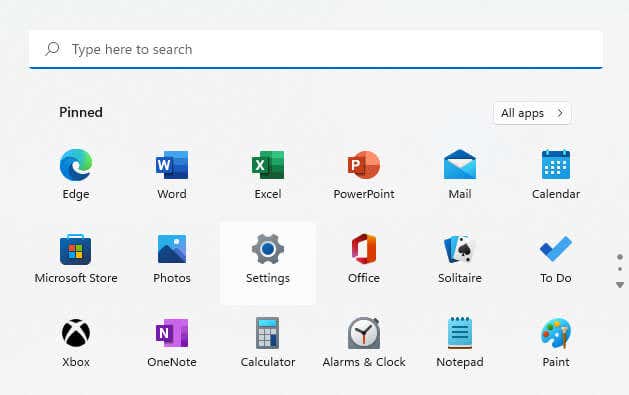
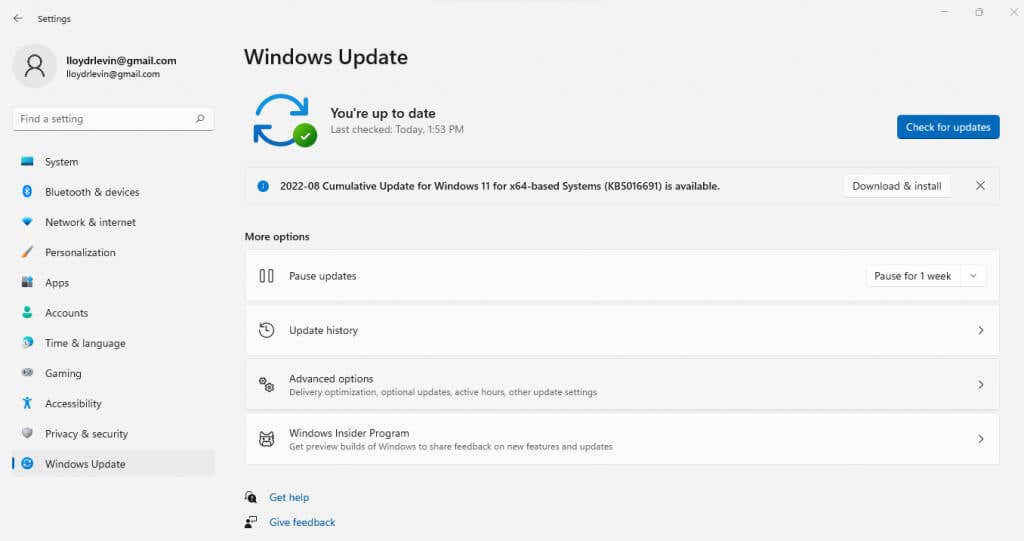
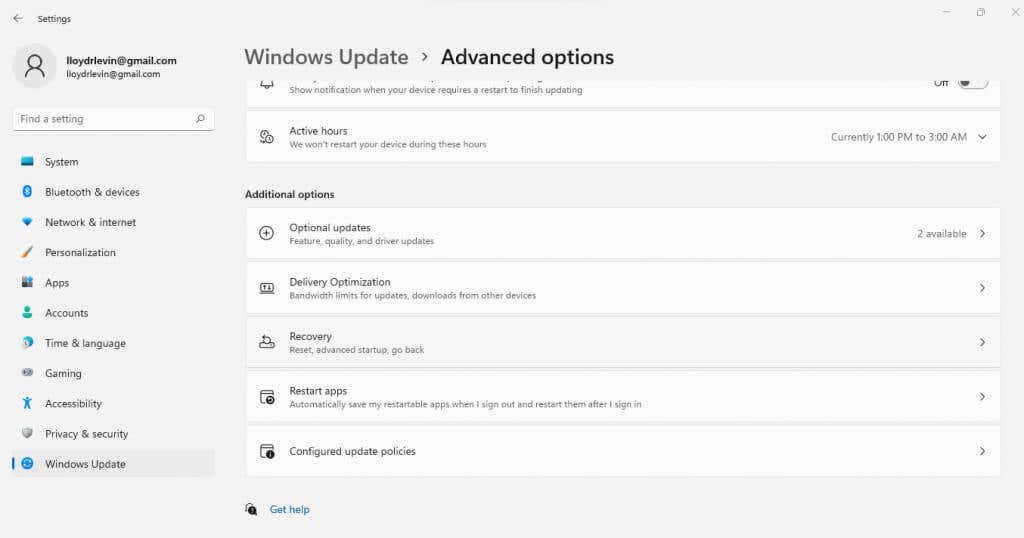
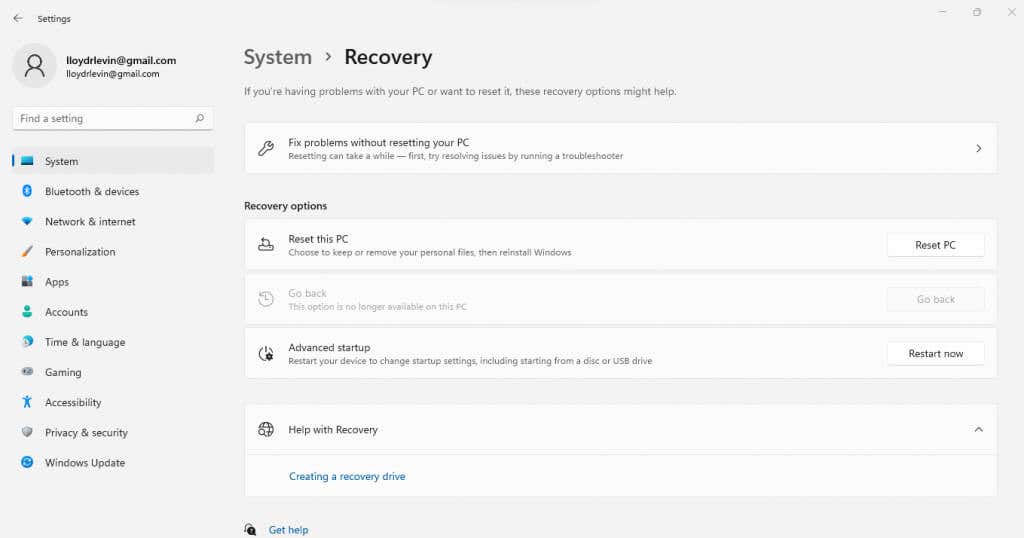
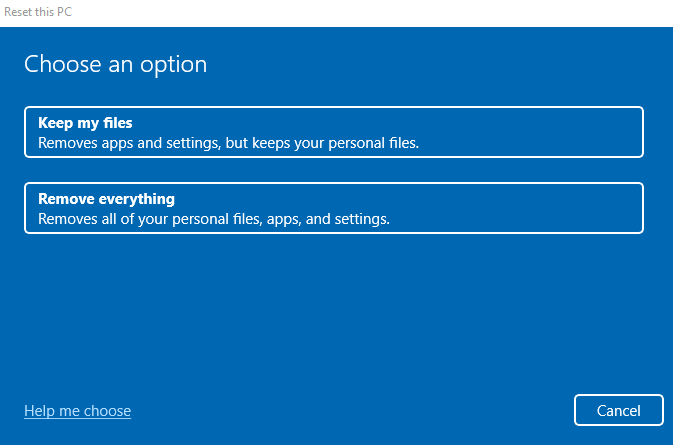
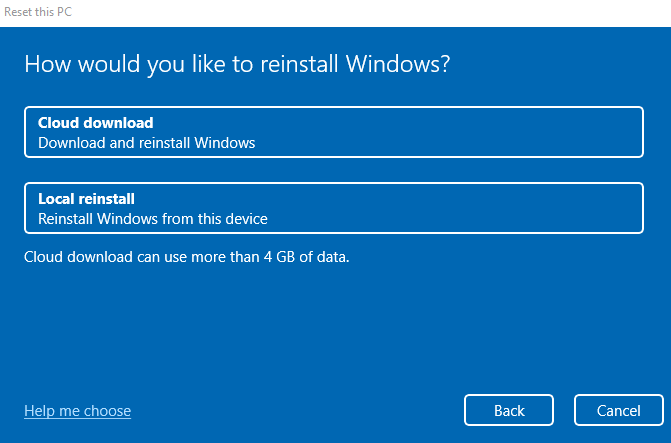
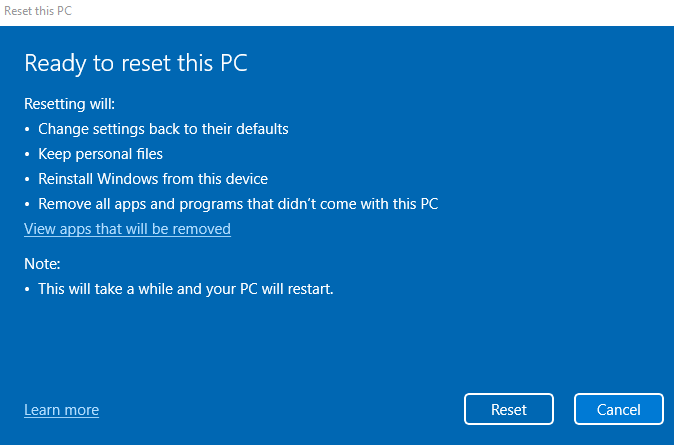
الآن، كل ما عليك فعله هو الانتظار حتى تتم عملية التثبيت. قد يتم إعادة تشغيل جهاز الكمبيوتر الخاص بك عدة مرات، لذا تأكد من الحفاظ على مصدر طاقة غير منقطع لجهاز الكمبيوتر أو الكمبيوتر المحمول.
ماذا عن فحص مكافحة الفيروسات؟
تخطي عمليات الفحص الإضافية لمكافحة الفيروسات. إنهم يلتقطون البرامج الضارة فقط، ولا يقومون بإصلاح أخطاء Script Host. يعد Windows Defender، الذي تم تشغيله افتراضيًا، كافيًا. يمكنه بسهولة اكتشاف التعليمات البرمجية الضارة ومنعها من الوصول إلى ملفات النظام لديك، مما يمنع أخطاء Script Host..
تذكر أن برامج مكافحة الفيروسات يمكنها فقط عزل الفيروسات وحذفها. ستظل بحاجة إلى طريقة مختلفة حتى يعمل نظام التشغيل لديك بشكل صحيح مرة أخرى.
هل يجب عليك تجربة تعديلات التسجيل؟
توصي العديد من الأدلة عبر الإنترنت بإجراء مجموعة متنوعة من تعديلات السجل لإصلاح خطأ Windows Script Host. يطلب منك البعض تشغيل مضيف البرنامج النصي أو إيقاف تشغيله من خلال السجل، بينما يتبع البعض الآخر أسلوبًا مختلفًا عن طريق إضافة مفتاح .vbs أو تغيير قيمته. وهناك أسلوب آخر يتمثل في حذف إدخالات التسجيل بعد Userinit.exe، مما يجبر النظام على إعادة تكوين عملية بدء التشغيل.
لكن التدخل في السجل يعد طريقة سهلة لكسر الأمور، مما يجعله سلاحًا ذا حدين. معظم إصلاحات التسجيل هذه غير ضرورية على أي حال؛ ببساطة إصلاح ملفات النظام الخاص بك أو التراجع عن التحديثات يؤدي المهمة تلقائيًا. لذا، تجنب تغيير السجل بسبب خطأ مضيف البرنامج النصي.
ما هي أفضل طريقة لإصلاح أخطاء مضيف البرنامج النصي لـ Windows؟
يعد تشغيل DISM ومسح SFC أفضل طريقة لإصلاح ملفات النظام لديك وهو الإجراء الموصى به لمشكلات مثل خطأ Windows Script Host. إذا فشل ذلك، يمكن أن تؤدي عملية استعادة النظام إلى إرجاع نظامك إلى حالة العمل الخاصة به.
عندما لا تنجح هذه الطرق، قم بإعادة ضبط Windows. يمكنك الاحتفاظ بملفاتك وبياناتك أثناء إعادة تثبيت نظام التشغيل. ستحتاج إلى إعادة تثبيت التطبيقات، وسيتم إصلاح أي مشكلة عالقة في النظام.
.