ألا يمكنك التحقق من جدول عملك أو جدولك الشخصي مع استمرار تعطل تطبيق التقويم؟ هناك العديد من الأسباب لتعطل تطبيق التقويم. ربما يكون قد تلقى تحديثًا خاطئًا، أو قد يكون إصدار Windows الخاص بك قديمًا، مما يتسبب في إغلاق التطبيق بشكل غير متوقع. يمكنك إصلاح بعض العناصر على جهاز الكمبيوتر الخاص بك لحل مشكلتك، وسنوضح لك كيفية القيام بذلك على جهاز كمبيوتر يعمل بنظام Windows 11 أو Windows 10.
على الرغم من وجود العديد من الأسباب التي تؤدي إلى تعطل تطبيق التقويم، إلا أن بعض الأسباب البارزة هي أنك تستخدم إصدارًا قديمًا من التطبيق، وأن تطبيقك به خلل بسيط، وأن ملفات نظام Windows تالفة، وأن ملفات تطبيقك بها مشكلات.

تحديث إصدار Windows 11 أو Windows 10 لديك
عندما يكون لديك مشكلة في استخدام تطبيق التقويم على جهاز الكمبيوتر الخاص بك ، تأكد من أنك تستخدم أحدث إصدار من Windows. وذلك لأن إصدارات نظام التشغيل القديمة غالبًا ما تسبب مشكلات في ميزات النظام والتطبيقات المثبتة. قد يكون هذا هو الحال مع جهاز الكمبيوتر الخاص بك.
يمكنك إصلاح ذلك عن طريق تحديث إصدار Windows الخاص بك.
في نظام التشغيل Windows 11
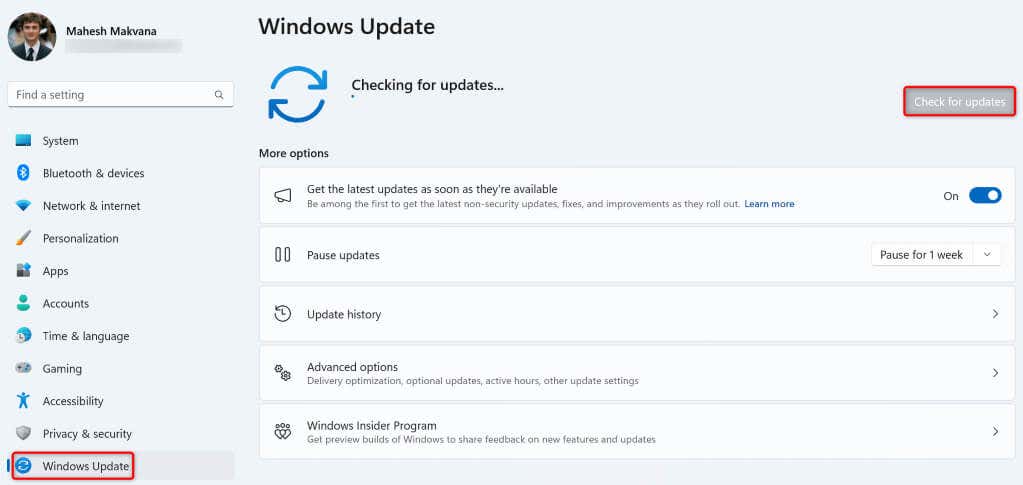
في نظام التشغيل Windows 10
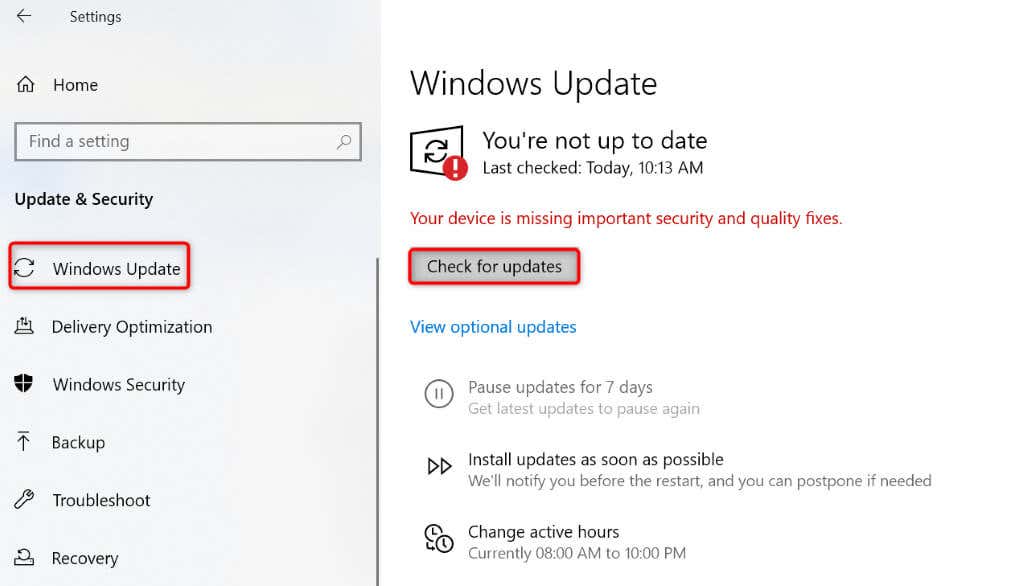
قم بتحديث تطبيق التقويم الخاص بك
بعد تحديث Windows، تأكد من تشغيل أحدث إصدار من تطبيق التقويم. وذلك لأن إصدارات التطبيقات القديمة غالبًا ما تحتوي على أخطاء ومشاكل أخرى، مما يسبب إزعاجًا للمستخدمين. يمكنك إصلاح ذلك ببساطة عن طريق تحديث تطبيقك إلى الإصدار الأحدث.
يمكنك تحديث تطبيق التقويم من متجر Microsoft على جهاز الكمبيوتر الشخصي الذي يعمل بنظام Windows.
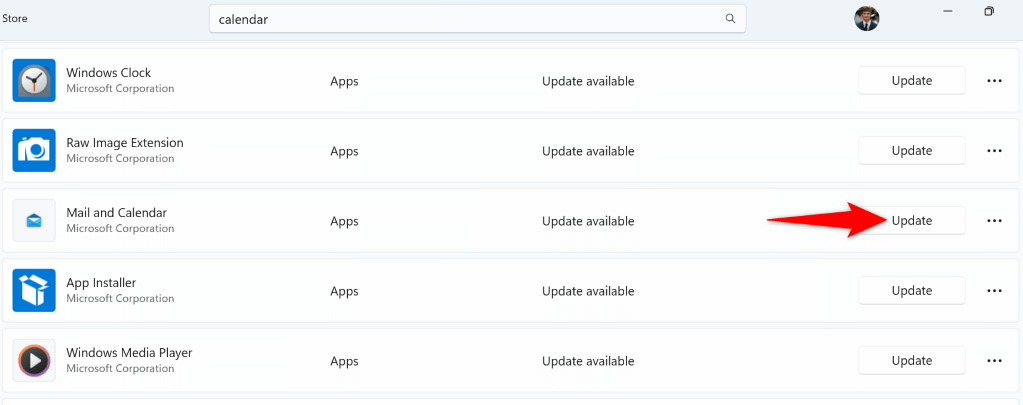
إصلاح أو أعد ضبط تطبيق التقويم الخاص بك
في حالة لا يزال تطبيق التقويم الخاص بك يتعطل ، استخدم خيار الإصلاح أو إعادة التعيين المدمج في جهاز الكمبيوتر الخاص بك لحل المشكلات المتعلقة بتطبيقك. تسمح لك ميزات Windows المضمنة هذه بإصلاح العديد من المشكلات المتعلقة بتطبيقاتك المثبتة، مما يتيح لك الاستمتاع بتجربة خالية من المشكلات مع تطبيقاتك.
على Windows 11
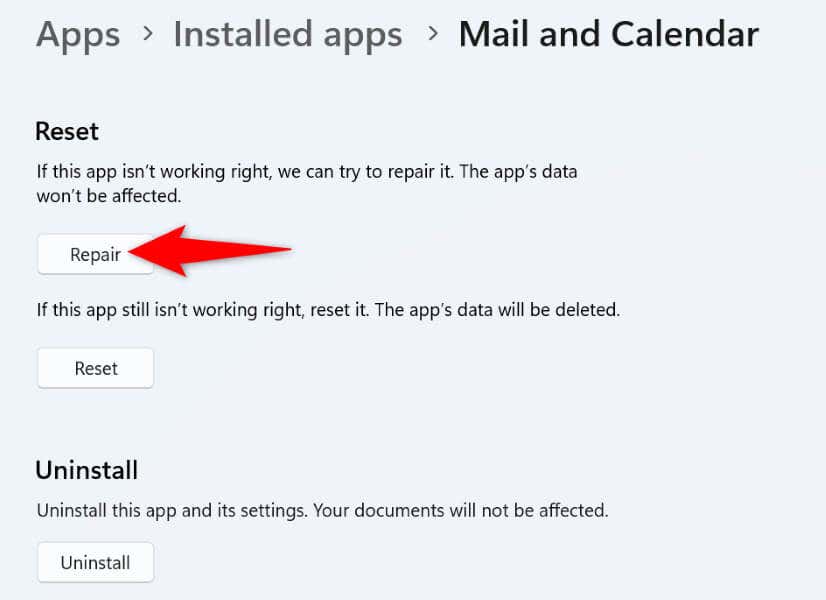
في نظام التشغيل Windows 10سبان>
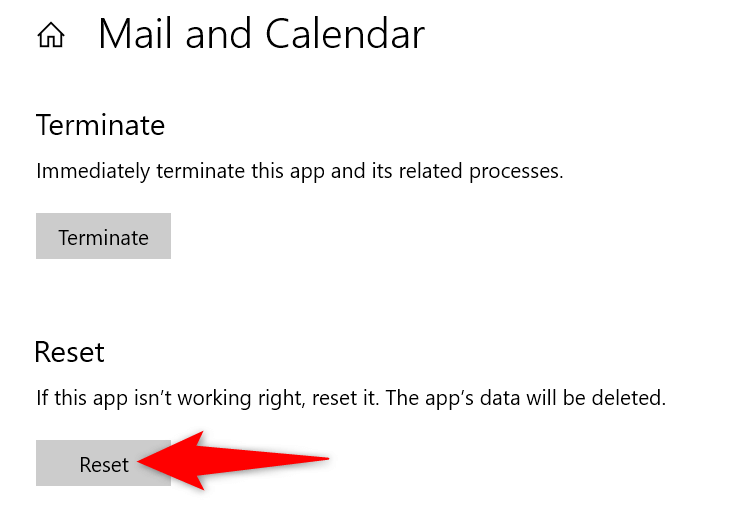
استخدم مستكشف أخطاء تطبيقات متجر Windows ومصلحها
في حالة عدم معرفتك بالفعل، يتضمن Windows أداة حل مشكلات تطبيقات متجر Windows التي تتيح لك ابحث عن المشكلات وحلها في كل متجرك تطبيقات. يتضمن هذا أيضًا تطبيق التقويم، مما يعني أنه يمكنك حل مشكلات تعطل تطبيقك باستخدام مستكشف الأخطاء ومصلحها.
في نظام التشغيل Windows 11
<البداية = "1">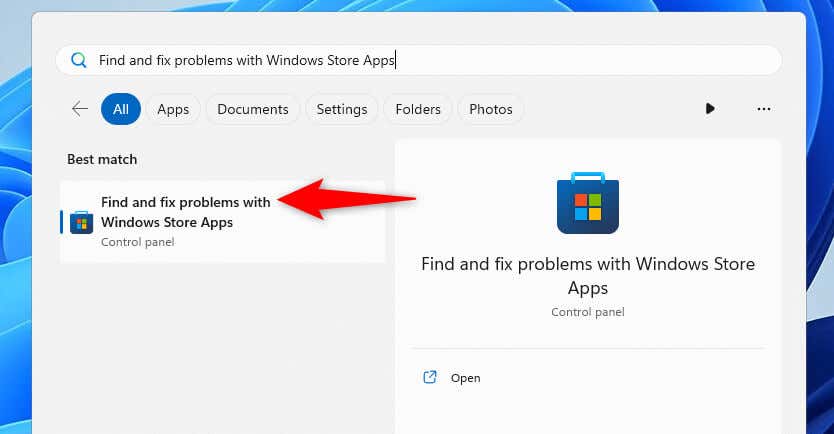
في نظام التشغيل Windows 10
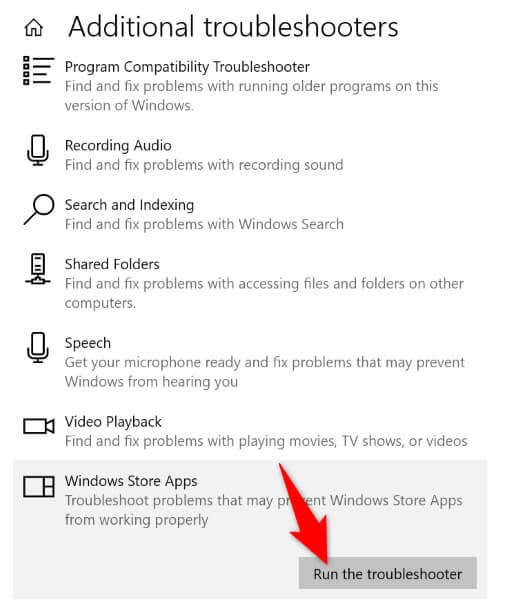
إصلاح ملفات النظام التالفة في Windows
لا يكون تطبيقك دائمًا به أخطاء أو به مشكلات؛ في بعض الأحيان، تكون ملفات نظام Windows لديك تالفة، مما يؤدي إلى خلل في تطبيقك. قد يكون هذا هو الحال مع جهاز الكمبيوتر الخاص بك حيث يتم تغيير ملفات نظام Windows.
في هذه الحالة، يمكنك تشغيل فحص SFC (مدقق ملفات النظام) إلى البحث عن كافة ملفات النظام المعطلة وإصلاحها. تكتشف هذه الأداة تلقائيًا ملفات النظام التالفة وتستبدل تلك الملفات بملفات صالحة.
DISM.exe /Online /Cleanup-image /Restorehealth
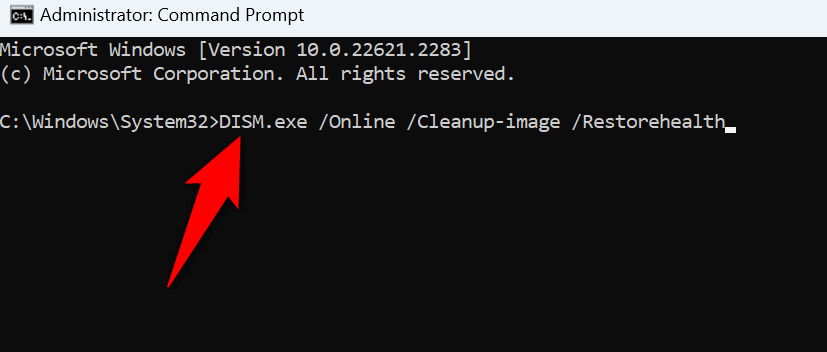
sfc /scannow
إزالة تطبيق التقويم وإعادة تثبيته
إذا استمر تطبيق التقويم في التعطل بالرغم من تطبيق الإصلاحات المذكورة أعلاه، فإن الحل الأخير هو الغاء التثبيت وإعادة تثبيت التطبيق على جهاز الكمبيوتر الخاص بك. يؤدي القيام بذلك إلى إزالة ملفات التطبيق المعيبة وإحضار ملفات العمل إلى نظامك. من المفترض أن يؤدي هذا إلى حل مشكلتك.
في نظام التشغيل Windows 11
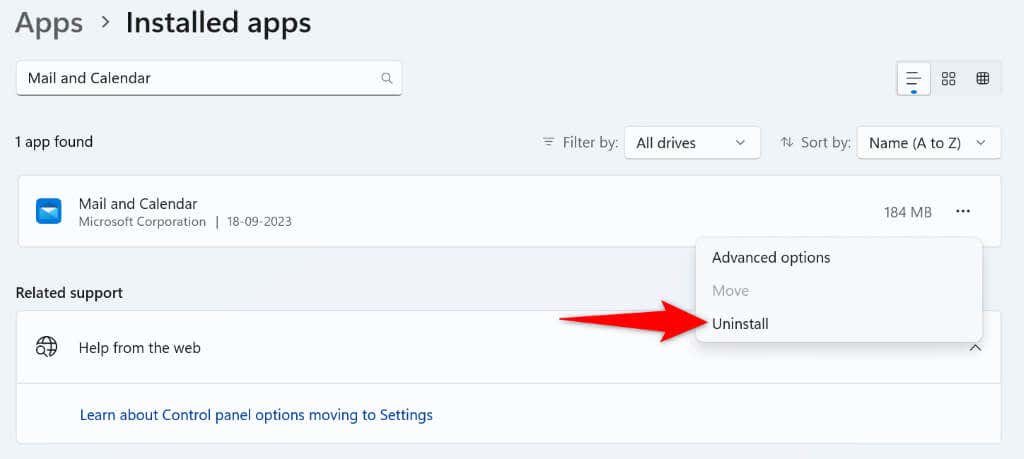
على نظام التشغيل Windows 10
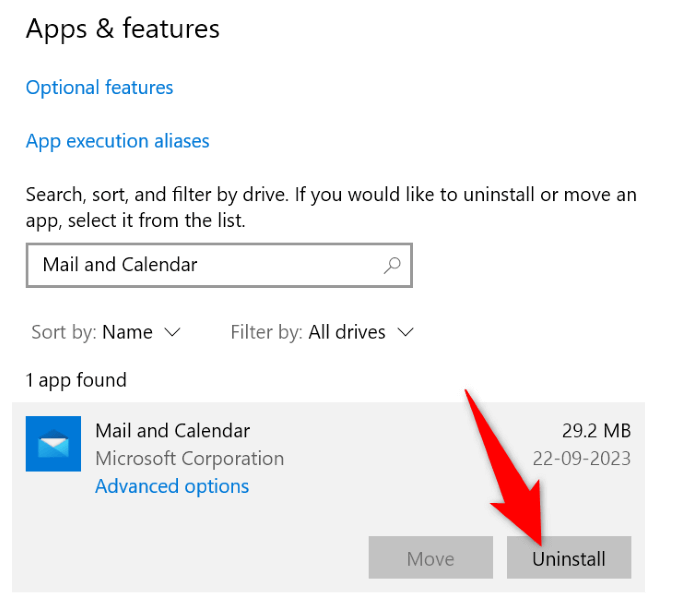
الآن بعد أن قمت بإزالة تطبيق التقويم، أعد تثبيت التطبيق من خلال فتح Microsoft Store، والبحث عن البريد والتقويم، وتحديد Get. >.
حل مشكلات تعطل التقويم للوصول إلى جدولك
جهازك يتعطل تطبيق تقويم Windows لأسباب مختلفة ، بدءًا من كون التطبيق نفسه معيبًا وحتى أن إصدار Windows الخاص بك أصبح قديمًا. بغض النظر، يمكنك استخدام الطرق الموضحة أعلاه لإصلاح مشكلة التعطل وتشغيل تطبيقك بشكل طبيعي. نأمل أن تتمكن من الوصول إلى جدول عملك أو جدولك الشخصي وإدارته بعد اتباع الطرق الواردة في هذا الدليل. استمتع!
.