شهد موظفو المكاتب في جميع أنحاء العالم تغييرات صارخة في طريقة عملهم خلال آخر 15 شهرًا أو نحو ذلك. بين عشية وضحاها تقريبًا ، أجبرت جائحة عالمي أصحاب العمل على التحول إلى قوة عاملة بعيدة. والآن بعد أن عاد بعض الأشخاص إلى مكاتبهم بينما يستمر الآخرون في العمل عن بُعد ، هناك حاجة إلى أدوات جديدة لدعم ترتيبات العمل المرنة.
تعمل شركات البرمجيات بشكل مطرد على طرح طرق جديدة ومحسنة لـ التعاون عن بعد وفي حالات الاجتماعات المختلطة. على سبيل المثال ، أصدرت Microsoft مؤخرًا إصدارًا محدثًا من تطبيق Whiteboard لنظام التشغيل Windows 10. يأتي مزودًا بواجهة مستخدم محدثة وبعض الميزات الجديدة. سنوضح لك كيفية العثور على تطبيق Whiteboard المحدث وتثبيته وسنقدم لك بعض النصائح لاستخدامه.
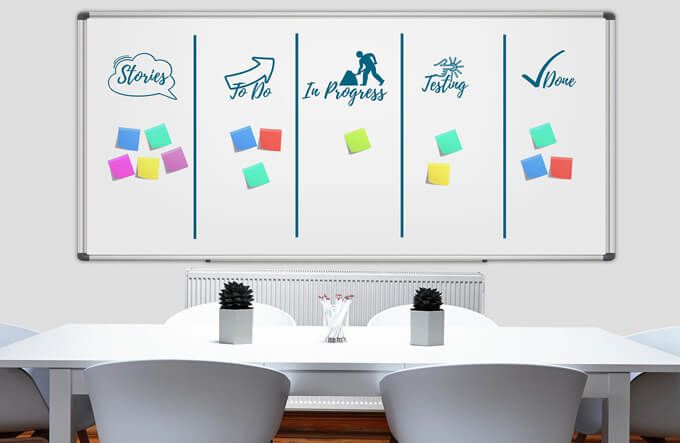
كيفية الحصول على تطبيق Whiteboard الجديد
تطبيق Whiteboard الجديد متاح من خلال Microsoft Store. إذا قامت مؤسستك بتقييد الوصول إلى المتجر ، فتحدث إلى فريق تكنولوجيا المعلومات لديك حول الوصول إلى تطبيق Whiteboard الجديد. إذا كان لديك حق الوصول ، فانتقل إلى متجر مايكروسوفت في متصفح الويب وابحث عن Whiteboard. بعد ذلك ، حدد تطبيق Microsoft Whiteboard واتبع الإرشادات لتثبيته.
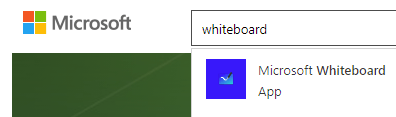
بدلاً من ذلك ، استخدم مربع بحث Windows. حدد علامة التبويب التطبيقاتوابحث عن السبورة. حدد البحث عن تطبيقات في Microsoft Store، وسيتم تشغيل المتجر في نافذته.
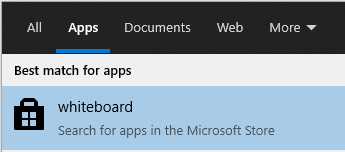
سترى تطبيق Microsoft Whiteboard في نتائج البحث. حدد Microsoft Whiteboard، واتبع الخطوات لتثبيت التطبيق على جهاز Windows 10 الخاص بك.

إذا لم تكن قد سجلت الدخول بالفعل إلى Microsoft الخاص بك الحساب ، في مرحلة ما أثناء هذه العملية ، سترى مطالبة بتسجيل الدخول إما باستخدام حساب Microsoft مجاني أو حساب مايكروسوفت 365.
كيفية استخدام تطبيق Whiteboard
في المرة الأولى التي تستخدم فيها Whiteboard ، ستلاحظ كيف يكون أبيض.
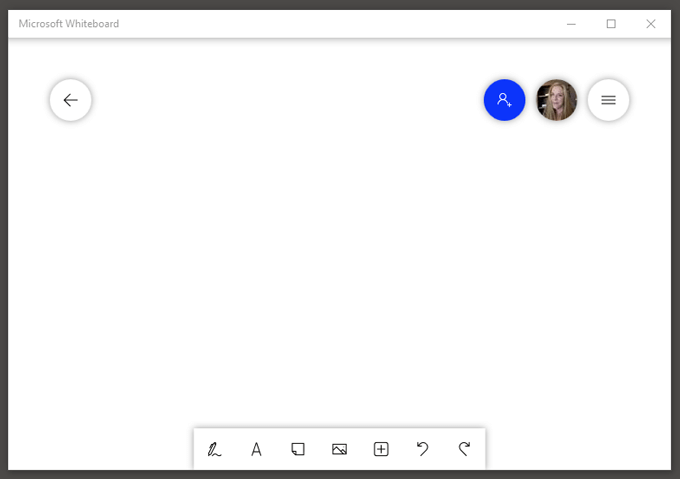
يحتوي التطبيق نفسه على أربعة أقسام رئيسية:
كيفية دعوة الآخرين إلى السبورة الخاصة بك
أول شيء قد ترغب في القيام به هو دعوة شخص ما للتعاون معك. حدد رمز دعوة شخص ماوقم بالتبديل على رابط مشاركة الويب لإنشاء رابط لهذه السبورة المحددة. ثم يمكنك مشاركة هذا الرابط مع الآخرين.
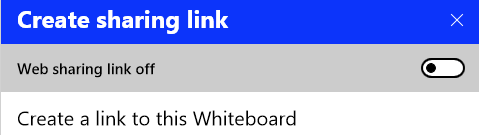
إذا كنت تستخدم حساب Microsoft شخصيًا ، فيمكنك مشاركة الارتباط الذي تم إنشاؤه مع حسابات شخصية أخرى. إذا كنت تستخدم حساب مؤسسة ، فيمكنك المشاركة مع حسابات أخرى في نفس المؤسسة.
لا يمكنكاستخدام Whiteboard للتعاون مع شخص من خارج مؤسستك. يجب أن يستخدم مستخدمو حساب Microsoft الشخصي التطبيق المثبت وليس إصدار المتصفح. نأمل أن تسهل Microsoft التعاون بغض النظر عن نوع الحساب الذي تملكه.
أدوات Microsoft Whiteboard
تتوفر أدوات السبورة البيضاء التقليدية دائمًا عبر شريط الأدوات في الجزء السفلي من تطبيق Whiteboard.
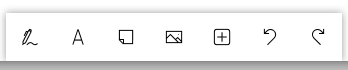
يمكنك تحديد:

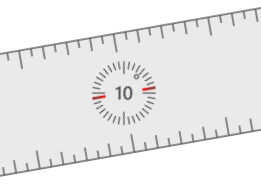
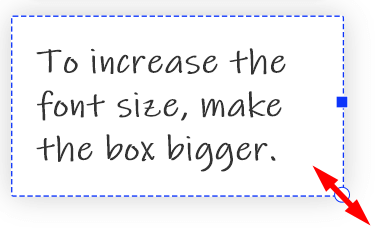
انقر بزر الماوس الأيمن للوصول إلى الأزرار تحديد الكلو لصق. عند تحديد نص كتبته ، ستتمكن من الوصول إلى أدوات نسخو لصقو قصو حذف . لضبط حجم النص لكل من النص و ورق ملاحظات ، قم بتغيير حجم المربع عن طريق سحب الزاوية اليمنى السفلية.
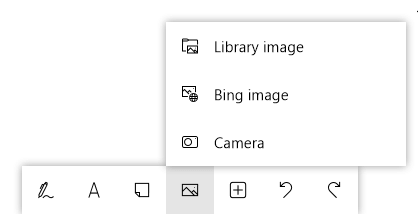
إذا قمت بتحديد قائمة الصور، يمكنك اختيار صورة المكتبة، صورة Bingأو الكاميرا.
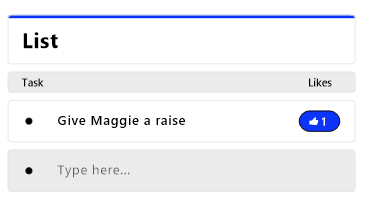
يمكنك أيضًا إدراج مستندات مثل ملفات ملفات PDF و Word أو عرض تقديمي. سيُطلب منك تحديد ما إذا كنت تريد إدراج المستند بأكمله أو الصفحات المحددة.
إدراج القوالب
توجد قوالب مخفية داخل قائمة الإدراجفي شريط الأدوات — يمكن القول إنها أروع ميزة في Microsoft Whiteboard. فيما يلي بعض من أفضل القوالب التي يمكنك الاختيار من بينها.
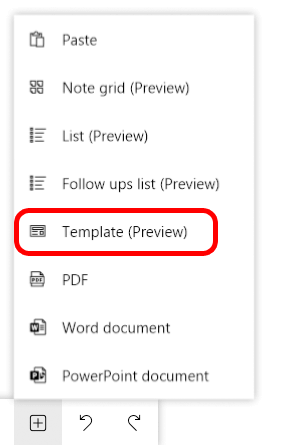
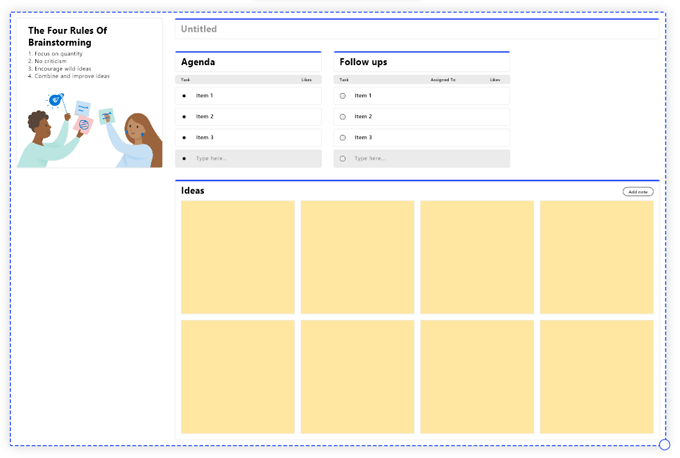
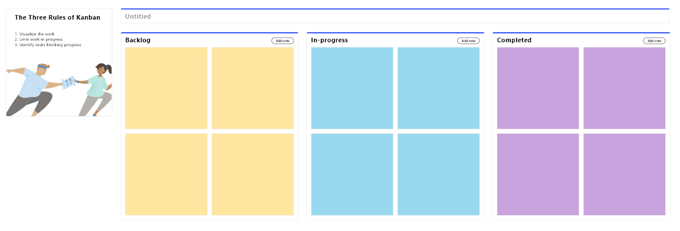
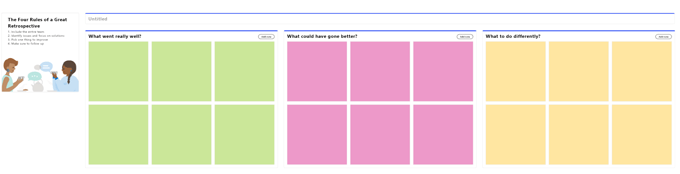
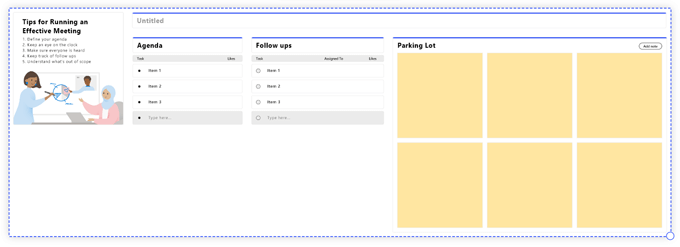
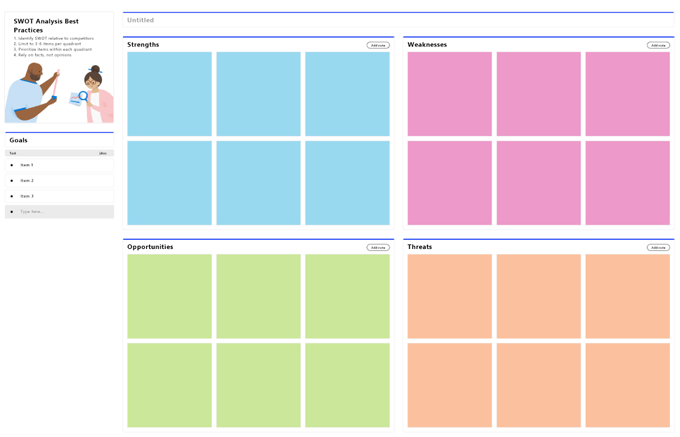
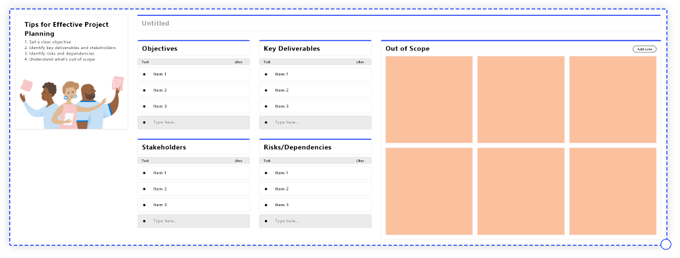
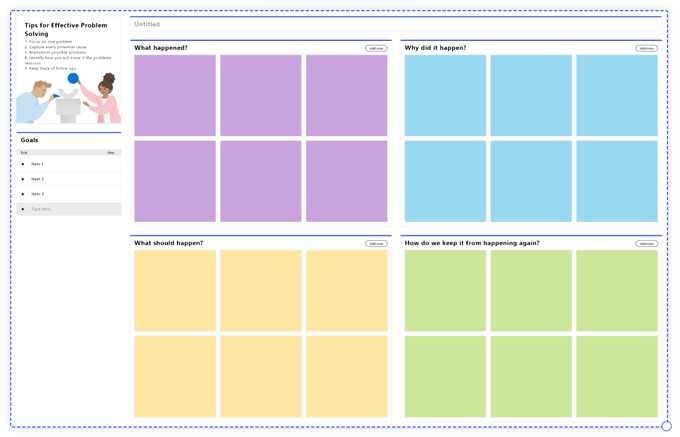
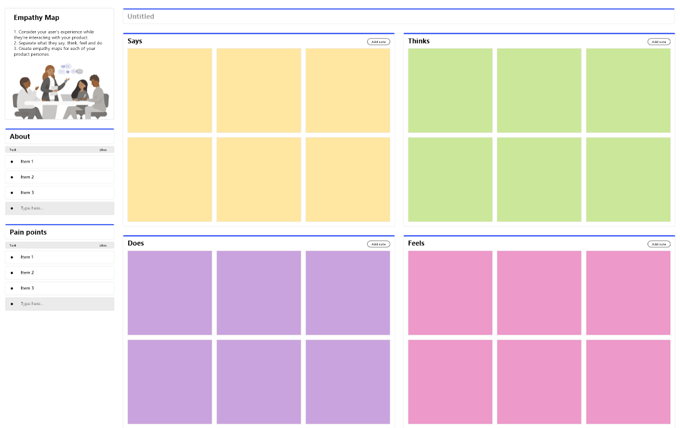
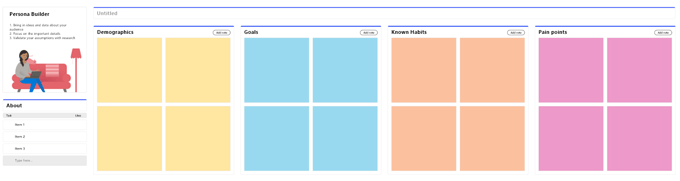
ليس بديهيًا ، ولكنه مفيد
Microsoft Whiteboard ليس أكثر التطبيقات بديهية ، وقد واجهنا بعض الثغرات أثناء استخدام هو - هي. بعد قولي هذا ، بمجرد أن تتعرف على التفاصيل الداخلية والخارجية ، ستكون في وضع يسمح لك بالاستفادة من جميع ميزاته.