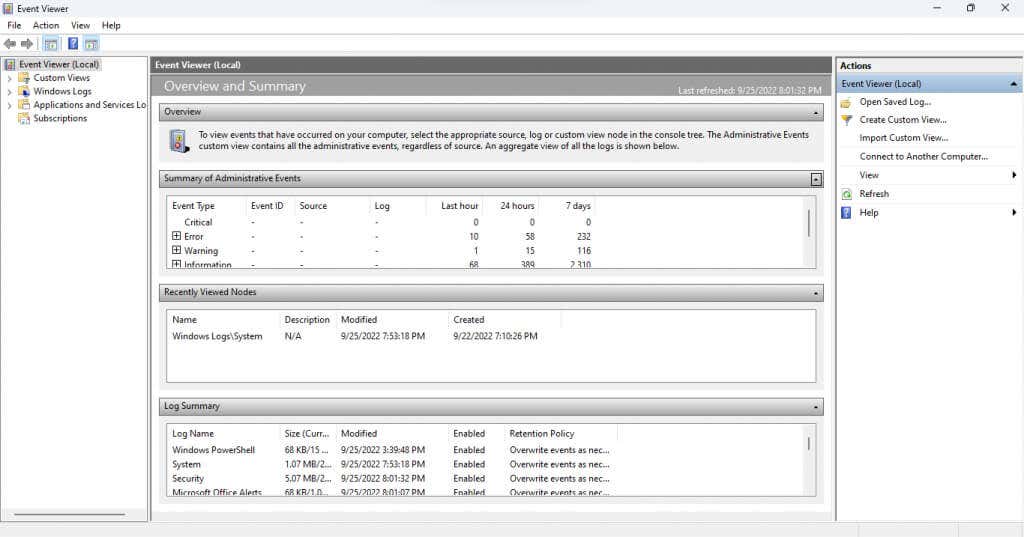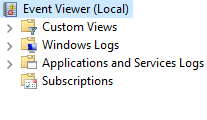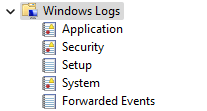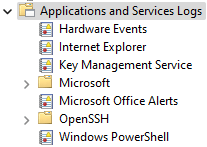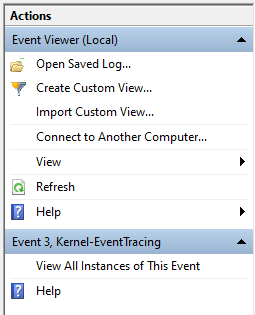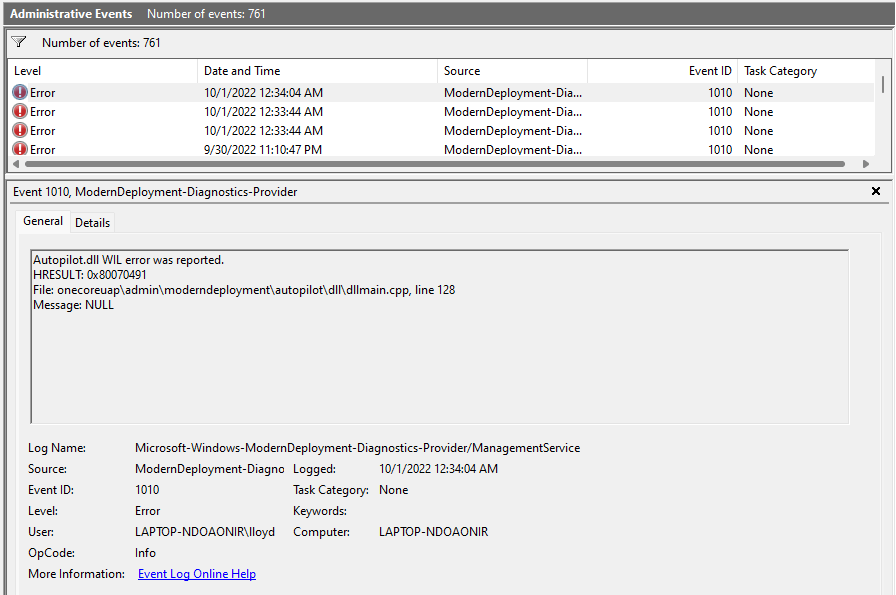هناك الكثير مما يجري تحت غطاء جهاز الكمبيوتر الذي يعمل بنظام التشغيل Windows. باستخدام "عارض الأحداث"، من الممكن تتبع عمليات ويندوز ، مما يساعدك على تشخيص المشكلات المزعجة بدون سبب واضح.
قد يكون استخدام "عارض الأحداث" مربكًا، وذلك بسبب واجهة المستخدم القديمة والتخطيط السيئ. فيما يلي دليل حول التنقل في "عارض الأحداث" لاستكشاف أي مشكلات في Windows وإصلاحها.
البدء في استخدام عارض الأحداث
يقوم نظام التشغيل Windows "بتسجيل" كل نشاط مهم أثناء تشغيله. "عارض الأحداث" هو مجرد تطبيق يساعدك على الوصول إلى قراءة هذه السجلات في مكان واحد، بدلاً من فتح كل ملف نصي يدويًا في مستكشف Windows.
افتح عارض الأحداثمن خلال البحث عن التطبيق في قائمة "ابدأ".

قم بتكبير حجم التطبيق بمجرد فتحه، لأنك تحتاج إلى عرض ملء الشاشة لرؤية جميع المعلومات المتاحة.
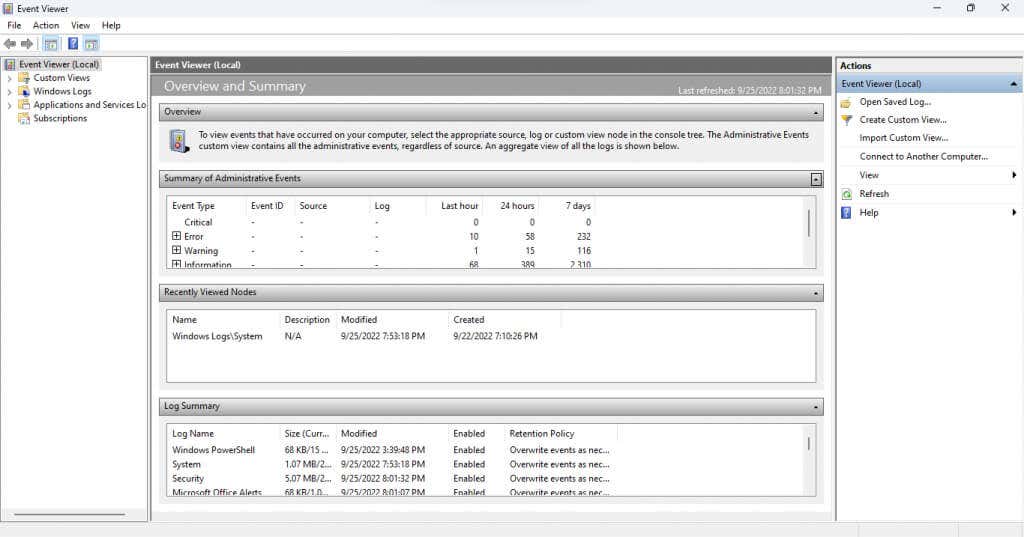
فهم الواجهة
لا يحتوي عارض الأحداث على واجهة سهلة الاستخدام. يمكن أن تكون الأداة مربكة بعض الشيء في البداية، لذلك دعونا نراجع جميع العناصر واحدًا تلو الآخر.
الجزء الأيسر
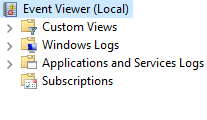
عند تشغيل "عارض الأحداث"، ستلاحظ أن النافذة مقسمة إلى ثلاثة أجزاء. يقوم الجانب الأيسر بتصنيف الأحداث في عرض المجلد، مما يتيح لك الانتقال بسرعة إلى نوع معين من سجلات الأحداث.
هناك أربعة أنواع رئيسية من السجلات:
طرق العرض المخصصة:تتيح لك فئة طرق العرض المخصصة، كما يوحي الاسم، إنشاء تحديدات سجل مخصصة بدلاً من الالتزام بالفئات القياسية. على سبيل المثال، تقوم طريقة عرض الأحداث الإدارية الافتراضية بجمع الأحداث الهامة والخطأ والتحذير من كافة السجلات الإدارية. سجلات Windows:يتضمن هذا المجلد كافة السجلات المتعلقة بخدمات نظام Windows. إنه ليس مفيدًا بشكل خاص إلا إذا كنت تريد إلقاء نظرة تفصيلية على كيفية عمل نظام التشغيل.
سجلات Windows:يتضمن هذا المجلد كافة السجلات المتعلقة بخدمات نظام Windows. إنه ليس مفيدًا بشكل خاص إلا إذا كنت تريد إلقاء نظرة تفصيلية على كيفية عمل نظام التشغيل.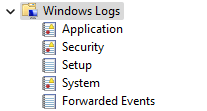 سجلات التطبيقات والخدمات:يتم إنشاء هذه السجلات بواسطة جميع أنواع الخدمات، بدءًا من خدمات Windows غير المهمة وحتى تطبيقات الجهات الخارجية. لا تحتاج إلى البحث في هذه القائمة حيث يتم جمع أي أخطاء وتحذيرات بالفعل في عرض الأحداث الإدارية..
سجلات التطبيقات والخدمات:يتم إنشاء هذه السجلات بواسطة جميع أنواع الخدمات، بدءًا من خدمات Windows غير المهمة وحتى تطبيقات الجهات الخارجية. لا تحتاج إلى البحث في هذه القائمة حيث يتم جمع أي أخطاء وتحذيرات بالفعل في عرض الأحداث الإدارية..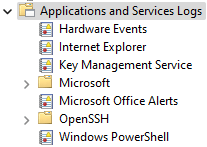 الاشتراكات:هذه الفئة غير متاحة بشكل افتراضي، وهي غير ضرورية في معظم الحالات. استخدامه الوحيد هو جمع الأحداث من أجهزة الكمبيوتر البعيدة، مما يجعله أداة متقدمة لإدارة النظام.
الاشتراكات:هذه الفئة غير متاحة بشكل افتراضي، وهي غير ضرورية في معظم الحالات. استخدامه الوحيد هو جمع الأحداث من أجهزة الكمبيوتر البعيدة، مما يجعله أداة متقدمة لإدارة النظام.
الجزء الأوسط
هذا هو المكان الذي يتم فيه إدراج السجلات فعليًا. افتراضيًا، يعرض نظرة عامة وملخصًاللأحداث، بدلاً من أي فئة محددة.

القسم الأول (وربما الأكثر أهمية) هو ملخص الأحداث الإدارية. فهو يسرد أحداث النظام الهامة في الأسبوع الماضي، مما يتيح لك لمحة سريعة عن صحة النظام. ويتم أيضًا تصنيف الأحداث حسب أطرها الزمنية على أساس الساعة واليوم والأسبوع.
هناك خمسة أنواع من الأحداث في هذا القسم:
حرجة:تظهر أي مشكلات رئيسية في النظام في هذه الفئة. في جهاز كمبيوتر يعمل بشكل صحيح، يجب أن تكون هذه الفئة فارغة، ولكن إذا عثرت على حدث من هذا النوع، انتبه إليه.
خطأ:توجد أخطاء في أي جهاز كمبيوتر يعمل. مجرد وجود أحداث مدرجة في هذه الفئة لا يعني أن هناك خطأ ما بالضرورة. إنها مشكلة فقط إذا ظهر نفس الخطأ بشكل متكرر على أساس يومي.
تحذير:يتم إنشاء التحذيرات عندما لا يحدث خطأ ما بعد، ولكنها قد تشير إلى مشكلة محتملة. يتضمن ذلك أشياء مثل انخفاض مساحة القرص، أو برامج التشغيل التي تم تكوينها بشكل غير صحيح.
المعلومات:هذا غير ضار تمامًا، حيث إنه يسجل جميع العمليات الناجحة على الكمبيوتر. المصدر عادةً هو خدمات النظام، على الرغم من ظهور تطبيقات الأمان أيضًا في كثير من الأحيان.
نجاح التدقيق:يتم إنشاء هذا النوع من الأحداث عندما تنجح محاولة المصادقة. يتضمن ذلك عمليات تسجيل الدخول وإجراءات الأمان الأخرى، لذا لا تنزعج من العثور على حالات متعددة في كل إطار زمني.
فشل التدقيق:كما يوحي الاسم، يتضمن نوع الحدث هذا محاولات مصادقة فاشلة. تعد هذه طريقة جيدة لمعرفة ما إذا كان أي شخص قد حاول الوصول إلى جهاز الكمبيوتر الخاص بك، إما من خلال اتصال الشبكة أو تسجيل الدخول المباشر.
الجزء الأيمن
تحتوي اللوحة اليمنى من النافذة على جميع الإجراءات التي يمكنك اتخاذها لعنصر محدد. تتغير الإجراءات بناءً على ما إذا كان لديك مجلد محدد أو حدث..
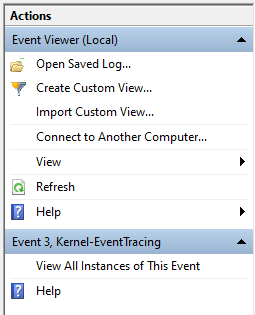
يمكنك إنشاء طريقة عرض مخصصة،عرض الخصائصللسجل، أو حفظ الأحداث المحددةلعرضها لاحقًا، من بين إجراءات أخرى .
كيفية قراءة سجلات الأحداث
إن فتح طريقة عرض والاطلاع على سجلات الأحداث أمر بسيط بما فيه الكفاية، ولكن كيف يمكنك فهم كل هذه المعلومات؟ إليك التفاصيل.
عند تحديد حدث ما، يتم فتح علامة التبويب عام، وتعرض ملخصًا قصيرًا للخطأ متبوعًا بمجموعة من حقول المعلومات:
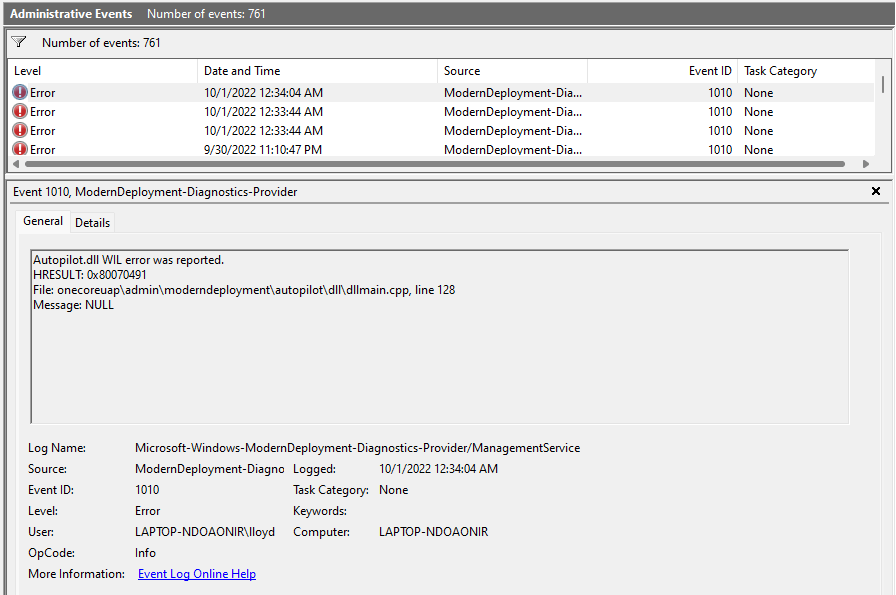 اسم السجل:اسم السجل الذي ينتمي إليه الحدث. من المفيد في الغالب تحديد خدمة Windows التي وقع الحدث من خلالها.
المصدر:عادةً ما يكون نفس اسم السجل، لأنه يسرد التطبيق المصدر للحدث.
معرف الحدث:يحتوي كل حدث على معرف حدث فريد. يساعد هذا المعرف في التعرف على حدث معين من بين أحداث أخرى ذات طبيعة مماثلة، حتى عندما يتم إنشاؤها من نفس العملية.
المستوى:هذه هي العلامة التي تحدد مستوى أولوية الحدث. لقد شاهدت بالفعل علامات مثل خطأ وحرج في طريقة العرض الإدارية، وهذا الحقل هو المكان الذي يتم أخذها منه.
المستخدم:حساب المستخدم الذي أنشأ الحدث. مفيد في تشخيص المشاكل في الأنظمة متعددة المستخدمين.
رمز OP:من المفترض أن يحدد هذا الحقل نشاط العملية المعنية قبل بدء الحدث، ولكن في الممارسة العملية دائمًا ما يكون الإعداد الافتراضي هو المعلومات.
تم التسجيل:الطابع الزمني للحدث، بما في ذلك التاريخ أيضًا.
فئة المهمة:حقل آخر من المفترض أن يوفر معلومات إضافية حول عملية الإنشاء، على الرغم من تركه فارغًا في الغالب.
الكمبيوتر:اسم الكمبيوتر الذي أنشأ الحدث. لا فائدة منه عند العمل مع نظام واحد، ولكنه مهم عند التعامل مع الأحداث المعاد توجيهها من كمبيوتر متصل بالشبكة.
اسم السجل:اسم السجل الذي ينتمي إليه الحدث. من المفيد في الغالب تحديد خدمة Windows التي وقع الحدث من خلالها.
المصدر:عادةً ما يكون نفس اسم السجل، لأنه يسرد التطبيق المصدر للحدث.
معرف الحدث:يحتوي كل حدث على معرف حدث فريد. يساعد هذا المعرف في التعرف على حدث معين من بين أحداث أخرى ذات طبيعة مماثلة، حتى عندما يتم إنشاؤها من نفس العملية.
المستوى:هذه هي العلامة التي تحدد مستوى أولوية الحدث. لقد شاهدت بالفعل علامات مثل خطأ وحرج في طريقة العرض الإدارية، وهذا الحقل هو المكان الذي يتم أخذها منه.
المستخدم:حساب المستخدم الذي أنشأ الحدث. مفيد في تشخيص المشاكل في الأنظمة متعددة المستخدمين.
رمز OP:من المفترض أن يحدد هذا الحقل نشاط العملية المعنية قبل بدء الحدث، ولكن في الممارسة العملية دائمًا ما يكون الإعداد الافتراضي هو المعلومات.
تم التسجيل:الطابع الزمني للحدث، بما في ذلك التاريخ أيضًا.
فئة المهمة:حقل آخر من المفترض أن يوفر معلومات إضافية حول عملية الإنشاء، على الرغم من تركه فارغًا في الغالب.
الكمبيوتر:اسم الكمبيوتر الذي أنشأ الحدث. لا فائدة منه عند العمل مع نظام واحد، ولكنه مهم عند التعامل مع الأحداث المعاد توجيهها من كمبيوتر متصل بالشبكة.
قد يبدو هذا بمثابة قدر كبير من المعلومات التي يجب استيعابها، ولكنك لا تحتاج إلى قراءة جميع الحقول. الحقول الأكثر أهمية هي المستوىوالمصدر.
باستخدام المستوى، يمكنك معرفة مدى خطورة الحدث (مع كون الأحداث الحرجة هي الأكثر أهمية) ويخبرك المصدر بالتطبيق أو المكون الأصلي. يتيح لك هذا العثور على وقتل العملية الإشكالية..
كيفية استكشاف مشكلات Windows وإصلاحها باستخدام عارض الأحداث؟
عندما تتعرض لعطل مفاجئ في النظام، يجب أن تكون محطتك الأولى هي "عارض الأحداث". قم بتشغيل العرض الإداري وتحقق من وجود أي أحداث مهمة.
نظرًا لأن أعطال النظام الفادحة تؤدي دائمًا إلى حدوث حدث بالغ الأهمية، فإن هذا يساعدك بسرعة تخلص من العملية الخاطئة وابدأ في البحث عن حل. اعتمادًا على مكون Windows المعني، قد يكون الإصلاح بسيطًا مثل تحديث برامج التشغيل أو تشغيل SFC من موجه الأوامر.
بالنسبة للمشكلات الصغيرة، قد يتعين عليك الاطلاع على أحداث الخطأ أيضًا. من المفيد معرفة التطبيق أو الميزة التي تعمل بشكل سيء، فحتى النظام السليم يولد بعض الأخطاء.
.
المنشورات ذات الصلة: