يتسبب التحديث الأخير لنظام التشغيل Windows 10 Security في قيام الطابعات المشتركة عبر الشبكة بإلقاء رمز الخطأ 0x0000011B. والخبر السار هو أن المشكلة يمكن حلها بسهولة، وسنوضح لك كيفية حلها.
بدءًا من إلغاء تثبيت التحديث الذي يسبب المشكلة وحتى تثبيت الطابعة يدويًا باستخدام منفذ محلي، سنراجع كل طريقة لتشغيل طابعة الشبكة لديك مرة أخرى. فيما يلي كافة الطرق لإصلاح الخطأ 0x0000011B في نظام التشغيل Windows.
الإصلاح 1: تحديث Windows
على الرغم من أن تحديث Windows هو الذي تسبب في المشكلة في البداية، فمن المحتمل أن يقوم تحديث آخر بإصلاحها.
تشتهر تحديثات Windows بتسببها في حدوث أخطاء وتعارضات غريبة، ولكن Microsoft تسارع أيضًا إلى طرح إصلاح عاجل لأي من هذه المشكلات. عادةً ما يؤدي تثبيت آخر تحديث إلى إصلاح الخطأ 0x0000011B.
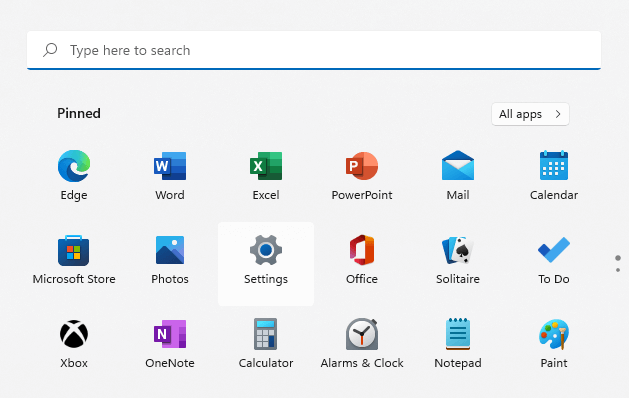
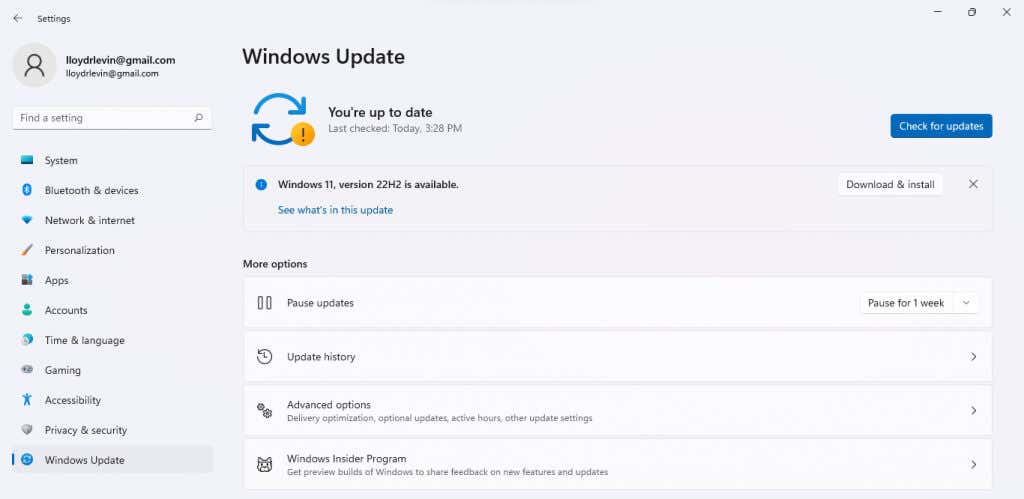

أعد تشغيل الكمبيوتر بعد تثبيت التحديث لتطبيق التغييرات الجديدة. إذا كنت لا تزال تتلقى رسالة "فشلت العملية مع الخطأ 0x0000011B"، فانتقل إلى الإصلاح التالي.
الإصلاح 2: إلغاء تثبيت التحديث المسبب للمشكلة
في Windows 10 (وWindows 11)، يمكنك إلغاء تثبيت التحديثات الأخيرة. ويتيح لك ذلك التراجع عن التحديثات التي بها خلل حتى يعمل جهاز الكمبيوتر الخاص بك بشكل صحيح.
في نظام التشغيل Windows 11، يمكنك العثور على خيار إزالة التحديثات من خلال البحث عن إلغاء تثبيت التحديثاتفي قائمة "ابدأ".
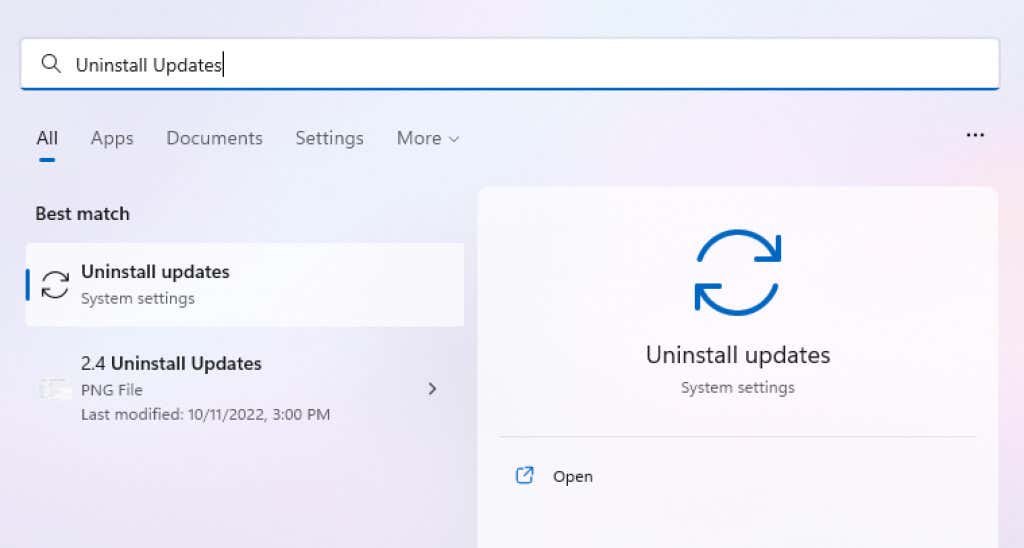
في جميع الإصدارات، يمكنك أيضًا تحديد موقع هذا الإعداد من خلال لوحة التحكم.
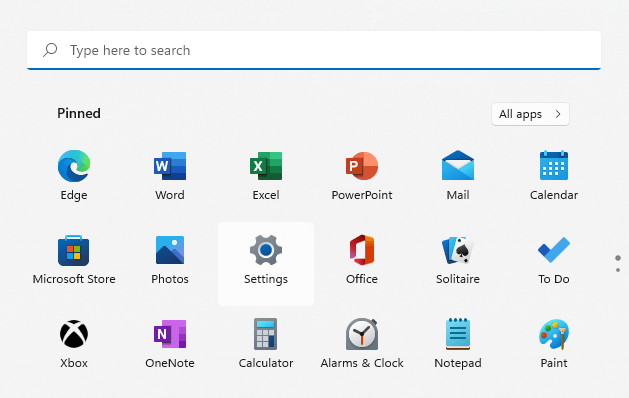
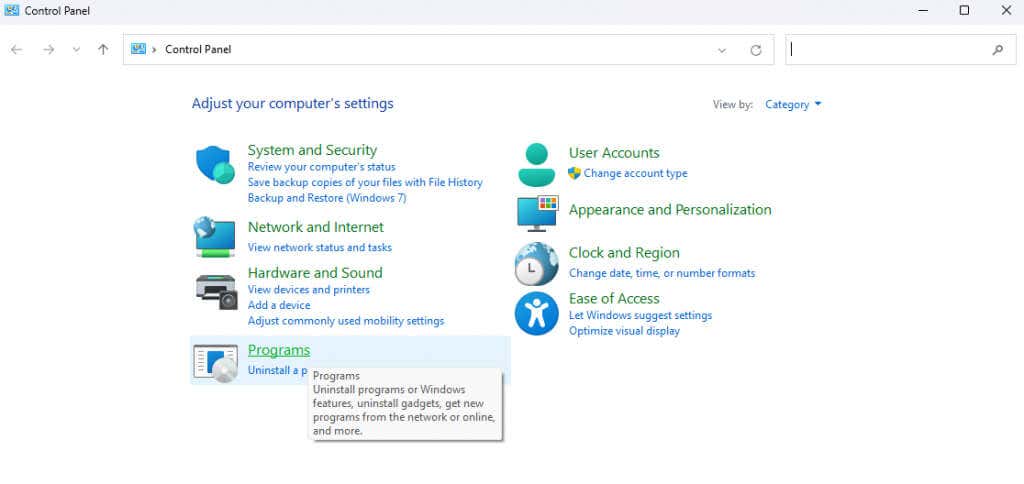
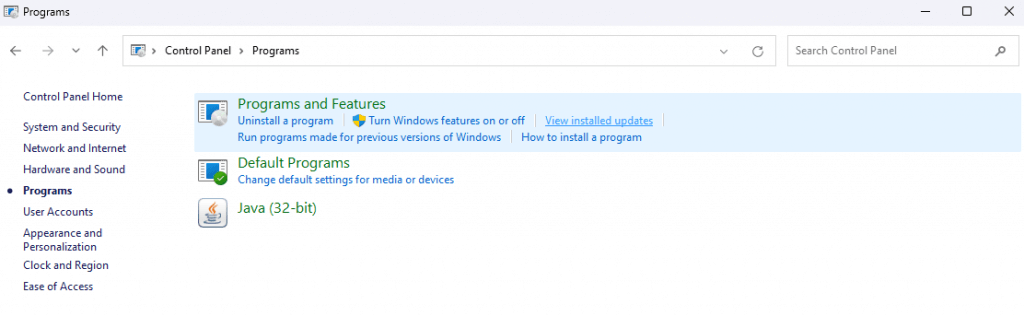
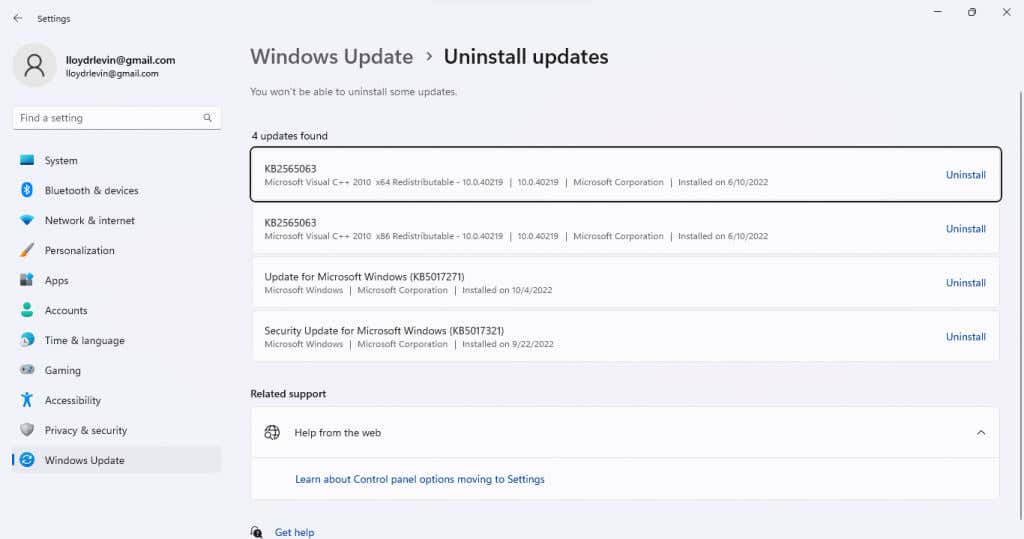
ستؤدي إزالة التحديث إلى حل المشكلة، على الرغم من أنه حل مؤقت. انتظر حتى التحديث التالي، حيث أنه عادةً ما يتضمن إصلاحات للأخطاء.
الإصلاح 3: إعادة تشغيل خدمة التخزين المؤقت للطباعة
خدمة التخزين المؤقت للطباعة هو المسؤول عن إدارة كافة مهام الطباعة التي تم إنشاؤها على الكمبيوتر وغالبًا ما يكون السبب الجذري لأي أخطاء متعلقة بالطابعة. يمكن أن تؤدي إعادة تشغيل خدمة التخزين المؤقت للطباعة ببساطة إلى إصلاح الخطأ 0x0000011B.
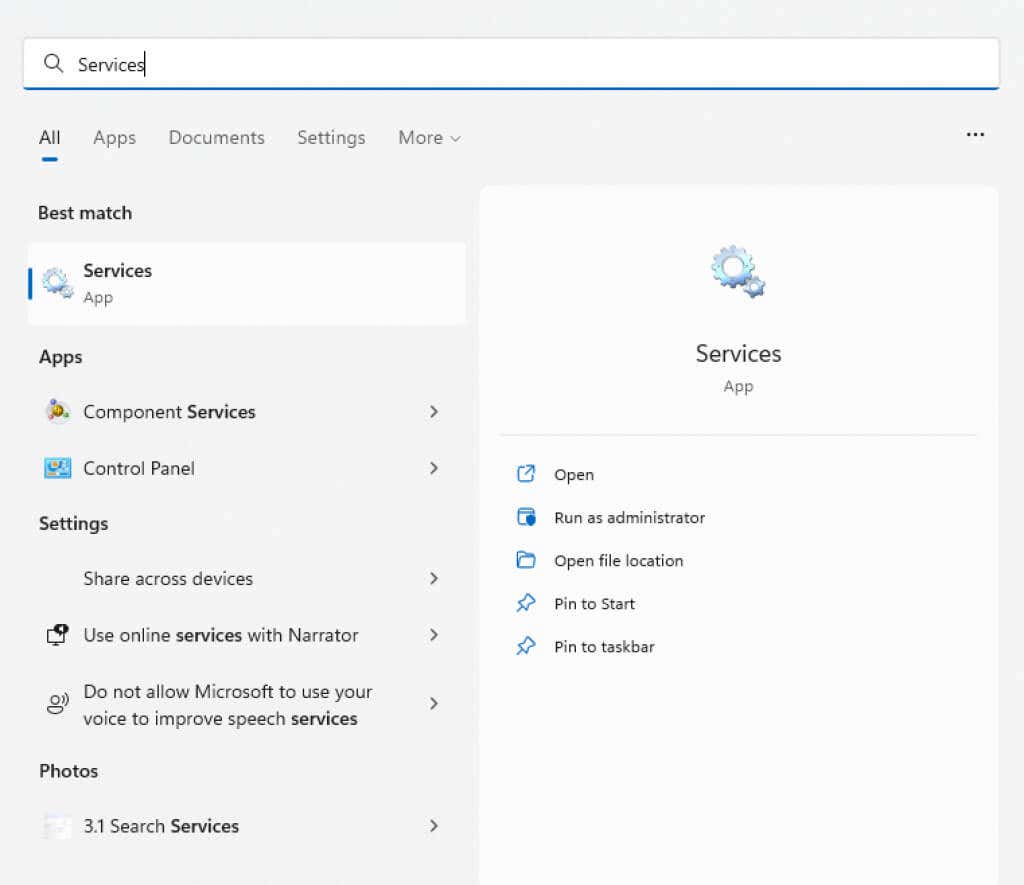
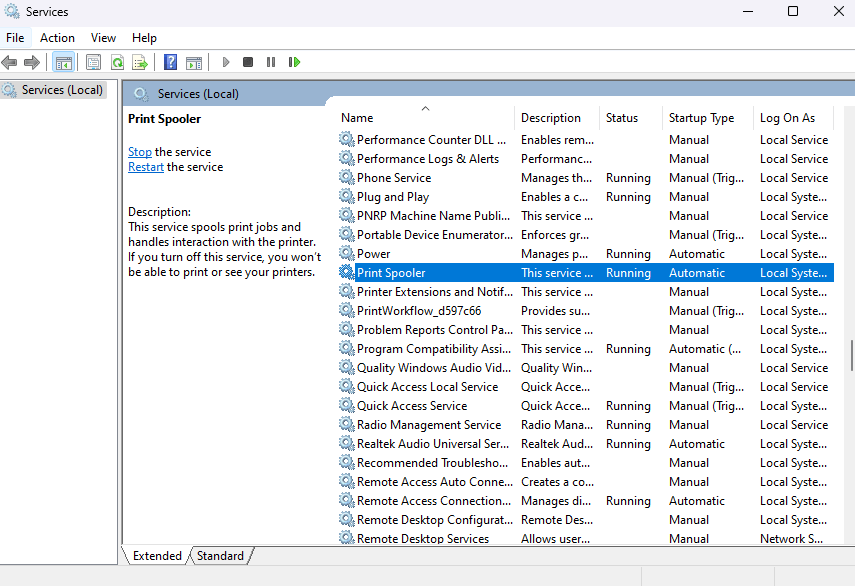
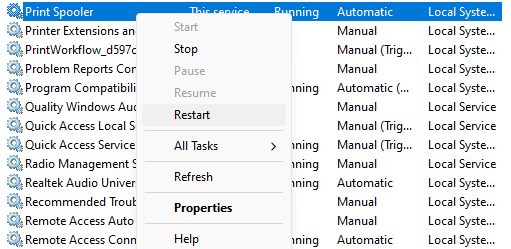
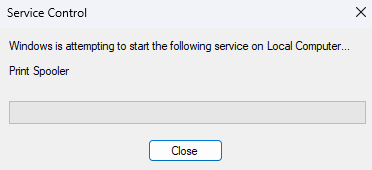
إذا كانت المشكلة ناجمة عن خلل مؤقت، فيجب إصلاحها. وإلا، فجرّب طريقة أخرى.
الإصلاح 4: تثبيت الطابعة يدويًا
الحل البديل لإعادة تشغيل طابعة الشبكة مرة أخرى هو تثبيته يدويا. وهذا غالبًا ما يسمح للنظام باستخدام الجهاز دون ظهور رسالة الخطأ 0x0000011B.
لاحظ أنه في الإصدارات السابقة من Windows، كنت تجد هذا الخيار في لوحة التحكم، بينما قام Windows 10 وWindows 11 بنقله إلى قسم الطابعات والماسحات الضوئيةفي الإعدادات.لا تزال الخطوات كما هي في الغالب، فقط مع واجهة مستخدم محدثة.
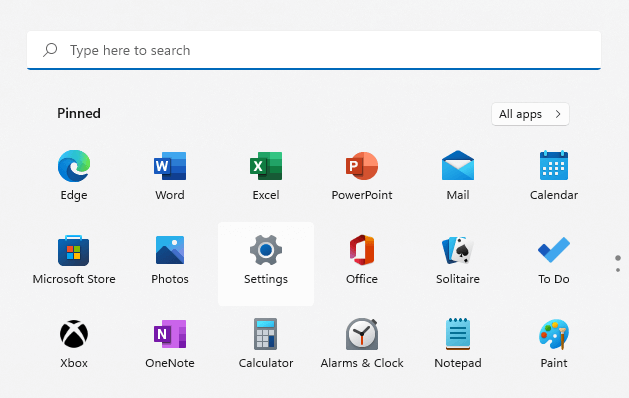
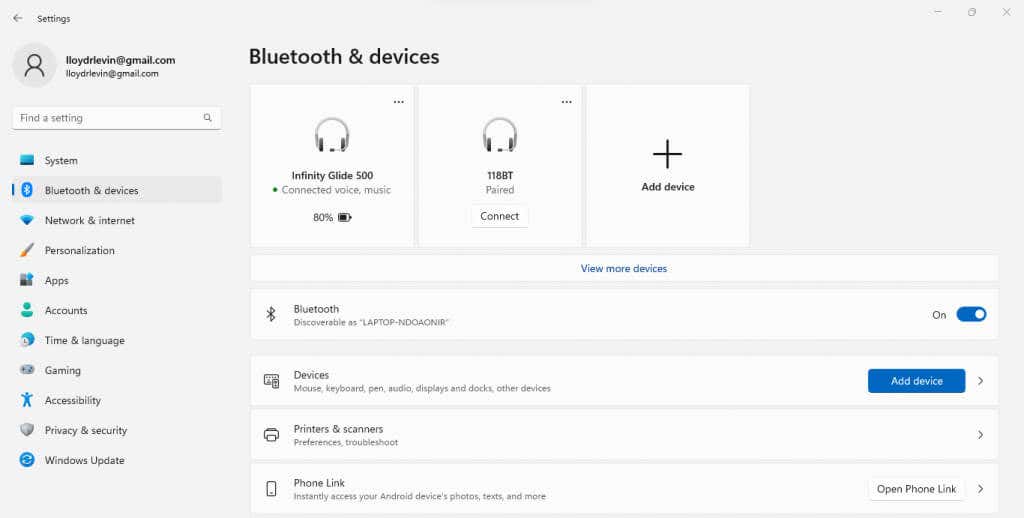
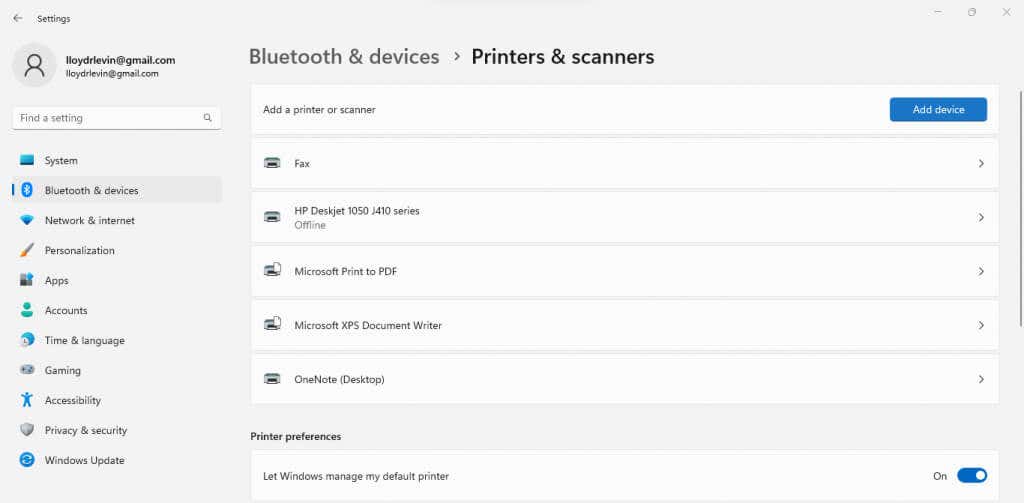
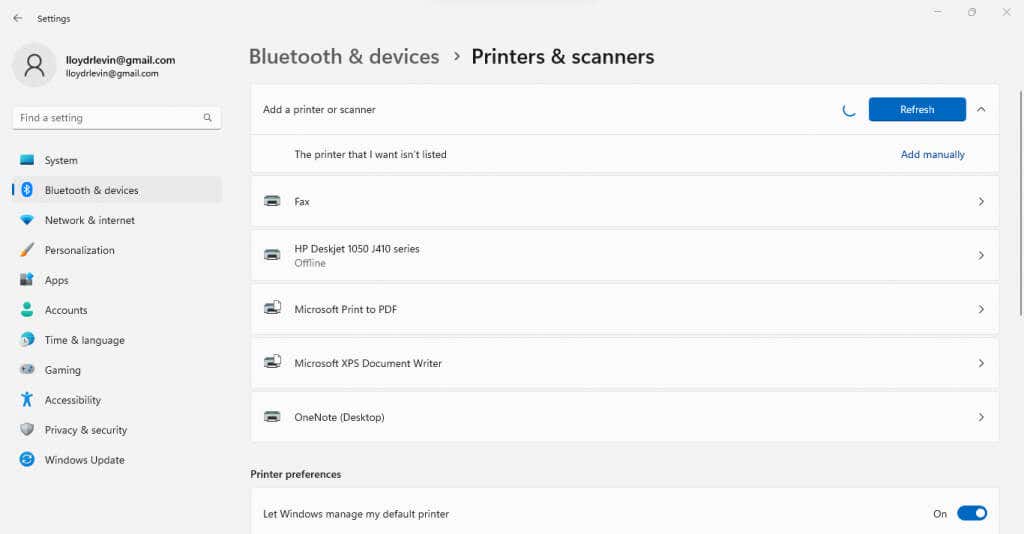
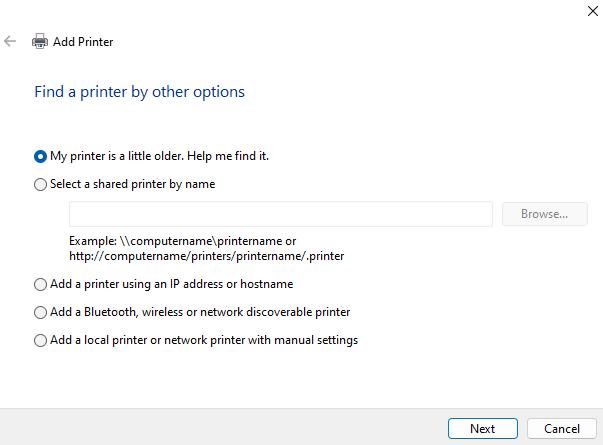
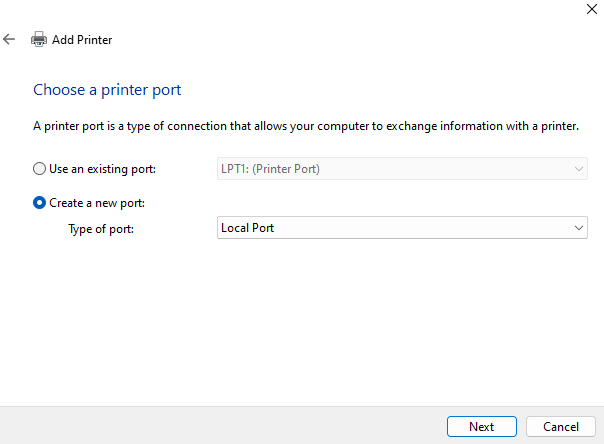
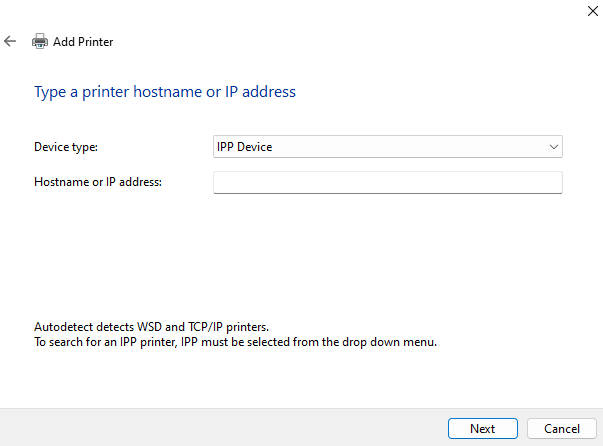
يعد التثبيت اليدوي للطابعة عملية معقدة، مع وجود مساحة كبيرة للأخطاء الصغيرة التي تدمر العملية برمتها على أي حال. ومع ذلك، إذا قمت بإدارتها، فمن المؤكد تقريبًا أنها تعمل دون أي أخطاء 0x0000011B.
الإصلاح 5: تعطيل تخفيف CVE-2021-1678
يعود سبب المشكلة برمتها إلى تحديث Windows الأخير الذي يعالج ثغرة أمنية تطرحها طابعات الشبكة. إذا لم ينجح أي شيء آخر، فيمكنك إجراء تعديل على السجل لإيقاف هذه الميزة الجديدة.
على الرغم من أن التعديل بسيط بما فيه الكفاية، إلا أن تحرير السجل يأتي دائمًا مع بعض مخاطر إفساد الأمور، لذلك يتم تطبيق التحذيرات المعتادة. لا تعبث بقيم التسجيل بما يتجاوز ما هو موضح في الخطوات التالية، وإنشاء نسخة احتياطية للتسجيل قبل المتابعة.
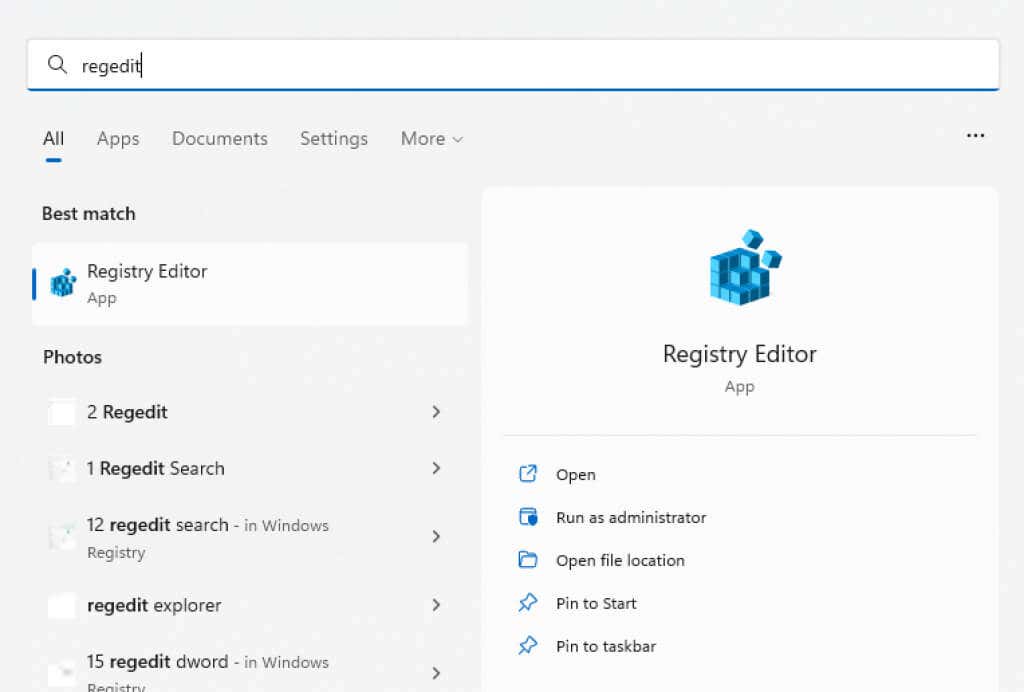
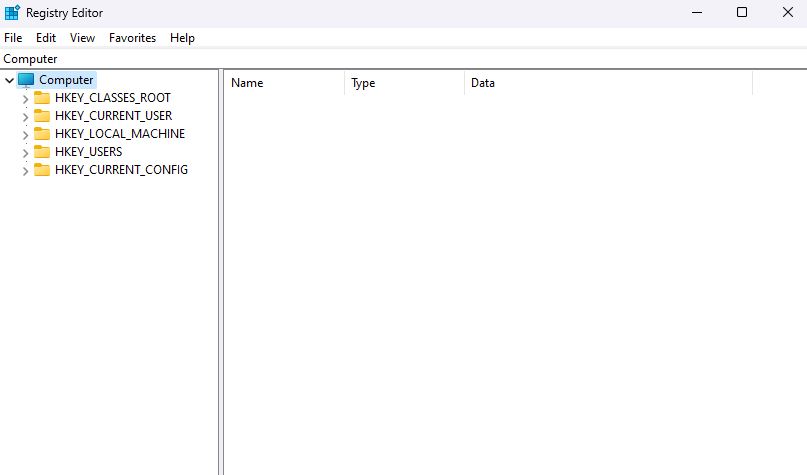
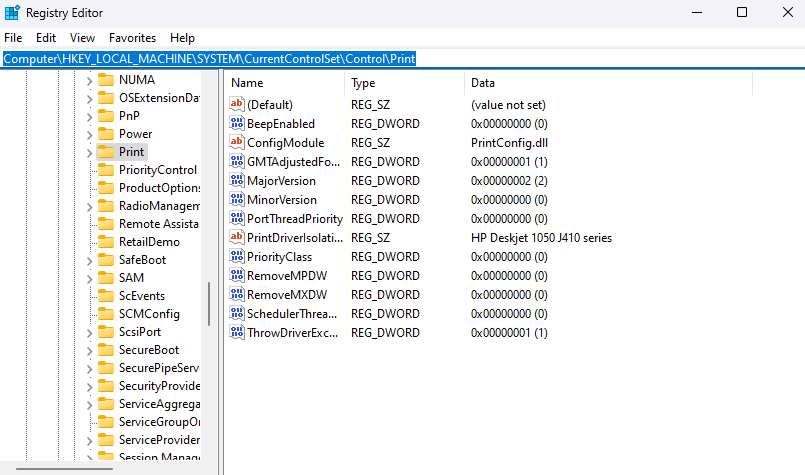
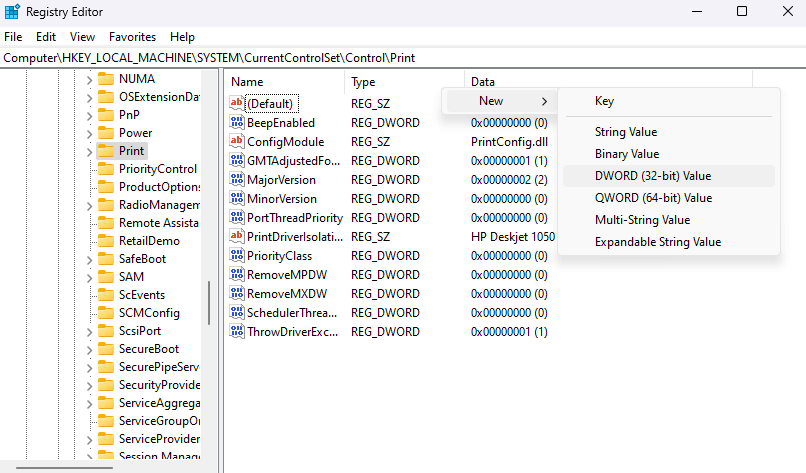
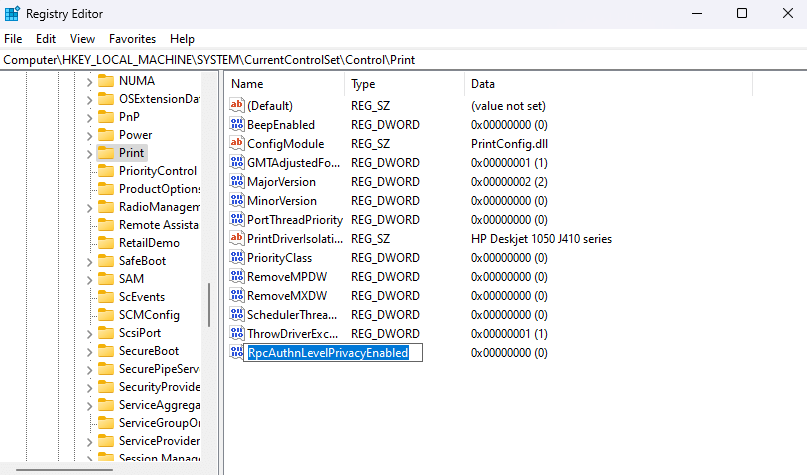
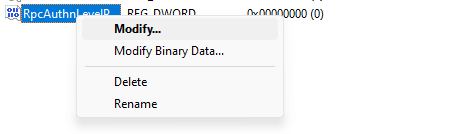
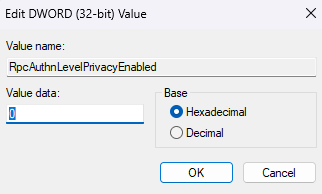
ما هي أفضل طريقة لإصلاح خطأ الطابعة 0x0000011B في نظام التشغيل Windows؟
الحل الدائم الوحيد للخطأ 0x0000011B هو تثبيت آخر تحديث لنظام Windows والذي يعمل على إصلاح المشكلة. في الوقت الحالي، يمكنك محاولة إلغاء تثبيت التحديث أو تعطيل ميزة الأمان التي بها مشكلات من التسجيل.
تتضمن الحلول الأخرى تثبيت الطابعة يدويًا. يمكنك القيام بذلك عن طريق تكوين منفذ محلي جديد باستخدام برامج تشغيل الطابعة، أو استخدام عنوان IP الخاص بطابعة الشبكة لمساعدة الكمبيوتر في إنشاء اتصال.
ومع ذلك، قبل تجربة كل هذه الطرق، تأكد من أنك تعاني من الخطأ 0x0000011B. إذا لم تتمكن من رؤية طابعة الشبكة في File Explorer، فربما تستخدم مجموعة عمل خاطئة أو أنك غير متصل بشكل صحيح.
.