إذا سئمت من شريط المهام القياسي لنظام التشغيل Windows 10 أو Windows 11، فيمكنك استخدام أداة مفتوحة المصدر تم تطويرها بواسطة Chris Andriessen تسمى TaskbarX والتي تسمح بتخصيص شريط مهام Windows.
يوفر TaskbarX قاعدة Windows القديمة حيث تكون أيقونات تطبيقاتك في الموضع الأوسط أو يتم وضعها في أي موضع تقوم بتكوينه. كما يتيح لك تخصيص الرسوم المتحركة لشريط المهام، ومواضع أيقونة شريط المهام، وتأخير بدء التشغيل. يمكنك استخدامه مع شريط المهام السفلي القياسي أو حتى مع تكوين شريط المهام العمودي. كما يسمح أيضًا بعدد غير محدود من أشرطة المهام.
سيرشدك هذا الدليل خلال عملية تنزيل TaskbarX وتكوينه لنظام Windows لديك. إذا كان شريط المهام الخاص بك لا يعمل على الإطلاق ، فيجب عليك استكشاف هذه المشكلة وإصلاحها أولاً قبل متابعة هذا الدليل.
تنزيل TaskbarX لنظام التشغيل Windows
يمكنك قم بتنزيل TaskbarX من موقع Chris Andriessen. سترى رابطًا بارزًا لإصدار Microsoft Store من التطبيق. ومع ذلك، ستحتاج إلى الدفع مقابل تثبيت متجر Microsoft.
إذا كنت تفضل استخدام الإصدار المجاني، فمرر إلى أسفل الصفحة وحدد الملف المضغوط المضغوط بدلاً من ذلك.
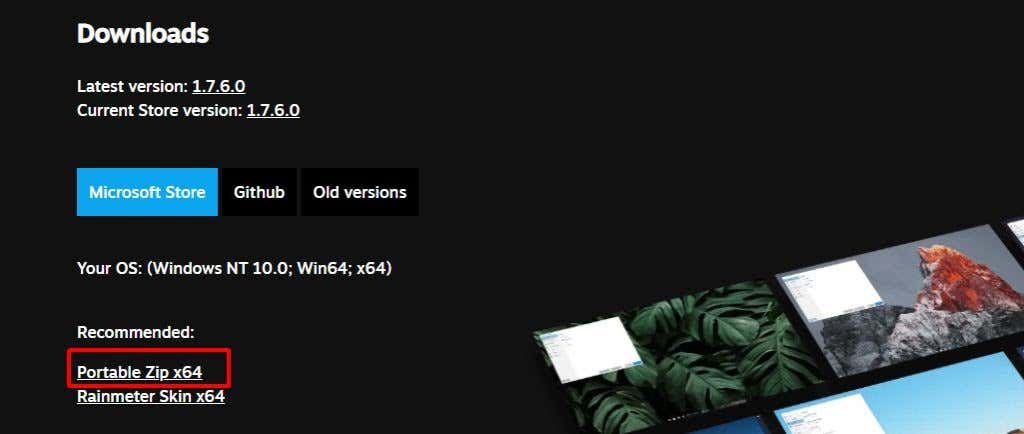
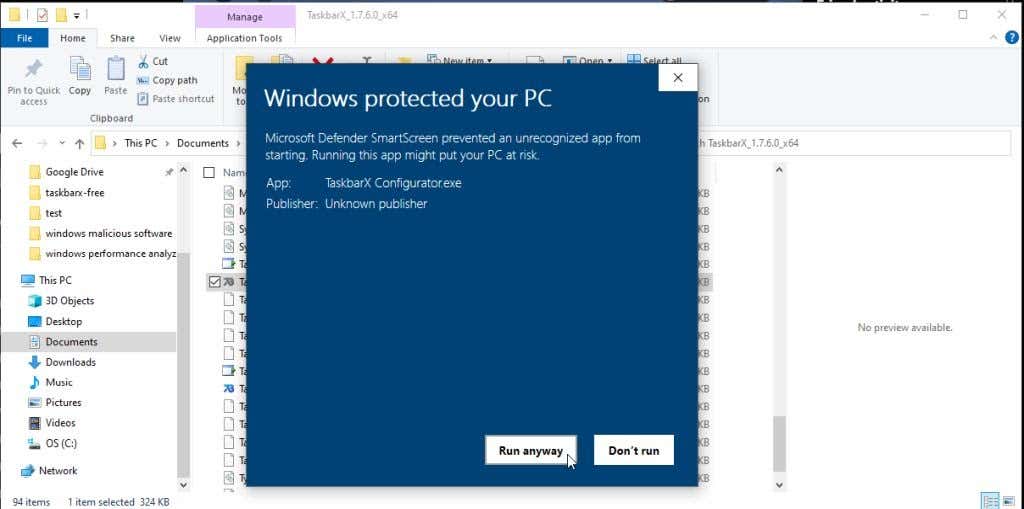
بمجرد تشغيل Configurator، تصبح جاهزًا لإعداد وتكوين TaskbarX لنظامك.
كيفية تكوين شريط المهام
تحتوي أداة TaskbarX Configurator على 7 أقسام في جزء التنقل الأيمن والتي تتيح لك تخصيص ميزات متنوعة في TaskbarX.
الأمر الذي من المرجح أنك تريد تخصيصه أولاً هو شكل شريط المهام ومظهره.
ملاحظة : بعد إجراء أي تغييرات في TaskbarX Configurator، حدد تطبيق لترى أن هذه التغييرات سارية المفعول.
حدد النمط من القائمة اليمنى لرؤية هذه الخيارات.
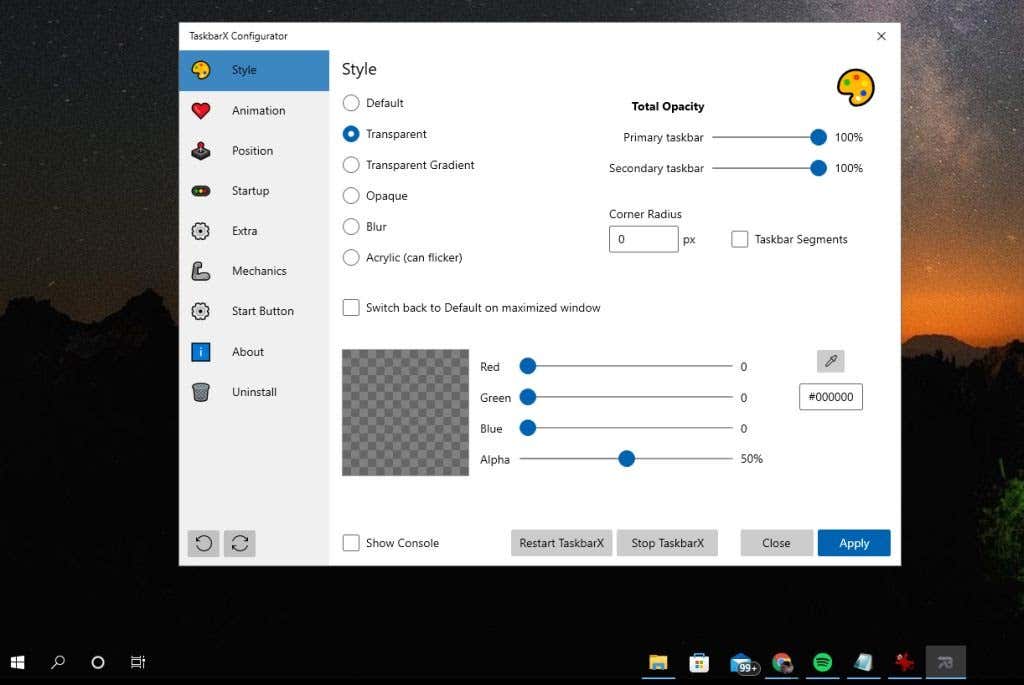
يمكنك أيضًا تعيين الرجوع إلى الوضع الافتراضي في النافذة المكبرة للتأكد من أن شريط المهام يستخدم تنسيق Windows القياسي عندما تقوم بتكبير نافذة التطبيق على تلك الشاشة. .
حدد الرسوم المتحركة لرؤية خيارات الرسوم المتحركة المختلفة لشريط المهام.
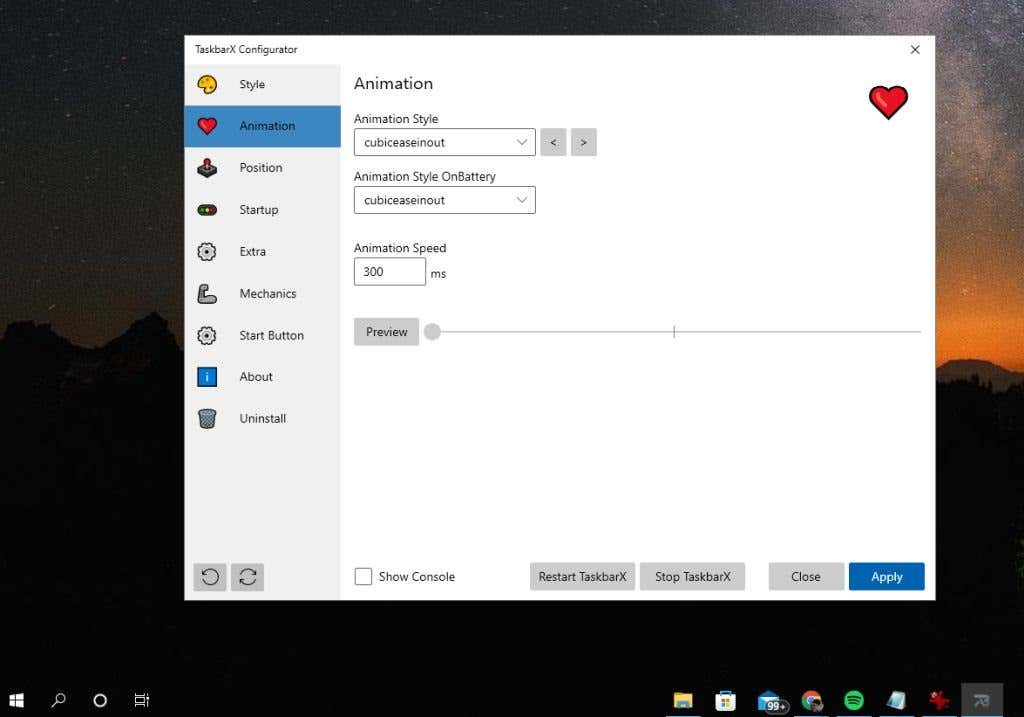
توجد قائمة طويلة من تأثيرات الرسوم المتحركة المختلفة التي يمكنك تطبيقها كلما قمت بتحريك شريط المهام أو عندما يعمل نظامك باستخدام طاقة البطارية. يمكنك أيضًا تخصيص سرعة الرسوم المتحركة بالمللي ثانية.
حدد الموضع من القائمة اليسرى لرؤية خيارات موضع رمز شريط المهام.
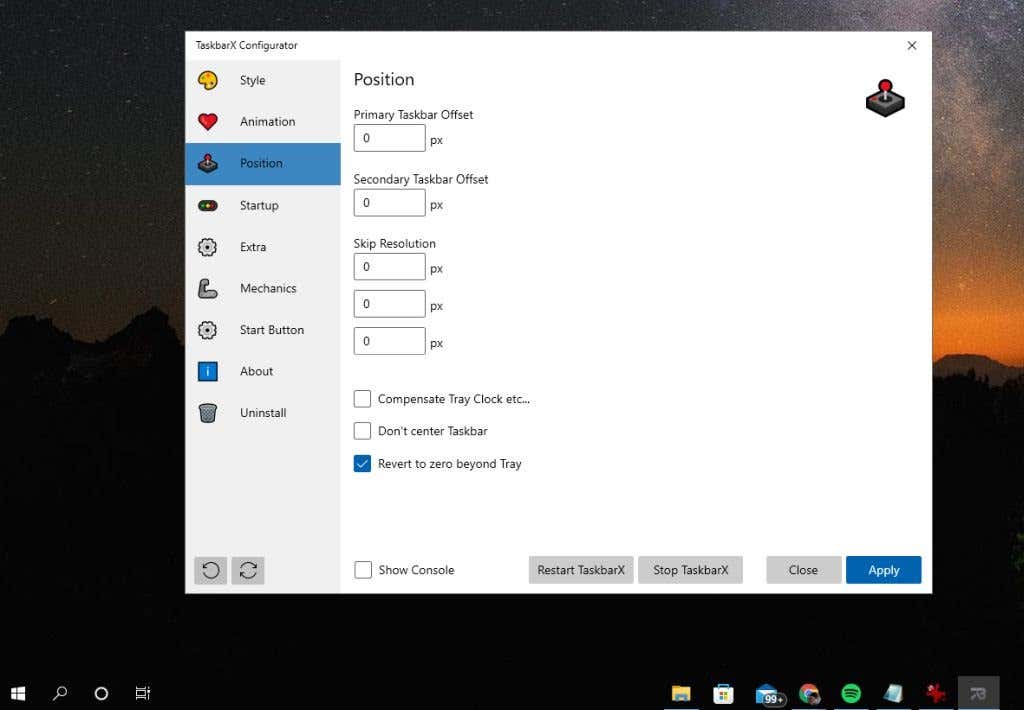
وتشمل هذه ما يلي:
حدد خيار بدء التشغيل في القائمة اليسرى لتهيئة كيفية تشغيل TaskbarX عند بدء تشغيل الكمبيوتر.
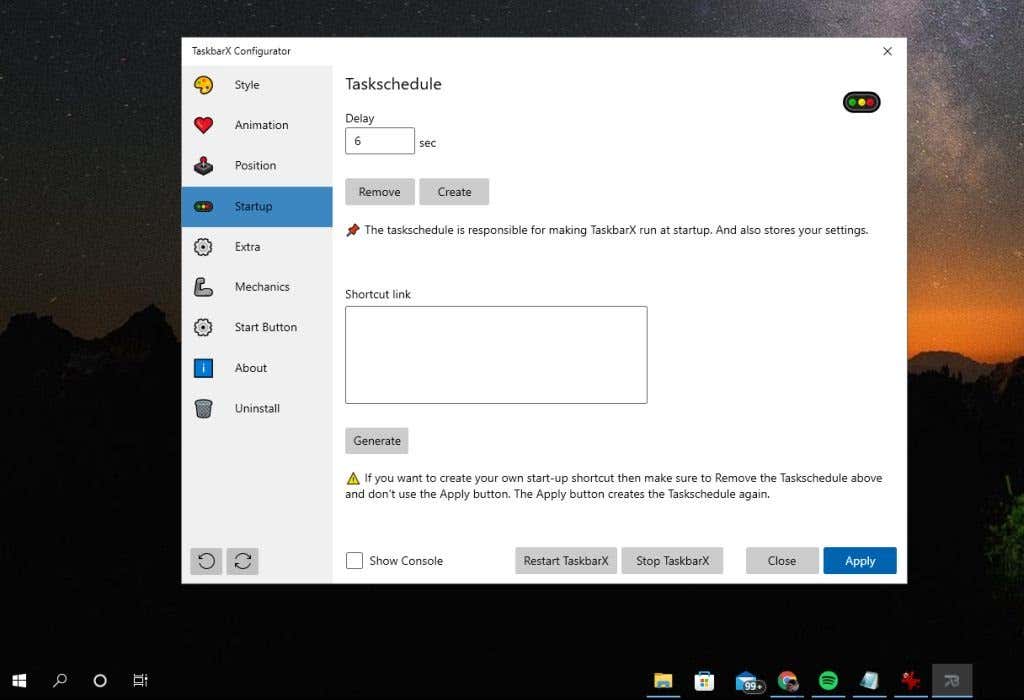
سيؤدي إعداد التأخير إلى إيقاف تشغيل التطبيق مؤقتًا بعدد الثواني التي تحددها. يعد هذا مفيدًا إذا كان جهاز الكمبيوتر الخاص بك بطيئًا في التشغيل.
إذا حددت إنشاء ، فسيتم إنشاء جدول مهام بدء التشغيل جديد للتطبيق. إذا حددت إزالة ، فسيتم إزالة مهمة بدء التشغيل من برنامج جدولة المهام.
حدد إضافية للوصول إلى كافة الميزات الإضافية القابلة للتكوين لـ TaskbarX.
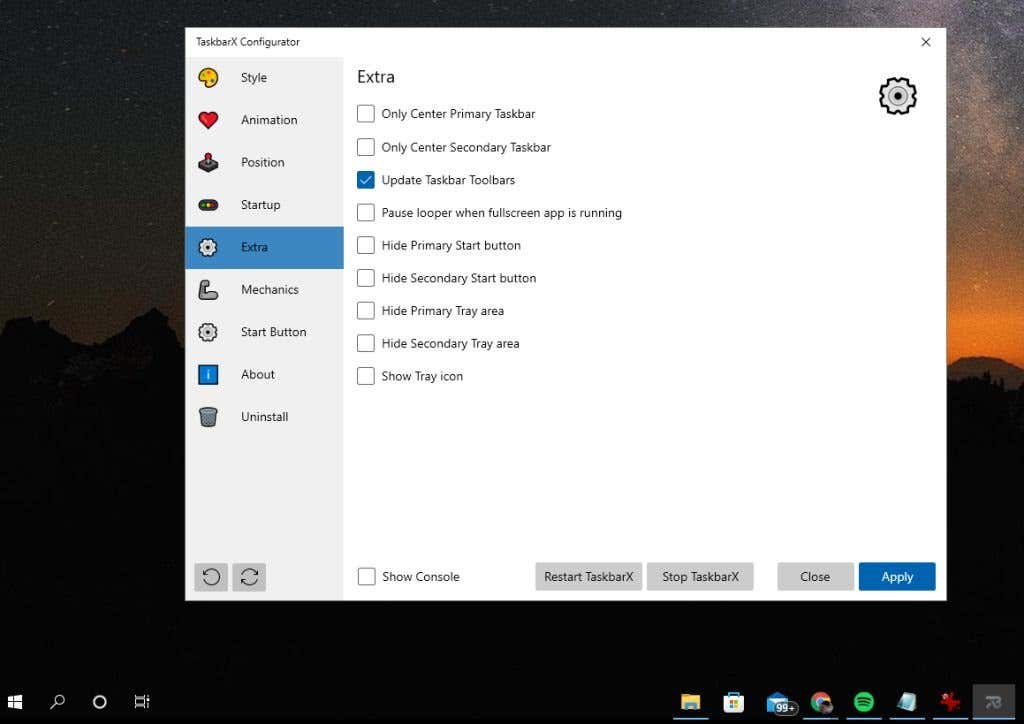 .
.
كل هذه الخيارات واضحة بذاتها وتغطي تخصيص ميزات شريط المهام التالية:
لا يتم تغيير إعدادات الميكانيكا عادةً - فهي تتعلق بواجهة مستخدم نظام التشغيل ويتم تعطيلها افتراضيًا.
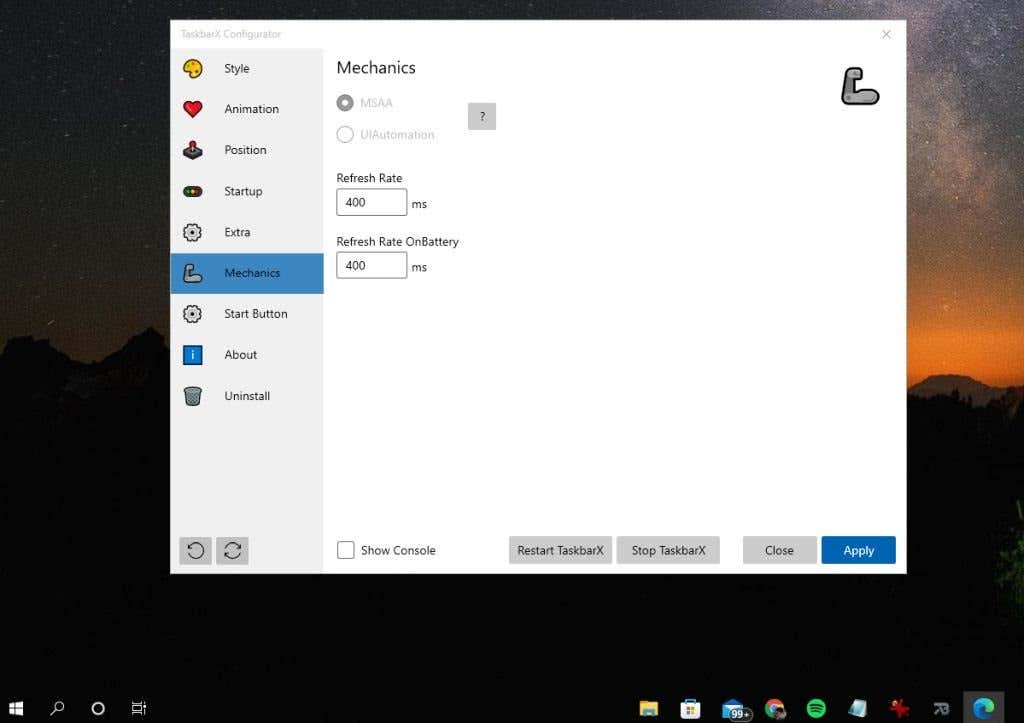
إذا كنت تواجه مشكلات في العرض أثناء استخدام TaskbarX، فقد تحتاج إلى تخصيص ملفات تكوين TaskbarX وتعديل معدلات التحديث هنا - ولكن هذا خارج نطاق هذه المقالة. إذا كنت بحاجة إلى القيام بذلك، راجع قسم التوثيق في موقع ويب Chris Andriessen للحصول على مزيد من التفاصيل.
كيفية استبدال أيقونة البدء في شريط المهام
تتمثل إحدى الميزات الأكثر شيوعًا وإفادة في TaskbarX في القدرة على تغيير رمز قائمة "ابدأ" من رمز Windows القياسي إلى رمز آخر.
ملاحظة : ستحتاج إلى تغيير بعض إعدادات Windows لإزالة رمزي البحث والبدء من شريط المهام.
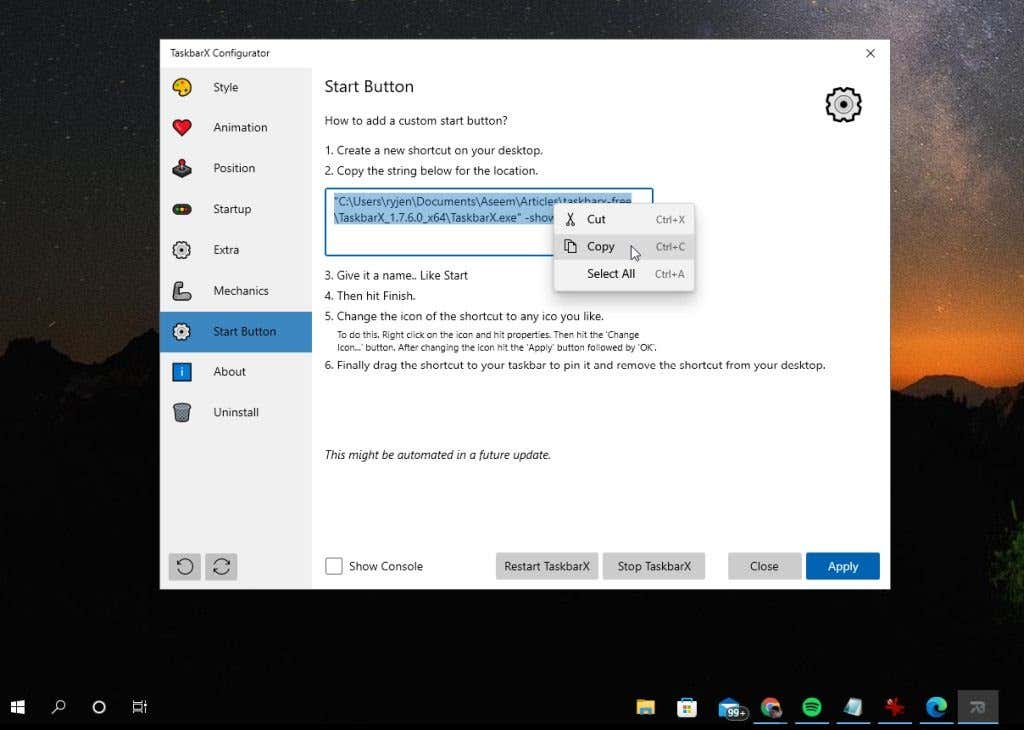
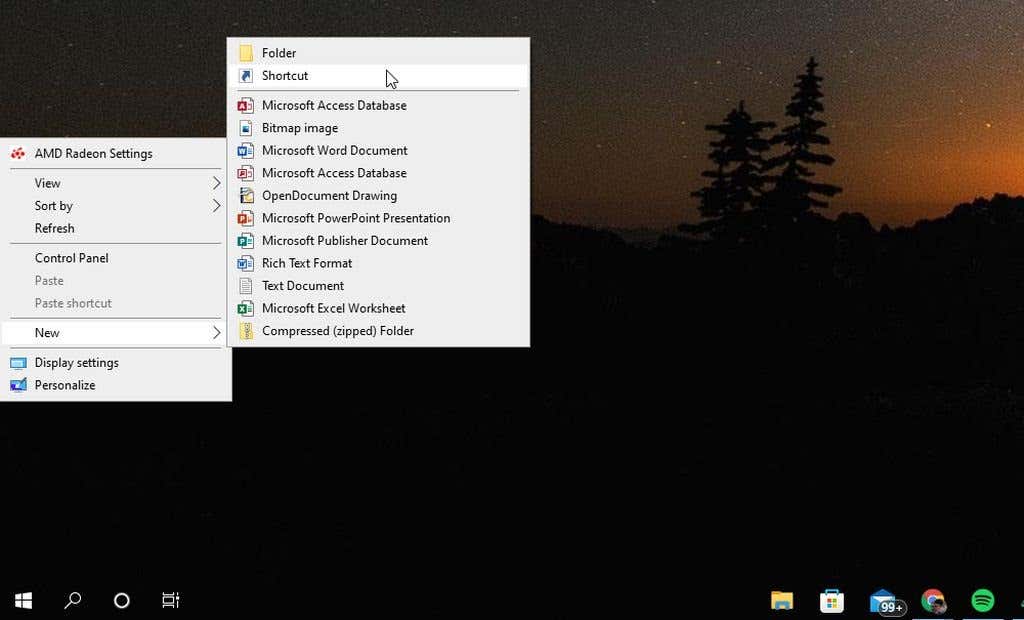
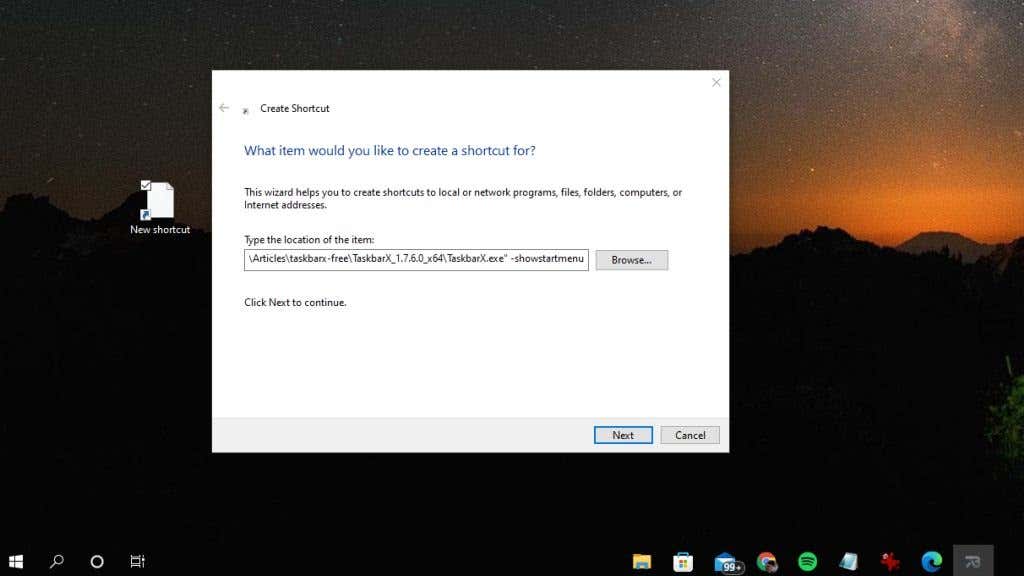
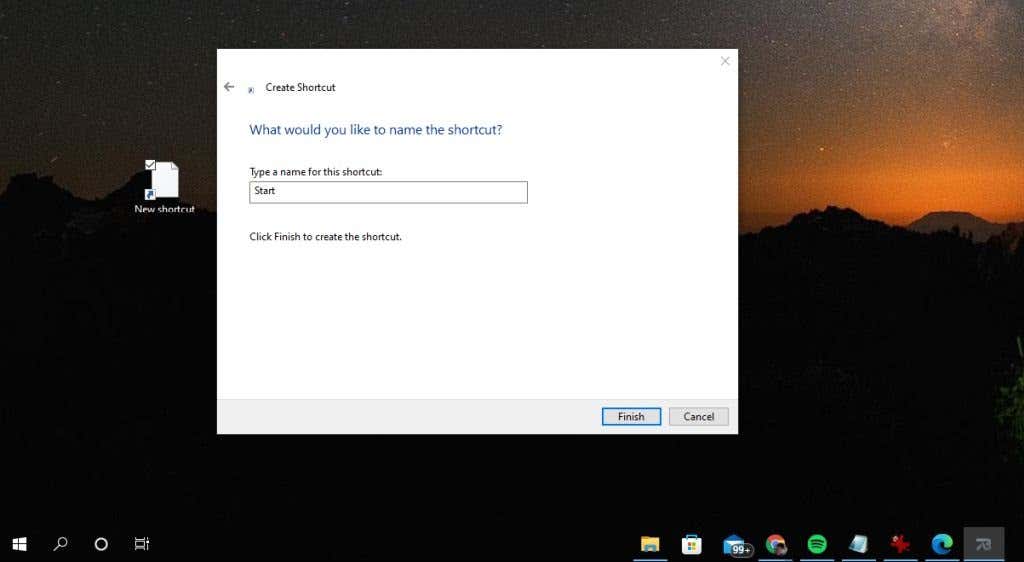
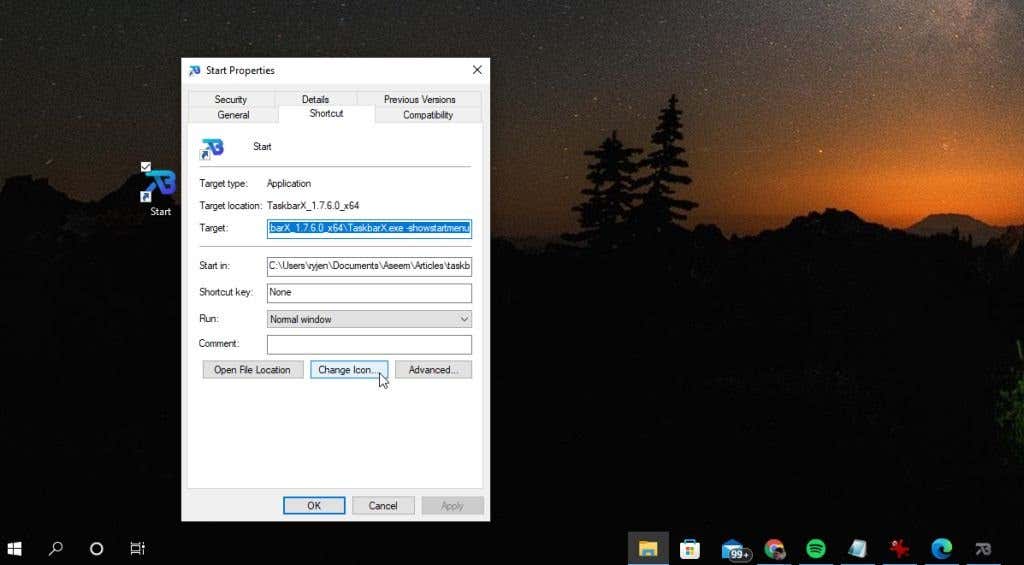
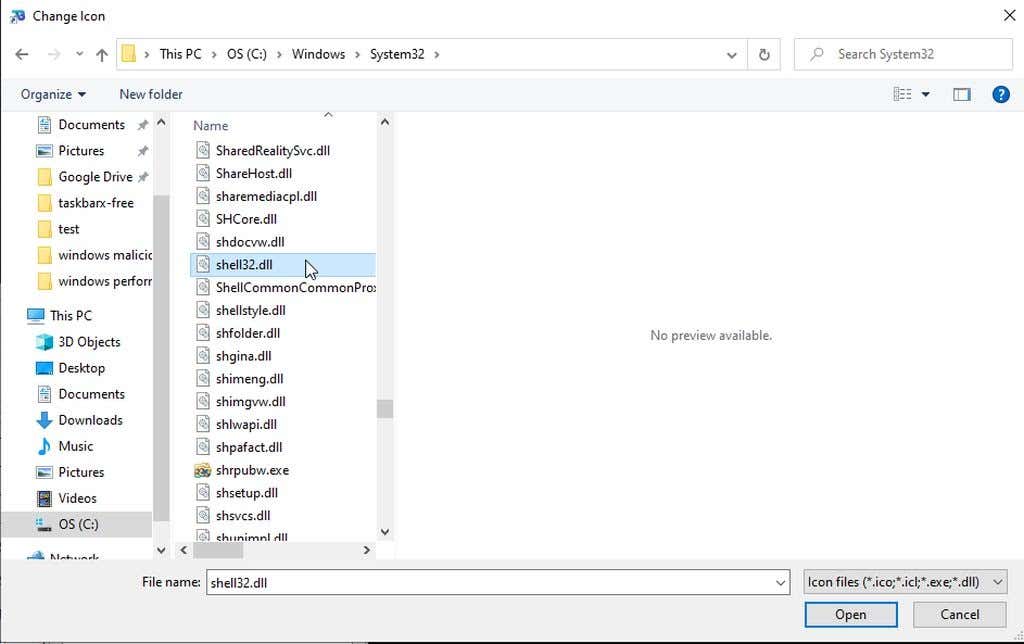
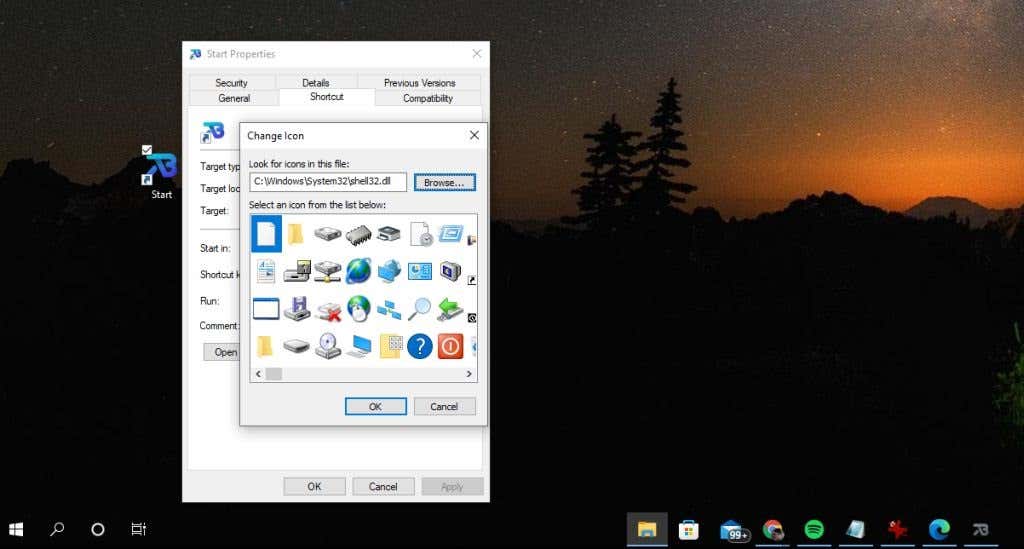
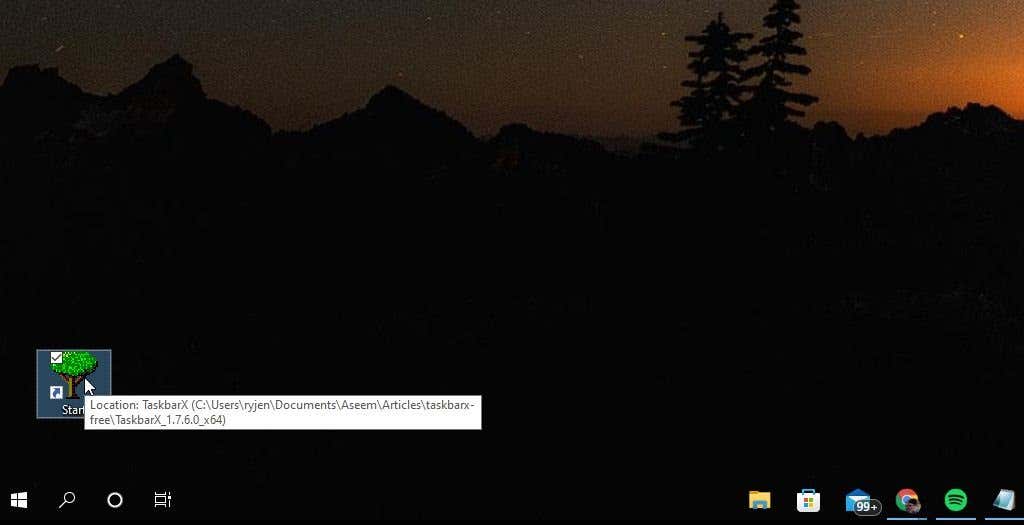
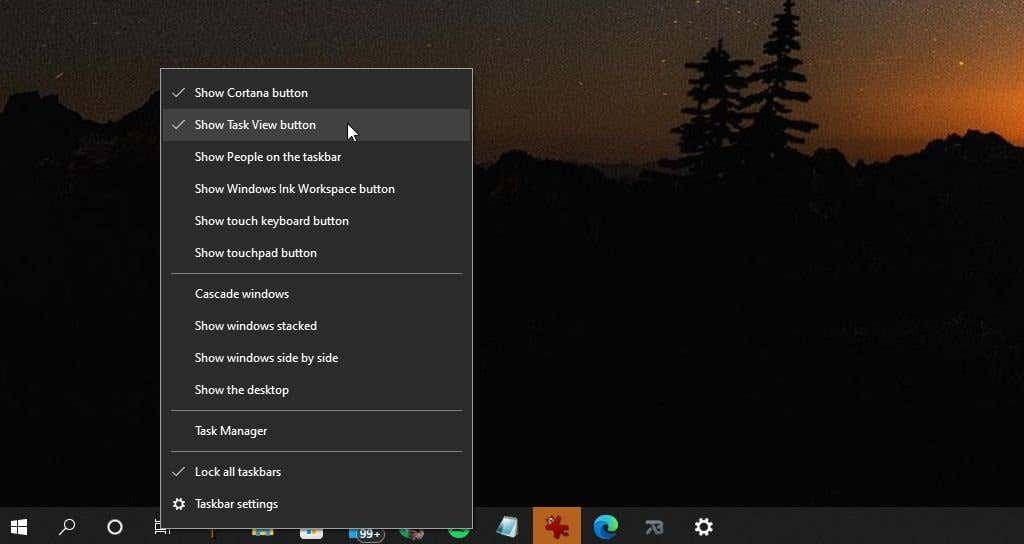
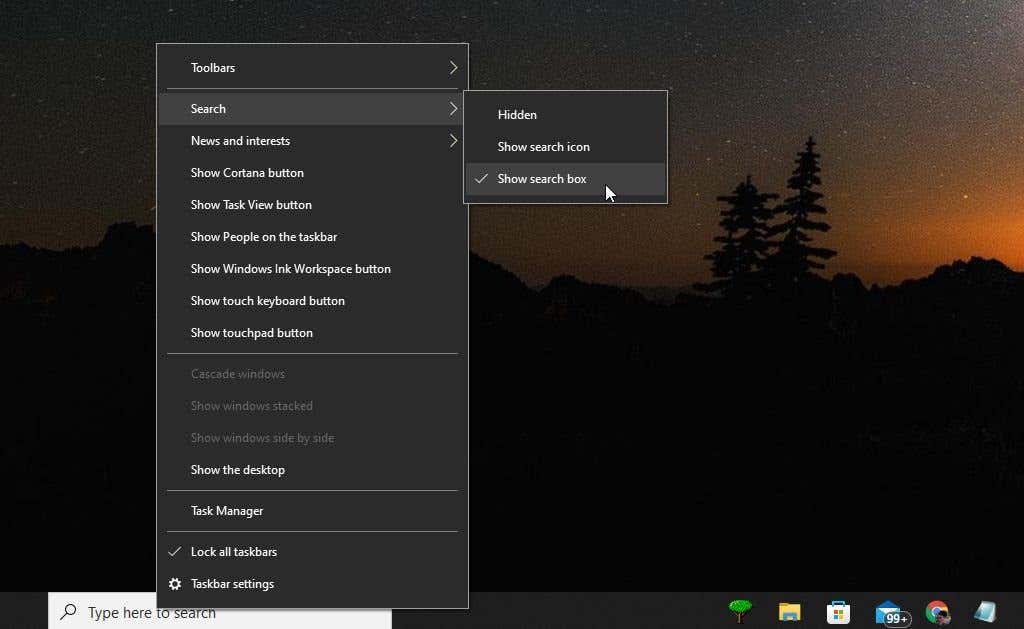
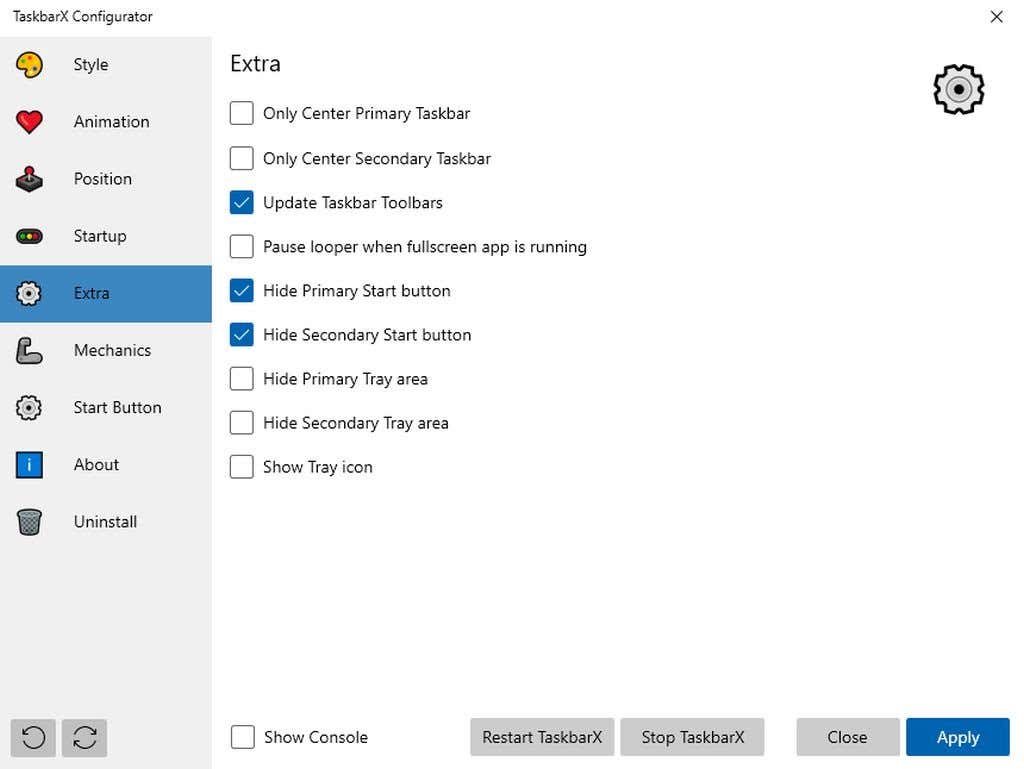
قم بإجراء تحديثات الإعدادات التالية:
قد تحتاج إلى تحديد إما شريط المهام الأساسي المركزي فقط أو شريط المهام الثانوي المركزي فقط لجعل رمز البدء الجديد يستقر على أقصى الجانب الأيسر من شريط المهام. قد تتمكن أيضًا من تعديل مواضع إزاحة شريط المهام في نافذة الموضع لإصلاح الموضع بشكل أكبر.
في الاختبار الذي أجريناه، تمكنا من الحصول على الشاشة الأساسية لإظهار رمز قائمة "ابدأ" الجديد في أقصى يسار شريط المهام.
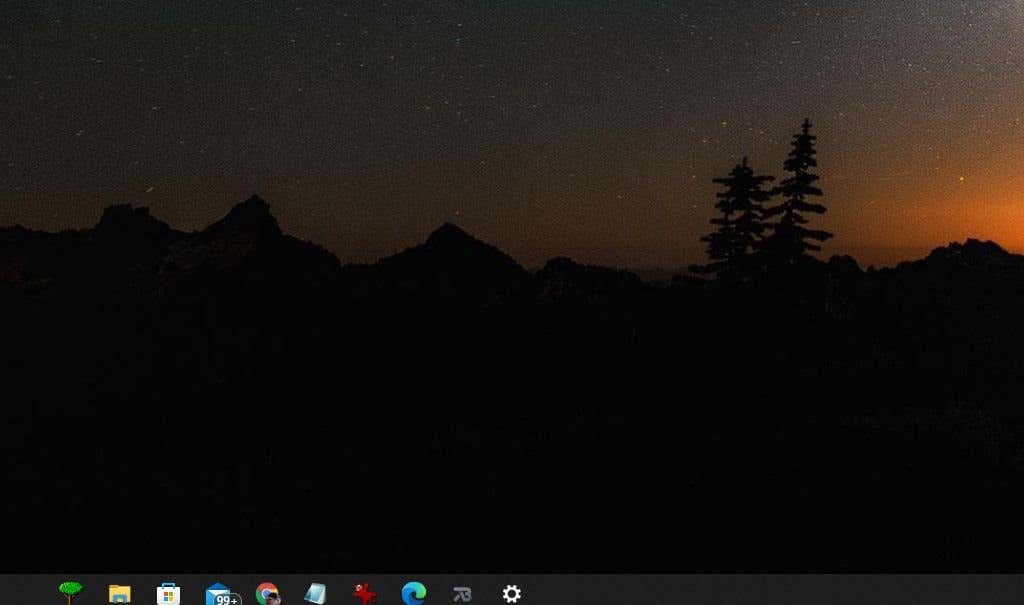
ومع ذلك، لا تزال جميع الرموز في المنتصف على شاشة العرض الثانوية، ولكن رمز ابدأ الأصلي لنظام التشغيل Windows كان لا يزال مخفيًا، لذلك يعد هذا مجرد إزعاج بسيط.
يمكنك أيضًا محاولة قم بإخفاء شريط مهام Windows أولاً ، قبل تشغيل TaskbarX. ولكن هذا النهج لم يتم اختباره ولا يمكننا أن نعد بأنه يعمل بالفعل.
ملاحظة : عند النقر بزر الماوس الأيمن فوق شريط المهام وتحديد إعدادات شريط المهام، فإن هذه الإعدادات لا تزال تشير إلى إعدادات شريط مهام Windows، وليس إعدادات TaskbarX.
هل يجب عليك استخدام TaskbarX؟
إن وظيفة شريط المهام التي تم تعديلها بواسطة TaskbarX ليست ذات أهمية. ومع ذلك، إذا فاتتك ميزة الإرساء المركزي للإصدارات السابقة من Windows وكنت ترغب حقًا في الحصول على رمز قائمة "ابدأ" الخاص بك، فإن TaskbarX يقوم بالمهمة..
من الرائع أيضًا أن تكون قادرًا على تغيير مظهر شريط المهام لذا فهي شفافة تمامًا ، مما يمنحك إحساسًا بأن لديك على الأقل مساحة إضافية صغيرة على سطح المكتب لرؤية الأشياء.
.