هل يمكنك الانضمام إلى PlayStation Party Chat على جهاز الكمبيوتر الخاص بك؟ من المؤكد أنك تستطيع ذلك، وسيكون الأمر سهلاً بمجرد أن تعرف كيف. سنرشدك خلال العملية بأكملها خطوة بخطوة.
يمكنك الانضمام إلى PlayStation Party Chat على Android وiPhone كلما أمكن ذلك، من خلال تطبيق PlayStation من سوني. ولكن ماذا لو كنت تريد القيام بذلك على جهاز الكمبيوتر الخاص بك؟ تطبيق PlayStation غير متاح لنظام التشغيل Windows، لذا فهذا أمر محظور.
ومع ذلك، تسمح سوني باللعب عن بعد على جهاز PlayStation من خلال نظام تشغيل سطح المكتب من Microsoft. لذا، على افتراض أنك تمتلك وحدة تحكم PS5 أو PS4 ، كل ما عليك فعله هو إعداد تطبيق PS Remote Play على جهاز الكمبيوتر الخاص بك لاستخدام PlayStation Party Chat.
يعد هذا مثاليًا، على سبيل المثال، إذا كانت وحدة التحكم الخاصة بك في غرفة المعيشة، ولكنك قد ترغب في الانضمام إلى PS Party Chat عن بعد من غرفة نومك. والأفضل من ذلك، أنه يمكنك القيام بذلك حتى عندما تكون بالخارج - على سبيل المثال، على جهاز كمبيوتر محمول - طالما أنك متصل بشبكة Wi-Fi عالية السرعة.
ما تحتاجه لإعداد PS Remote Play
باستخدام تطبيق PlayStation Remote Play لنظام التشغيل Windows، يمكنك الوصول إلى جهاز PS5 أو PS4 الخاص بك عبر جهاز الكمبيوتر الخاص بك، واللعب عن بعد، والمشاركة في الدردشة الصوتية.
إليك ما تحتاجه لتشغيل PS Remote Play:
تنزيل وتثبيت PS Remote Play على جهاز الكمبيوتر
إذا كنت تستوفي المتطلبات المذكورة أعلاه، فتوجه إلى صفحة PS Remote Play على Playstation.com وقم بتنزيل برنامج تثبيت Remote Play لنظام التشغيل Windows. وبعد ذلك، قم بتثبيت التطبيق، فالأمر بسيط جدًا.
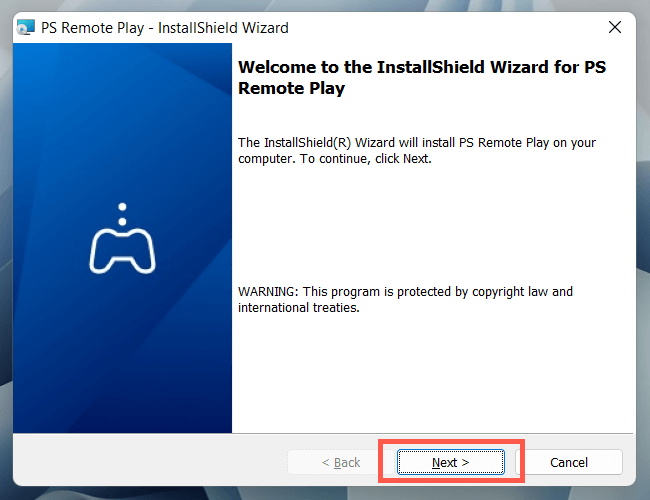
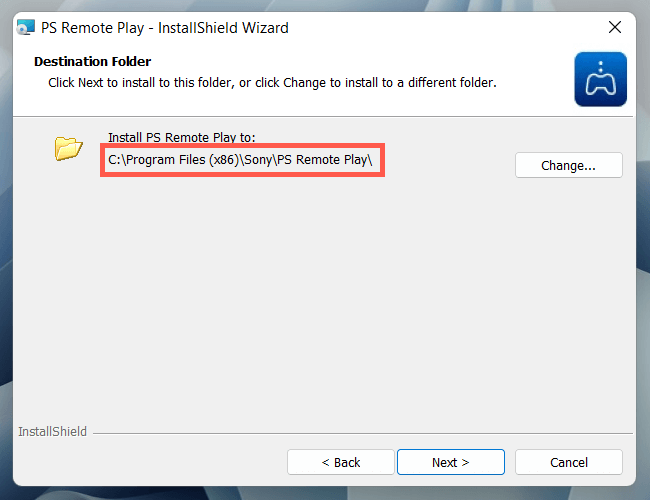
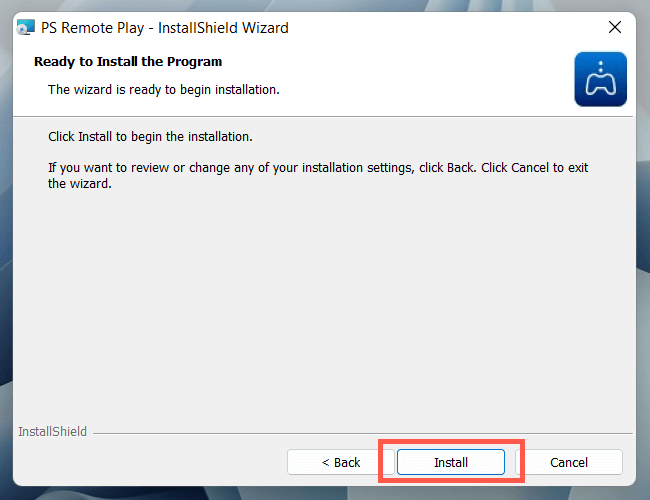
قم بإعداد جهاز PS5 أو PS4 الخاص بك للعب عن بُعد.
بعد تثبيت تطبيق PS Remote Play على جهاز الكمبيوتر الخاص بك، يجب عليك تنشيط Remote Play على وحدة تحكم PS5 أو PS4 قبل المتابعة.
قم بتنشيط اللعب عن بعد على جهاز PlayStation 5
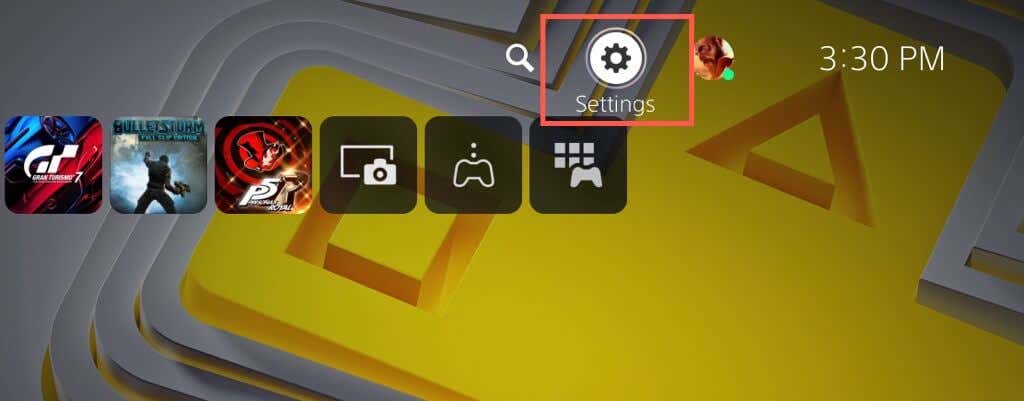

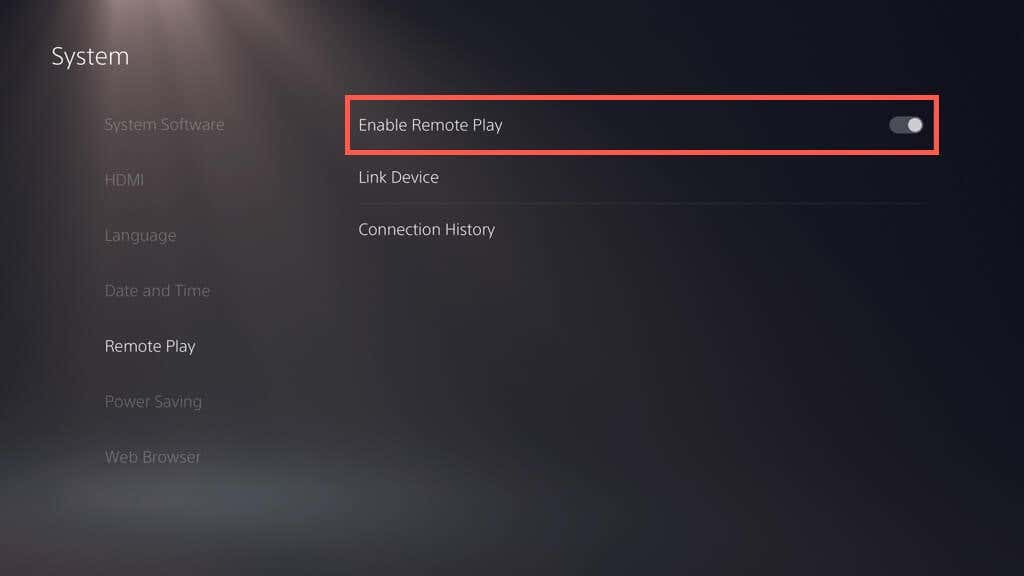
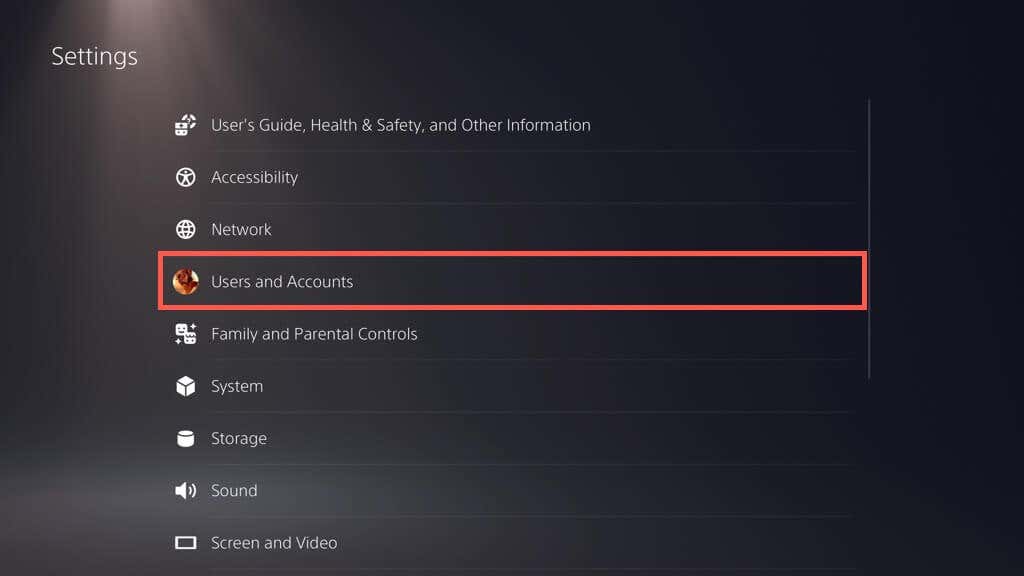
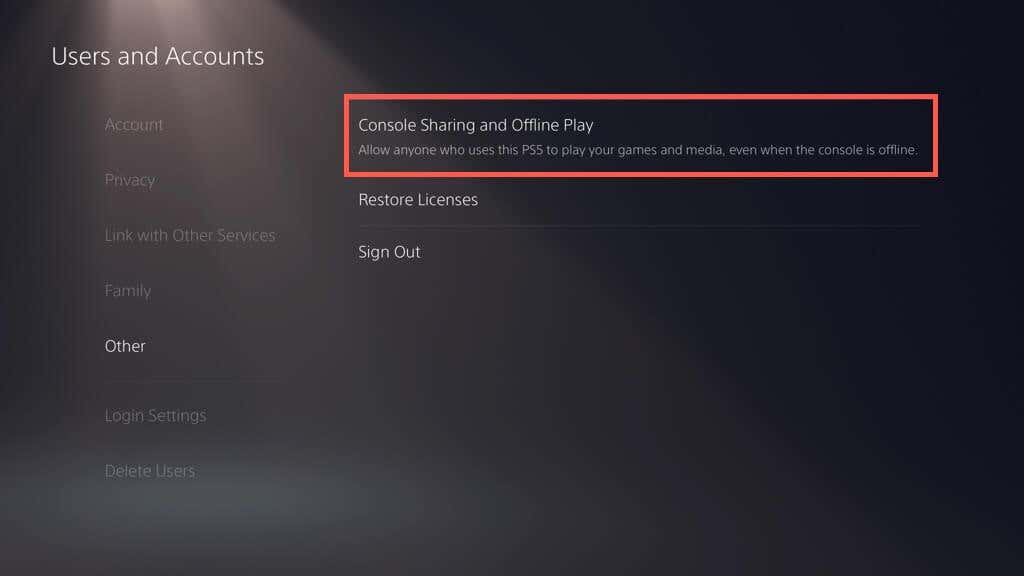
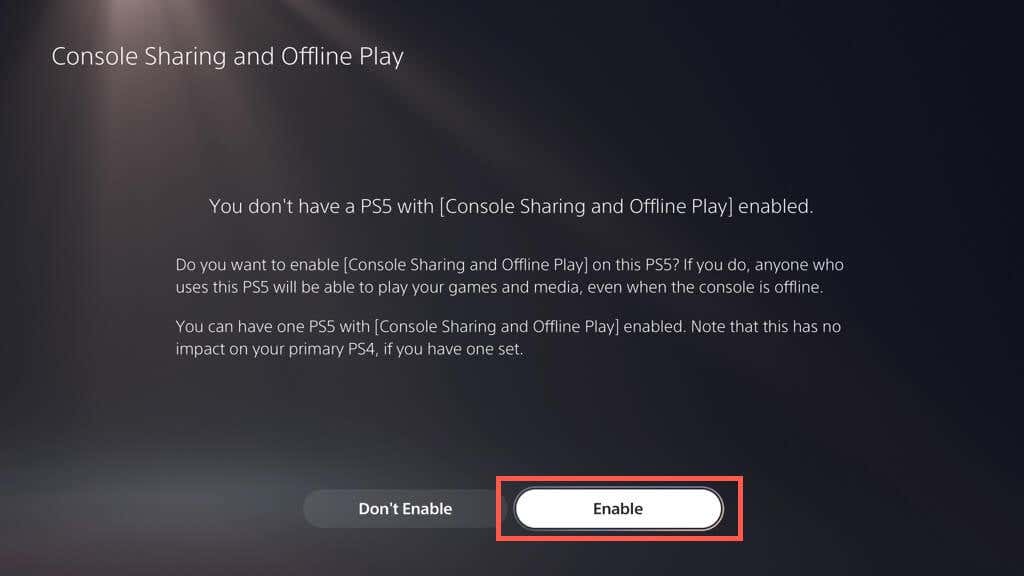
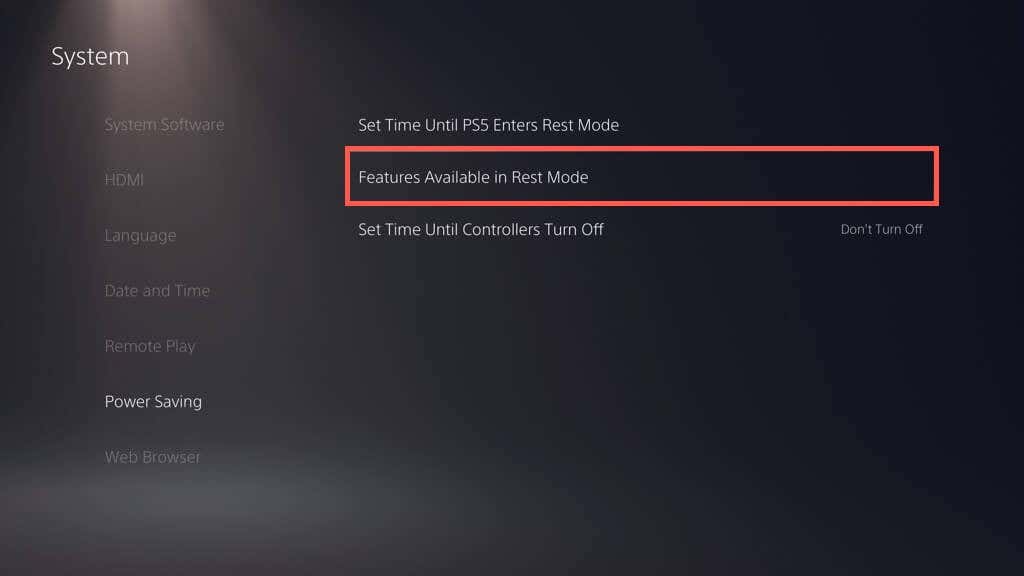
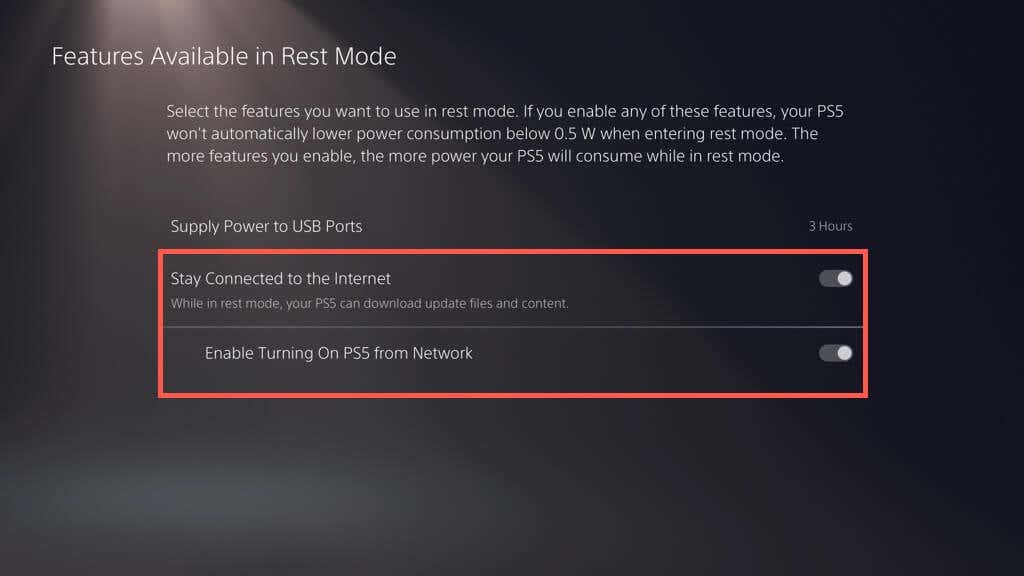
قم بتنشيط اللعب عن بعد على جهاز PlayStation 4
ابدأ جلسة اللعب عن بعد على جهاز الكمبيوتر الخاص بك
مع تثبيت تطبيق PS Remote Play على جهاز الكمبيوتر الخاص بك وإعداد جهاز PS5 أو PS4 الخاص بك للعب عن بُعد، فقد حان الوقت للاتصال لبدء جلسة لعب عن بُعد في Windows. تأكد من تشغيل وحدة التحكم أو في وضع الراحة/السكون قبل البدء..
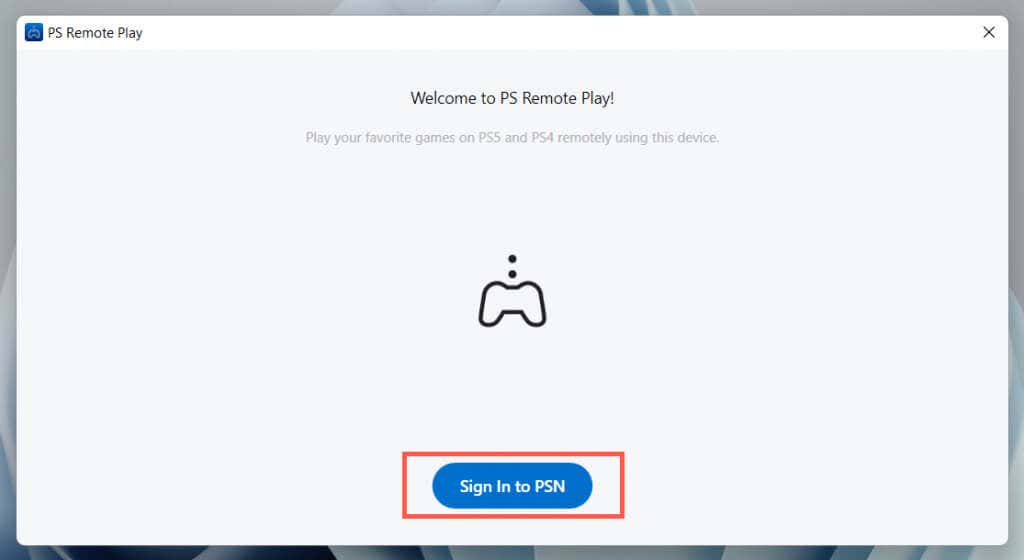 <البداية = "2">
<البداية = "2">
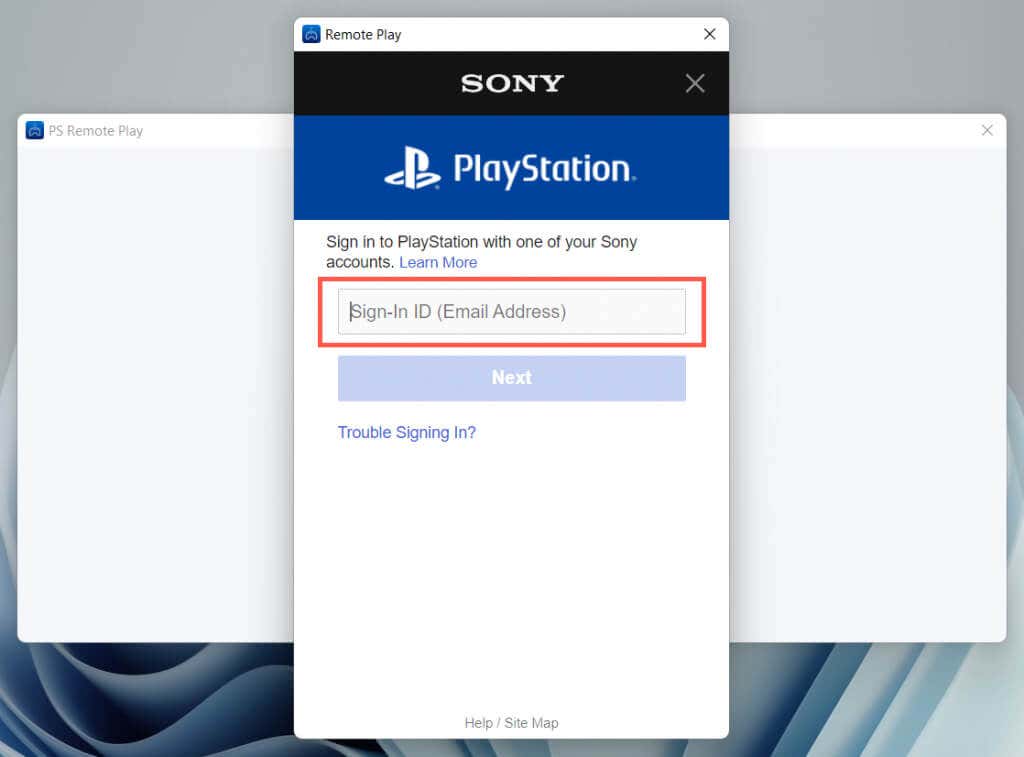
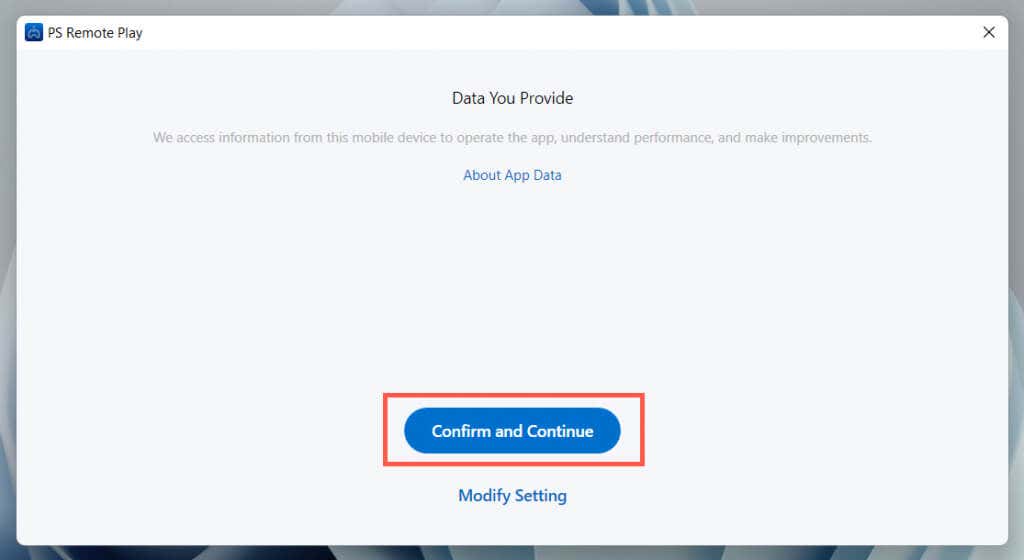
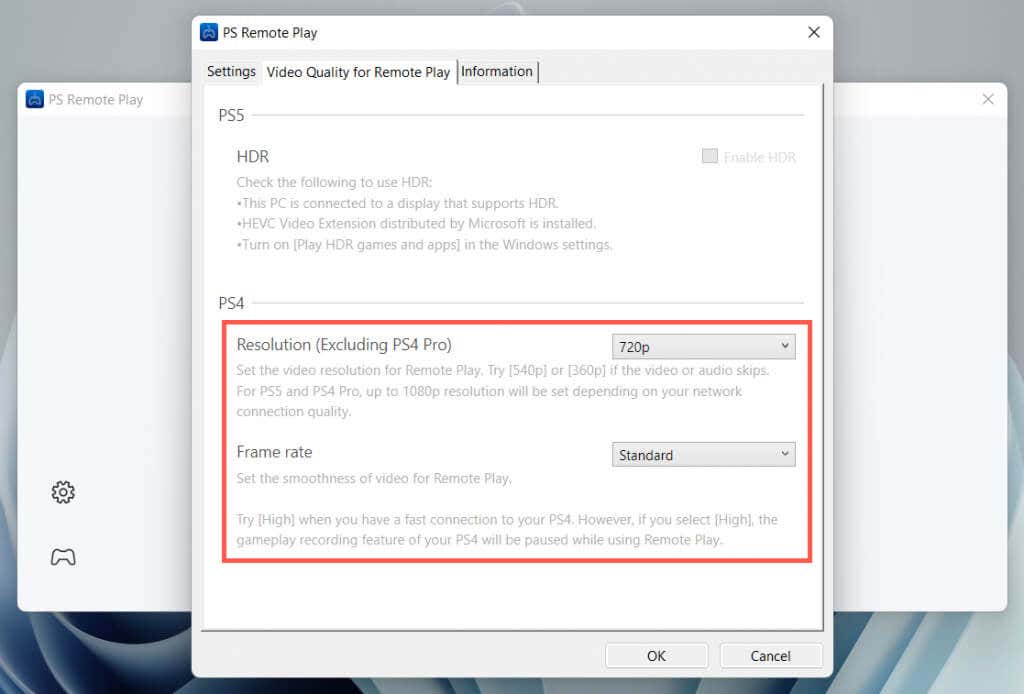
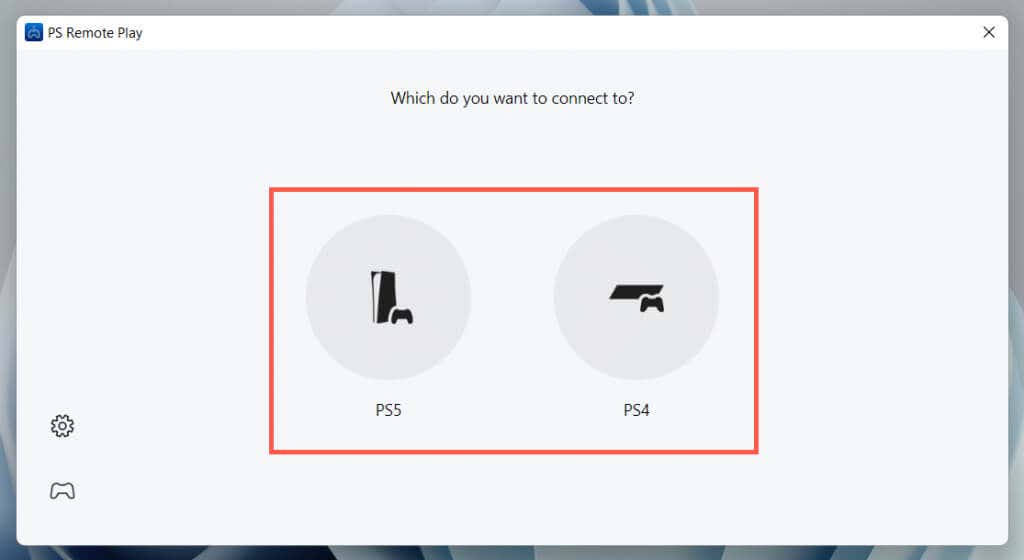
انتظر حتى يبحث تطبيق PS Remote Play عن وحدة التحكم PS5 أو PS4 الخاصة بك ويتصل بها. وفي هذه الأثناء، قم بتوصيل وحدة تحكم PlayStation بجهاز الكمبيوتر الخاص بك عبر USB.
انضم إلى PlayStation Party Chat على جهاز الكمبيوتر
من المفترض أن تشاهد الآن واجهة مستخدم PlayStation ضمن تطبيق PS Remote Play للكمبيوتر الشخصي. يمكنك التفاعل معها باستخدام وحدة التحكم DualSense أو DualShock، تمامًا كما تفعل ذلك على وحدة التحكم الخاصة بك.
انضم إلى دردشة ألعاب PS5 أو أنشئها
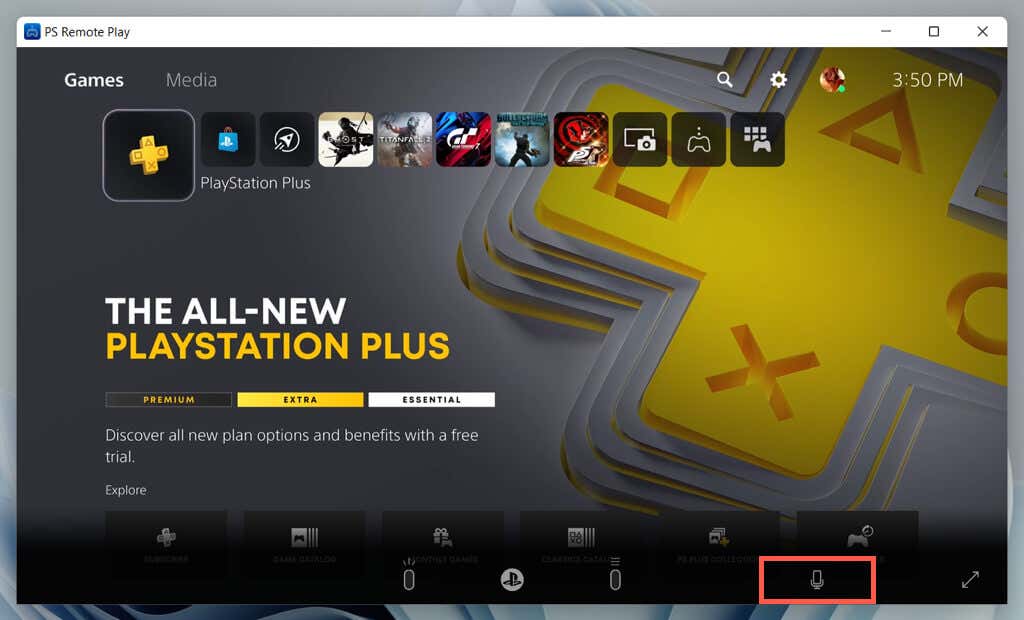
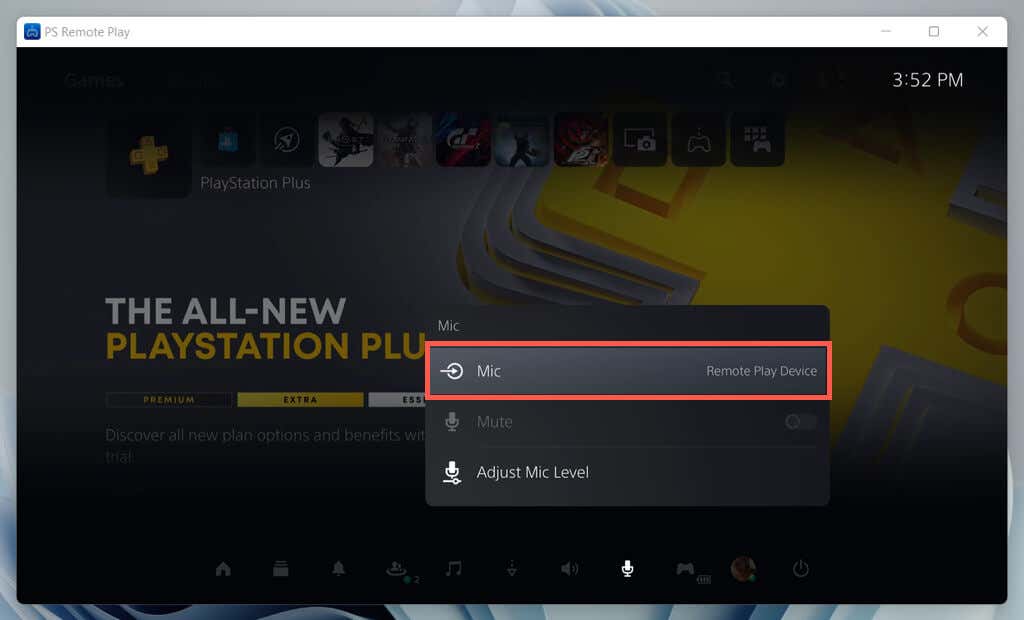
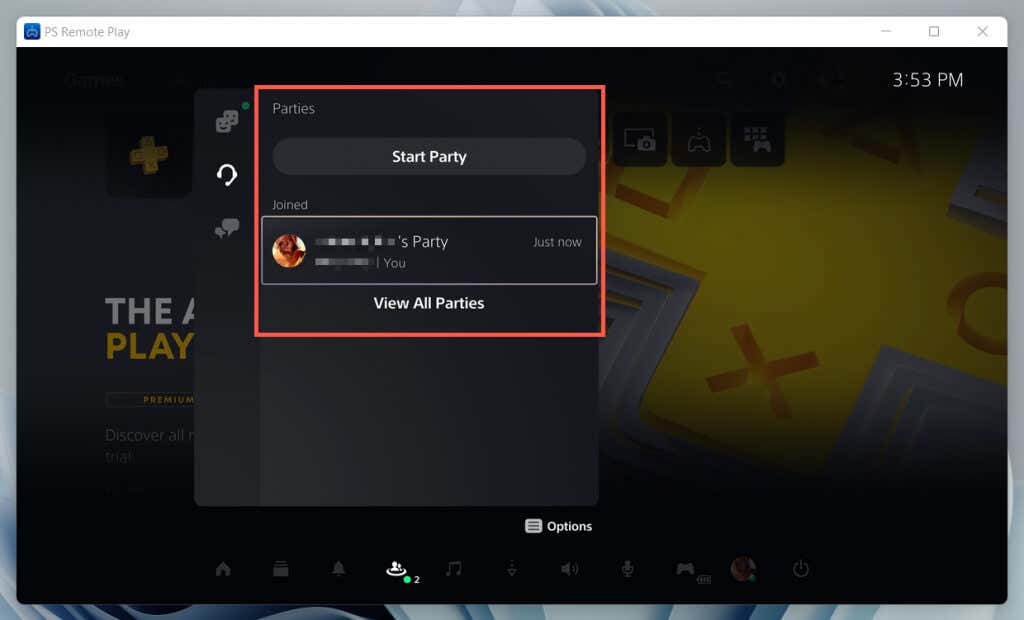
انضم إلى دردشة جماعية على PS4 أو أنشئها
تغيير جهاز إدخال الصوت في نظام التشغيل Windows
افتراضيًا، سيحاول Windows استخدام الميكروفونات المضمنة في وحدة التحكم اللاسلكية. ومع ذلك، إذا لم ينجح ذلك، فيجب عليك التبديل إلى الميكروفونات الموجودة على جهاز الكمبيوتر الخاص بك. للقيام بذلك:
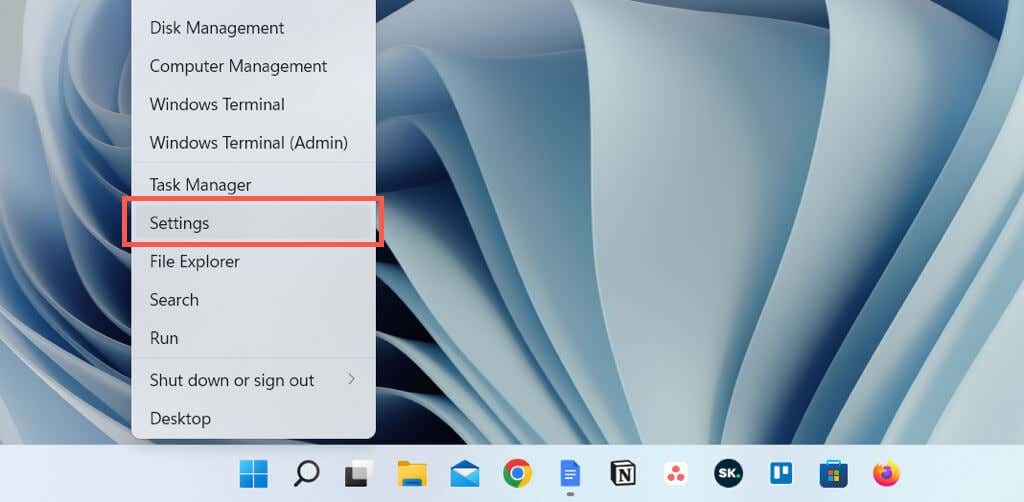
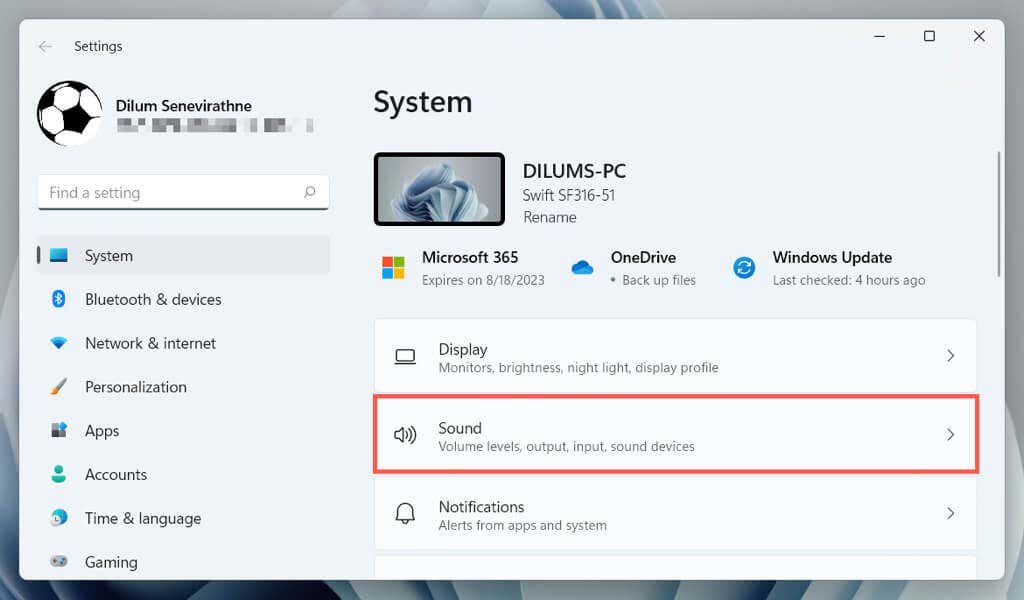
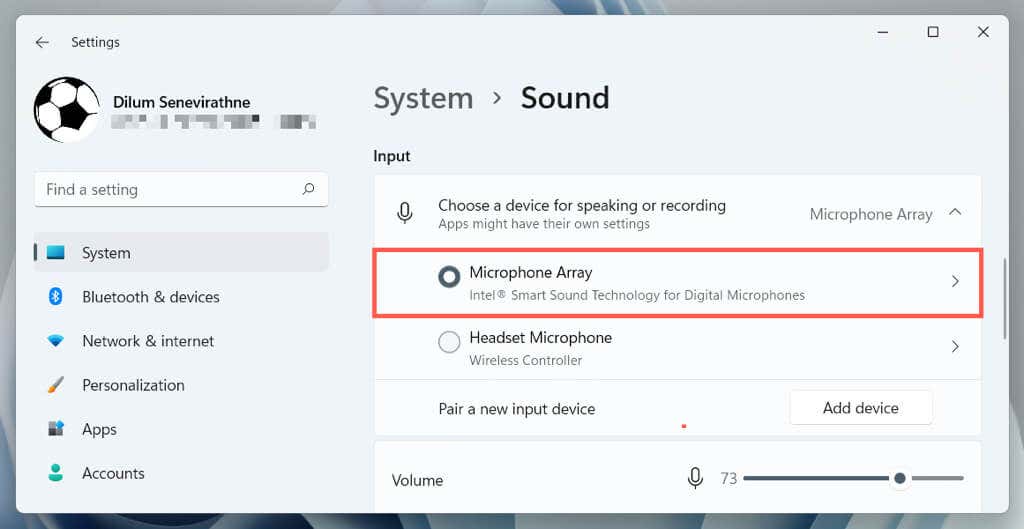
ما يمكنك فعله في جلسة اللعب عن بعد عبر PS
في جلسة PS Remote Play لنظام التشغيل Windows، يمكنك:
قم بإنهاء جلسة اللعب عن بعد على PS5 أو PS4
إذا كنت تريد إنهاء جلسة PS Remote Play، فاخرج من تطبيق PS Remote Play، وحدد المربع بجوار ضع وحدة التحكم المتصلة في وضع السكون(اختياري)، وحدد موافق.
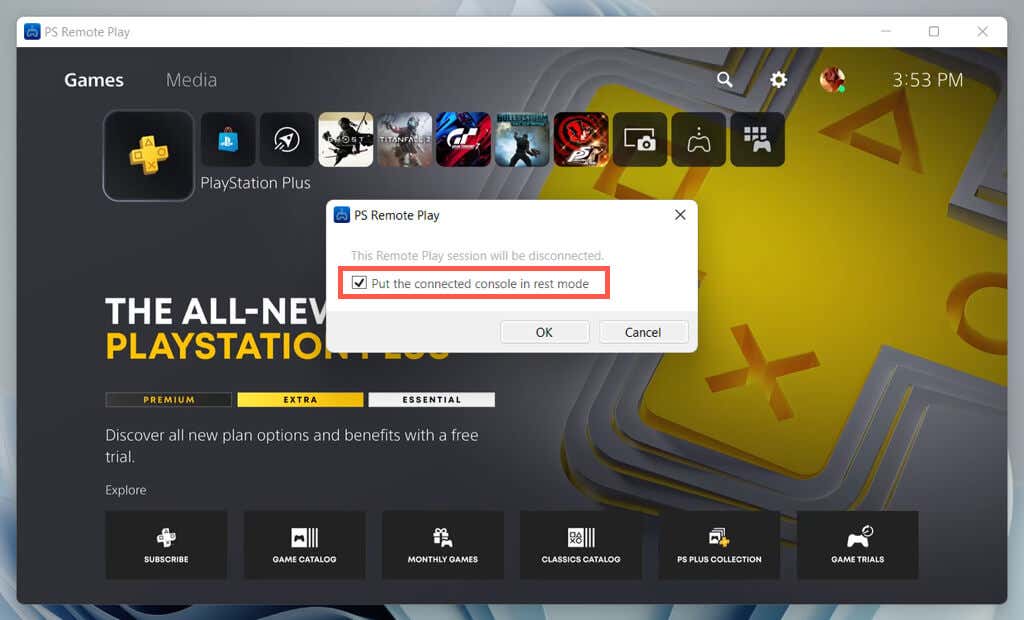
لإعادة الاتصال بجهاز PlayStation الخاص بك عن بُعد، افتح تطبيق PS Remote Play، وحدد وحدة التحكم الخاصة بك، وستكون جاهزًا للانطلاق.
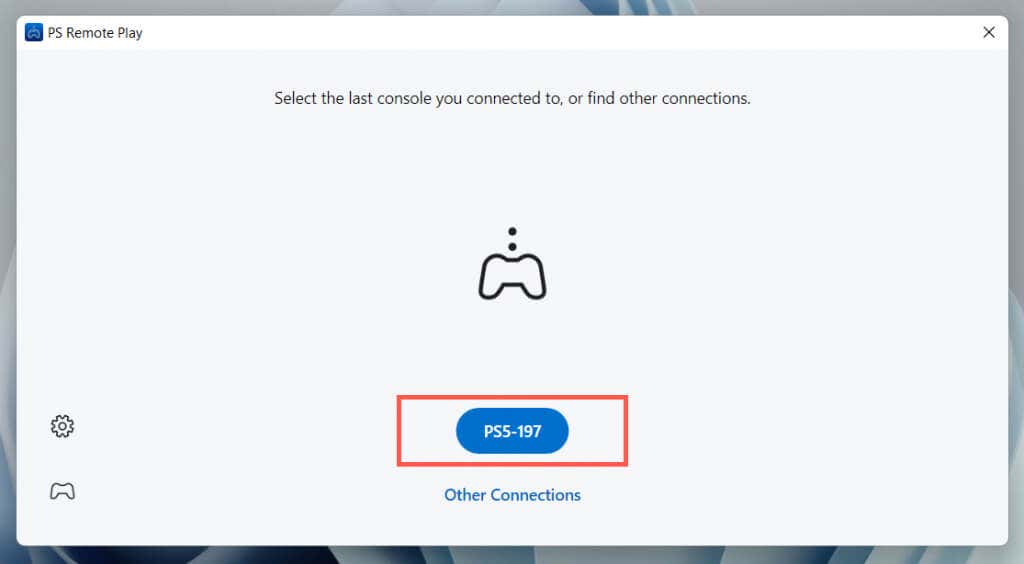
حدد اتصالات أخرىإذا كنت تريد إعداد جلسة تشغيل عن بُعد باستخدام وحدة تحكم أخرى تمتلكها.
حان وقت الاحتفال
نأمل أن تكون الإرشادات المذكورة أعلاه قد ساعدتك في الانضمام إلى PlayStation Party Chat على جهاز الكمبيوتر الخاص بك. أفضل ما في PS Remote Play هو أنه على الرغم من أن إعداده يستغرق وقتًا، إلا أنه سهل الاستخدام للغاية بمجرد وضع كل شيء في مكانه.
استثمر في وحدة تحكم إضافية إذا كنت تريد بدء جلسة اللعب عن بعد على جهاز الكمبيوتر أو الكمبيوتر المحمول الخاص بك وقتما تشاء. إذا لم تكن تمتلك جهاز PS5 أو PS4، فتذكر أنه يمكنك الدردشة الصوتية عبر تطبيق PlayStation لجهازك المحمول..
.