WordPad هو محرر النص الأساسي وهو أكثر تعقيدًا بعض الشيء من برنامج Notepad، ولكنه أداة رائعة إذا كنت بحاجة إلى الحد الأدنى. إنه مجاني تمامًا، على عكس مايكروسوفت أوفيس ، ويتم تثبيته مسبقًا في جميع إصدارات نظام التشغيل Windows.
لكن كونه بهذه البساطة يعني أنه يفتقر إلى بعض الوظائف المفيدة التي تتوفر في برامج تحرير النصوص الأخرى. من بينها عداد الكلمات وأدوات التدقيق النحوي. وهذا يعني أنه لا يمكنك التحقق من عدد الكلمات في الدفتر، ولكن هناك طرق بديلة وسنعرضها لك.
1. استخدم مايكروسوفت وورد
يمكنك استخدم مايكروسوفت وورد مساعدتك في حساب الكلمات المكتوبة في برنامج الدفتر. وهذه أيضًا هي الطريقة الأفضل والأسهل للقيام بذلك. ومع ذلك، لا يستطيع الجميع الوصول إلى Microsoft Word لأنه جزء من مجموعة Microsoft Office المدفوعة.
إذا كان لديك برنامج Microsoft Word مثبتًا على الكمبيوتر المحمول أو الكمبيوتر الشخصي لديك، فإليك كيفية استخدام ميزة عدد الكلمات الخاصة به للتحقق من مستند WordPad.
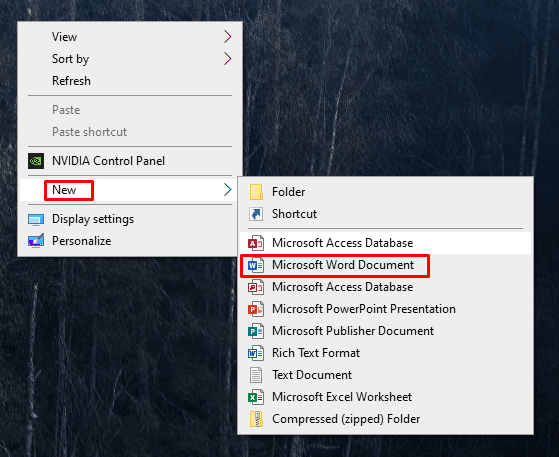
الآن قم بنسخ ولصق النص من الدفتر إلى مستند Microsoft Word الجديد الذي قمت بإنشائه. إليك كيفية القيام بذلك:
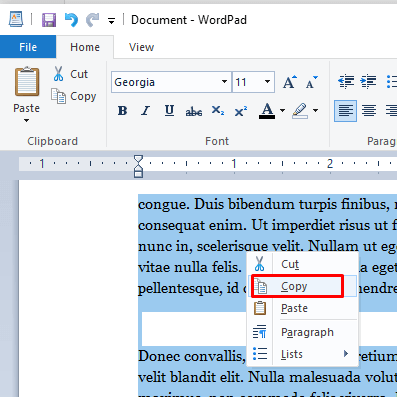
في الجزء السفلي من مستند Word، من المفترض أن تكون قادرًا على رؤية إجمالي عدد كلمات المستند.
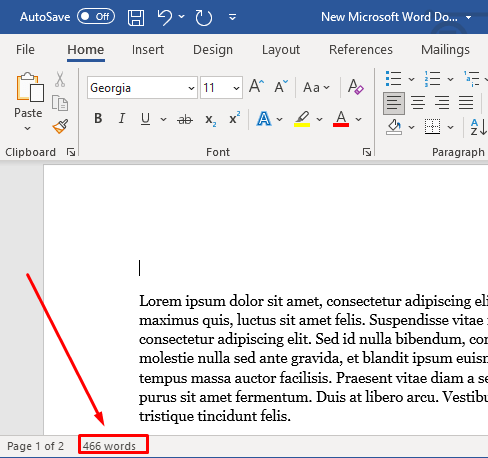
إذا لم يكن Microsoft Word مثبتًا على جهاز الكمبيوتر الخاص بك، فيمكنك استخدام Microsoft Word 365 Online للتحقق من عدد كلمات المستند باستخدام نفس الخطوات المذكورة أعلاه..
2. استخدم محرّر مستندات Google
يعد Google Docs بديلاً لبرنامج Microsoft Word ويمكنه مساعدتك في التحقق من عدد كلمات WordPad. يمكنك تسجيل الدخول إلى محرّر مستندات Google باستخدام حساب Google الخاص بك.
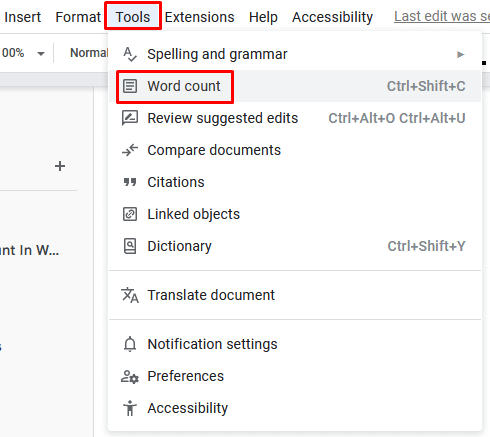
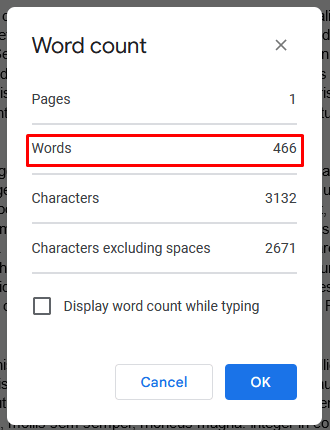
إذا كنت تريد الاستمرار في كتابة المستند وتحريره في محرر مستندات Google، فيمكنك تشغيل خيار عرض عدد الكلمات أثناء الكتابةفي مربع الحوار نفسه.
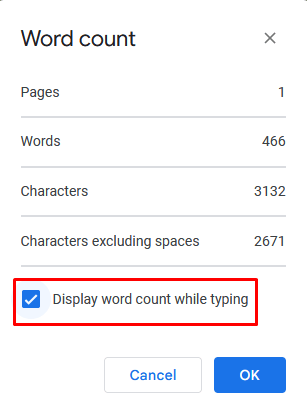
الآن ستجد رؤية عدد الكلمات الحية في الزاوية السفلية اليسرى من شاشتك أثناء الكتابة. سيؤدي النقر على السهم المتجه للأسفل بجوار عدد الكلمات إلى عرض خيارات أخرى لأداة عدد الكلمات.
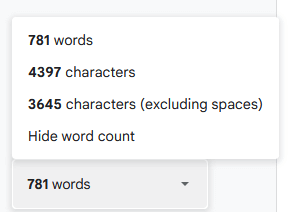
3. عدادات الكلمات على الإنترنت
توجد أدوات أخرى عبر الإنترنت يمكنك استخدامها للتحقق من عدد الكلمات في مستند الدفتر الخاص بك. بل إن بعضهم مخصص لحساب الكلمات. أبسطها هي WordCounter.net وأداة عداد الكلمات.
تعمل هذه الأدوات عبر الإنترنت على نفس المبدأ. قم بزيارة موقع الويب، وانسخ نص مستند الدفتر والصقه، ثم انقر فوق زر الإرسال إذا لزم الأمر. ستقوم الأدوات تلقائيًا بعد الكلمات وعرض أرقامها.
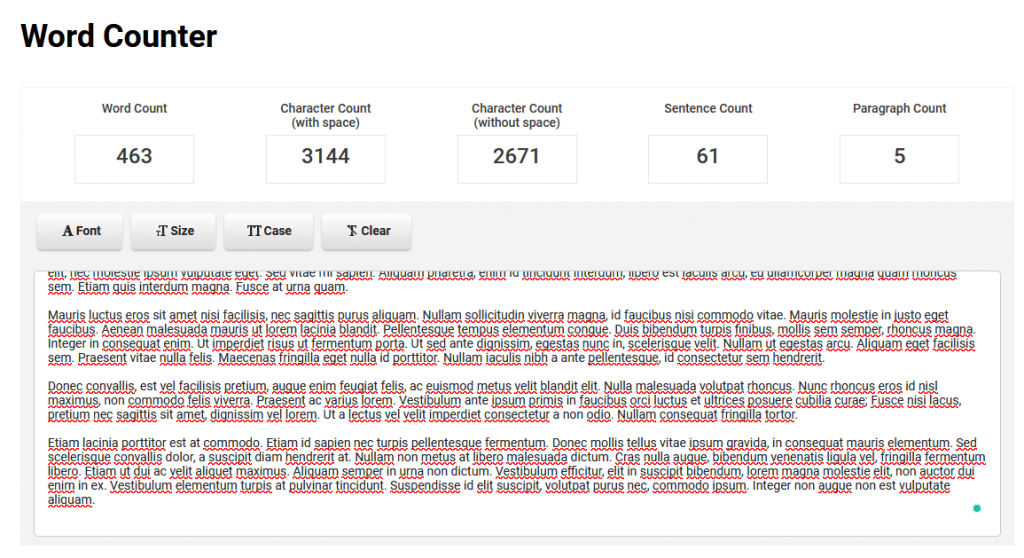
تتمتع بعض هذه الأدوات عبر الإنترنت بميزة رائعة تتمثل في حساب عدد المرات التي استخدمت فيها كل كلمة في المستند. وستعرض أيضًا تلك المعلومات بنسب مئوية.
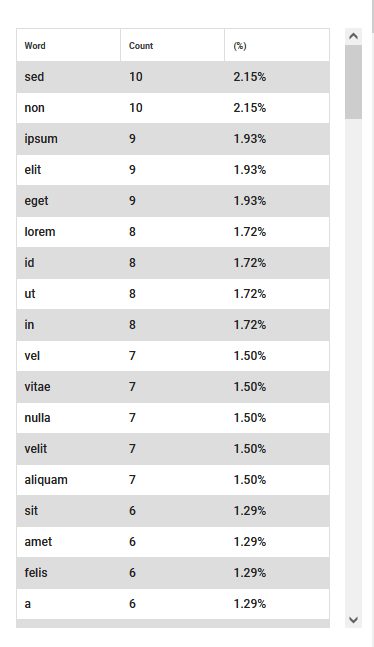
4. استخدم بدائل Office المجانية
إذا كنت بحاجة إلى كتابة مستندات أو رسائل أو واجبات بانتظام، فستحتاج إلى أداة مفيدة لحساب الكلمات. باستخدام برنامج الدفتر، يجب عليك نسخ النص ولصقه باستمرار للتحقق من عدد الكلمات، وقد يكون Microsoft Office مكلفًا، خاصة إذا كنت تحتاج فقط إلى تحرير النص الأساسي. لذا، قم بإلقاء نظرة على البدائل المكتبية ومحررات النصوص مفتوحة المصدر مثل LibreOffice وApache OpenOffice.
يمكن أن يستغرق التحقق من عدد الكلمات في برنامج الدفتر وقتًا طويلاً بالنسبة للمشروعات المعقدة، لذا ابدأ في استخدام أداة أكثر احترافية. ليس المقصود من برنامج WordPad أن يحل محل معالجات النصوص مثل MS Word وGoogle Docs..
.