إذا كنت من مستخدمي Windows 11، فقد تتساءل عن سبب رغبتك في تثبيت السمات على جهاز الكمبيوتر الخاص بك. الإجابة بسيطة: تساعدك السمات على تخصيص سطح المكتب الخاص بك، والتعبير عن أسلوبك وتفضيلاتك، وتحديث تجربة المستخدم.
من خلال تغيير خلفيات سطح المكتب وألوانه والعناصر المرئية الأخرى، يمكنك إنشاء مظهر فريد وجذاب يعكس حالتك المزاجية أو أذواقك أو احتياجات العمل.
في هذا البرنامج التعليمي، سنستكشف عدة طرق لتثبيت السمات المجانية والمخفية على جهاز الكمبيوتر الذي يعمل بنظام التشغيل Windows 11 وسنوضح لك كيفية القيام بذلك بسرعة وأمان.
ذات صلة: هل تستخدم Windows 10؟ تحقق من تجميعنا لـ أهم السمات لأجهزة سطح المكتب التي تعمل بنظام Windows 10.
كيفية تبديل السمات على نظام التشغيل Windows 11
يأتي Windows 11 مزودًا بمجموعة من السمات الافتراضية التي يمكنك التبديل بينها بسهولة. للوصول إلى شاشة إدارة السمات في Windows 11، يجب عليك:
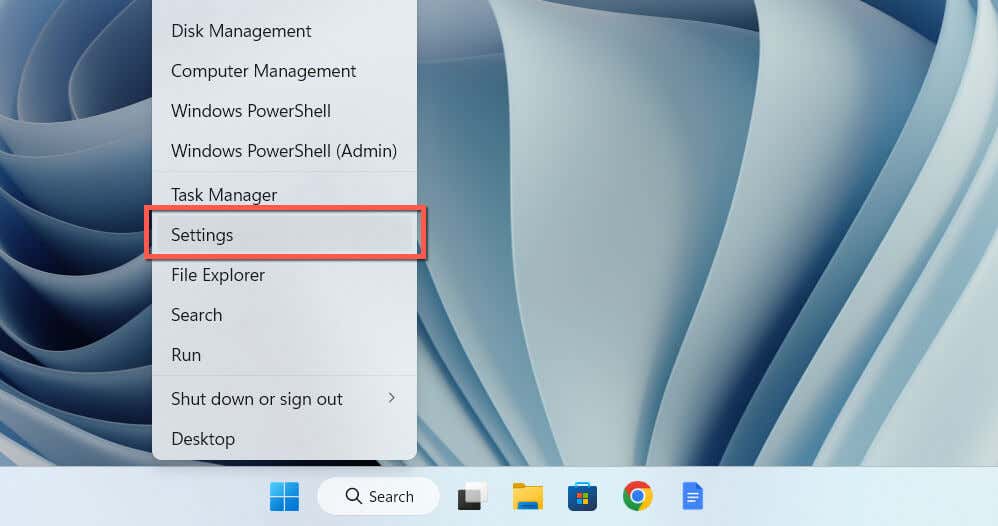
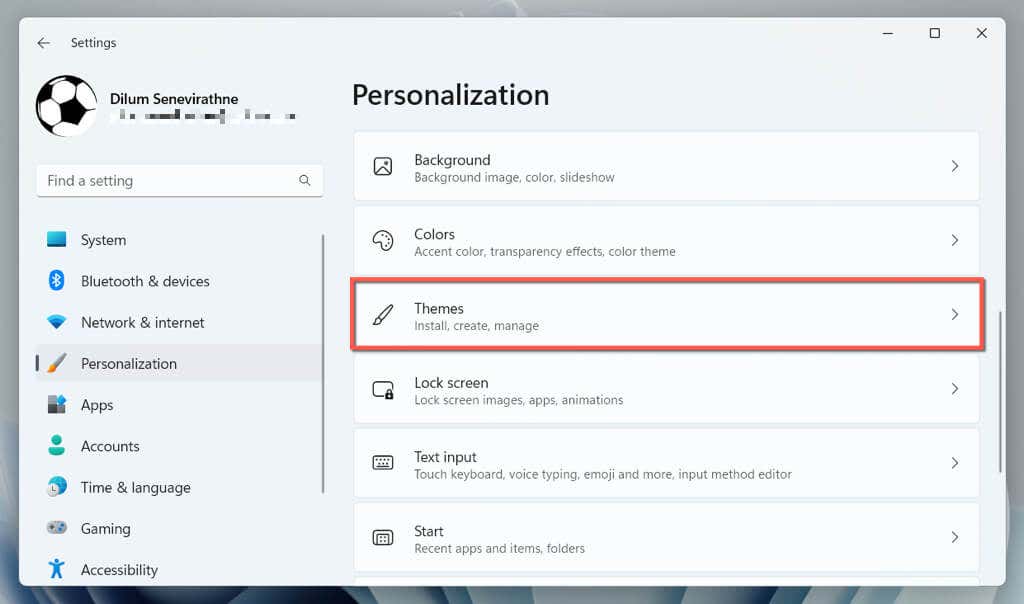
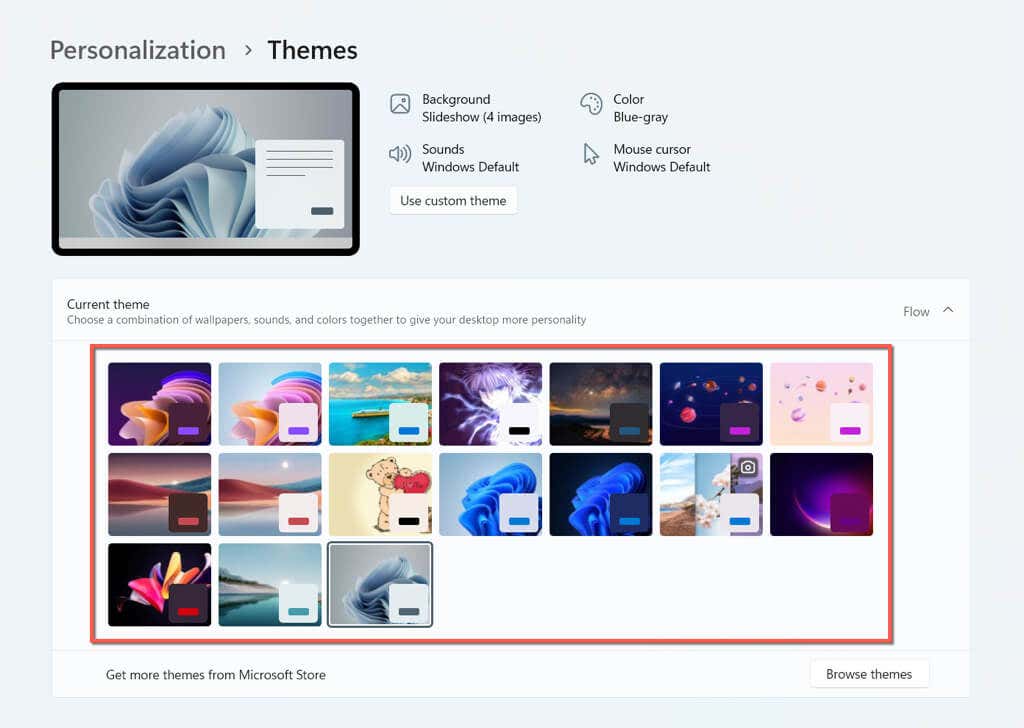
يجب أن تشاهد جميع التفاصيل ذات الصلة المتعلقة بالموضوع المحدد في الجزء العلوي من النافذة، مثل عدد خلفيات سطح المكتب وألوان المؤشر وشريط المهام والنوافذ وما إلى ذلك. ويمكنك أيضًا تعديل الجوانب المختلفة للموضوع ، مثل كيفية تدوير الخلفيات ولون التمييز المستخدم.
كيفية تثبيت السمات من متجر Microsoft
يحتوي متجر Microsoft على الكثير من السمات المجانية من Microsoft والتي يمكنك تثبيتها بسهولة على جهاز الكمبيوتر الخاص بك. لعرضها وتنزيلها وتطبيقها:
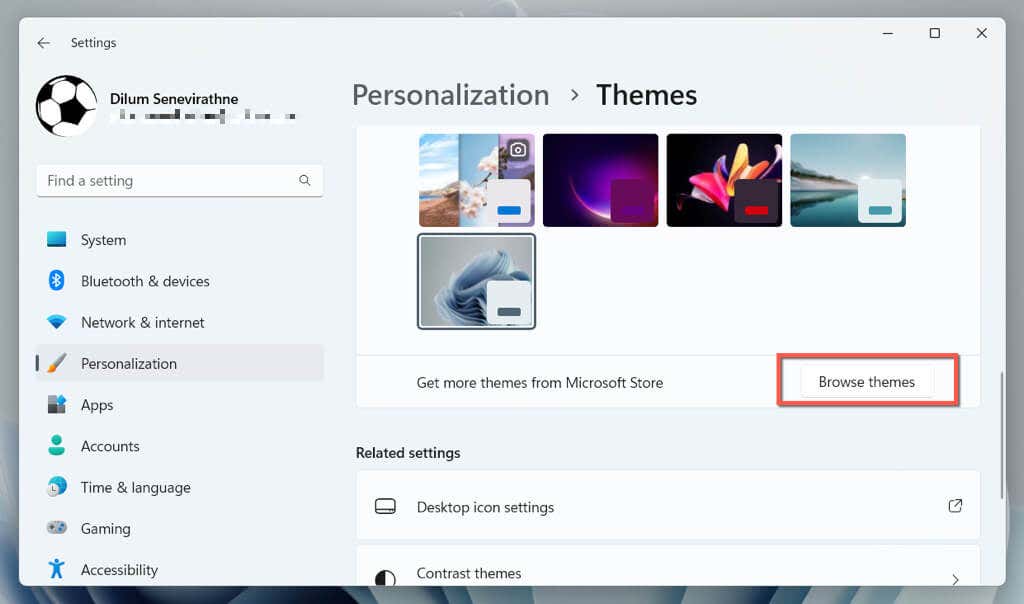
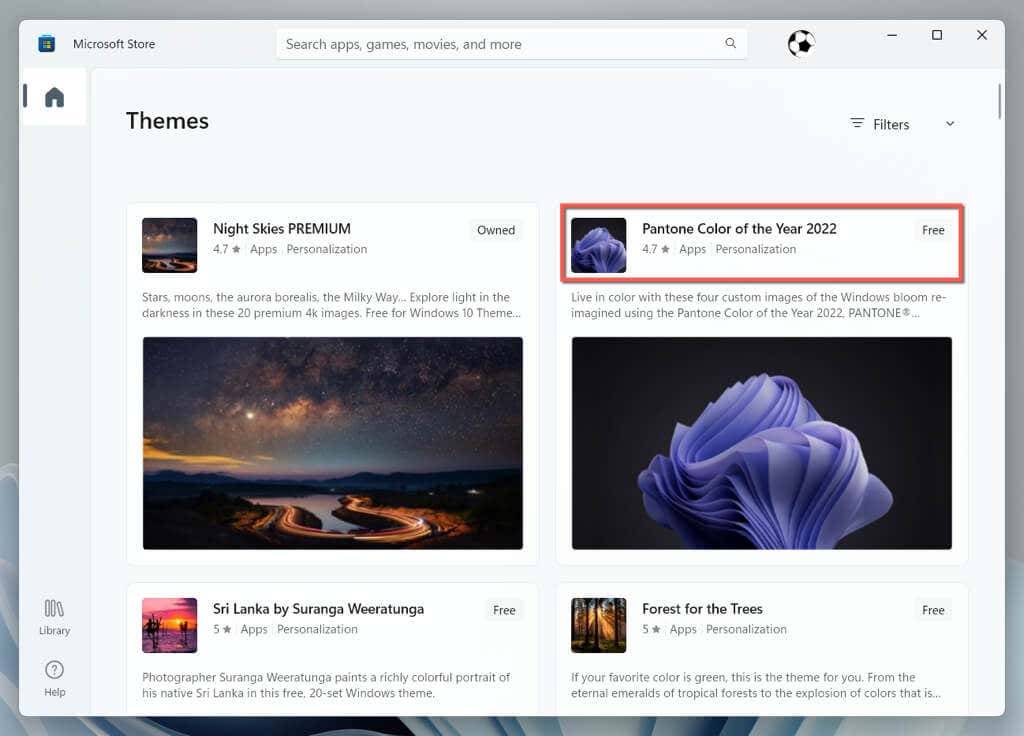
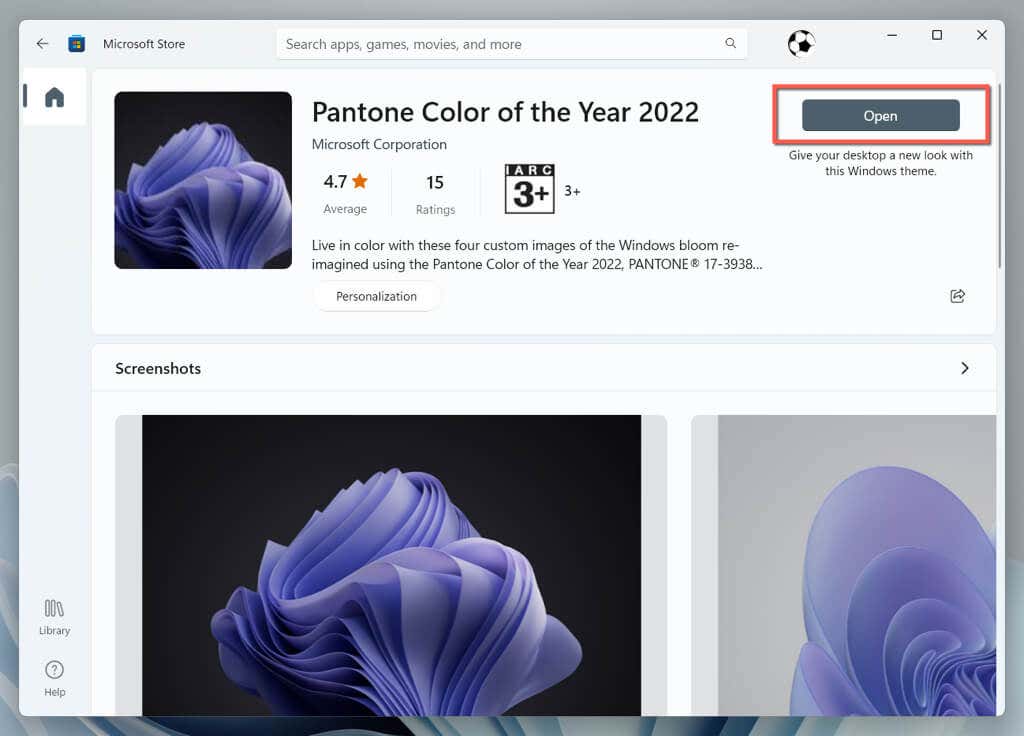
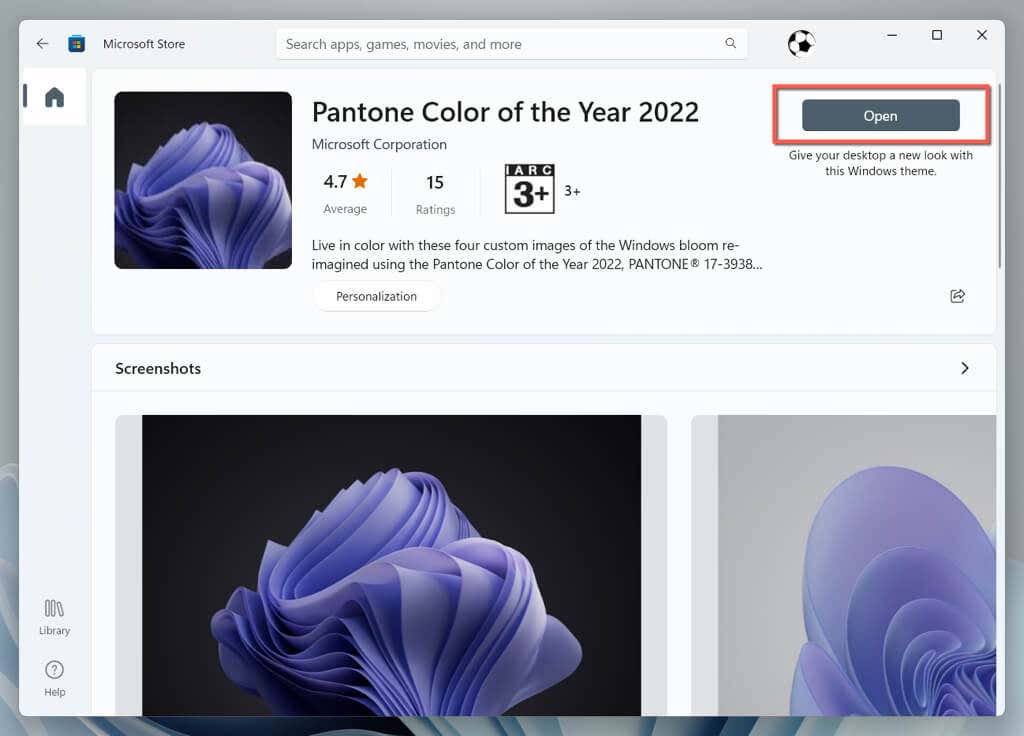
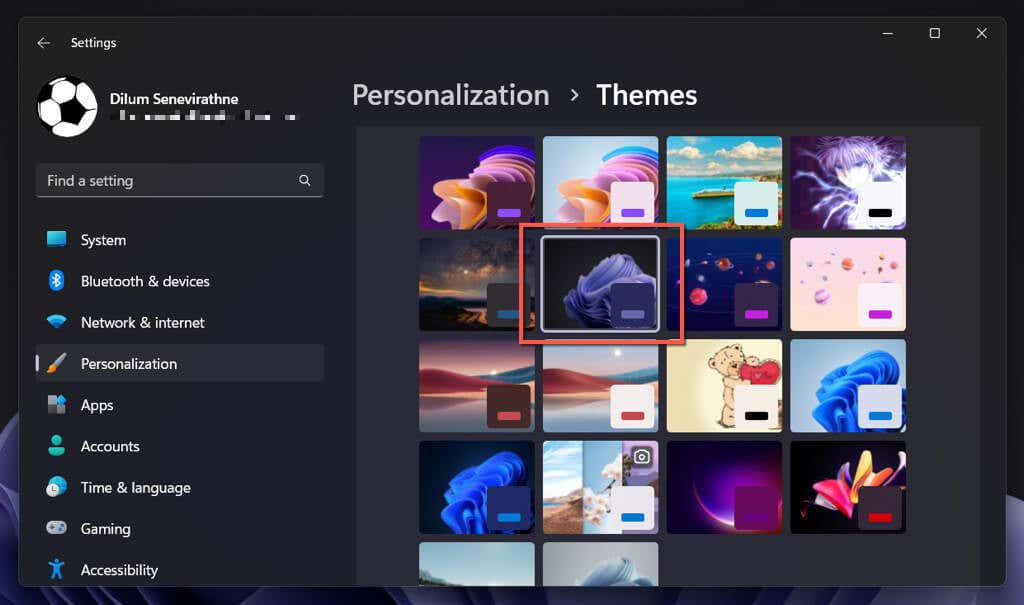
كيفية تنزيل السمات وتثبيتها من Microsoft
إذا كان لديك مشكلة في استخدام متجر مايكروسوفت ، فيمكنك تنزيل سمات Windows 11 وتثبيتها مباشرةً من خلال موقع Microsoft على الويب. وإليك الطريقة:

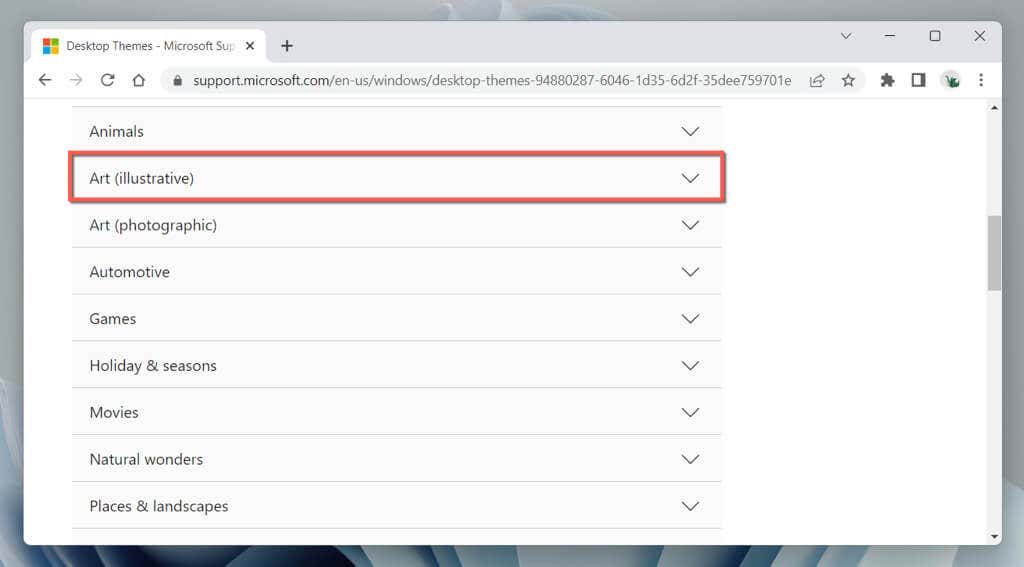
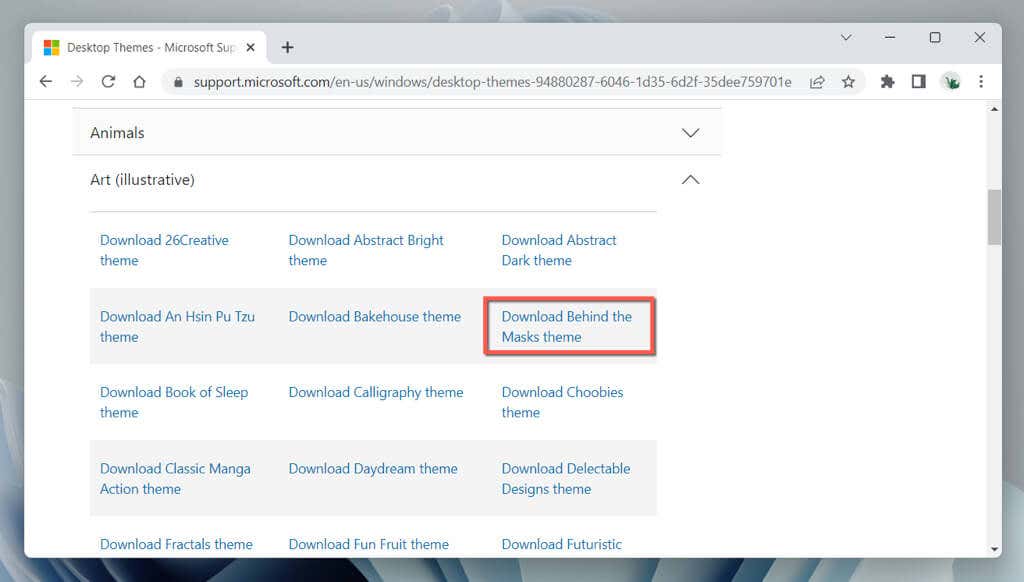
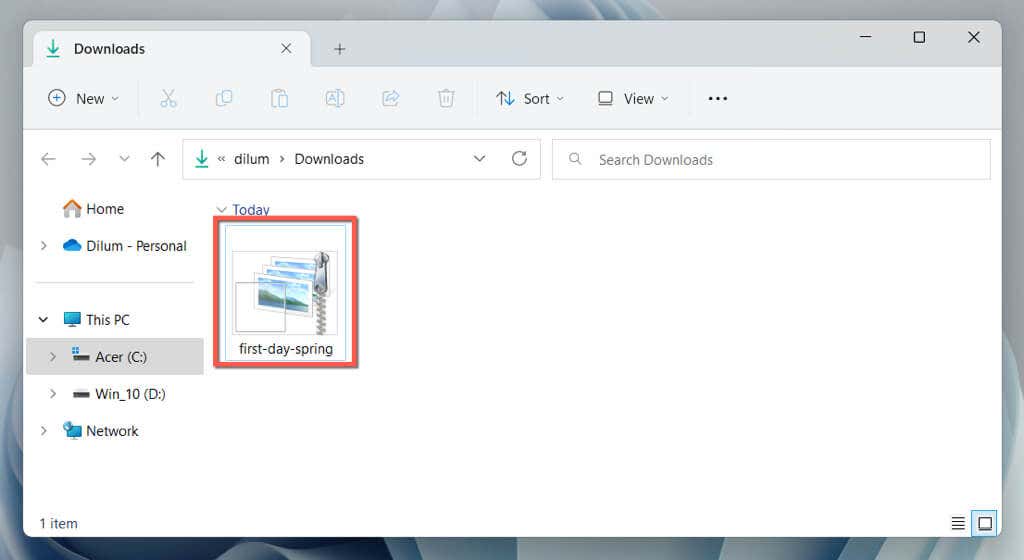
يجب أن يقوم Windows 11 بتطبيق السمة تلقائيًا. إذا لم يكن الأمر كذلك، فانتقل إلى شاشة إدارة السمات وحدد المظهر ضمن قسم المظهر الحالي.
كيفية تنزيل السمات من خلال مواقع الطرف الثالث
بغض النظر عن متجر Microsoft وصفحة سمات سطح المكتب من Microsoft، يمكنك الحصول على الكثير من سمات الجهات الخارجية المجانية من مصادر التنزيل عبر الإنترنت - على سبيل المثال، themepack.me ، WindowsThemePack.com و Themes10.win.
في ما يلي كيفية تنزيل سمة وتثبيتها من موقع ويب تابع لجهة خارجية:
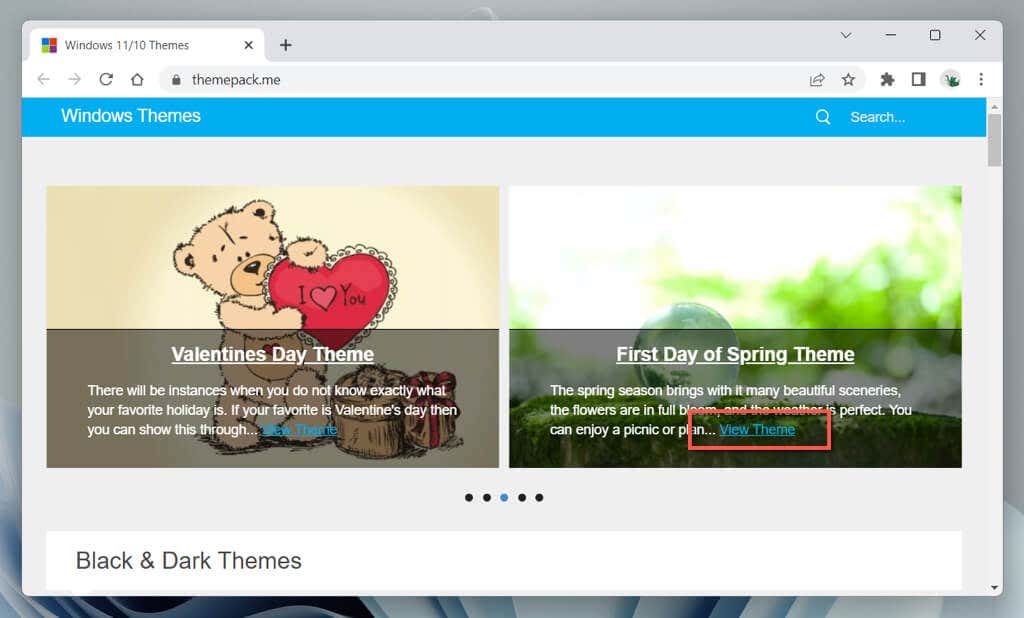
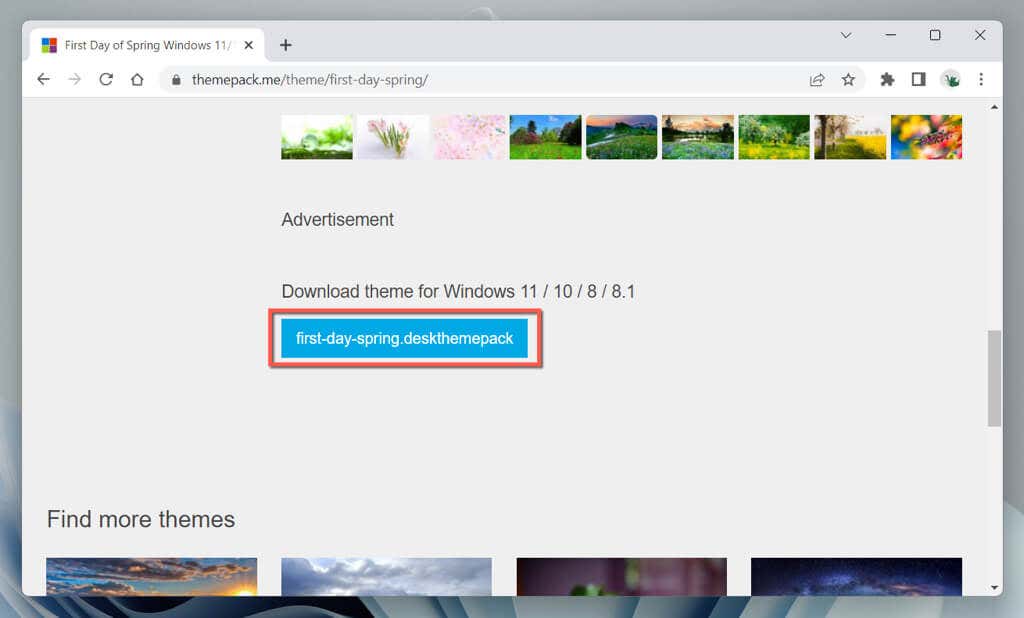
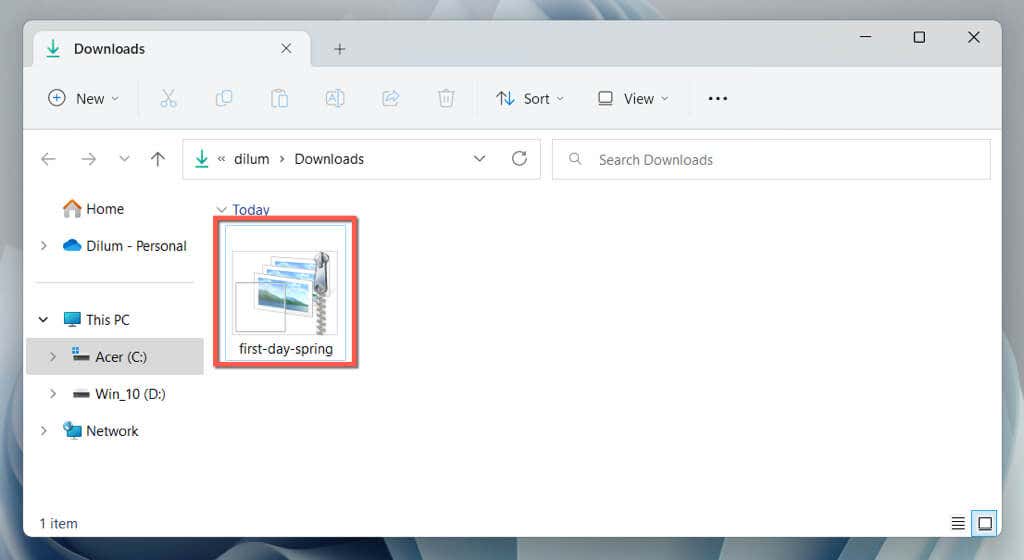
إذا لم يقم Windows 11 بتطبيق السمة تلقائيًا، فانتقل إلى السمة يدويًا عبر شاشة إدارة السمات.
كيفية تمكين السمات التعليمية المخفية لنظام التشغيل Windows 11
إذا كنت تستخدم Windows 11 22H2 أو إصدارًا أحدث، فيمكنك فتح سمات Windows المخفية - وهي ميزة جديدة حصرية للإصدار التعليمي من نظام التشغيل - عبر اختراق السجل.
إلى تحقق من إصدار Windows 11 لديك ، افتح قائمة "ابدأ"، واكتب winver، ثم حدد موافق. إذا كنت تستخدم إصدارًا أقدم من نظام التشغيل، فانتقل إلى الإعدادات>Windows Updateلتحديثه.
ملاحظة: قد يؤدي تعديل سجل ويندوز بشكل غير صحيح إلى زعزعة استقرار النظام. ونحن ننصحك بشدة بـ عمل نسخة احتياطية من سجل النظام قبل المضي قدمًا.
لتمكين سمات التعليم المخفية في Windows 11:
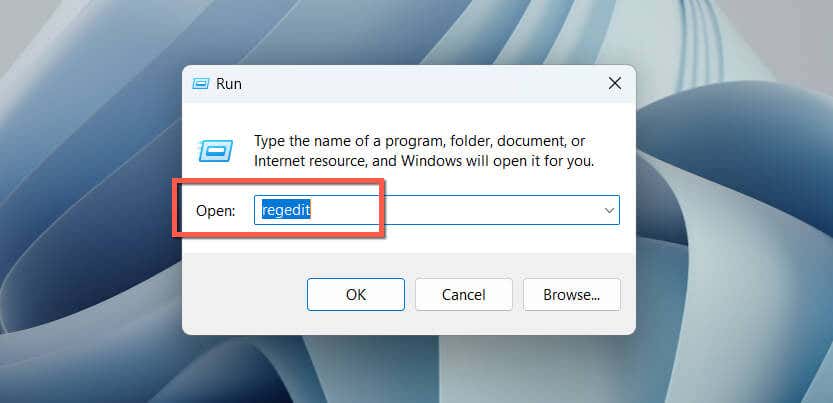
HKEY_LOCAL_MACHINE\SOFTWARE\Microsoft\PolicyManager\current\device

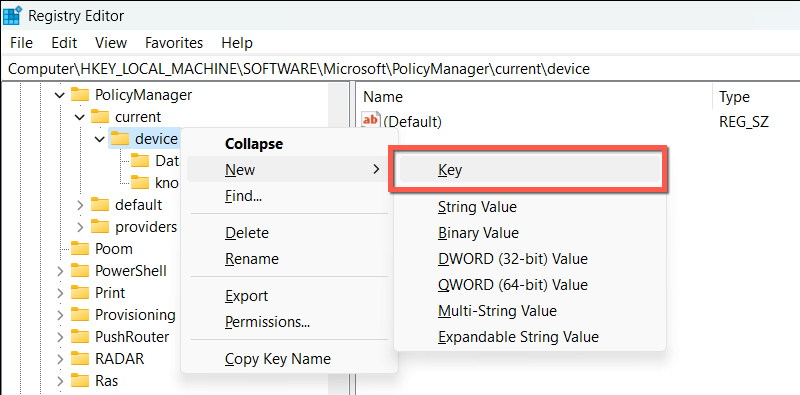
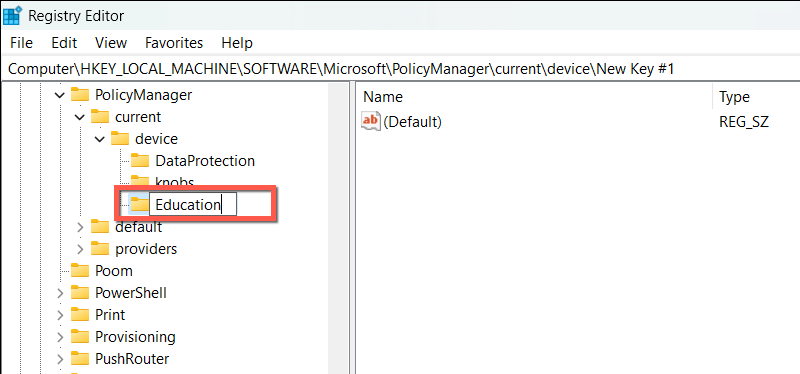
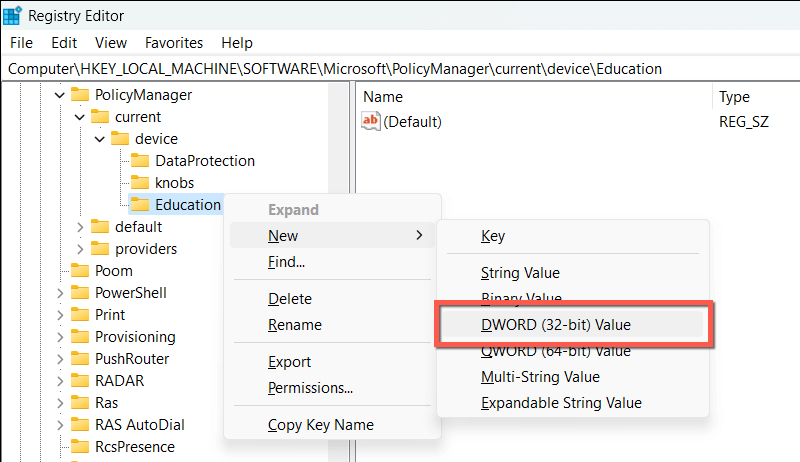
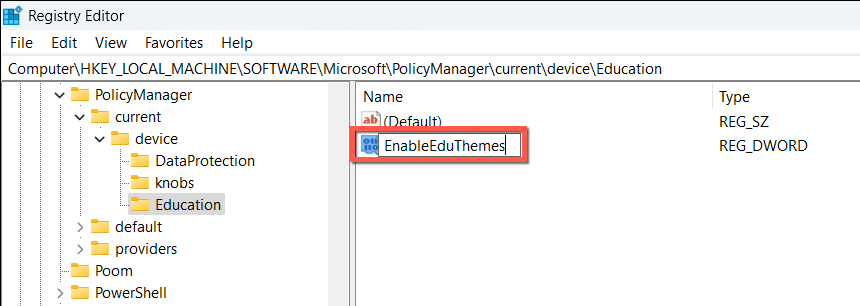
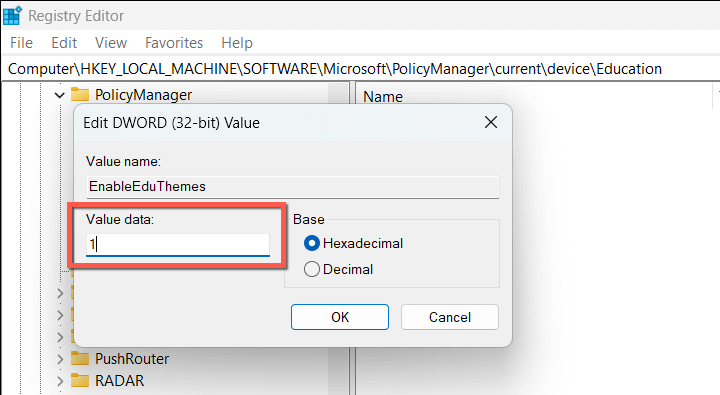
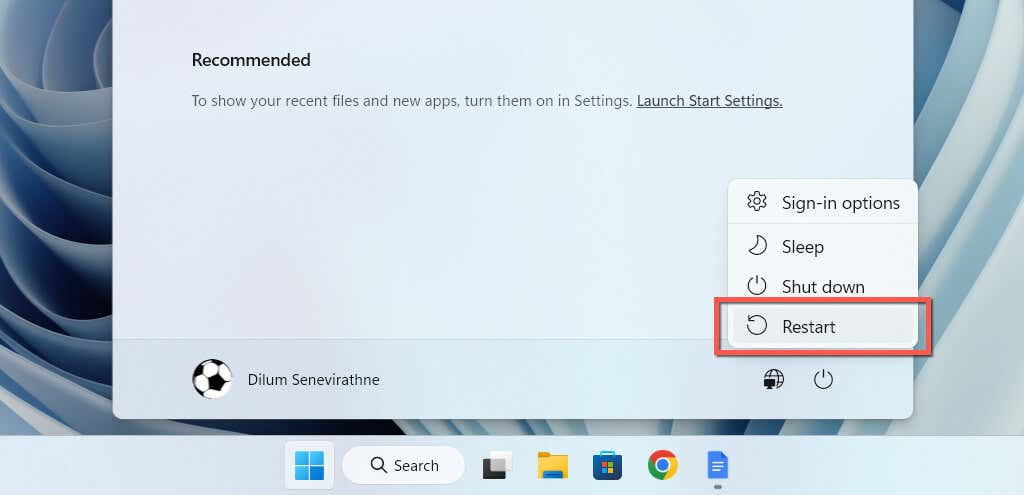
تفضل بزيارة شاشة إدارة السمات في نظام التشغيل Windows 11، وستتمكن من العثور على السمات الجديدة ضمن قسم السمات الحالية..
استخدم السمات لتخصيص تجربتك مع Windows 11
من خلال اتباع الطرق التي شاركناها، يمكنك الوصول بسهولة إلى مجموعة من السمات المجانية والمخفية لجهاز الكمبيوتر الخاص بك. من مشاهد الطبيعة إلى التصاميم المجردة، يمكنك اختيار المظهر الذي يناسبك تمامًا. جربها واستمتع بمستوى جديد من الإبداع والإنتاجية على Windows 11.
.