بينما يمكنك تمييز نص في ملف PDF ، أو تحرير ملفات PDF لإضافة معلومات أو إزالتها ، أو أضف توقيعك إلى ملف PDF ، فإن العديد من قارئات PDF لا تجعله من السهل الكتابة أو الرسم على ملف PDF.
إذا كنت تريد فقط كتابة الحروف في الكلمات المتقاطعة أو إجراء تعديلات على خطة ، فقد لا تتمكن من العثور على الأدوات التي تحتاجها لذلك. ومع ذلك ، هناك بعض الطرق التي يمكنك استخدامها للكتابة أو الرسم على ملف PDF في نظامي التشغيل Mac و Windows ، والتي سنشرحها في هذا الدليل.

كيفية اكتب في ملف PDFفي Windows
في نظام Windows ، يمكنك تحويل ملف PDF إلى مستند Word وتحريره ثم حفظه كملف PDF مرة أخرى للحفاظ على التغييرات.
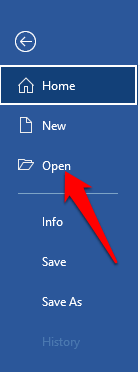

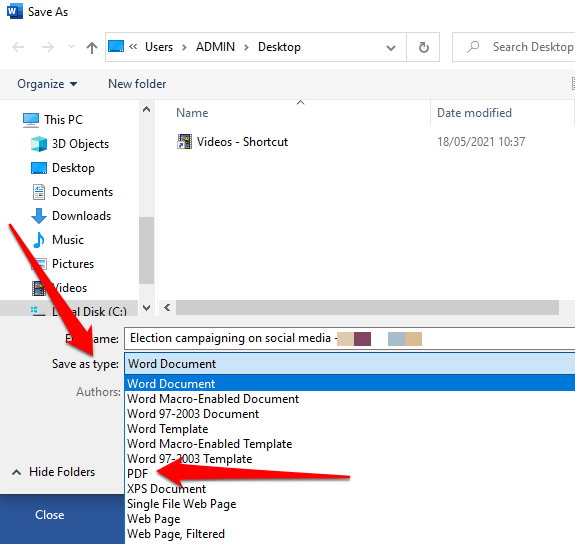
كيفية إضافة نص إلى ملف PDF في Windows باستخدام Adobe Acrobat Online
يمكنك الكتابة على مستند PDF في Windows باستخدام خدمة Adobe Acrobat عبر الإنترنت.
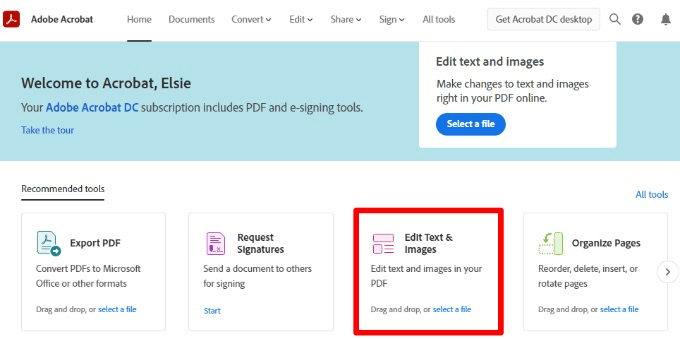
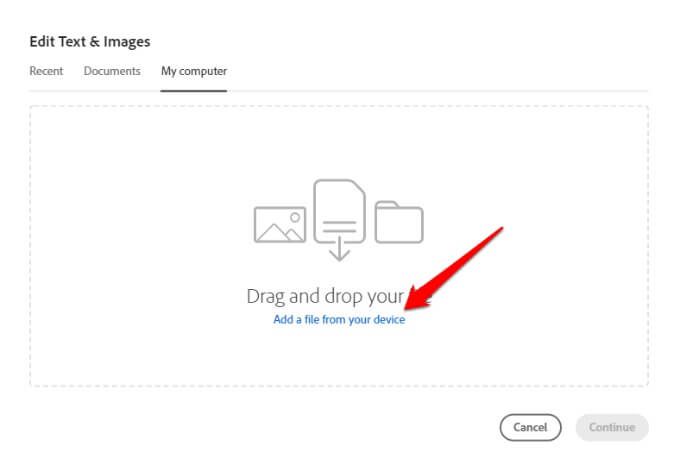
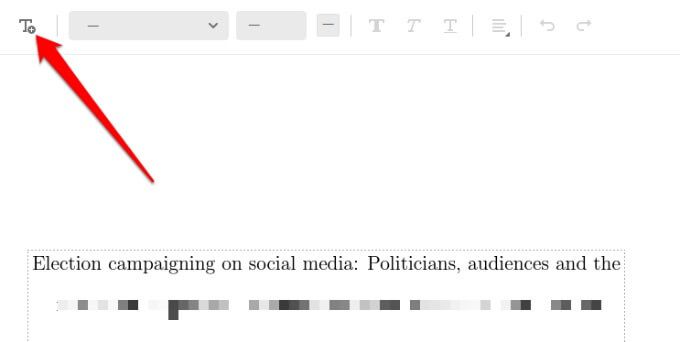
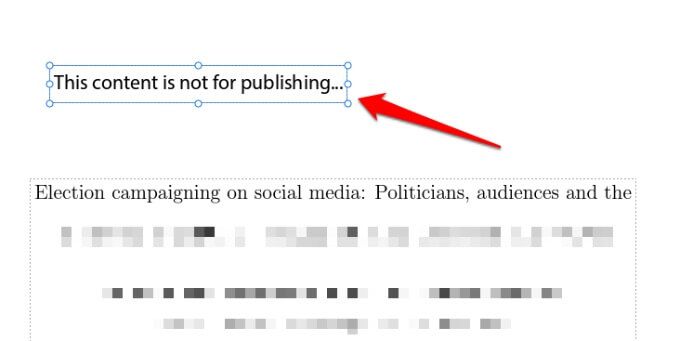
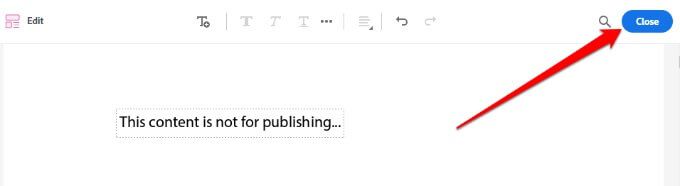
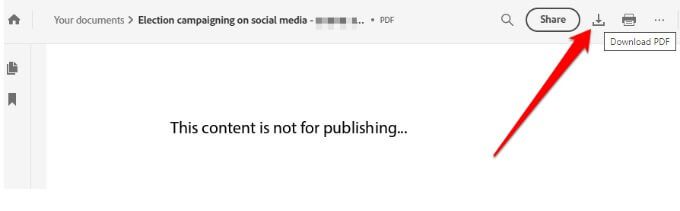
باستخدام Adobe Acrobat عبر الإنترنت ، يمكنك أيضًا إضافة التعليقات التوضيحية أو الملاحظات اللاصقة أو تمييز النص أو تحويل PDF إلى تنسيقات ملفات أخرى.
كيفية الرسم على ملف PDF في Windows
هناك أوقات تريد فيها فقط إجراء تعديلات على بعض الخطط أو ملء الأحرف في الكلمات المتقاطعة. في مثل هذه الحالات ، يكون أسهل ما يمكنك فعله هو استخدام Adobe Acrobat Reader أو أدوات عبر الإنترنت مثل PDFescape أو SmallPDF.
الرسم على ملف PDF باستخدام Adobe Acrobat Reader
تتوفر أدوات الرسم في Adobe Acrobat Reader ولكن فقط لملفات PDF التي تحتوي على تعليقات.
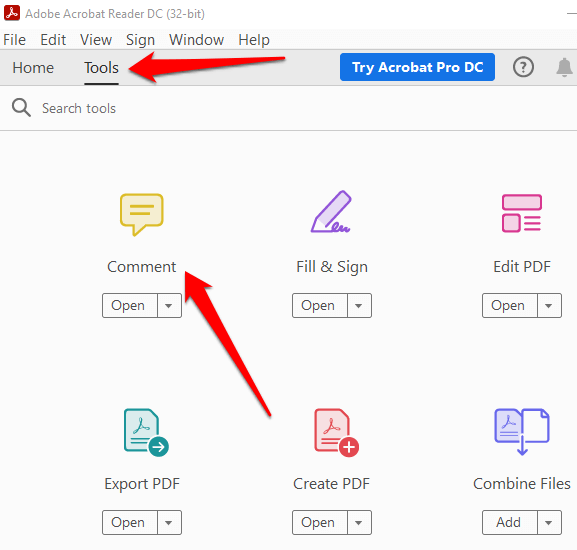
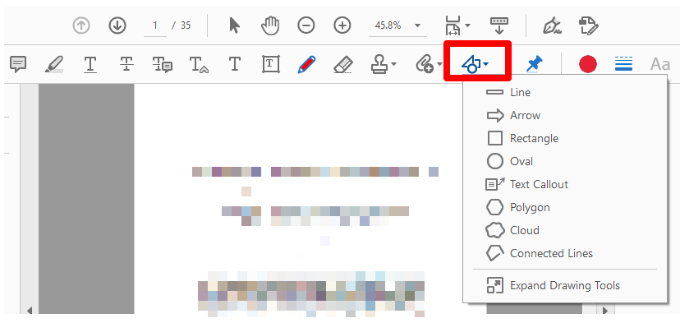
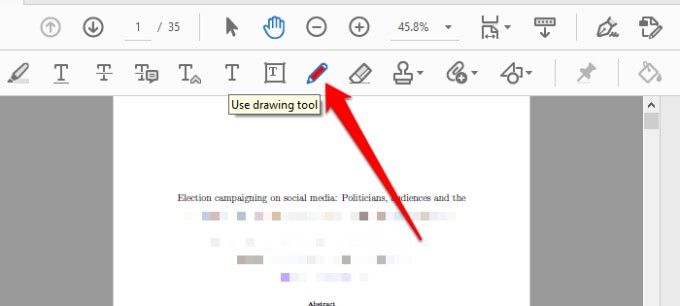
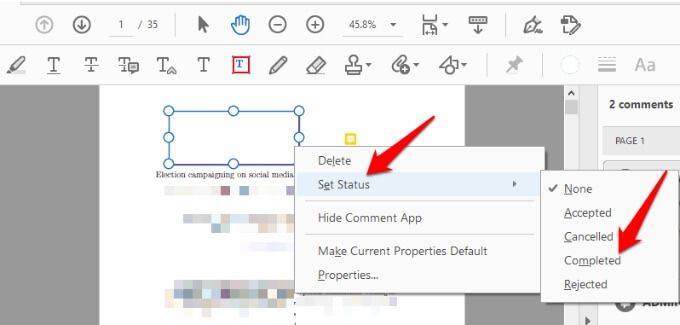
ملاحظة: لرسم دوائر أو مربعات كاملة أو رسم خطوط ، اضغط على المفتاح Shiftفي لوحة المفاتيح أثناء رسم الشكل. ثم حدد الشكل واسحب أحد مقابضه لتحريره أو تغيير حجمه.
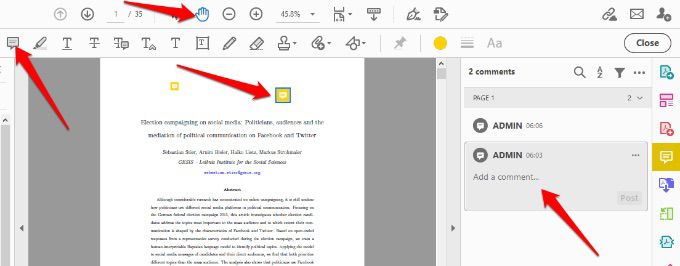
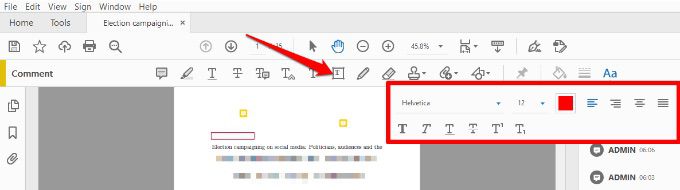
الرسم على PDF باستخدام PDFescape
PDFescape هي أداة مجانية مع العديد من الميزات التي تتيح لك إضافة نص والرسم على ملف PDF وإدارة الصفحات كما تريد. إليك كيفية الرسم على ملف PDF في Windows باستخدام PDFescape.
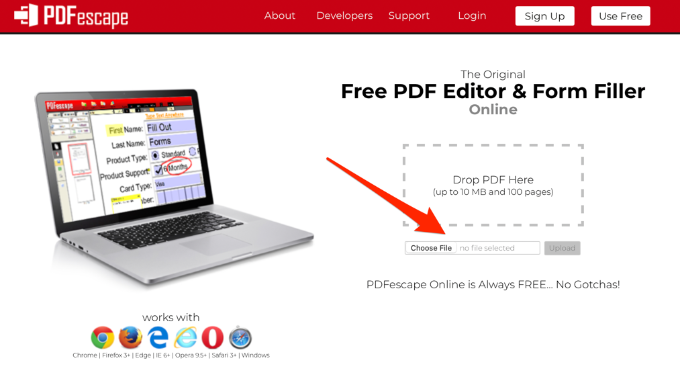
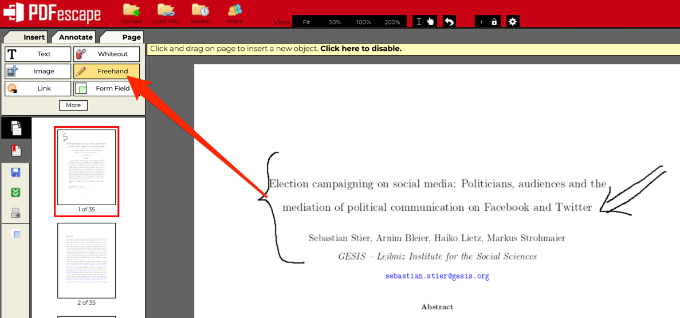
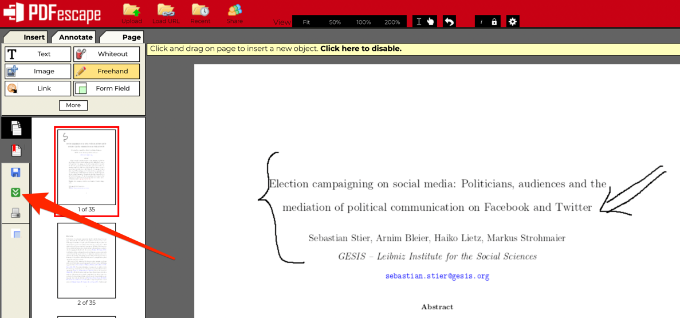
كيفية الكتابة أو الرسم على ملف PDF في نظام التشغيل Mac
لا توجد العديد من الخيارات المجانية حقًا محرري PDF لنظام التشغيل macOS الذي يمكن أن يتيح لك الكتابة في ملف PDF ، وإضافة الصور أو إزالتها ، وملء النماذج ، وما إلى ذلك ، ومع ذلك ، يمكن لـ برنامج المعاينة المدمجة إنجاز العديد من إمكانيات تحرير PDF التي قد تعمل بشكل أفضل بالنسبة لك ، اعتمادًا على ما تريد القيام به.
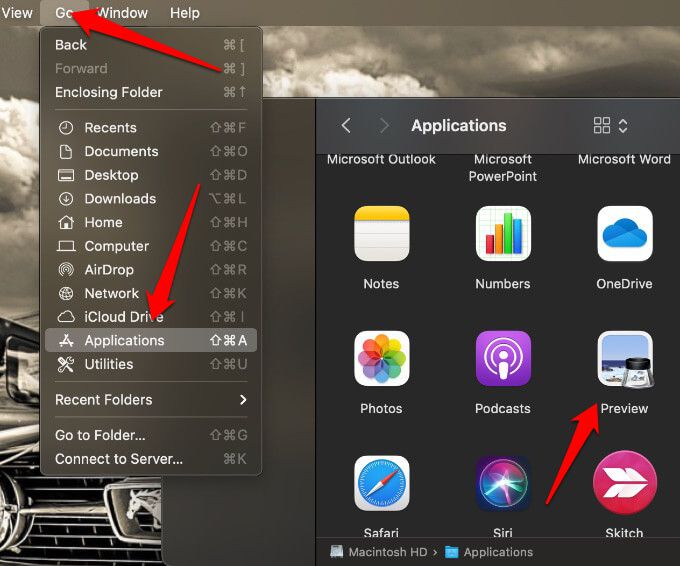
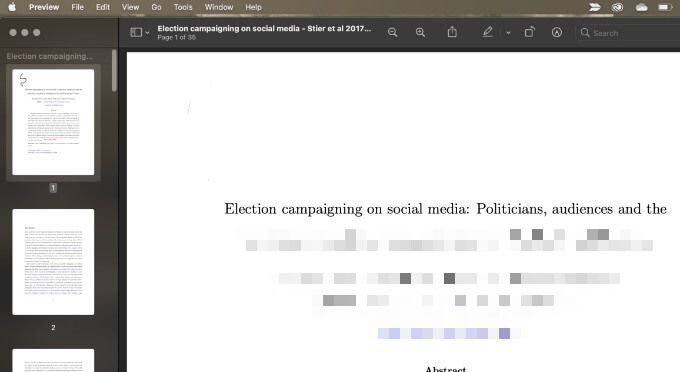
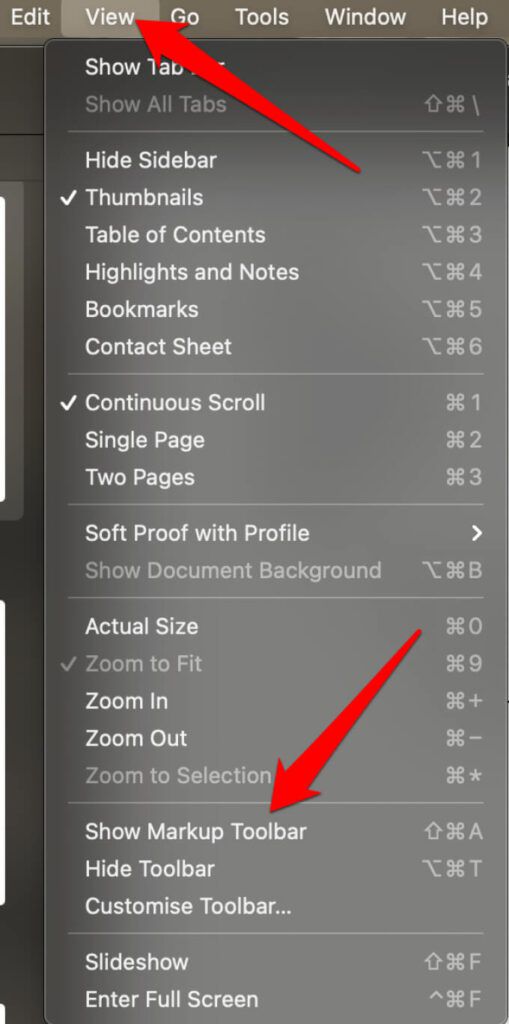
ملاحظة: لا يسمح لك تطبيق المعاينة بتعديل النص الموجود مسبقًا. إذا كنت تريد الكتابة فوق جزء من النص ، فقد تضطر إلى رسم مربع أبيض فوق النص لإخفائه ثم استخدام أداة النص للكتابة أعلى المربع.

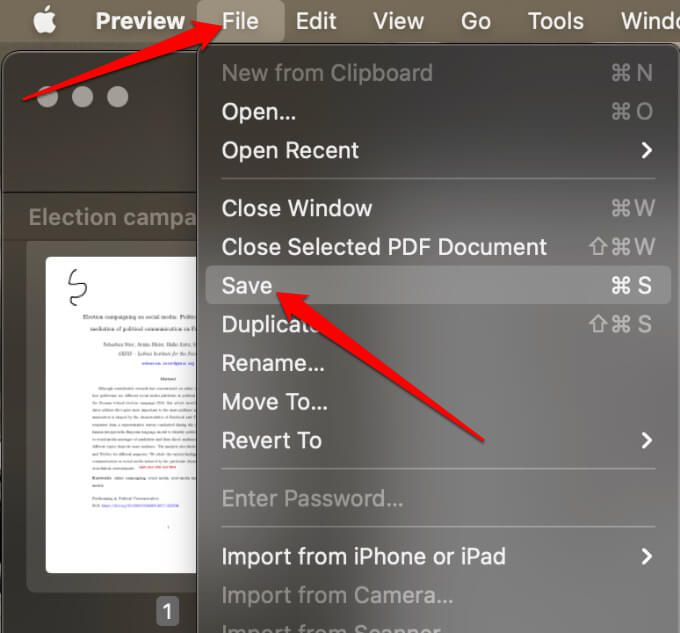
يمكنك أيضًا استخدام محرر PDF عبر الإنترنت للكتابة أو الرسم على ملف PDF في Mac. تتضمن بعض الأدوات شائعة الاستخدام PDFescape أو سجدة أو رسم LibreOffice.
لمزيد من المعلومات حول إدارة ملفات PDF ، انتقل إلى أدلةنا حول كيفية إدراج ملف PDF في PowerPoint و مسح صفحات متعددة في ملف PDF واحد و تحويل مستند Word إلى PDF.
هل كان هذا الدليل مفيدًا؟ شارك معنا في تعليق أدناه.