يتيح لك VirtualBox تشغيل أنظمة تشغيل متعددة على جهاز الكمبيوتر الخاص بك في الأجهزة الافتراضية. يدعم برنامج المحاكاة الافتراضية أجهزة Windows وLinux وmacOS وSolaris وFreeBSD. على الرغم من أن VirtualBox لا يدعم نظام التشغيل ChromeOS، إلا أنه يمكنك تشغيل برنامج المحاكاة الافتراضية على أجهزة Chromebook من خلال بيئة Linux.
VirtualBox هو برنامج مفتوح المصدر ومجاني وسهل التثبيت. سنوضح لك كيفية تثبيت VirtualBox واستخدامه لتشغيل أنظمة التشغيل الضيف على جهاز Chromebook.

تمكين بيئة تطوير Linux
قم بتوصيل جهاز Chromebook بالإنترنت واتبع الخطوات الموضحة أدناه. انتقل إلى القسم التالي إذا قمت بالفعل بإعداد بيئة تطوير Linux على جهاز Chromebook.
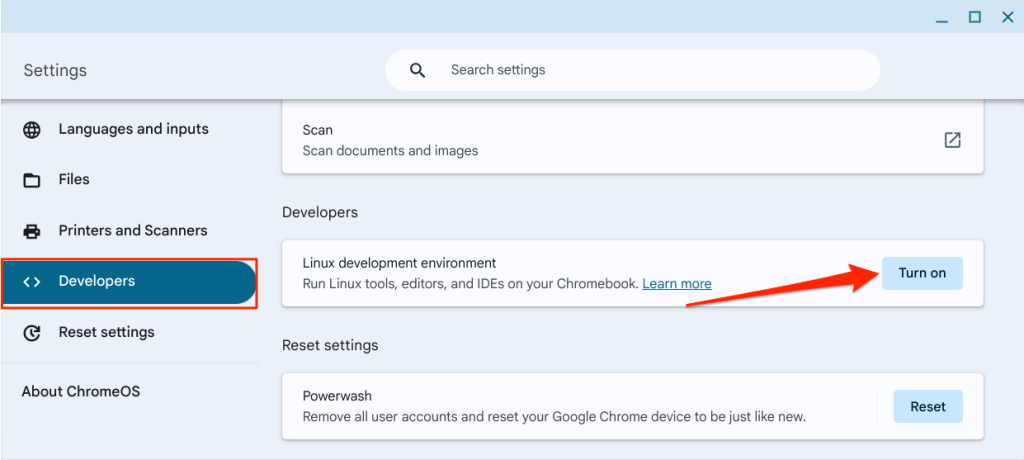
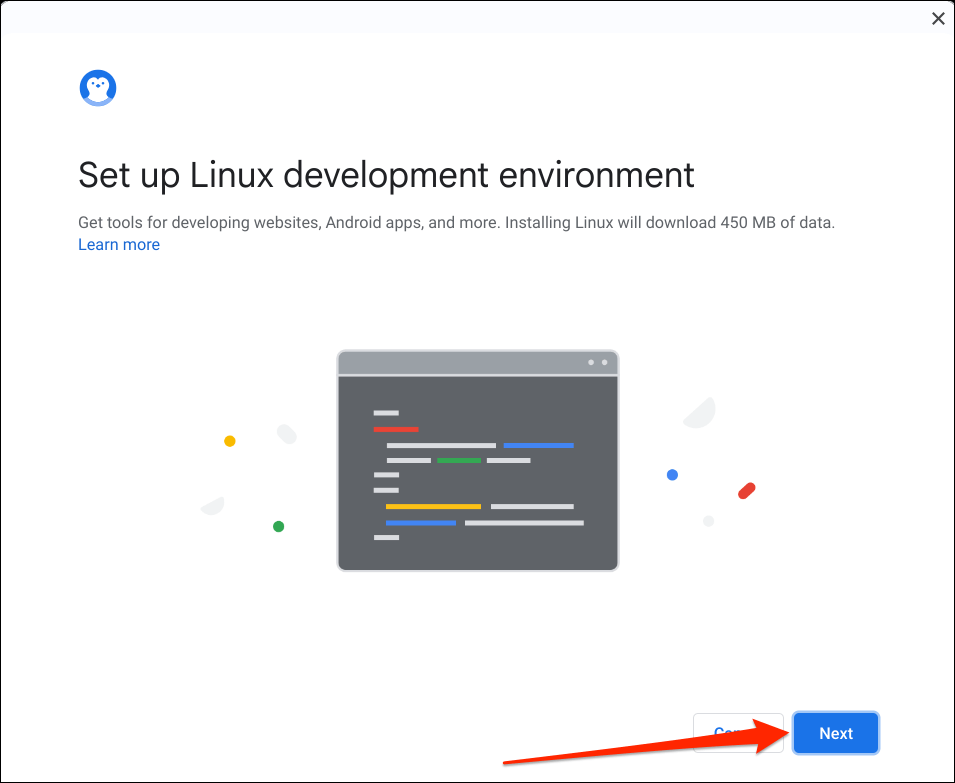
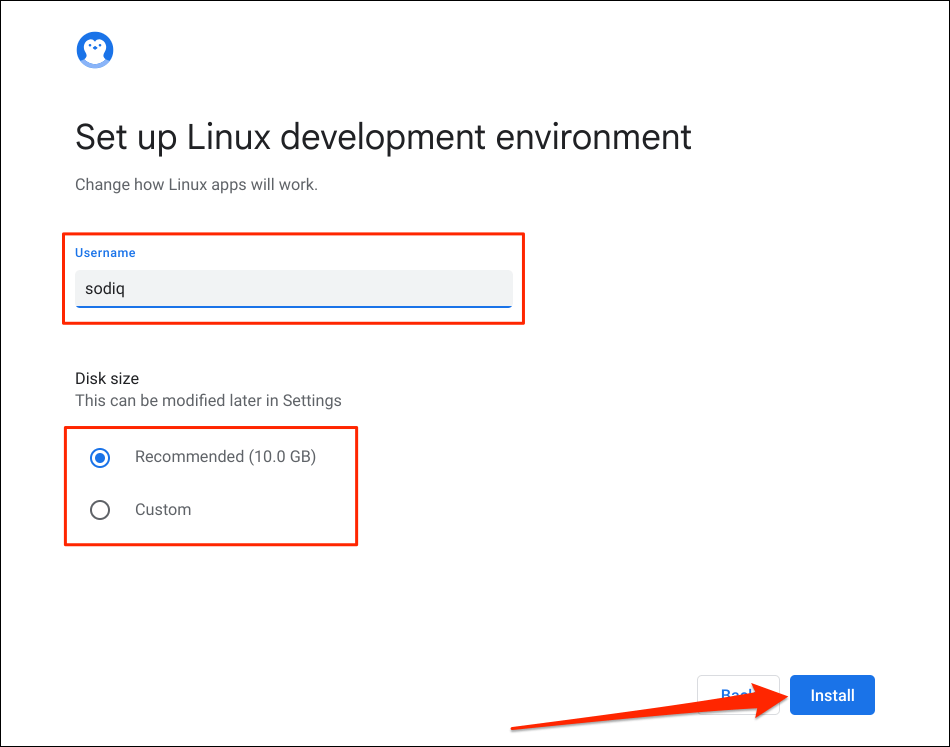
انتظر حتى يتم تنزيل جهاز Chromebook وإعداد جهاز Linux الظاهري. تستغرق العملية من 10 إلى 30 دقيقة، حسب طراز جهاز Chromebook وسرعة الإنترنت.
قد تتلقى مطالبة بتحديث جهاز Chromebook إذا كان نظام التشغيل الخاص به قديمًا.
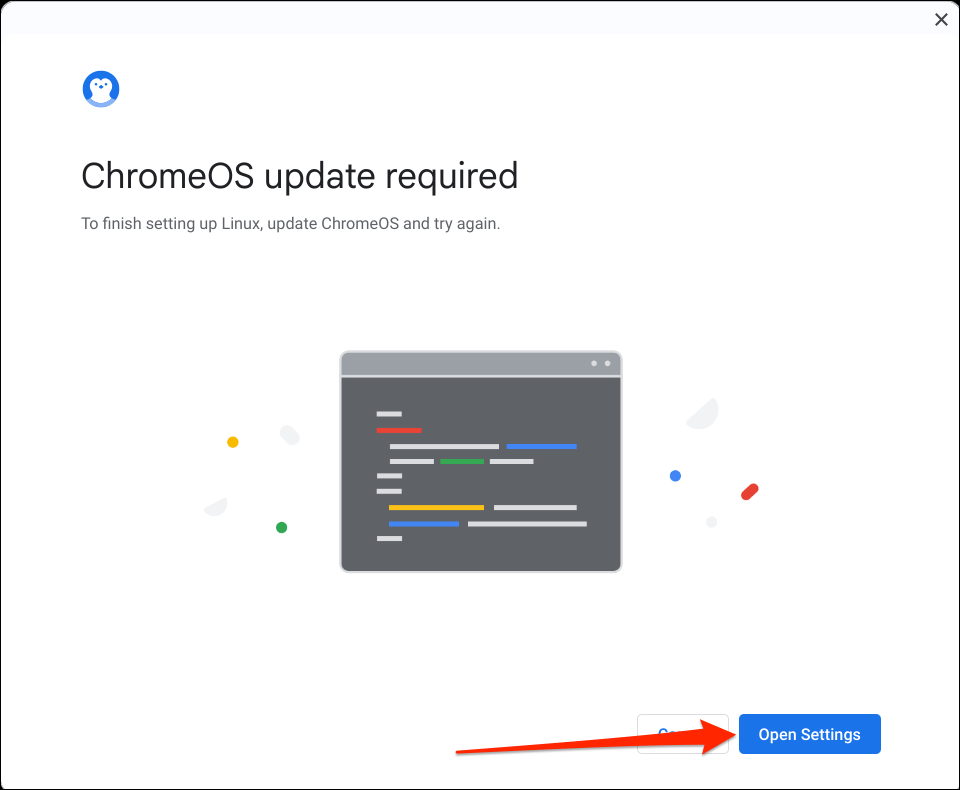
حدد زر فتح الإعدادات(أو توجه إلى الإعدادات>حول ChromeOS) وحدد التحقق من وجود تحديثاتأو إعادة التشغيل.
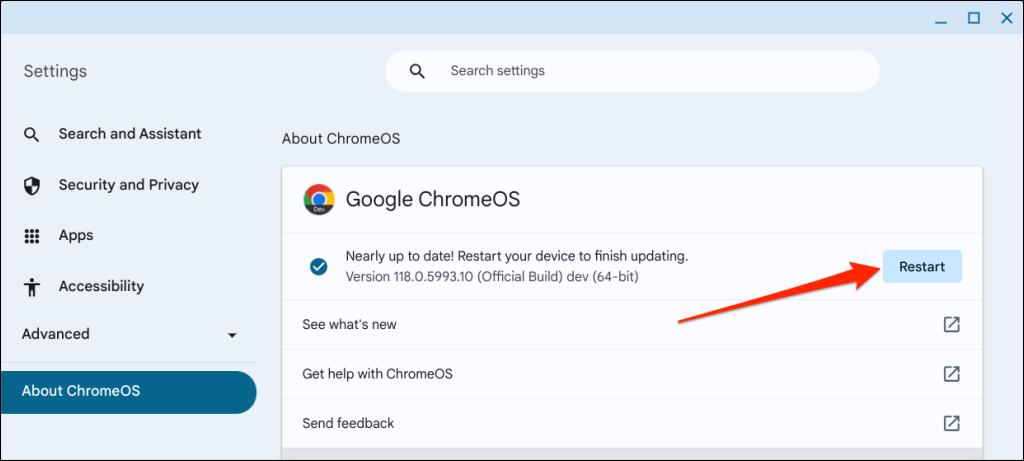
من المفترض أن يفتح جهاز Chromebook نافذة طرفية تلقائيًا عندما يقوم بتهيئة بيئة Linux بنجاح. انتقل إلى القسم التالي لتثبيت إصدار VirtualBox لنظام التشغيل Linux على جهاز Chromebook.
تثبيت VirtualBox على جهاز Chromebook
نظرًا لأن VirtualBox لا يدعم نظام التشغيل ChromeOS، فإن تثبيت إصدار Linux في بيئة Linux الخاصة بجهاز Chromebook هو الحل البديل الوحيد. إنها عملية واضحة وتستغرق أقل من 5 دقائق.
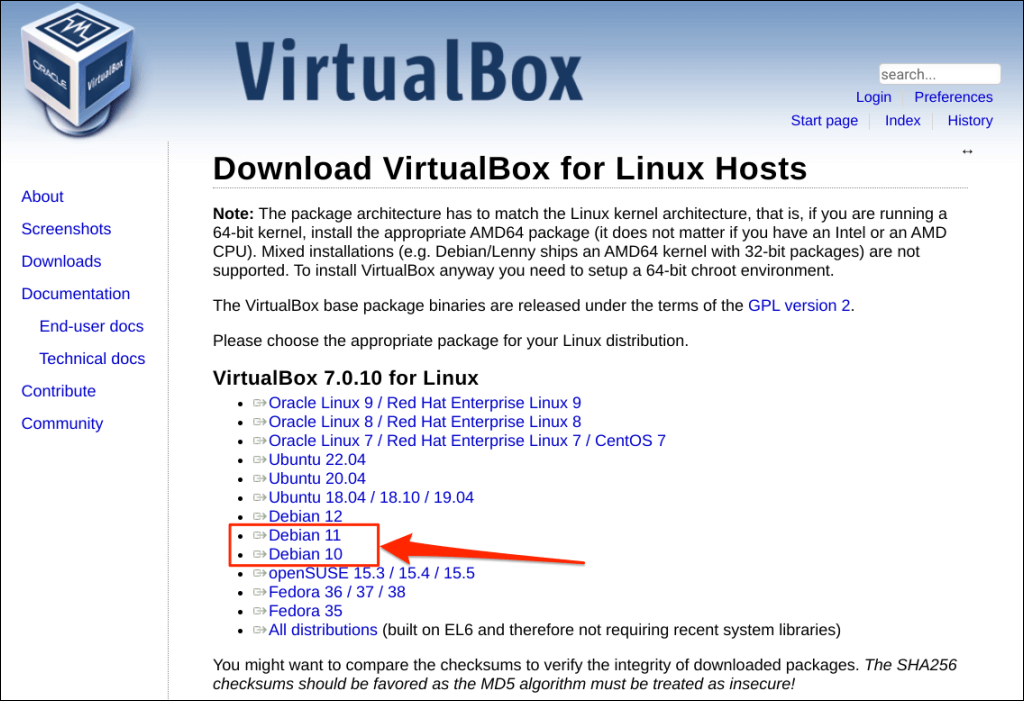
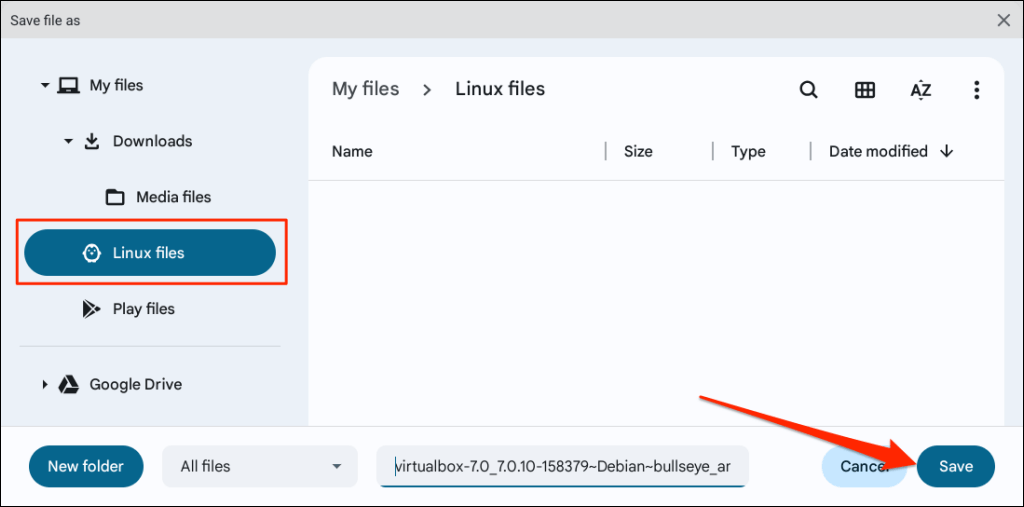
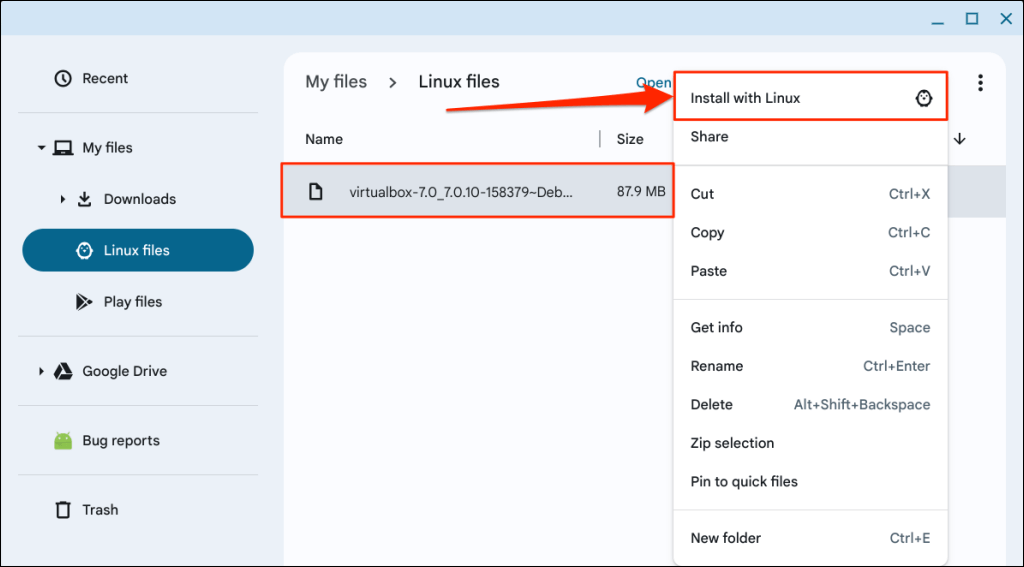
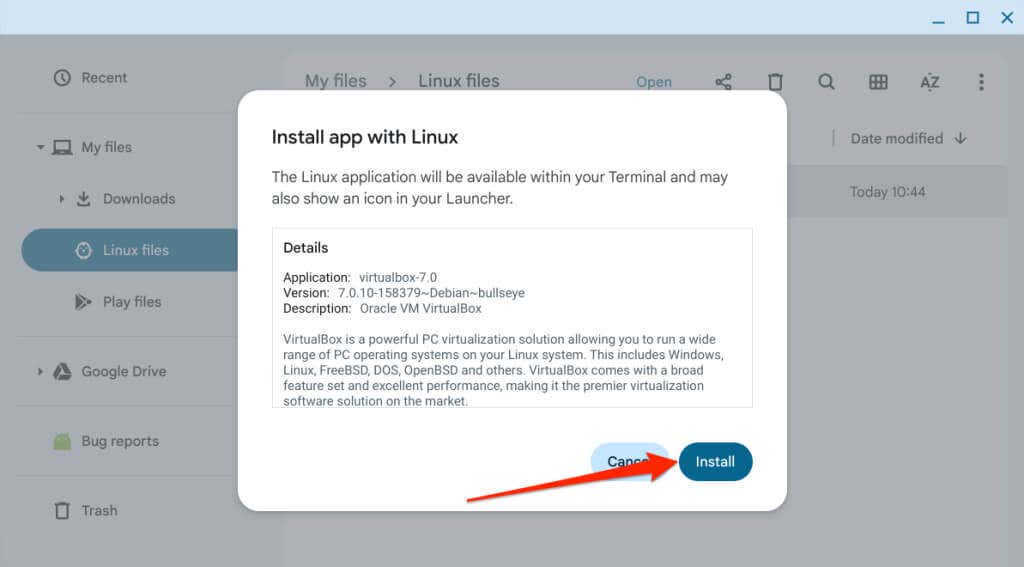
تحقق من تقدم التثبيت في الزاوية السفلية لشاشة جهاز Chromebook.
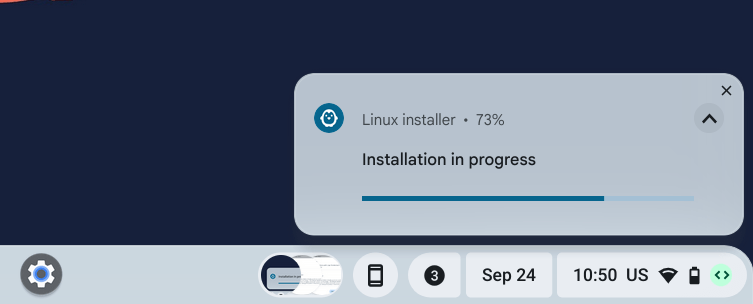
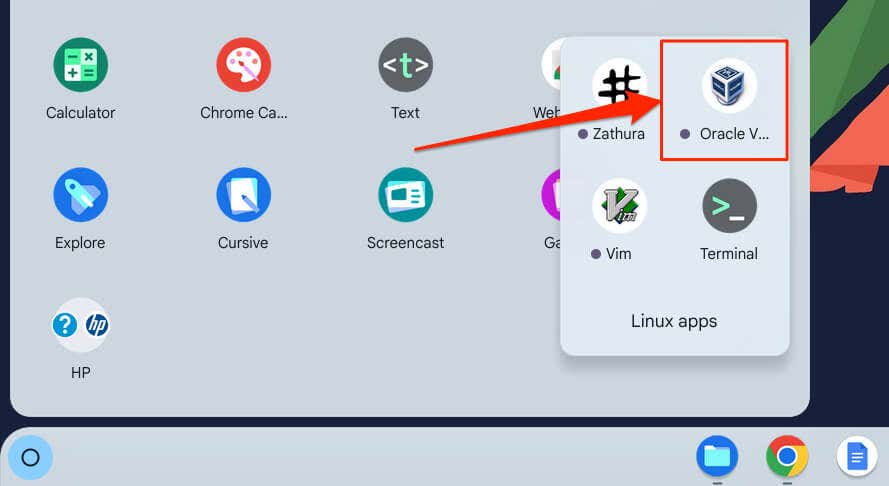
تثبيت الأجهزة الافتراضية على جهاز Chromebook الخاص بك باستخدام VirtualBox
يتيح لك VirtualBox إنشاء أجهزة افتراضية تعمل بنظام التشغيل Windows، وLinux، وSolaris، وmacOS، وUnix - راجع جميع أنظمة التشغيل التي يدعمها VirtualBox. سنستخدم VirtualBox لتثبيت جهاز افتراضي يعمل بنظام التشغيل Windows 8.1 على جهاز Chromebook الاختباري الخاص بنا في هذا البرنامج التعليمي. قد تختلف الخطوات والإجراءات حسب نظام التشغيل.
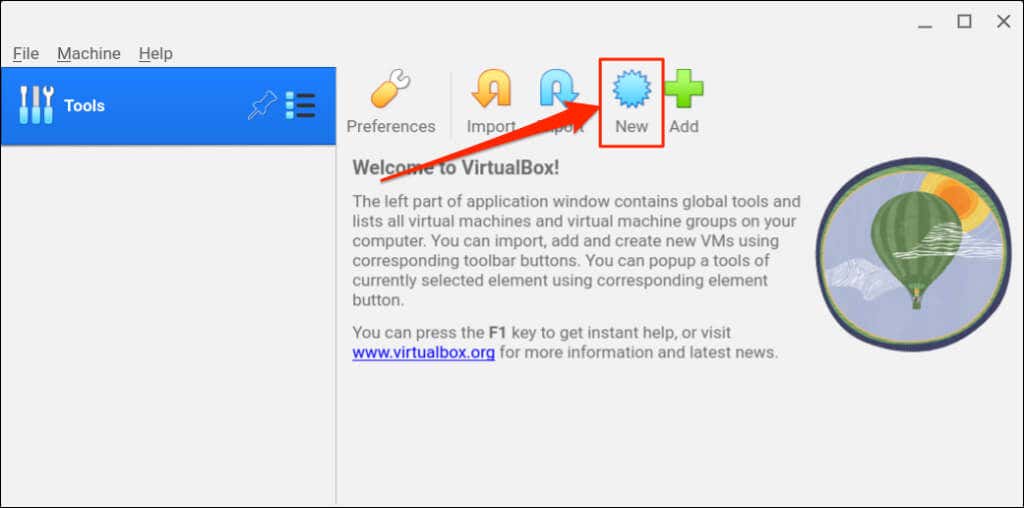
بدلاً من ذلك، حدد Machineفي شريط القائمة واختر جديد.
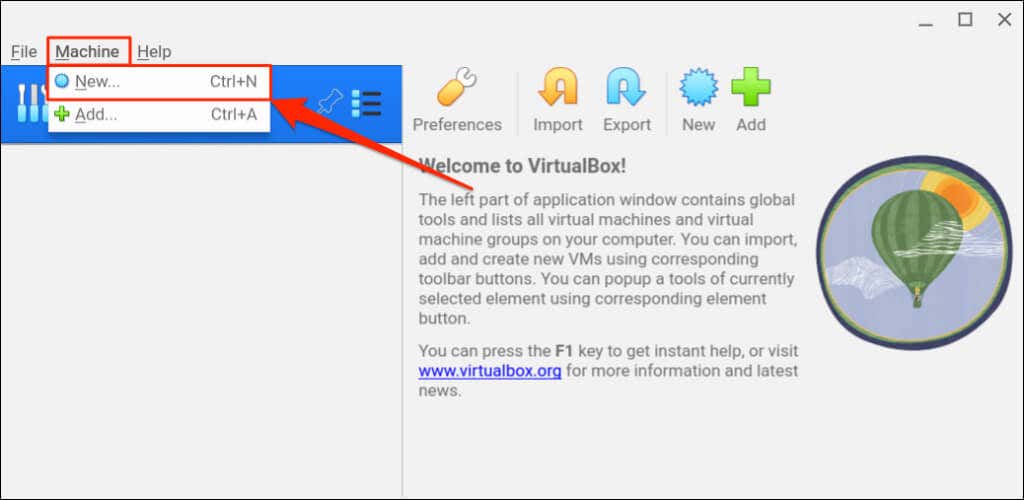
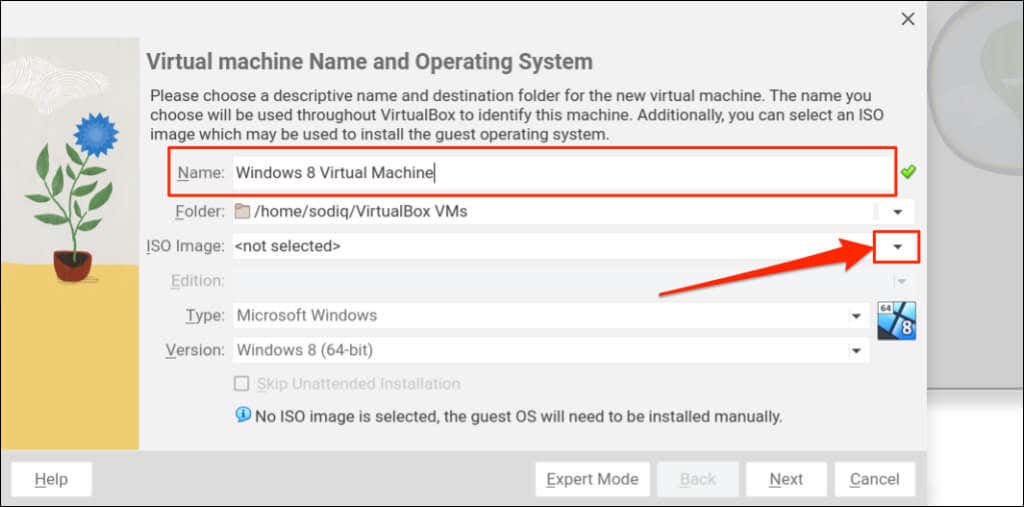
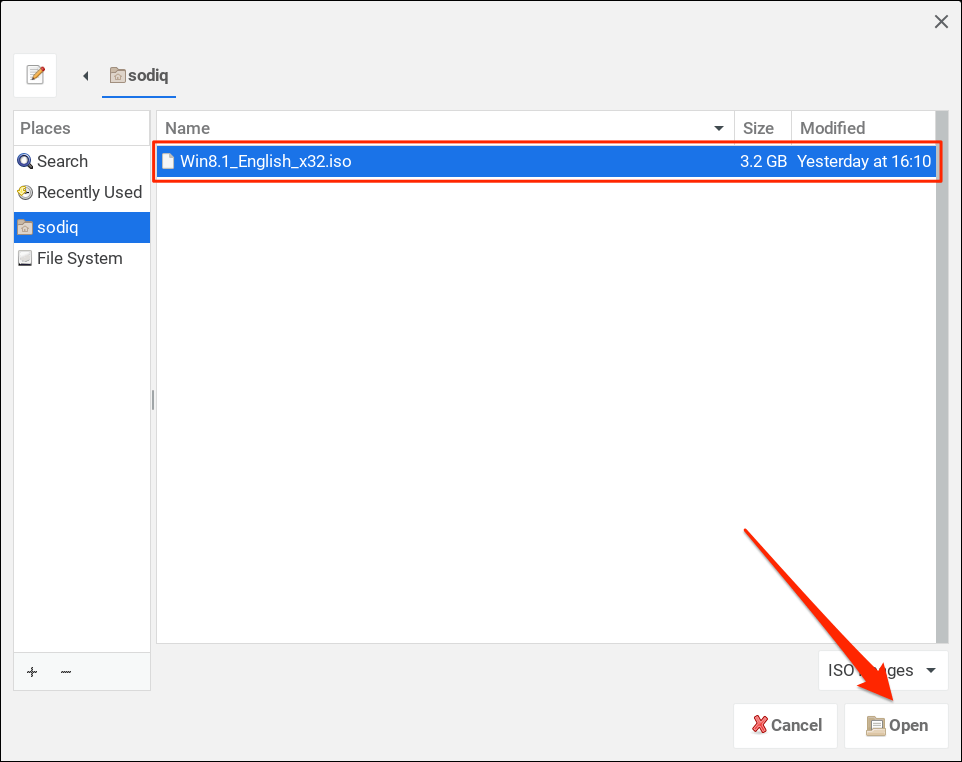
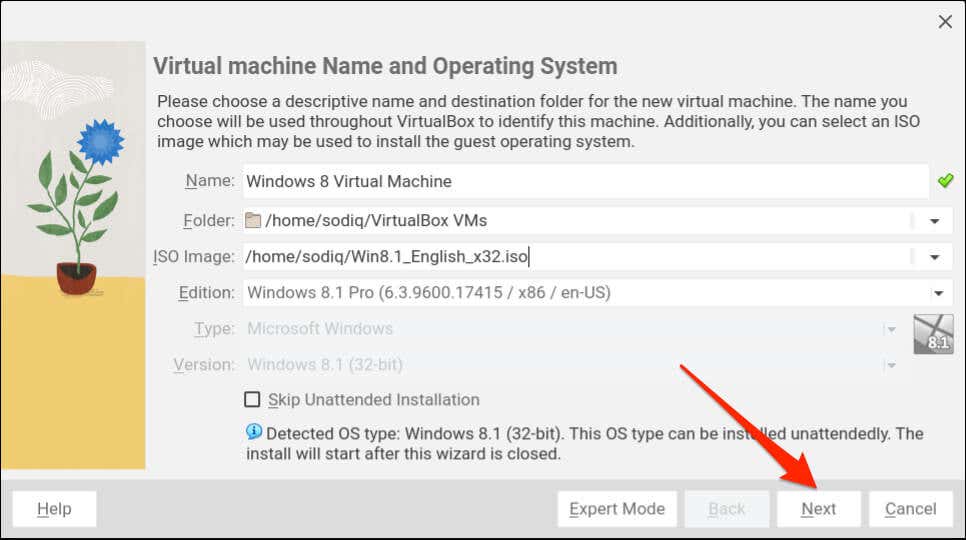
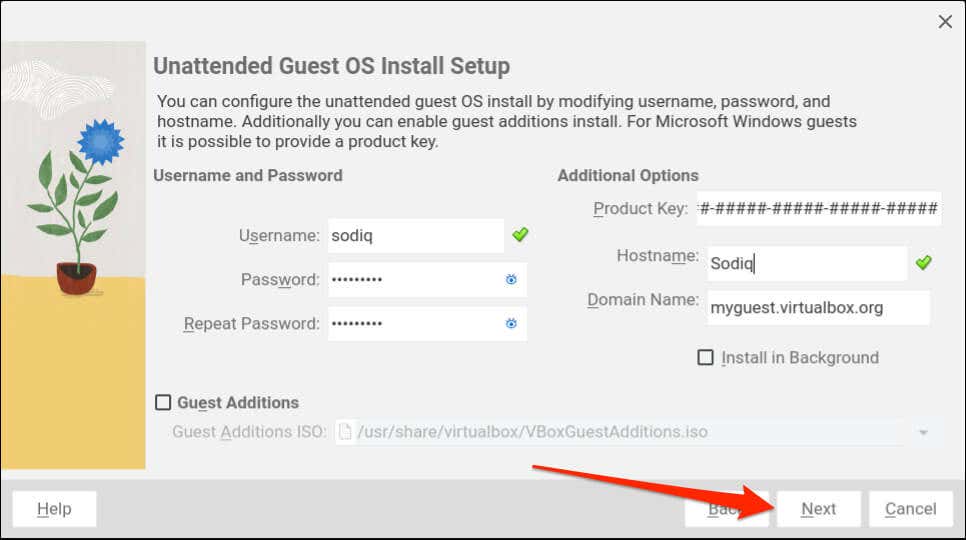
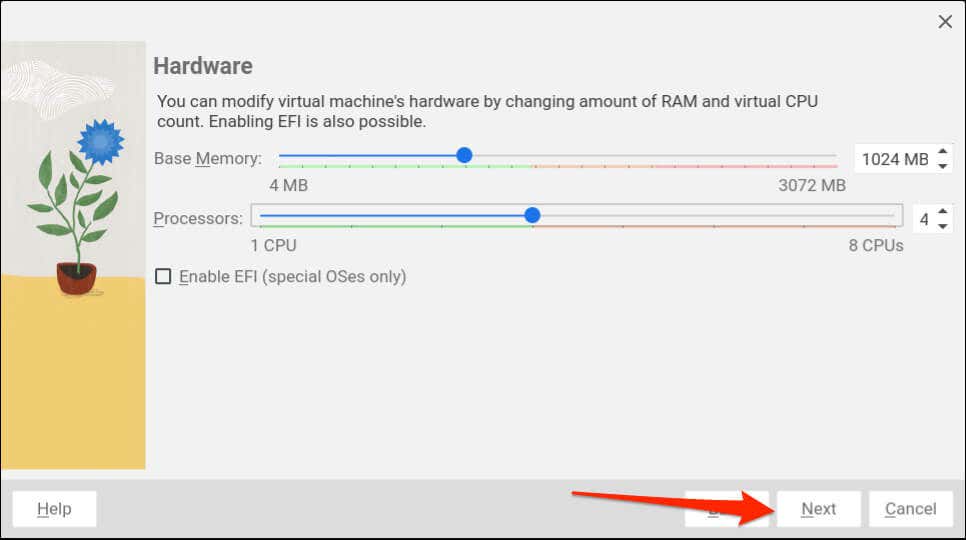
اتصل بمطور نظام التشغيل الضيف أو تحقق من موقعه على الويب إذا لم تكن متأكدًا من متطلبات نظام التشغيل/الأجهزة. على سبيل المثال، إذا كنت تقوم بتثبيت Windows 11، فستجد متطلبات النظام على موقع مايكروسوفت الخاص به.
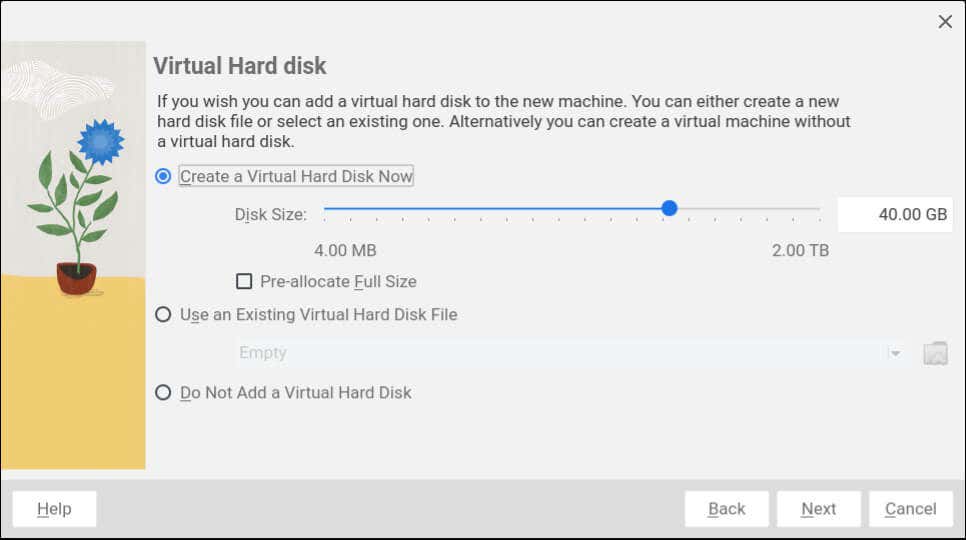
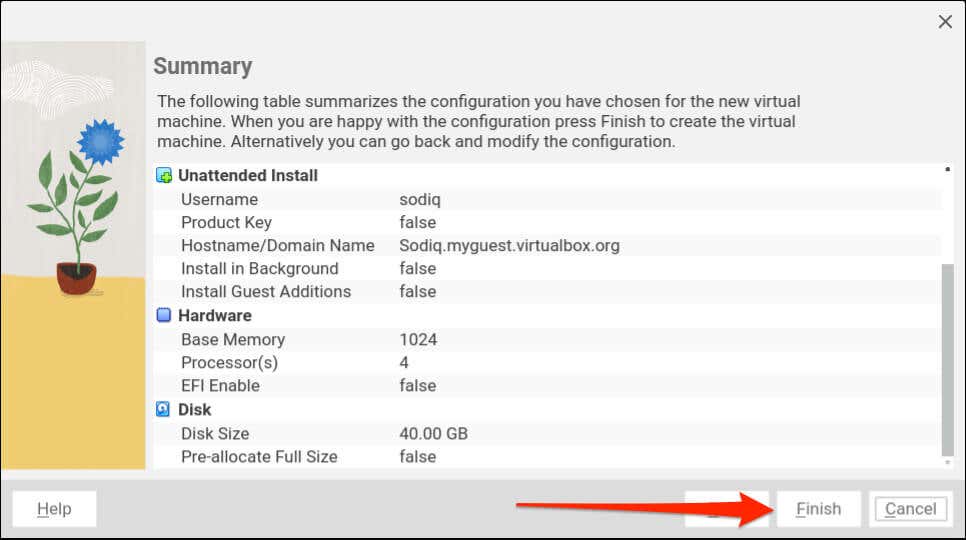
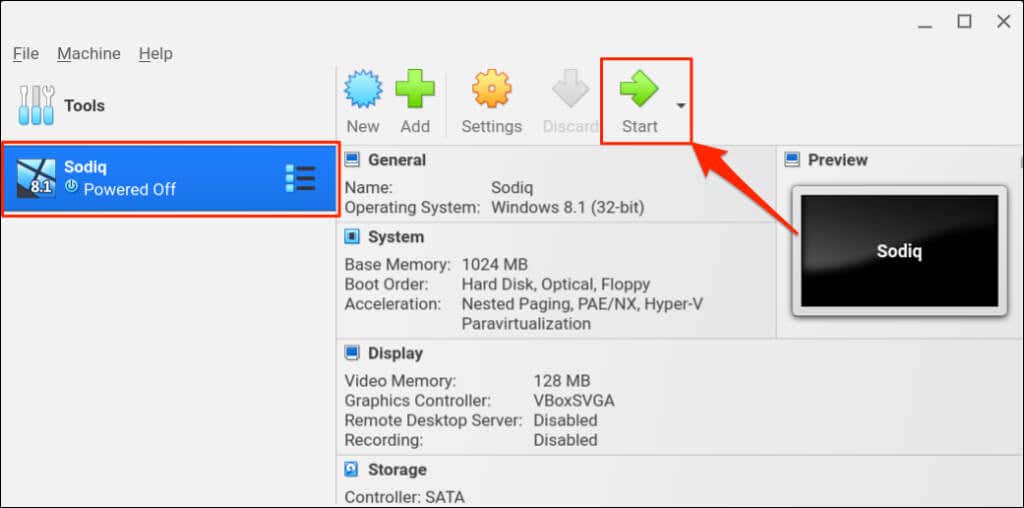
نصيحة احترافية:يمكنك تشغيل تطبيقات Windows في ChromeOS دون تثبيت نظام تشغيل ضيف أو جهاز افتراضي. تتيح لك المحاكيات أو "تطبيقات طبقة التوافق" مثل Wine أو CrossOver تثبيت التطبيقات المستندة إلى Windows على أجهزة Chromebook. راجع البرنامج التعليمي الخاص بنا حول تثبيت/تشغيل تطبيقات Windows على أجهزة Chromebook للحصول على الإرشادات.
تشغيل أنظمة تشغيل متعددة على جهاز Chromebook
يعد تثبيت VirtualBox على أجهزة Chromebook عملية بسيطة. يعد تشغيل أنظمة تشغيل الضيف في VirtualBox أسهل. على الرغم من أن برنامج المحاكاة الافتراضية يعمل بشكل أفضل على أجهزة الكمبيوتر التي تحتوي على معالجات قوية، إلا أنه مستقر على أجهزة Chromebook ذات الميزانية المحدودة والمزودة بأجهزة متوسطة المدى.
تأكد من تخصيص أجهزة كافية (ذاكرة الوصول العشوائي (RAM)، ووحدة التخزين، ونواة المعالج، وما إلى ذلك) لنظام التشغيل الضيف. إذا كان يعمل جهاز Chromebook ببطء عند استخدام VirtualBox، فإن إغلاق التطبيقات غير الضرورية أو علامات تبويب المتصفح يمكن أن يساعد في تسريع الأمور.
.