عندما تقوم بإنشاء عرض شرائح في Microsoft PowerPoint، قد ترغب في اتخاذ إجراء على أكثر من شريحة واحدة. سنوضح لك كيفية تحديد كافة الشرائح في PowerPoint، بالإضافة إلى شرائح متعددة، حتى تتمكن من نقلها أو حذفها أو إعادة ترتيبها بسهولة.
حدد كافة الشرائح في PowerPoint
ليس عليك تحديد الشرائح واحدة تلو الأخرى لتنفيذ إجراء عليها جميعًا. يمكنك تحديد جميع الشرائح في عرض PowerPoint التقديمي الخاص بك بعدة طرق مختلفة على نظامي التشغيل Windows وMac.
لتحديد الشرائح، ستحتاج إلى استخدام طريقة العرض "عادي" أو "فارز الشرائح". يمكنك اختيار أي من الخيارين في علامة التبويب عرض.
حدد كافة الشرائح في Windows
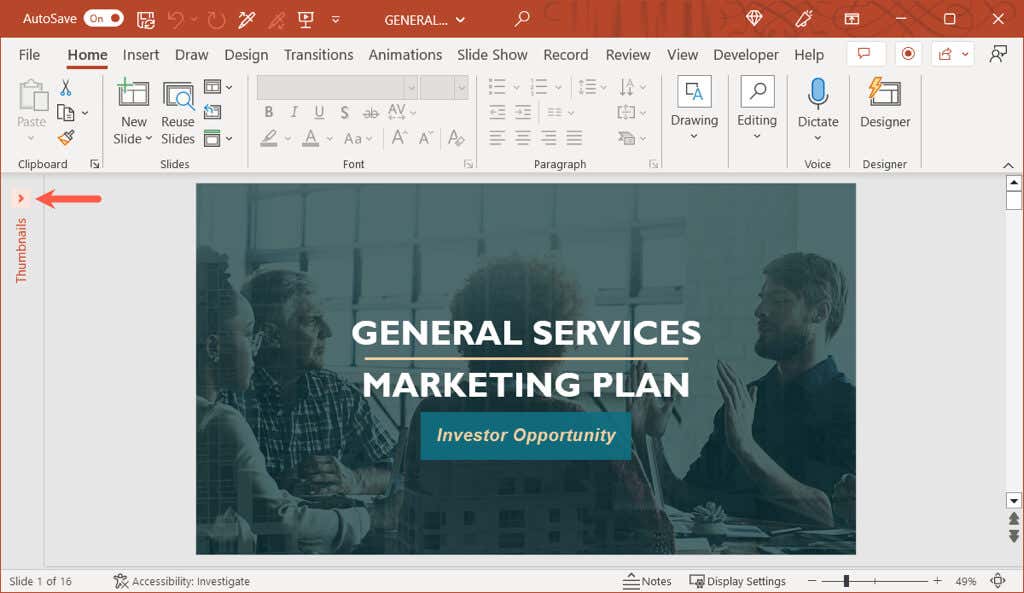
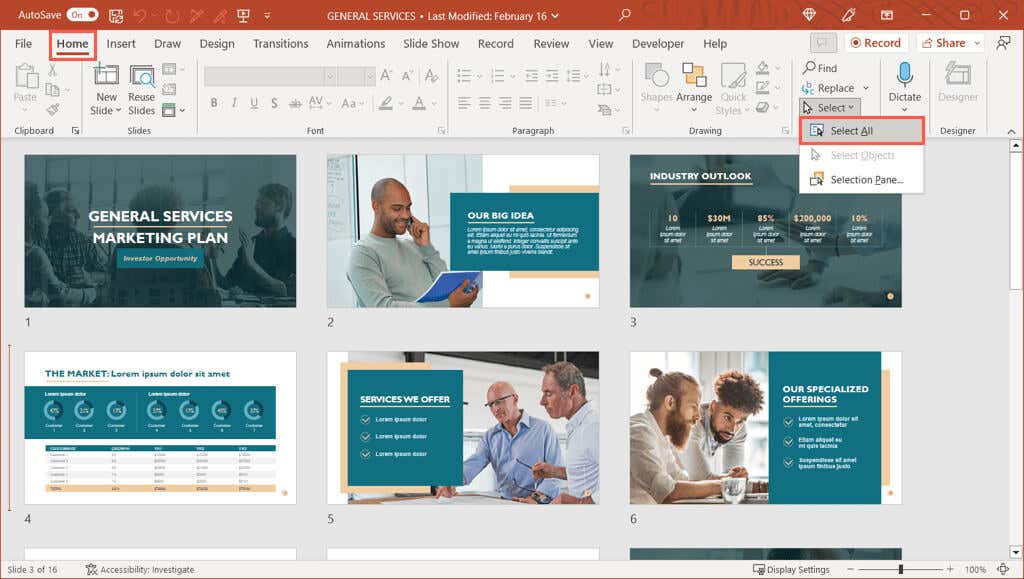
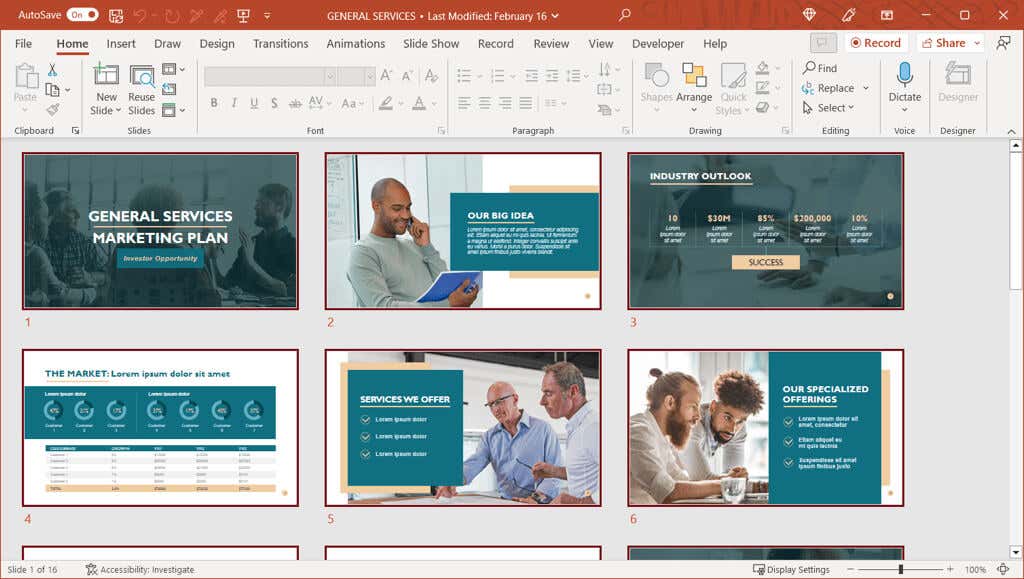
ملاحظة: إذا كان الإجراء أعلاه يحدد عناصر في شريحة واحدة، مثل مربعات النص أو العناصر النائبة، بدلاً من كل الشرائح في العرض العادي، فتأكد من اختيار شريحة في الشريط الجانبي قبل الاستخدام حدد الكل.
حدد كل الشرائح في نظام Mac
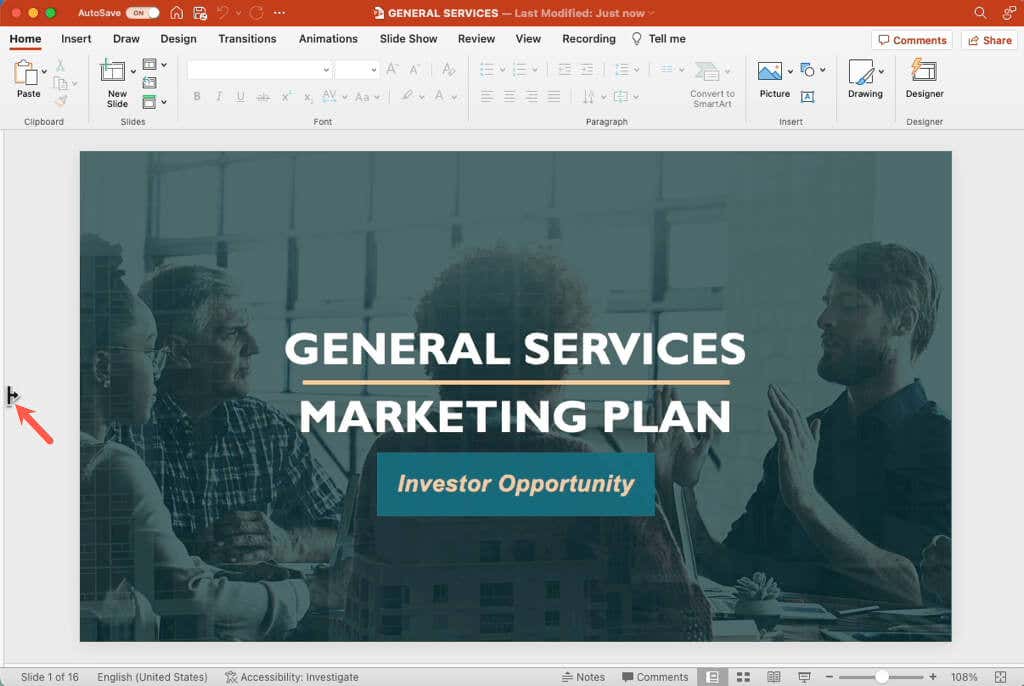
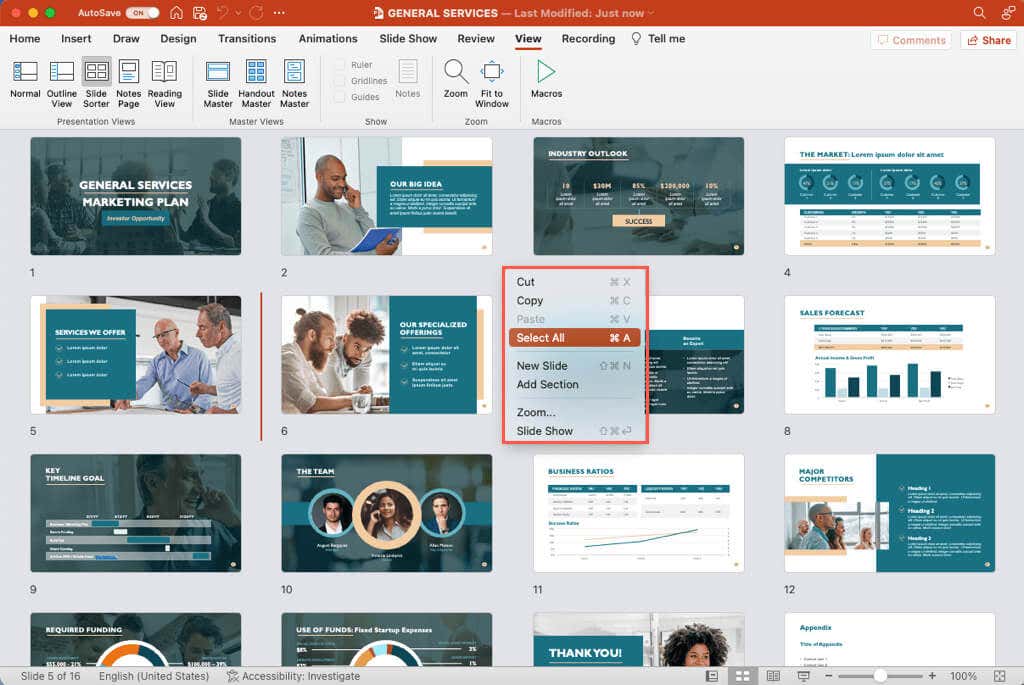
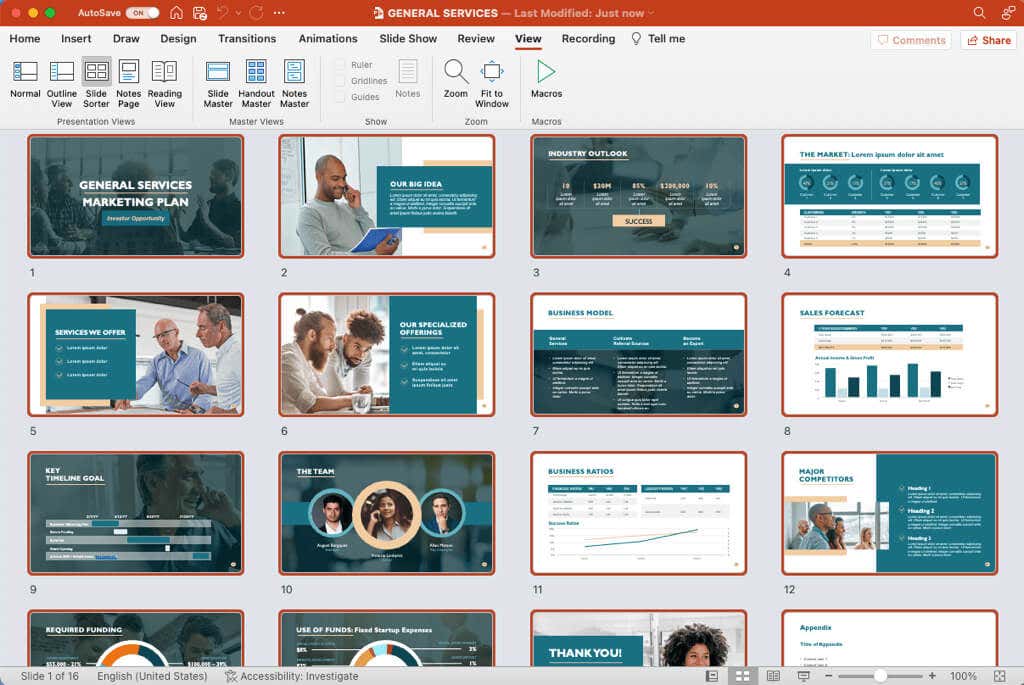
حدد شرائح متعددة في PowerPoint
إذا كنت تريد تنفيذ إجراء ما على شرائح PowerPoint متعددة، ولكن ليس جميعها، فسيكون ذلك بنفس السهولة على كل من نظامي التشغيل Windows وMac.
تمامًا مثل تحديد جميع الشرائح، ستحتاج إلى استخدام طريقة العرض "عادي" أو "فارز الشرائح" لتحديد مجموعة من الشرائح.
حدد شرائح متعددة في نظام التشغيل Windows
يمكنك تحديد عدة شرائح متجاورة أو غير متجاورة باستخدام اختصار لوحة المفاتيح في PowerPoint على نظام التشغيل Windows.
تحديد عدة شرائح متجاورة: اختر الشريحة الأولى، واضغط باستمرار على مفتاح Shift، واختر الشريحة الأخيرة في المجموعة. على سبيل المثال، لتحديد الشرائح من الأول إلى الخامس، اختر الشريحة الأولى، واضغط باستمرار على المفتاح Shift، ثم اختر الشريحة الخامسة.
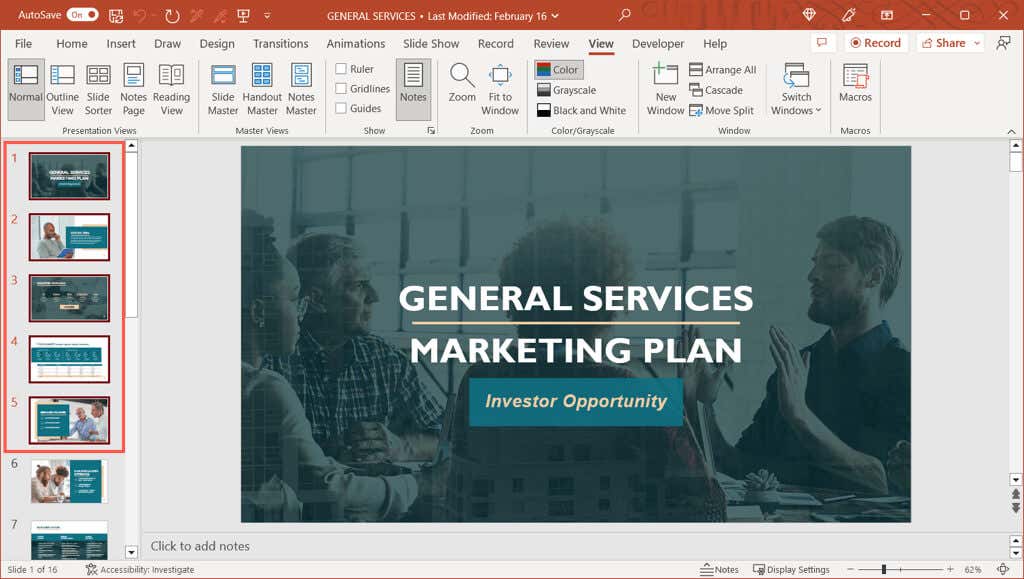
حدد عدة شرائح غير متجاورة: اختر الشريحة الأولى، واضغط باستمرار على مفتاح Ctrl، ثم اختر كل شريحة متبقية. في لقطة الشاشة أدناه، يمكنك رؤية أننا اخترنا الشرائح الأولى والثالثة والخامسة.
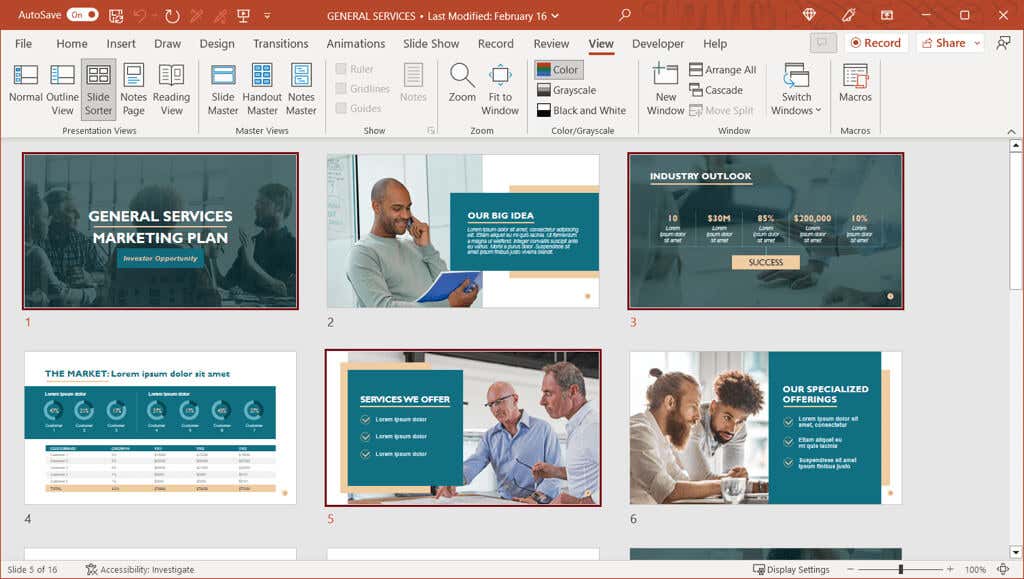
نصيحة: إذا كان لديك العديد من الشرائح في العرض التقديمي الخاص بك وتريد تحديد معظمها، فاستخدم الخطوات الموجودة في البداية لتحديد جميع الشرائح. ثم اضغط مع الاستمرار على Ctrlأثناء اختيار الشرائح التي لا تريد إلغاء تحديدها.
حدد شرائح متعددة في نظام Mac
كما هو الحال في Windows، يمكنك تحديد عدة شرائح متجاورة أو غير متجاورة باستخدام اختصار لوحة المفاتيح في PowerPoint على Mac.
تحديد عدة شرائح متجاورة: اختر الشريحة الأولى، واضغط باستمرار على مفتاح Shift، واختر الشريحة الأخيرة في المجموعة.
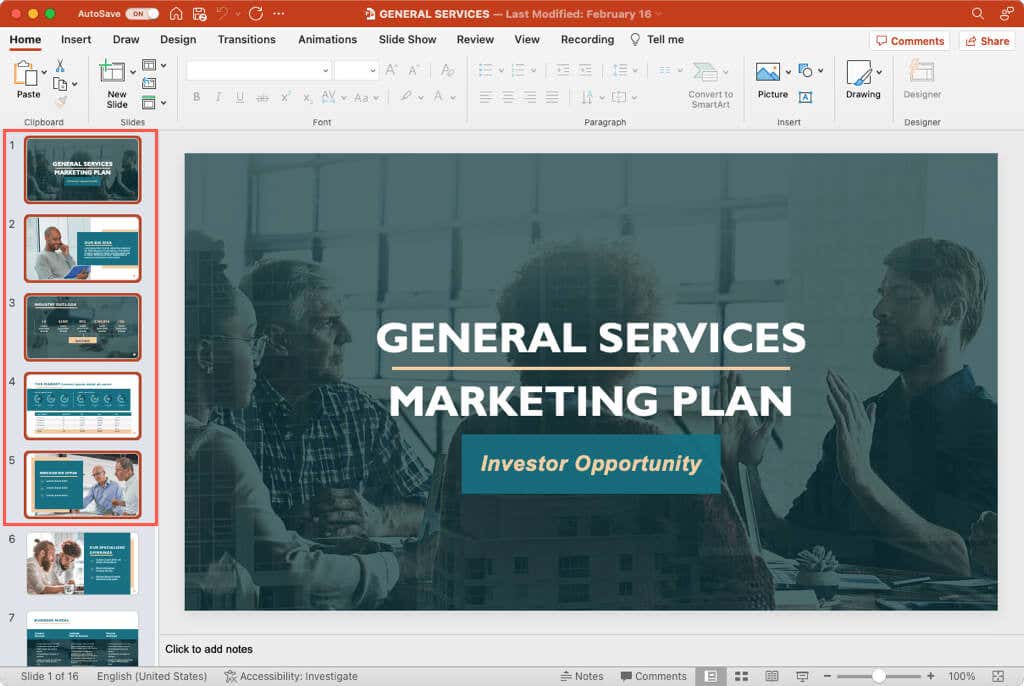
حدد عدة شرائح غير متجاورة: اختر الشريحة الأولى، واضغط باستمرار على مفتاح Command، ثم اختر كل شريحة متبقية. كما ترون أدناه، قمنا باختيار كافة الشرائح ذات الأرقام الفردية.
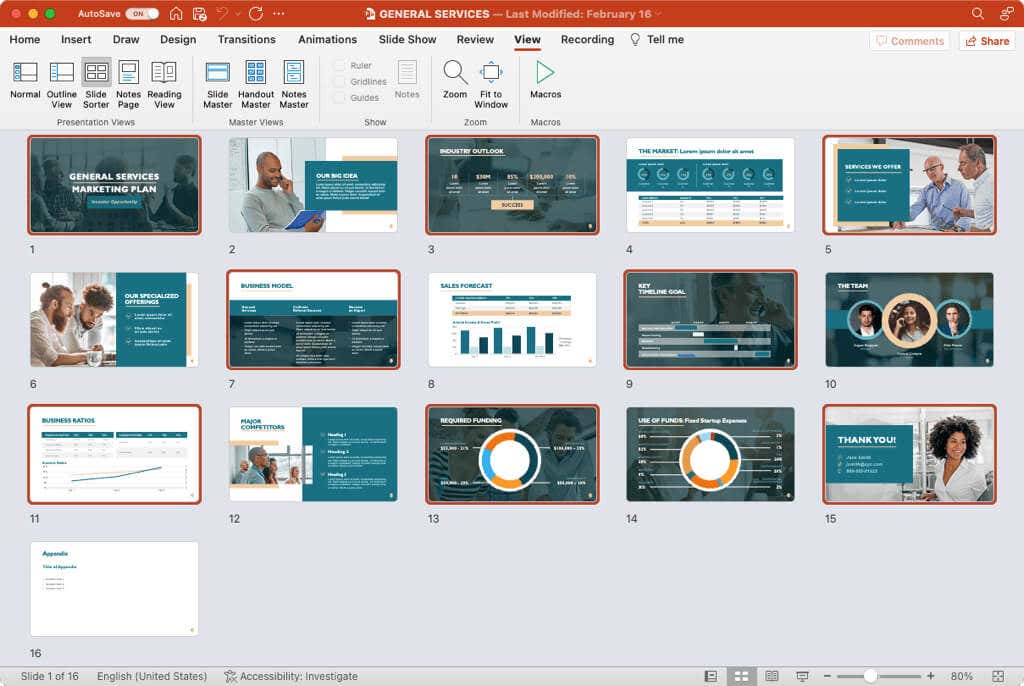
نصيحة: لتحديد العديد من الشرائح، يمكنك استخدام نفس النصيحة المذكورة أعلاه لنظام التشغيل Windows. حدد جميع الشرائح ثم اضغط باستمرار على Commandلإلغاء تحديد كل شريحة محددة لا تريدها.
للمزيد من المعلومات، اطلع على كيفية العمل مع الشريحة الرئيسية في PowerPoint.
.