عندما تقوم بتضمين صورة أو خلفية شريحة في Microsoft PowerPoint، فقد لا ترغب في أن تكون هي محور التركيز الرئيسي. لحسن الحظ، فإن جعل الصورة شفافة في PowerPoint، وكذلك فعل الشيء نفسه بالنسبة للخلفية، لا يستغرق سوى خطوات قليلة.
تتوفر الميزات التالية وتعمل بنفس الطريقة في PowerPoint على نظامي التشغيل Windows وMac. هناك ليس حاليًا خيار شفافية للصور في PowerPoint على الويب أو إصدارات Windows PowerPoint من 2013 إلى 2019.
جعل الصورة شفافة في برنامج PowerPoint
بعد إدراج صورة في PowerPoint ، يمكنك تغيير الشفافية باستخدام خيار محدد مسبقًا أو ضبط مقدار الشفافية بنفسك.
استخدم شفافية محددة مسبقًا
يوفر PowerPoint مجموعة من إعدادات الشفافية المعينة مسبقًا والتي يمكنها تنفيذ هذه المهمة بسرعة.
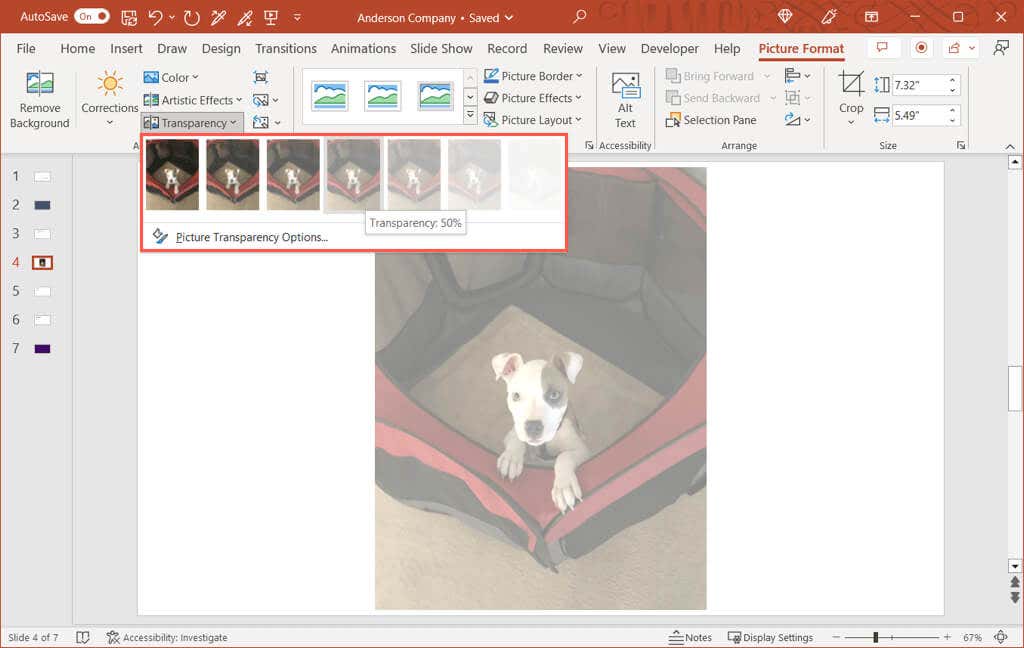
ضبط الشفافية
إذا كنت تفضل ضبط شفافية الصورة بنفسك، فهذا خيار جيد آخر.
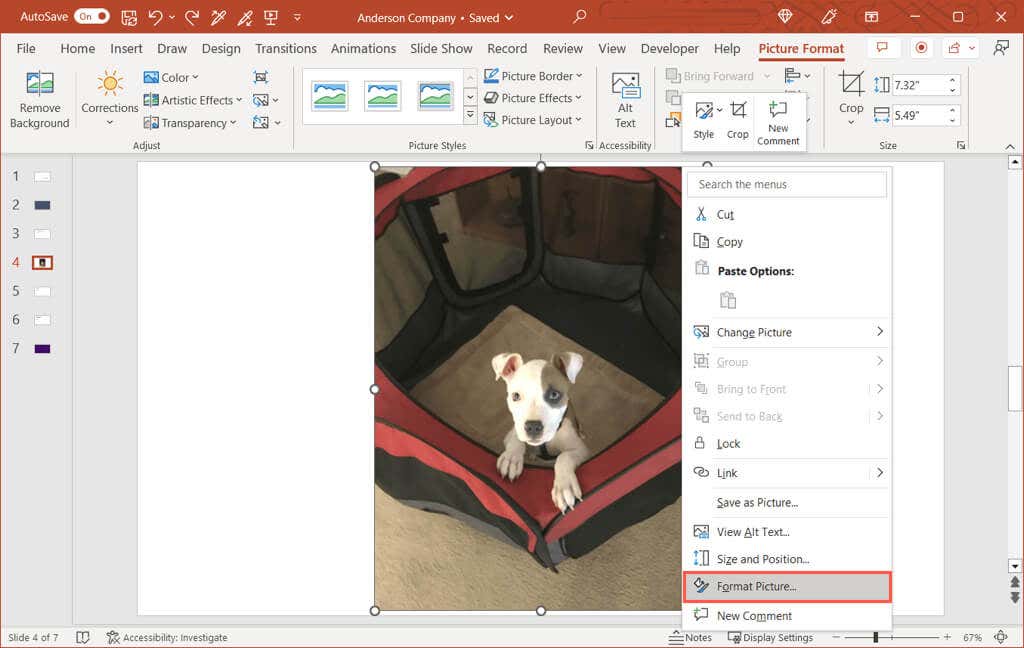
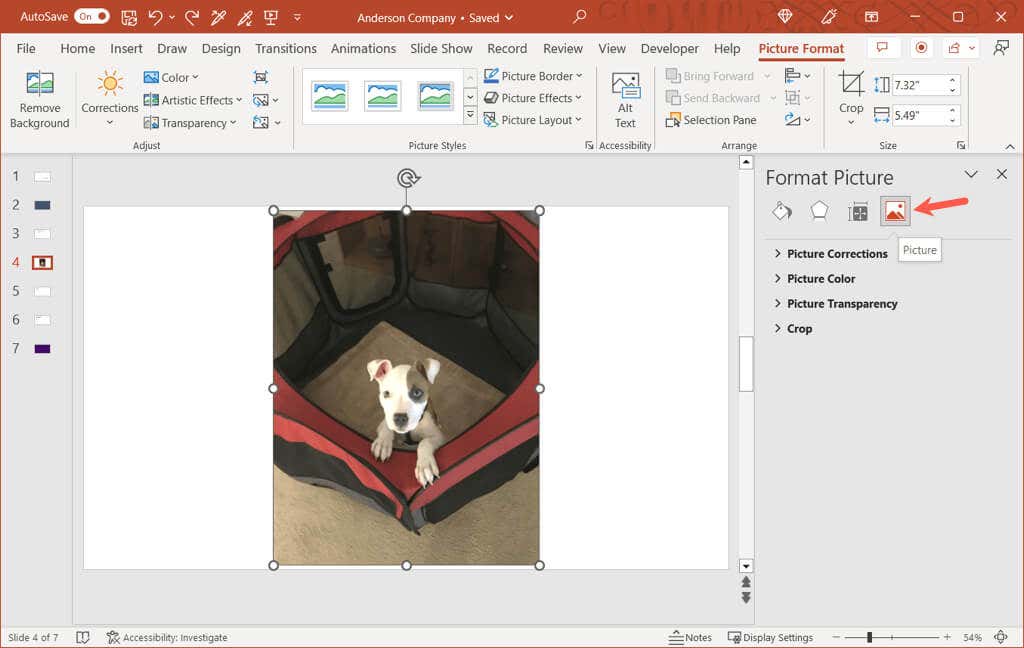
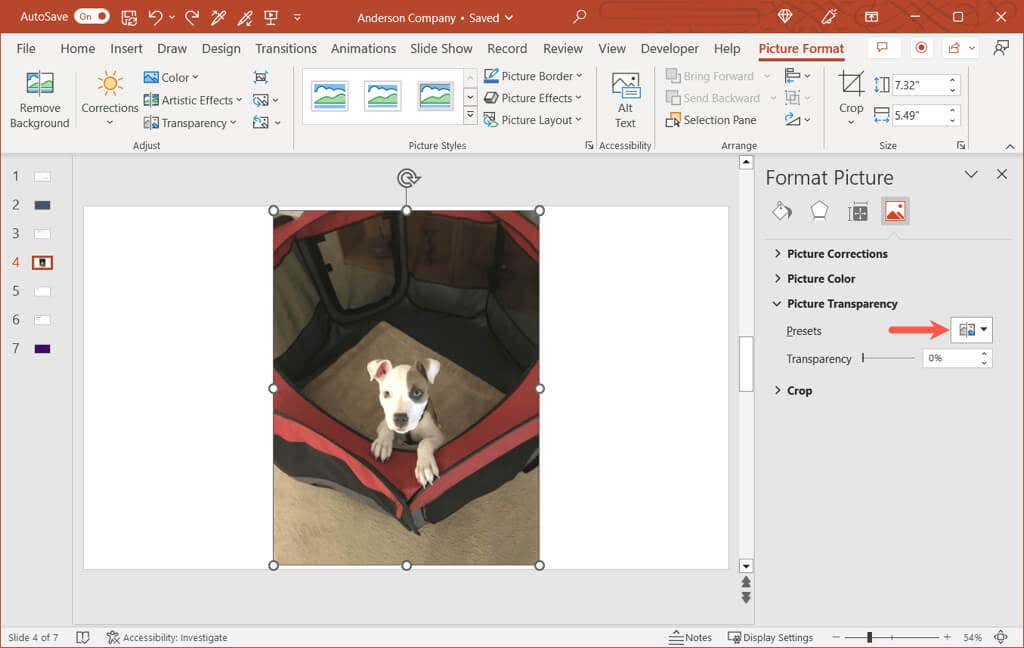 <البداية = "7">
<البداية = "7">
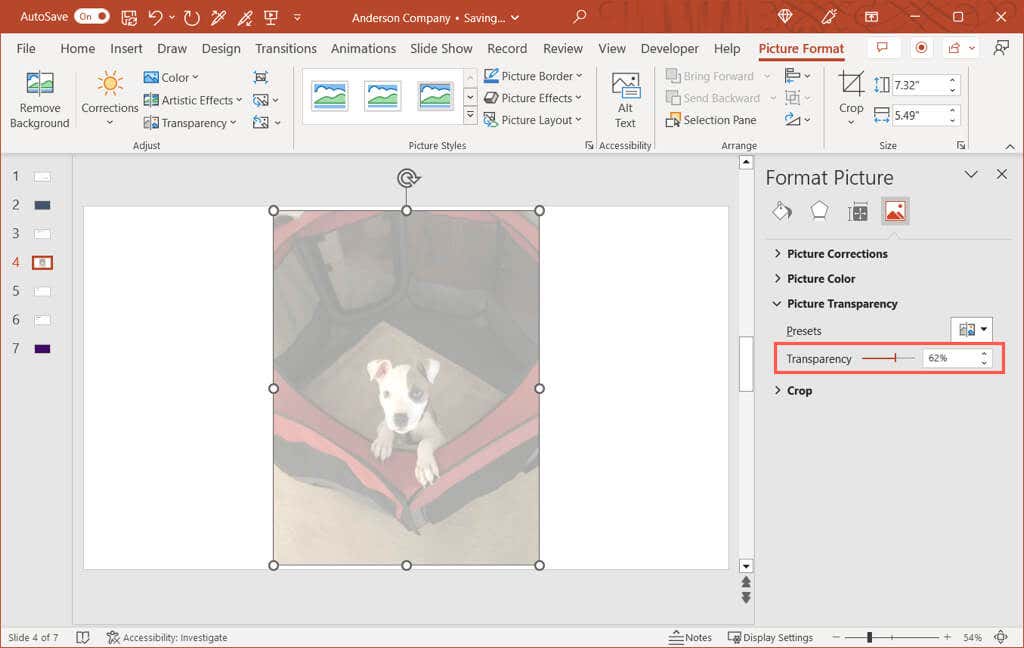
سترى التغيير الذي تم إجراؤه على صورتك فورًا ويمكنك إغلاق الشريط الجانبي باستخدام Xفي أعلى اليمين.
اجعل جزءًا من الصورة شفافًا
إذا كانت صورتك تحتوي على لون محدد تريد جعله شفافًا، فهذا خيار آخر. لاحظ أنه يمكنك استخدام هذه الميزة فقط للون واحد في صورتك.
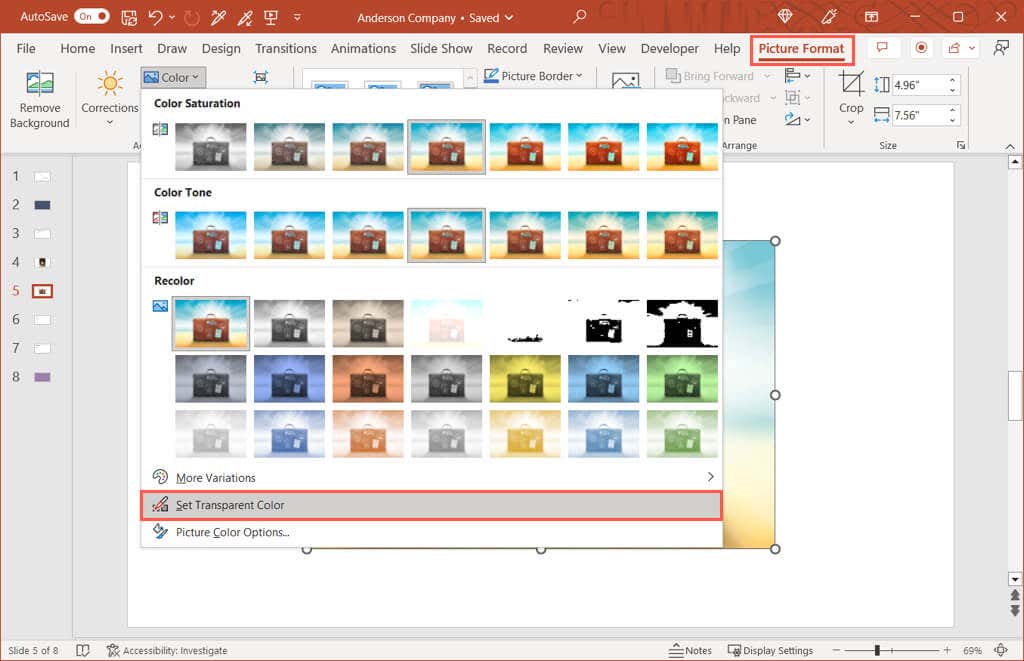
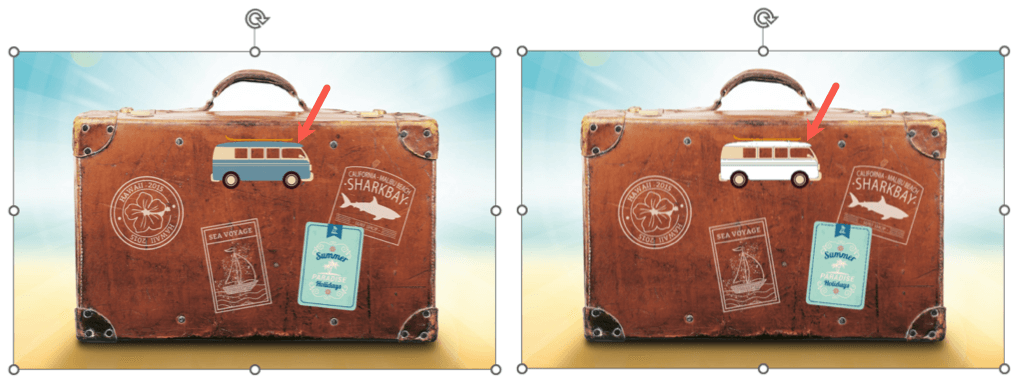
سترى بعد ذلك أن أي ألوان متطابقة في صورتك تصبح شفافة. أنها تصبح لون الشريحة. لاحظ فقط أن بعض الصور تحتوي على العديد من تنوعات الألوان ووحدات البكسل، لذلك قد ترى فقط تغيرًا في درجة تعتيم منطقة صغيرة.
إنشاء خلفية شفافة في برنامج PowerPoint
تمامًا مثل تغيير الصورة، يمكنك ضبط شفافية خلفية باور بوينت. يتضمن ذلك تعبئة الصورة أو المادة، والتدرج، والخلفيات ذات الألوان الصلبة ولكن ليس الأنماط (حاليًا) ويعتبر مثاليًا إذا كنت تريد استخدام خلفية علامة مائية.
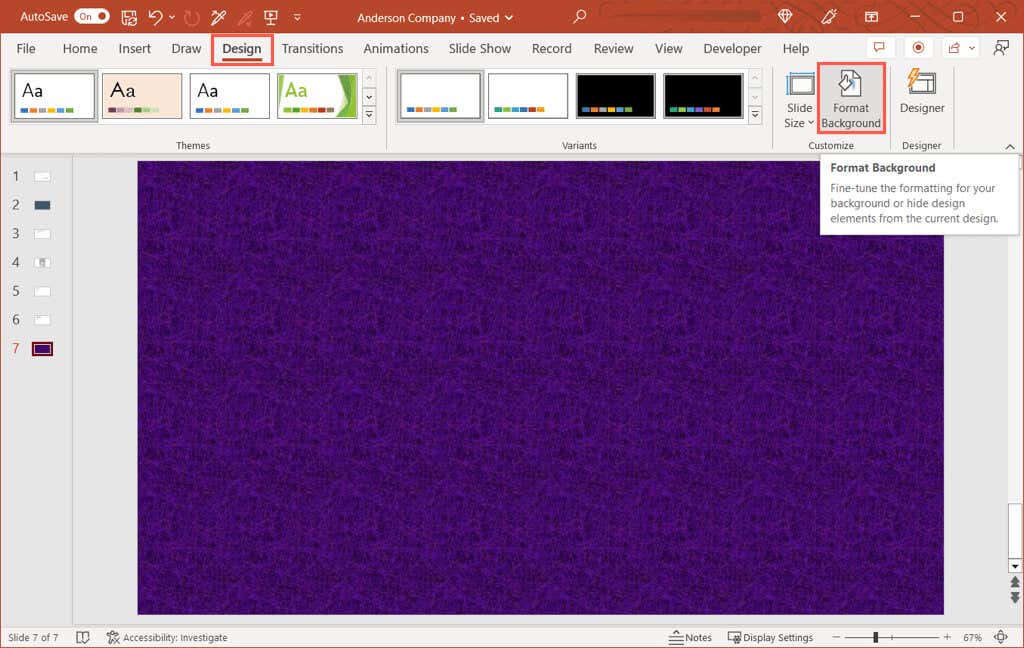
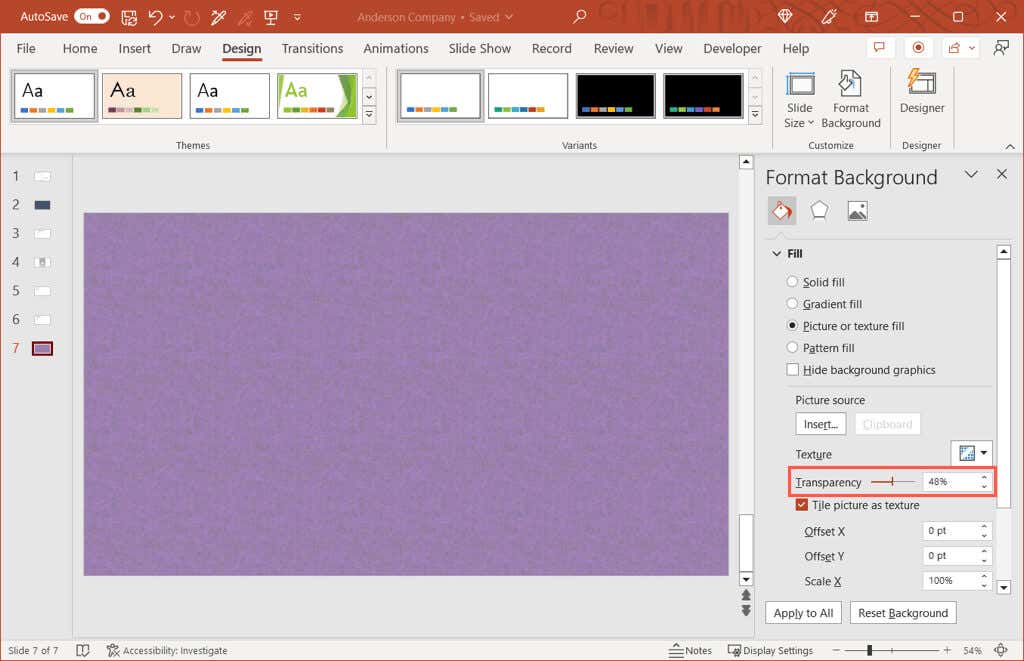
عند الانتهاء، استخدم Xأعلى يمين الشريط الجانبي لإغلاقه.
كن شفافًا في التعامل مع صورك
بفضل المرونة، يمكنك ضبط شفافية الصورة باستخدام إعداد مسبق مضمن أو الخلفية باستخدام نسبة مئوية محددة. سواء كنت تريد الشفافية بنسبة 20 أو 50 أو 99 بالمائة، يمكنك تحرير الصور والخلفيات بسهولة في عرض PowerPoint التقديمي..
بالنسبة إلى البرامج التعليمية ذات الصلة، انظر إلى كيفية إزالة خلفية الصورة التركيز على الموضوع بشكل كامل.
.