ميزة مشاركة الشاشة في Microsoft Teams مشاركة شاشة جهازك مع المشاركين في الاجتماع. إذا كنت تواجه مشكلة في عرض شاشتك أو رأيت شاشة سوداء في الاجتماع أثناء محاولة العرض، فقد يكون هناك مشكلة في جهازك أو تطبيقك. فيما يلي الحلول الممكنة لمشكلتك.
تتمثل بعض أسباب عدم تمكنك من مشاركة شاشتك في أنه لا يُسمح للجميع بمشاركة الشاشة في اجتماعك الحالي، أو أن Teams ليس لديه إذن بمشاركة الشاشة على جهاز Mac الخاص بك، أو أن اتصالك بالإنترنت ليس بالسرعة الكافية، أو ذاكرة التخزين المؤقت للفرق تالفة.
1.السماح للجميع بعرض شاشتهم في اجتماع فريقك
تسمح Teams لمشرف الاجتماع باختيار الذين يمكنهم تقديم شاشتهم في الاجتماع. إذا قام مسؤول الاجتماع بتعطيل مشاركة الشاشة للجميع، فقد يكون هذا هو السبب وراء عدم قدرتك على مشاركة شاشتك مع الآخرين.
يمكنك أن تطلب من المشرف إصلاح ذلك باتباع الخطوات التالية:
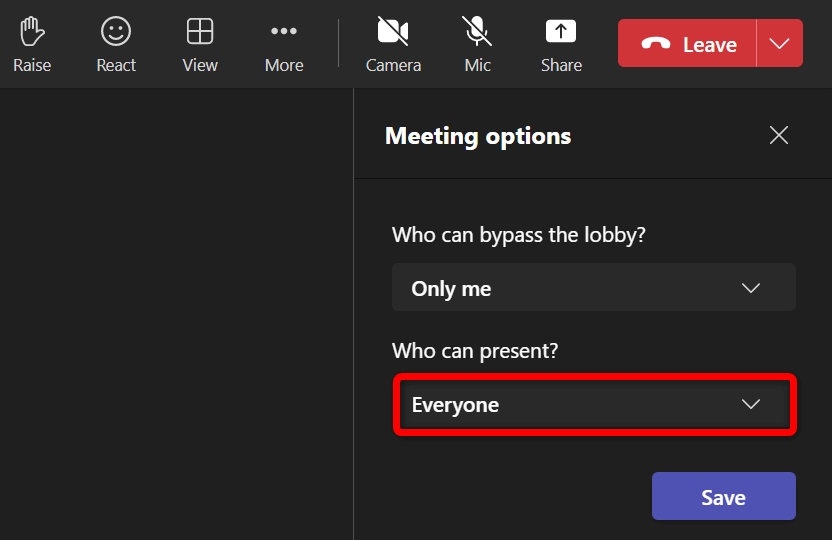
2.السماح للفرق بمشاركة شاشة جهاز Mac الخاص بك
إذا كنت تستخدم Teams على جهاز Mac، فسيتعين عليك السماح للتطبيق بـ مشاركة شاشتك من إعدادات macOS الخاصة بك. بمجرد الانتهاء من ذلك، سيتم منح Teams حق الوصول الكامل إلى شاشتك.
3.تأكد من أن اتصالك بالإنترنت سريع بدرجة كافية
تتطلب مشاركة الشاشة نطاقًا تردديًا للإنترنت أعلى من الاستخدام العادي للإنترنت. يجب أن تكون سرعة الإنترنت لديك سريعة بما يكفي لتسمح لك بعرض شاشتك في اجتماعاتك عبر الإنترنت.
يمكنك تحقق من سرعة اتصالك بالتوجه إلى موقع مثل Fast.com. سيخبرك الموقع بسرعة الإنترنت لديك، مما يتيح لك تحديد ما إذا كان يجب عليك ترقية خطتك الحالية للحصول على سرعات أعلى..
4.أغلق الأنشطة باستخدام بيانات الإنترنت الخاصة بك
أحد الأسباب المحتملة لعدم تمكنك من مشاركة شاشتك بسلاسة في اجتماعات Teams هو أن التطبيقات والأنشطة الأخرى لجهاز الكمبيوتر الخاص بك تستخدم النطاق الترددي للإنترنت الخاص بك. وهذا يترك Teams مع نطاق ترددي ضئيل للعمل، مما يؤدي إلى مشكلات مختلفة.
يمكنك حل هذه المشكلة عن طريق إغلاق جميع تطبيقاتك التي تستخدم اتصالك بالإنترنت. يمكنك العثور على قائمة بجميع تطبيقاتك المفتوحة وحتى إجبارهم على الإغلاق على الأجهزة التي تعمل بنظام التشغيل Windows 10/11 وMac.
في نظام التشغيل Windows
على نظام Mac
5.استخدم Microsoft Teams في Google Chrome أو Microsoft Edge
إذا كنت تحاول مشاركة شاشتك في نسخة الويب من Microsoft Teams وليس في تطبيق سطح المكتب، فتأكد من استخدام متصفح ويب ثابت مثل Google Chrome أو Microsoft Edge. تميل هذه المتصفحات إلى العمل بشكل جيد مع Teams، مما يسمح لك بعرض شاشتك واستخدام العديد من وظائف التطبيق الأخرى.
يمكنك التبديل بسهولة من متصفح الويب الحالي (مثل Firefox) إلى Chrome أو Edge، ثم البدء في تقديم شاشتك للجميع.
6.حذف ذاكرة التخزين المؤقت لتطبيق Microsoft Teams
مثل جميع التطبيقات الأخرى، يقوم تطبيق Teams بتخزين ملفات ذاكرة التخزين المؤقت على جهاز الكمبيوتر الخاص بك لتحسين استخدام التطبيق. يمكن أن تتلف هذه الملفات، مما يجعل التطبيق غير مستقر.
ربما تكون مشكلة عدم عمل مشاركة الشاشة لديك ناتجة عن ذاكرة تخزين مؤقت سيئة لـ Teams. في هذه الحالة، يمكنك مسح ملفات ذاكرة التخزين المؤقت للتطبيق وحل مشكلتك. والخبر السار هو أن حذف ذاكرة التخزين المؤقت لا يؤدي إلى حذف أي من ملفاتك في التطبيق.
في نظام التشغيل Windows
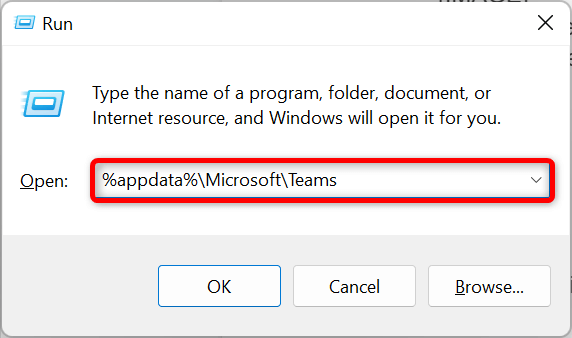
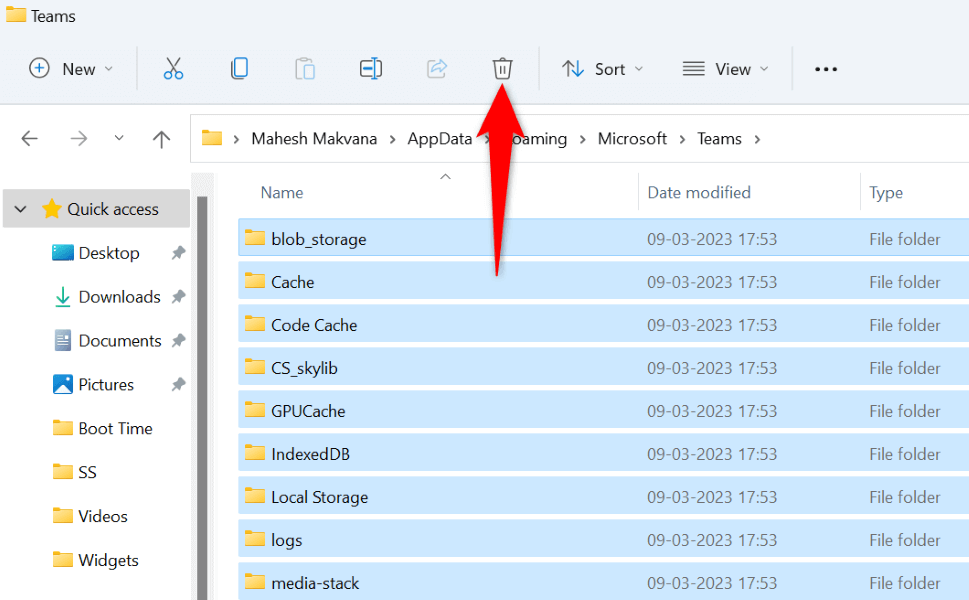
على نظام Mac
~/Library/Application Support/Microsoft/Teams
7.قم بخفض دقة شاشة نظام التشغيل Windows أو Mac
ضع في الاعتبار خفض دقة الشاشة عندما تواجه مشكلة في مشاركة شاشتك مع الآخرين في اجتماع Teams الخاص بك. وهذا يجعل Teams يستخدم موارد أقل، مما يزيد من فرص عرض شاشتك بنجاح في اجتماعك.
في وقت لاحق، يمكنك العودة إلى دقة الشاشة الأصلية.
في نظام التشغيل Windows
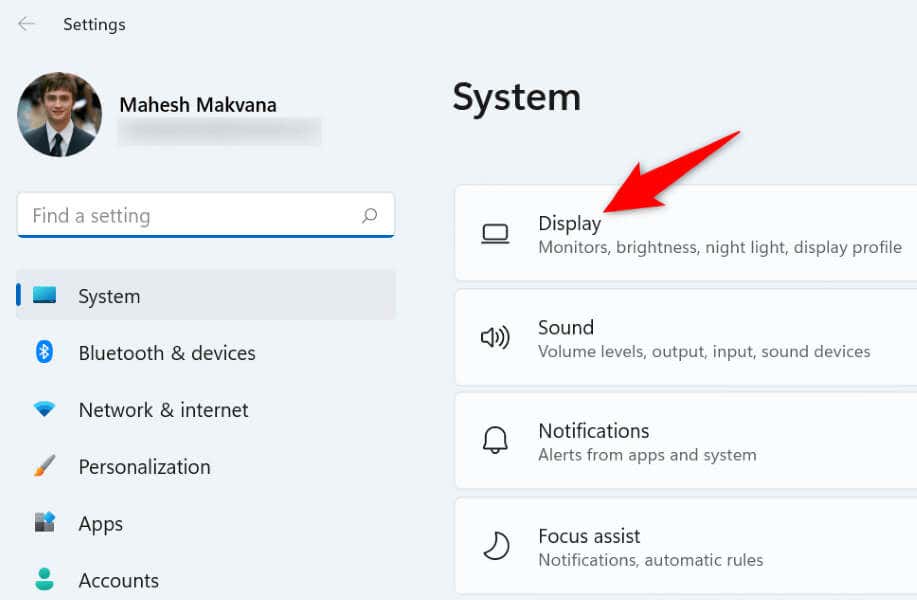
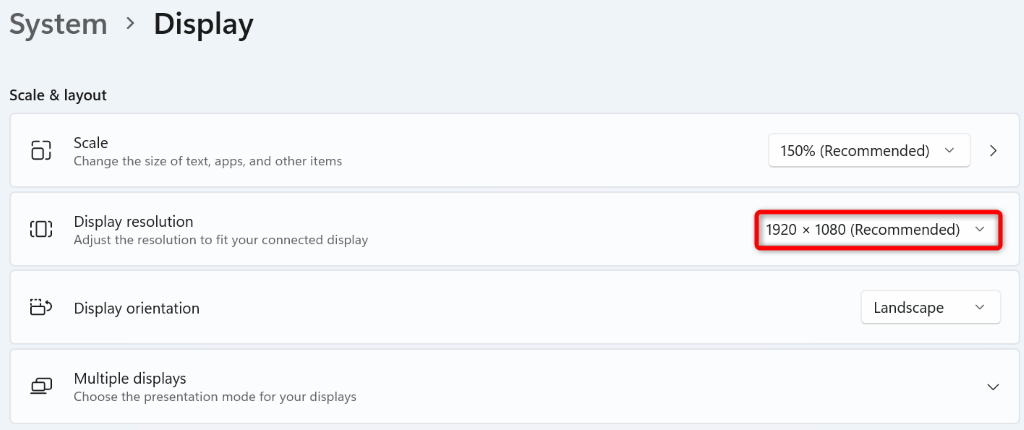
على نظام Mac
8.قم بتحديث برامج تشغيل العرض لديك
تحدد شاشتك السائقين كيفية عرض محتوى الشاشة. إذا كانت برامج التشغيل هذه تالفة أو قديمة، فقد يكون هذا هو سبب عدم تمكنك من تقديم شاشتك في Teams. يمكنك إصلاح ذلك عن طريق updating your faulty السائقين إلى الإصدار الأحدث..
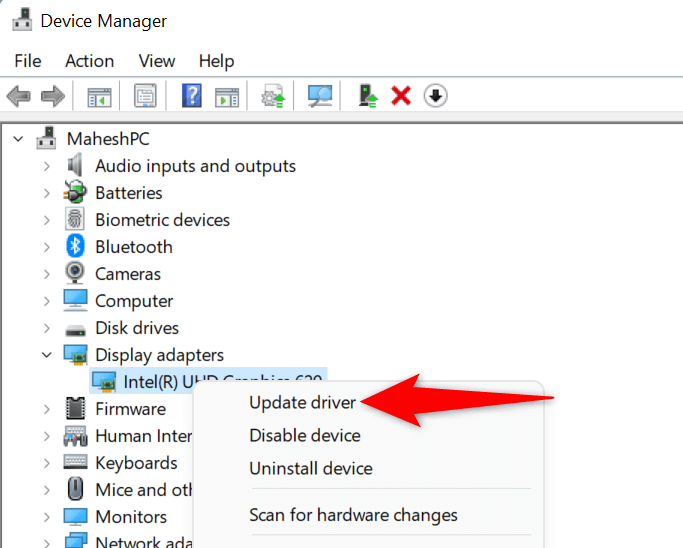
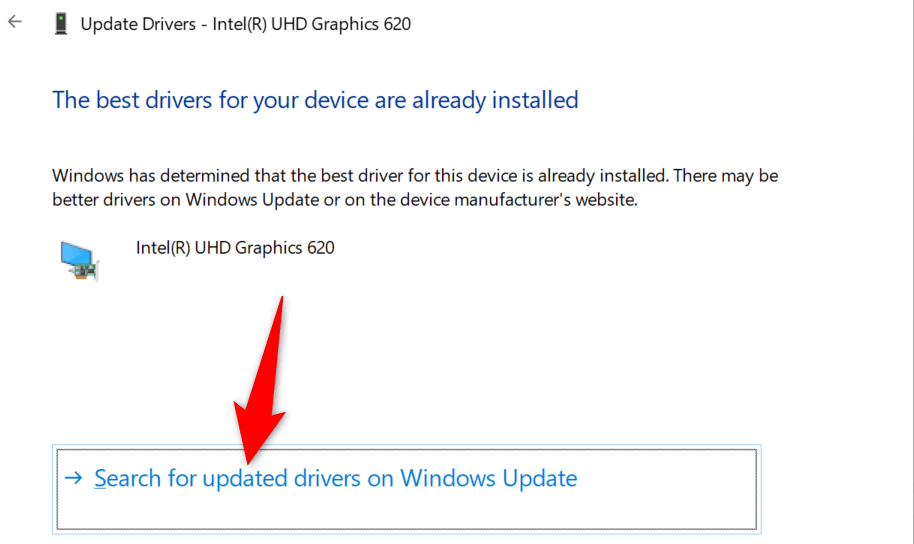
9.تحديث Microsoft Teams
أخيرًا وليس آخرًا، يجب أن تقوم بتشغيل أحدث إصدار من Microsoft Teams على جهاز الكمبيوتر الذي يعمل بنظام التشغيل Windows أو Mac. وذلك لأن الإصدارات الأقدم من التطبيق بها مشكلات تم تصحيحها في الإصدارات الأحدث.
يمكنك حدث التطبيق إصلاح مشكلتك وربما الحصول على ميزات جديدة.
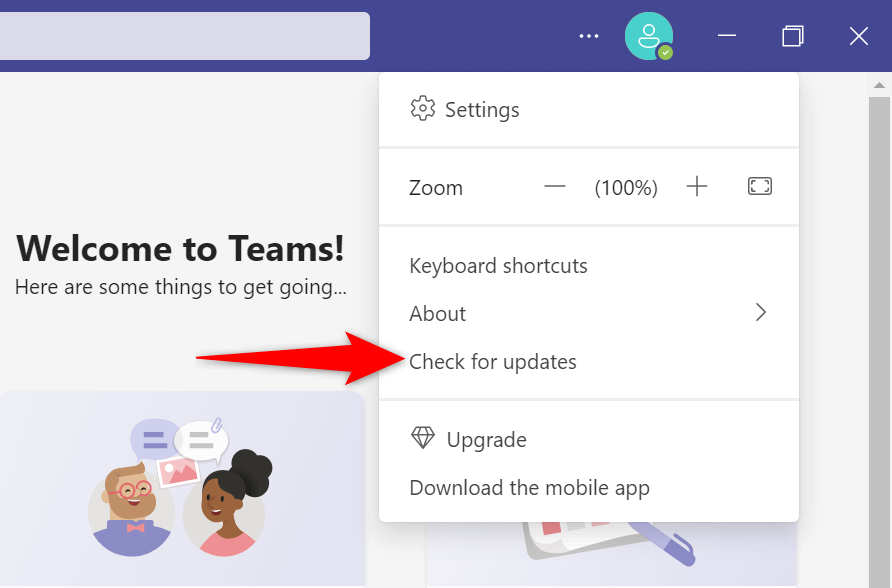
عرض الشاشة بدون مشاكل في Microsoft Teams على نظامي التشغيل Windows وMac
تعد مشاركة الشاشة أمرًا ضروريًا في العديد من أنواع الاجتماعات. إذا كنت تواجه مشكلات في القيام بذلك في MS Teams، فقد تكون مشكلتك مرتبطة بالتطبيق الخاص بك أو جهاز الكمبيوتر الخاص بك. يسرد الدليل أعلاه بعض الحلول الممكنة لمساعدتك في حل مشكلتك.
بعد إصلاح العنصر الذي يسبب المشكلة، يمكنك ابدأ في عرض شاشتك في جميع اجتماعات Teams الخاصة بك. استمتع!
.