يعد دمج الخلايا في Microsoft Excel طريقة ممتازة لتنظيم البيانات المنتشرة عبر الأعمدة أو الصفوف. إذا قررت أن الأمر لا يعمل كما هو متوقع بعد دمج الخلايا، فسنوضح لك كيفية إلغاء دمج الخلايا في Excel بطرق مختلفة.
ملاحظة: يمكنك فقط إلغاء دمج الخلايا التي قمت بدمجها. إذا كنت تريد فصل الخلايا التي لم تقم بدمجها، فاطلع على البرنامج التعليمي الخاص بنا حول تقسيم الخلايا في إكسل.
استخدم التراجع أو اختصار لوحة المفاتيح
إذا قمت بدمج الخلايا وأدركت على الفور أن ذلك كان خطأً، فيمكنك عكس الإجراء باستخدام ميزة التراجع أو اختصار لوحة المفاتيح في Excel. تعمل هذه الخيارات فقط عندما يكون دمج الخلايا هو آخر إجراء قمت به.
لاستخدام خيار التراجع، حدد الزر تراجعفي شريط أدوات الوصول السريع. إذا قمت بإزالة هذا الزر من شريط الأدوات، فيمكنك أيضًا استخدام Ctrl + Zعلى نظام التشغيل Windows أو Command + Zعلى نظام Mac لعكس الإجراء الأخير.
لكي استخدم اختصار لوحة المفاتيح لإلغاء دمج الخلايا، حدد الخلية (الخلايا) المدمجة واستخدم المجموعة Alt + H + M + U. تعمل هذه الطريقة فقط على نظام التشغيل Windows ولكنها تعمل على إلغاء دمج الخلايا المدمجة في Excel بسرعة.
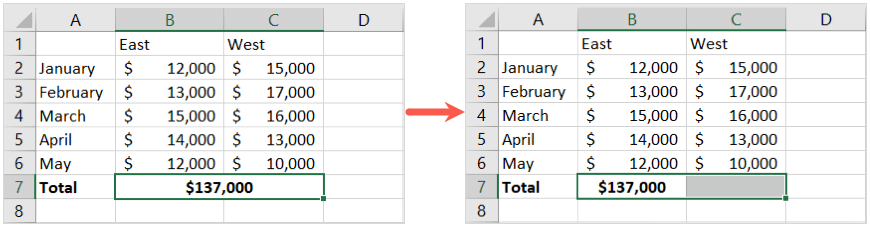
استخدم قائمة الدمج في الشريط
هناك طريقة أخرى بسيطة لإلغاء دمج الخلايا في Excel وهي باستخدام ميزة الدمج في الشريط. إذا كانت هذه هي الطريقة التي استخدمتها لدمج الخلايا في البداية، فهو خيار معقول.
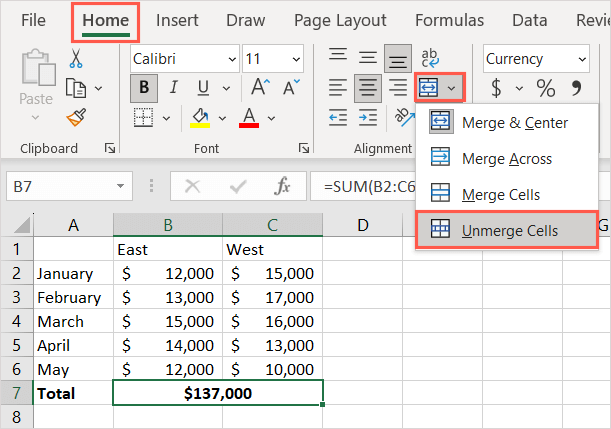
من المفترض بعد ذلك أن ترى خلاياك غير مدمجة كخلايا فردية.
استخدم ميزة تنسيق الخلايا
باستخدام ميزة تنسيق الخلايا، يمكنك الاهتمام بحدود الخلايا ومحاذاتها والخط والتنسيقات الأخرى. يمكنك أيضًا استخدامه لدمج الخلايا وإلغاء دمجها.
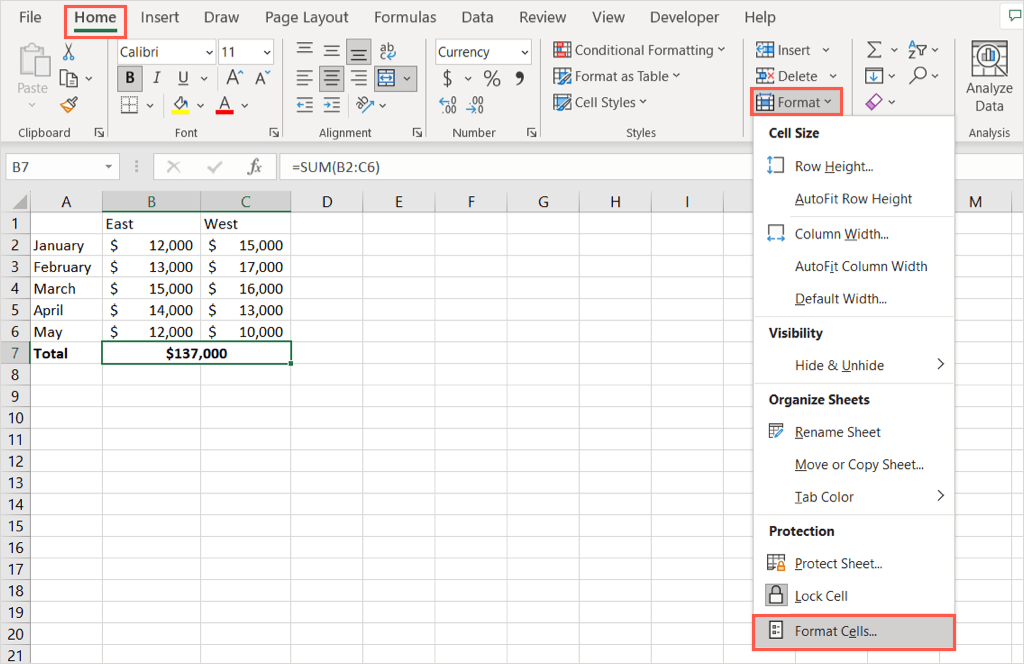
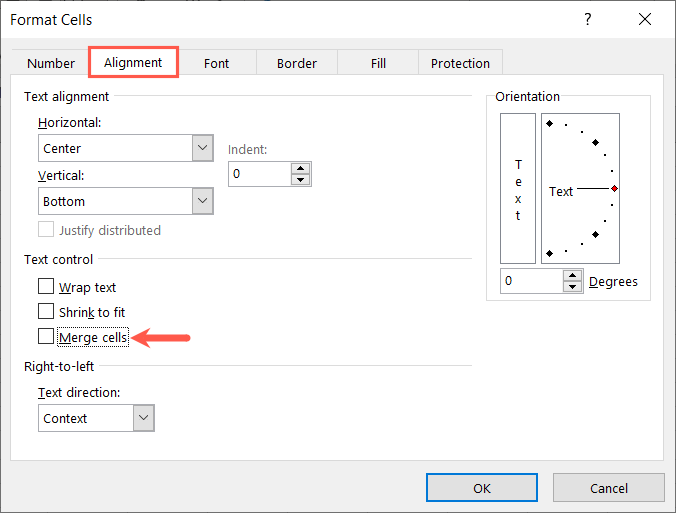
استخدم أداة البحث
إذا كان لديك العديد من الخلايا المدمجة في الورقة التي تريد إلغاء دمجها، فيمكنك استخدم أداة البحث تحديد موقع الخلايا ثم إلغاء دمجها. الأداة التي تحتاجها لتحديد موقع الخلايا المدمجة متاحة حاليًا على نظام التشغيل Windows فقط.
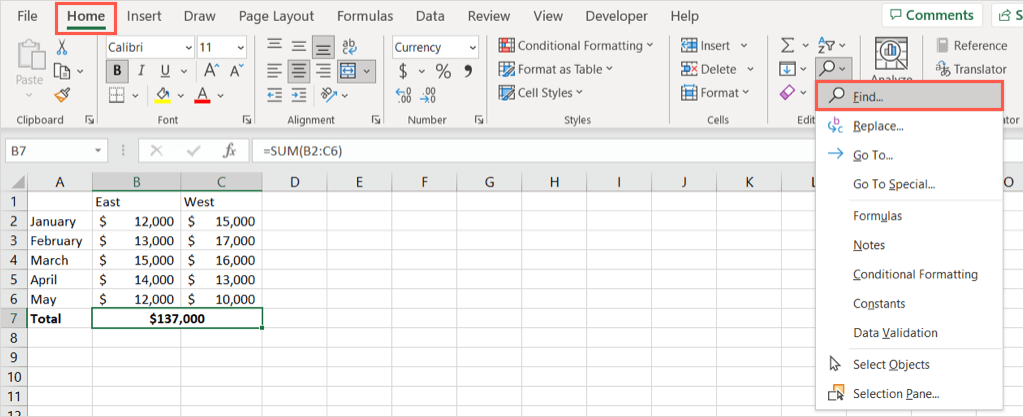
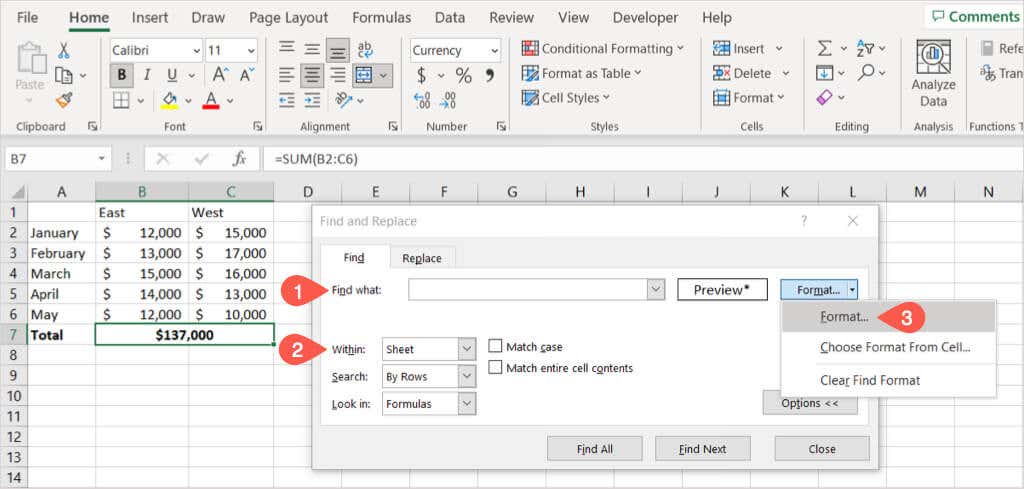
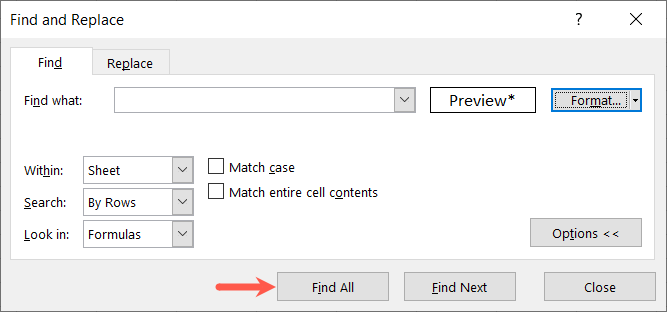
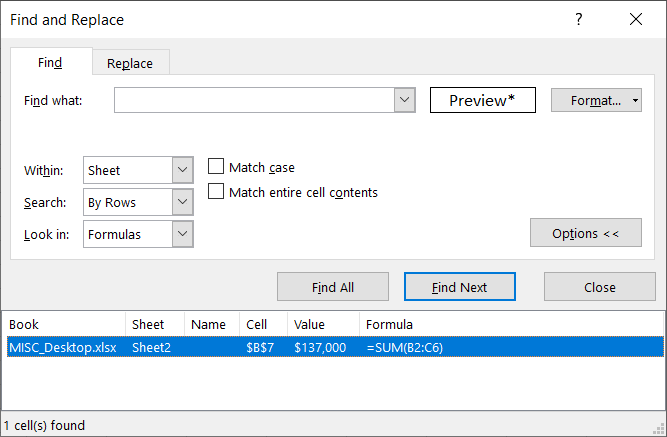
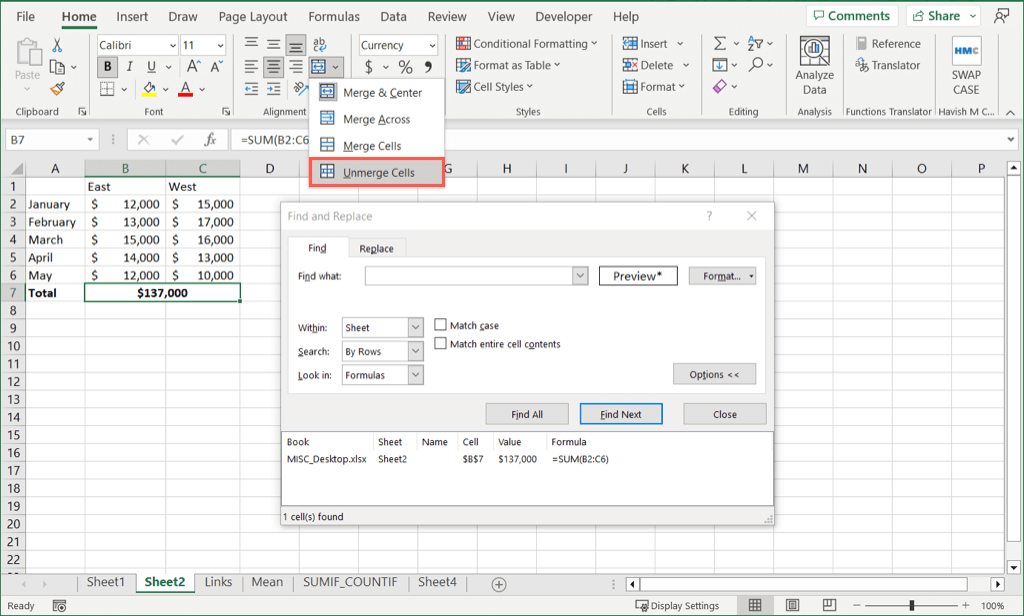
واصل هذه العملية لجميع النتائج التي تريد إلغاء دمج الخلايا فيها وحدد إغلاقفي مربع البحث والاستبدال عند الانتهاء.
الآن بعد أن تعرفت على كيفية إلغاء دمج الخلايا في Excel باستخدام طرق مختلفة، ألقِ نظرة على كيفية تسريع إدخال البيانات باستخدام تعبئة فلاش في Excel.