نوافذ المدافع ، والذي يعد جزءًا من مجموعة أدوات أمان Windows ، هو مكافحة الفيروسات ويندوز 10 التطبيق الذي تم تثبيته مسبقًا على أجهزة كمبيوتر Windows 10. الغرض منه هو الحفاظ على أمان نظامك من برامج التجسس والبرامج الضارة والفيروسات.
يعمل Windows Defender ، الذي يعمل في الخلفية ، على مراقبة جهاز الكمبيوتر الخاص بك في الوقت الفعلي واتخاذ إجراءات التنظيف عندما يعثر على مشكلات الأمان. يقوم بتحديث تعريفات الفيروسات بانتظام لحماية جهاز الكمبيوتر الخاص بك.
بالنسبة لأولئك الذين يريدون مزيدًا من التحكم في التحديثات ، يمكّن Windows Defender المستخدمين من تخصيص الخيارات إذا كانوا يريدون تعطيل الحماية في الوقت الفعلي أو إضافة عمليات أو ملفات أو المجلدات.
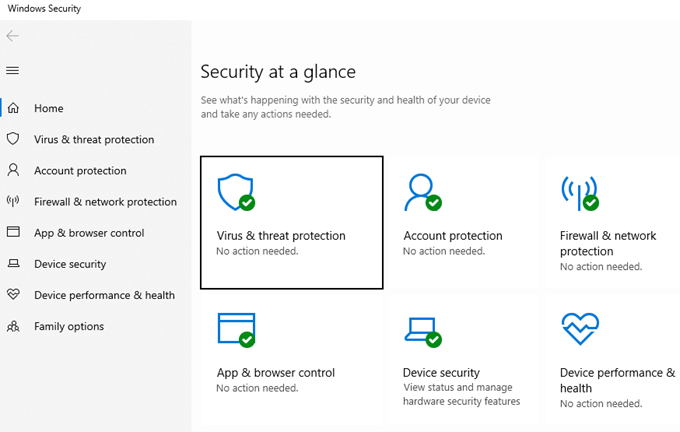
يمكنك أيضًا اختيار تشغيل فحص عند الطلب لنقاط النهاية الفردية. بمجرد تحديد معلمات الفحص ، مثل الموقع أو النوع ، سيتم تشغيله على الفور.
إذا قمت بالنقر فوق رابط مشبوه أو كنت تريد التأكد من أنك لم تعرض جهاز الكمبيوتر الخاص بك لأي شيء ضار ، يمكنك تشغيل فحص عند الطلب بدلاً من الانتظار لإجراء فحص مجدول.
قم بتشغيل Windows Defender Antivirus وفقًا لجدولك الخاص أو عند الطلب في أي وقت. في هذه المقالة ، سنناقش:
In_content_1 الكل: [300x250] / dfp: [640x360]->الفحص الكامل مقابل المسح السريع
يقوم Windows Defender بتشغيل نوعين من عمليات الفحص. سواء أكنت تقوم بإعداده وفقًا لجدول أو حسب الطلب ، يمكنك اختيار إجراء فحص سريع أو كامل في الإعدادات.
يبحث المسح السريع عن التهديدات الضارة في المناطق التي من المرجح أن تكون موضوع الهجمات مثل الذاكرة والمواقع العامة.

الفحص الكامل أكثر شمولية ويتحقق من كل ملف أو مجلد أو مهمة أو عملية على جهاز الكمبيوتر الخاص بك. كلما زاد عدد أجهزة الكمبيوتر لديك ، كلما استغرقت عملية المسح أطول.
يمكنك استخدام جهاز الكمبيوتر الخاص بك أثناء إجراء فحص كامل ، لكنه سيستغرق عملية المسح لفترة أطول وقد يؤدي إلى إبطاء نظامك.
قم بإجراء عمليات مسح كاملة في الليل عندما لا تستخدم الكمبيوتر لتجنب التداخل.
المسح السريع
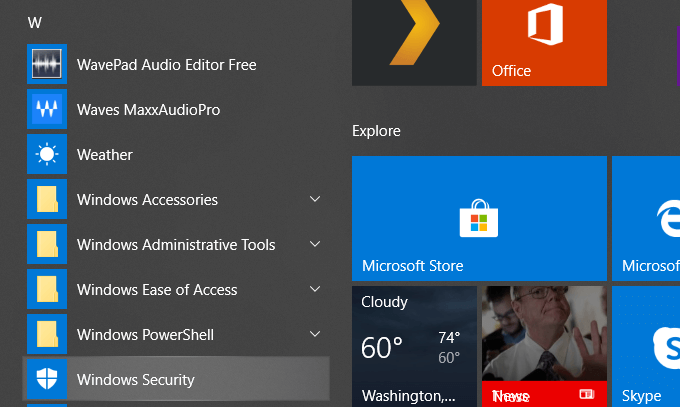
معظم عمليات المسح التي سوف تحتاج إلى القيام به سيكون مسح سريع. سيفحص Windows الذاكرة والمواقع الشائعة التي من المحتمل أن تصيبها الفيروسات. سيُعلمك أيضًا عند اكتمال الفحص وتحديد أي شيء يبدو مشبوهًا. يمكنك بعد ذلك حذف المحتوى الضار أو عزله.
أو يمكنك التصرف بناءً على أي من التوصيات الأخرى لإزالة التهديدات أو قفلها حتى لا يضر جهاز الكمبيوتر الخاص بك. إذا لم تقم بتحديث إعدادات الحماية من الفيروسات والتهديداتفي غضون فترة ، فيجب عليك ذلك.
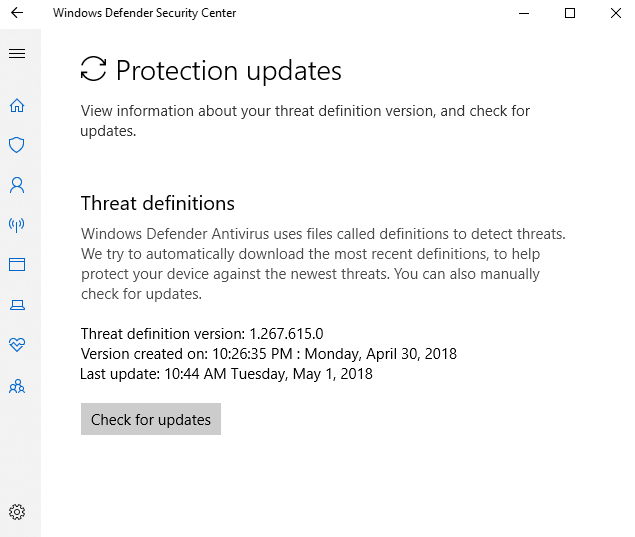
يكشف Windows Defender عن تهديدات جهاز الكمبيوتر الخاص بك عن طريق ملفات تسمى التعريفات. عندما تعثر Microsoft على فيروسات جديدة ، البرامج الضارة ، أو برامج التجسس ، فإنها تضيفها إلى قائمة. انقر على التحقق من وجود تحديثاتضمن تحديثات الحماية من الفيروسات والتهديدات.
سيساعدك الحصول على أحدث قائمة على الحفاظ على جهاز الكمبيوتر الخاص بك في مأمن من الملفات الضارة التي يمكن أن تحدث فسادًا على جهازك.
الفحص الكامل
بشكل دوري ، من الأفضل إجراء فحص كامل بشكل مثالي ، حيث يكون ذلك مثاليًا بين عشية وضحاها عندما لا تستخدم جهاز الكمبيوتر. تستغرق عمليات الفحص الكامل وقتًا أطول نظرًا لأنها تتحقق من كل عملية ومجلد ومهمة وملف.
اتبع الخطوات الموضحة أعلاه للانتقال إلى شاشة الحماية من الفيروسات والتهديداتثم انقر فوق خيارات المسح الضوئي.
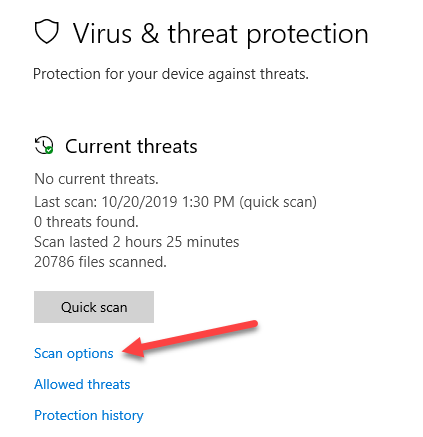
كلما زاد حجم محرك الأقراص الثابتة لديك ، وزادت مساحة الذاكرة التي قمت بتثبيتها ، وعدد التطبيقات وكمية البيانات الموجودة على جهاز الكمبيوتر الخاص بك ، كلما استغرق هذا المسح الضوئي وقتًا أطول.
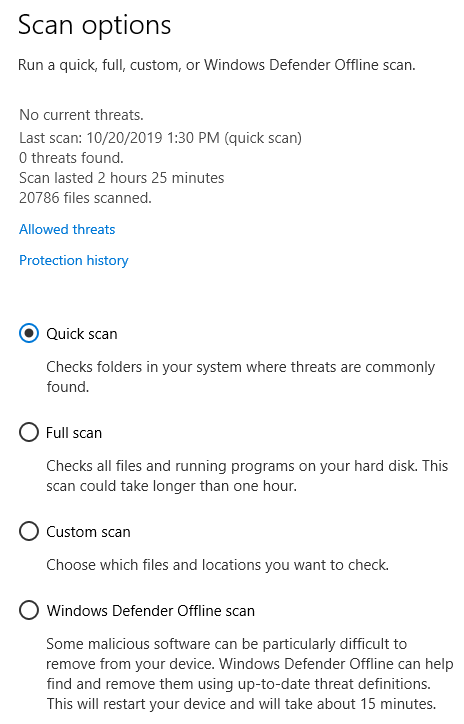
اختر الفحص الكاملللتحقق من جميع الملفات و العمليات على القرص الصلب ، ثم انقر على المسح الضوئي الآن.
عمليات المسح المخصصة
إذا كنت تشك في وجود ملف معين أو تم اختراق المجلد ، اتبع الخطوات المذكورة أعلاه للوصول إلى شاشة المسح المتقدم.
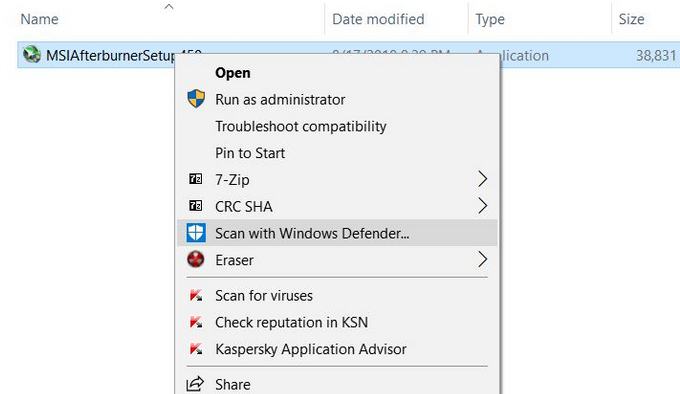
عمليات الفحص بلا اتصال
في بعض الأحيان يمكن أن تصاب أجهزة الكمبيوتر ببرامج ضارة يصعب إزالتها. ستحتاج إلى تشغيل أحد برامج مكافحة الفيروسات في بيئة آمنة قبل تحميل نظام التشغيل.
إن Windows Defender دون اتصال هو حل مكافحة الفيروسات لإجراء عمليات مسح للبرامج الضارة من خارج Windows. استخدم طريقة عدم الاتصال بالإنترنتإذا تم اختطاف متصفحك أو تعرض تهديد لخطر اتصالك بالإنترنت.
إضافة أو إزالة الاستبعادات
لاستبعاد أي ملف أو مجلد من الفحص ، انقر على إدارة الإعداداتمن شاشة إعدادات الحماية من الفيروسات والتهديدات و ثم انتقل لأسفل للنقر على إضافة أو إزالة الاستبعادات.
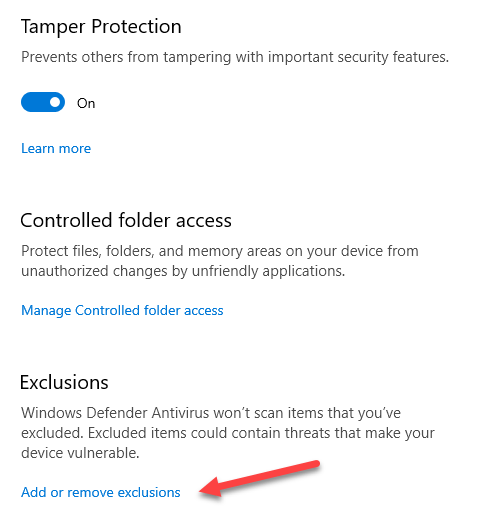
إذا كان هناك بالفعل الاستبعاد ، يمكنك حذفه بالنقر على إزالة استبعاد.
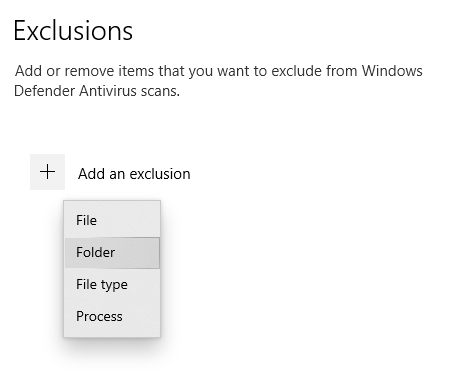
إذا تم تحديد ملف أو عملية أو مجلد بشكل خاطئ على أنه فيروس ، فانقر فوق الرمز + وحدد الملف أو المجلد لاستبعاده من عمليات الفحص.
جدولة التحديثات باستخدام "جدولة المهام"
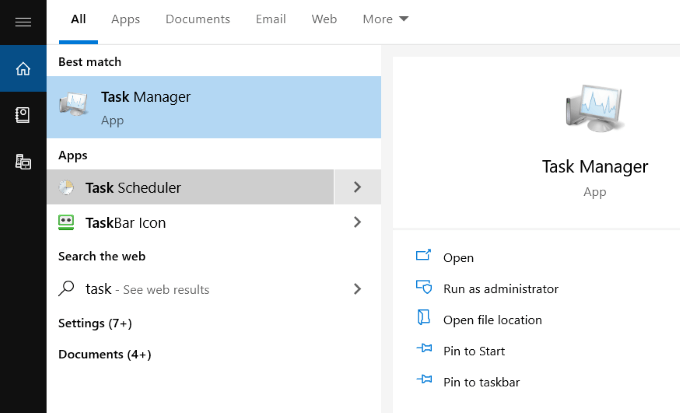
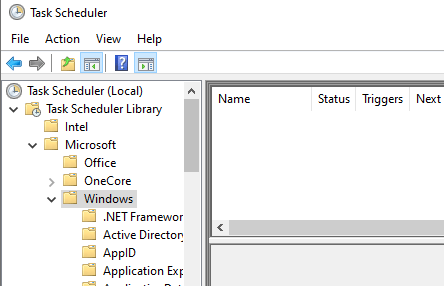
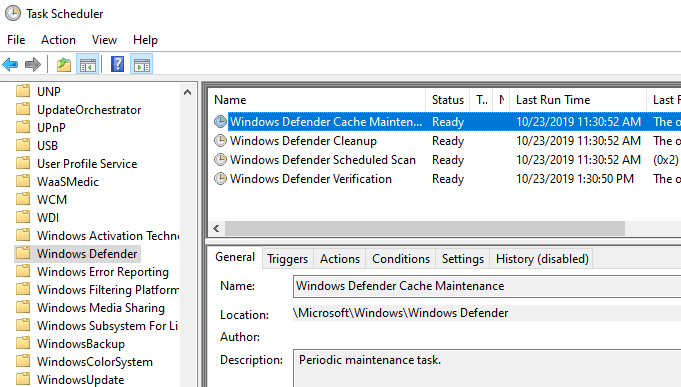
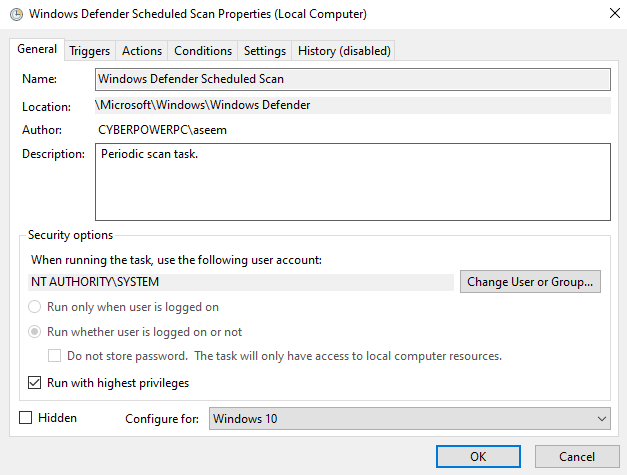
تعيين المشغلات
انقر على المشغلاتثم جديدلفتح مشغل جديد. الخيارات المتاحة للتخصيص هي:
اختر المشغل الذي تريد استخدامه لبدء المسح الضوئي من الخيارات أعلاه.
الخطوة التالية هي تحديد عدد المرات التي تريدها قم بإجراء المسح الضوئي من الخيارات التالية:
بالنسبة لخيار يوميًا، سيُطلب منك تحديد تاريخ البدء والوقت. إذا كنت ترغب في المزامنة عبر جميع المناطق الزمنية، فضع علامة اختيار في المربع.
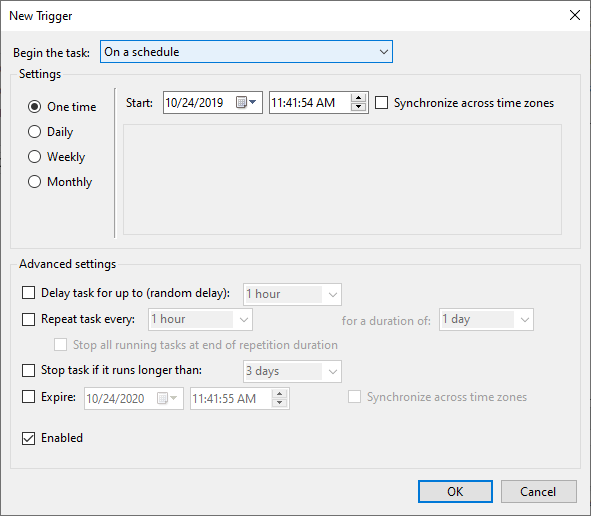
ضمن الإعدادات المتقدمة، يمكنك اختيار ما يلي:
استخدم هذه إعدادات متقدمة لتخصيص بالضبط متى وتحت أي ظروف تعمل عمليات الفحص الخاصة بك. انقر على موافقلحفظ إعداداتك.
ستظهر المهمة الجديدة الآن ضمن المشغل. يمكنك تعديله أو حذفه في أي وقت. إذا وجدت أن عمليات المسح تبطئ جهاز الكمبيوتر الخاص بك أثناء العمل ، فاضبطها على العمل ليلًا عندما لا تكون كذلك.
كيفية العثور على نتائج المسح الضوئي
يتم تسجيل النتائج عند تشغيل فحص Windows Defender. لمشاهدتها ، افتح تطبيق Windows Security من خلال البحث عن Defenderمن القائمة "ابدأ".
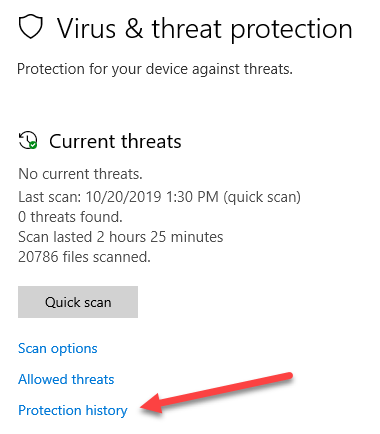
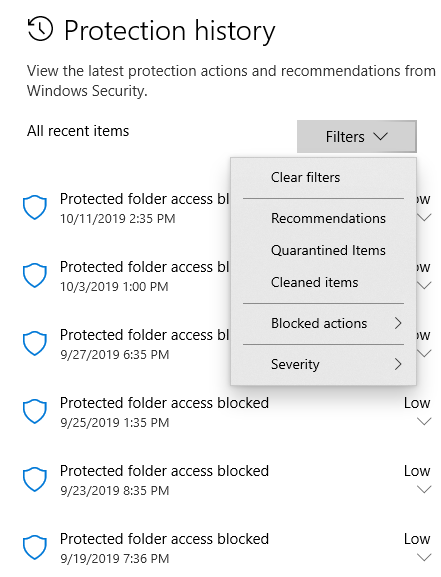
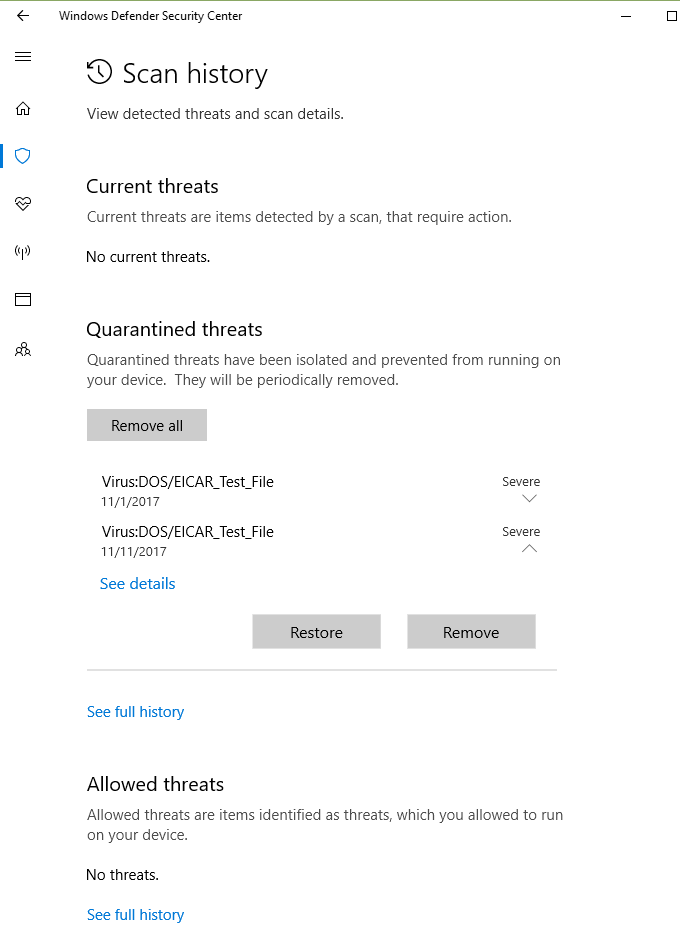
يقوم Windows Defender بفحص جهازك بانتظام للحفاظ عليه في مأمن من التهديدات الضارة بحمايته في الوقت الفعلي.
كما هو موضح أعلاه ، يمكن للمستخدمين أيضًا اختيار التشغيل على - اطلب مسحًا ضوئيًا وخصص جدولًا بناءً على الوقت والتردد المناسبين لهما.