إذا كان أمامك باستخدام محرر مستندات جوجل لكتابة رسالة أو مقالة، فستبدأ بتمثيل قطعة ورق فارغة على شاشتك. يتطابق حجم الورقة الافتراضية مع تخطيط الصفحة المعتاد وحجمها الذي ستشاهده إذا قمت بطباعة المستند على قطعة نموذجية من ورق المستندات باستخدام حجم A4 (أو 210 مم × 297 مم).
إذا كنت تخطط للطباعة على ورق مختلف، أو إذا كنت تغيير اتجاه الصفحة ، فقد تحتاج إلى تغيير هوامش الصفحة. يمكنك أيضًا تغيير الهوامش في محرر مستندات Google لتحريك النص بالقرب من حافة الصفحة أو بعيدًا عنها. إذا كنت تريد معرفة كيفية تغيير الهوامش في مستندات Google، فإليك ما يتعين عليك فعله.
كيفية تغيير هوامش مستندات Google يدويًا
افتراضيًا، يتم تعيين محرر مستندات Google افتراضيًا على تخطيط صفحة مستند A4 نموذجي. وهذا يعني أن حجم الصفحة الافتراضية التي ستشاهدها يبلغ 210 ملم × 297 ملم، مع تعيين الهوامش على بعد 25.4 ملم من كل حافة (أعلى وأسفل ويسار ويمين).
ما يعنيه هذا هو أنه عند بدء الكتابة في مستند Google Docs بهذا التخطيط القياسي، يتم وضع مؤشر النص على بعد 25.4 ملم (أو 2.54 سم) على الأقل من الحواف العلوية اليسرى للصفحة. إذا كنت تريد تغيير الهوامش بسرعة، فيمكنك القيام بذلك عن طريق تحريك الهوامش باستخدام مسطرة المستند .
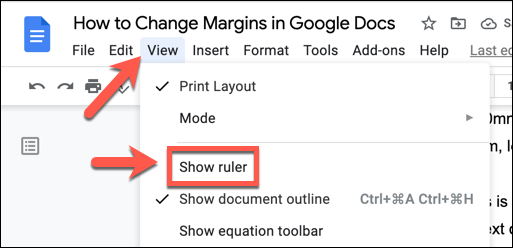
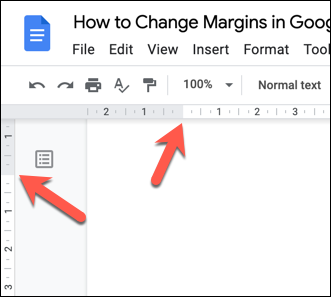
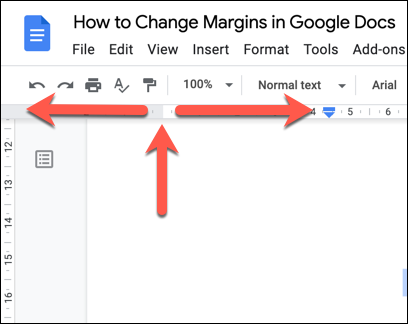 <البداية = "4">
<البداية = "4">
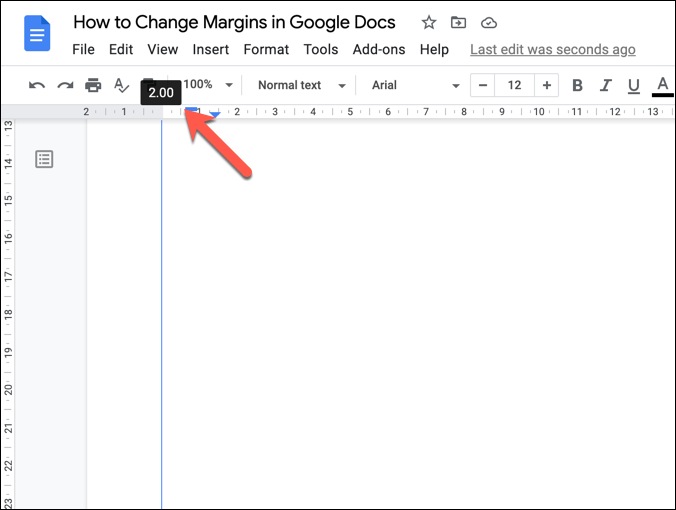
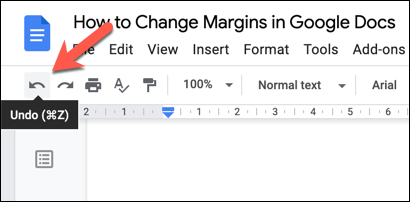
كيفية تغيير هوامش مستندات Google باستخدام إعداد الصفحة
هناك طريقة أخرى يمكنك من خلالها تغيير الهوامش في مستند Google Docs وهي استخدام قائمة إعداد الصفحة . يمنحك هذا نظرة عامة سريعة على أحجام هوامش الصفحة، مما يسمح لك بالاختيار بين أحجام ومعايير الصفحة القياسية (مثل A4)، بالإضافة إلى السماح لك بتخصيص صفحتك باستخدام تخطيطات وهوامش مخصصة.
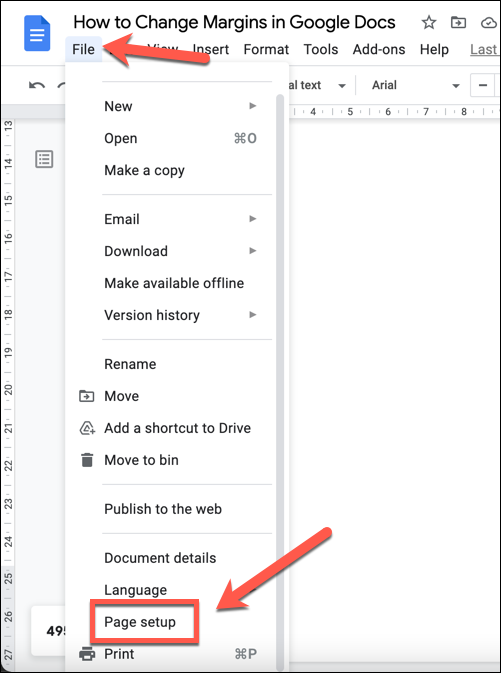
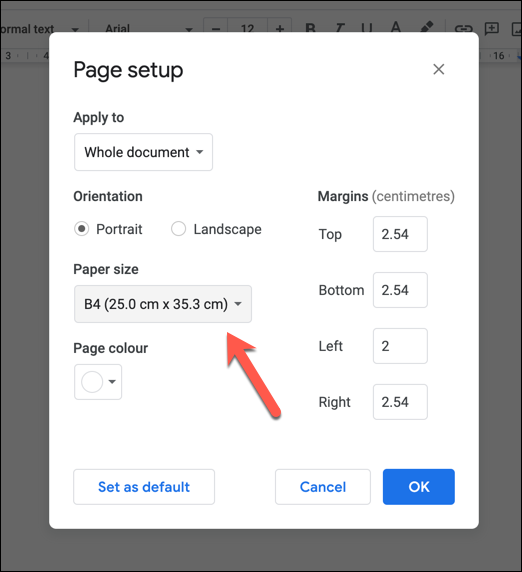
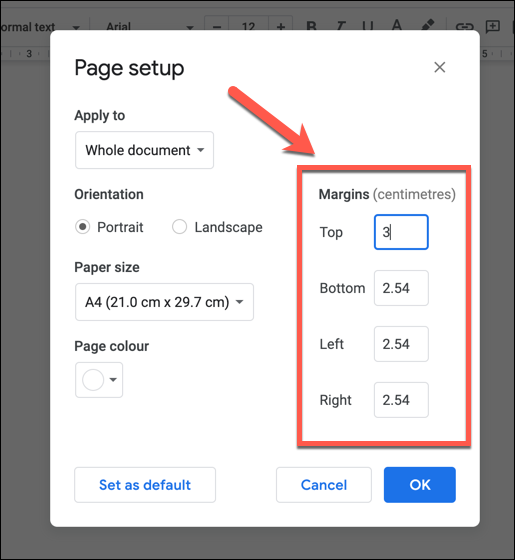
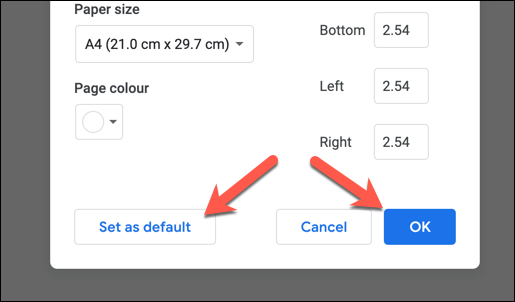
تخصيص هوامش الطباعة في مستندات Google
إذا قمت بتغيير الهوامش في محرر مستندات Google، فسيتم تقريب النص والصور من حواف الصفحة أو بعيدًا عنها. إذا قررت طباعة المستند الخاص بك ، فقد يكون للهامش المخصص تأثير على كيفية ظهور المستند على الورق الفعلي. لن تسمح لك كل الطابعات بالطباعة بالقرب من حافة الصفحة، على سبيل المثال.
إذا كنت تريد تغيير هذا قبل الطباعة، فيمكنك تخصيص حجم الهامش قبل الطباعة في قائمة طباعة .
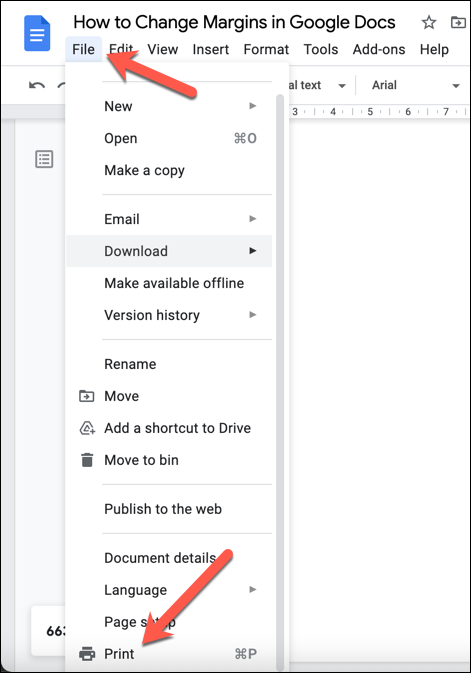
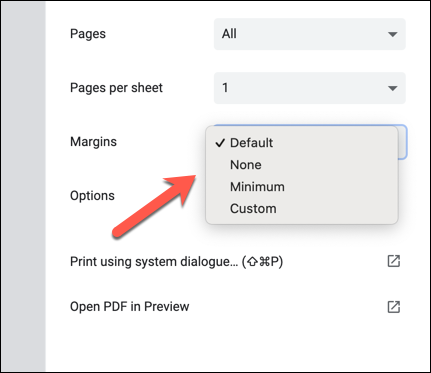
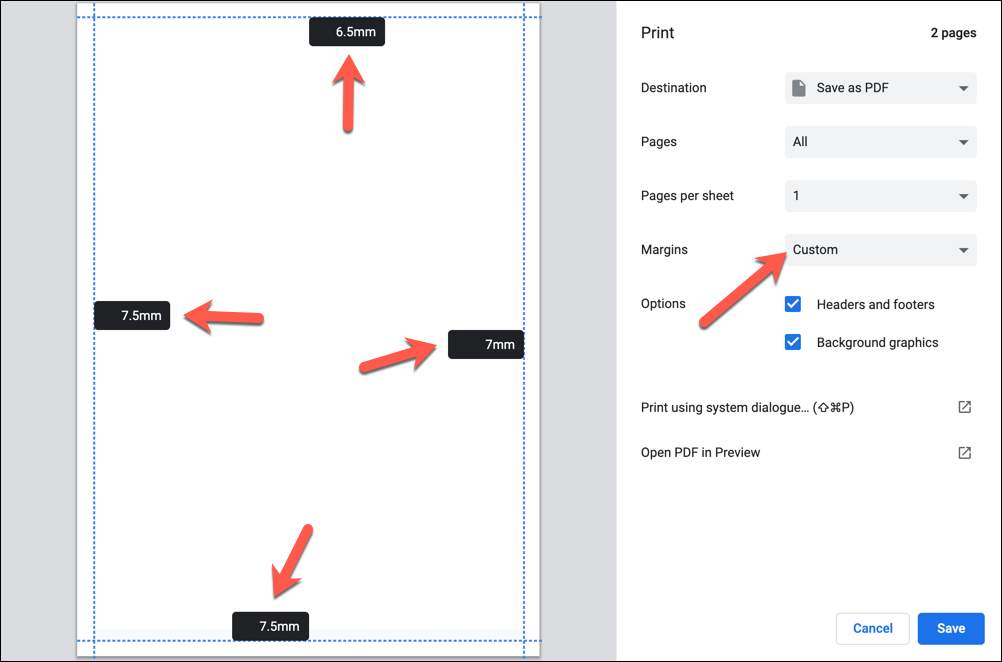
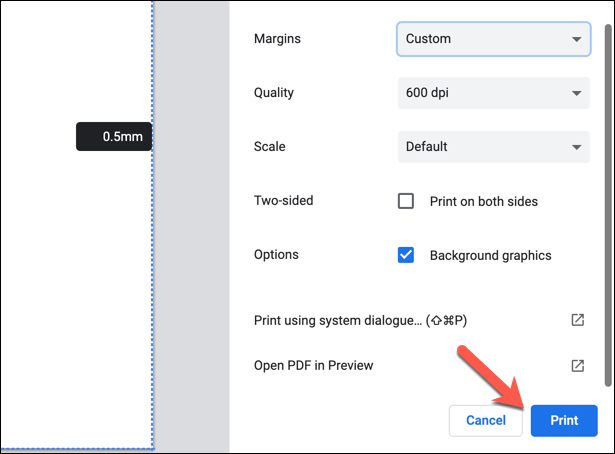
كيفية تغيير الهوامش لصفحة واحدة في مستندات Google
ستعمل الطرق المذكورة أعلاه على تغيير هوامش الصفحة للمستند بأكمله. إذا كنت تريد تغيير هوامش الصفحة لصفحة واحدة (أو لعدة صفحات، ولكن ليس للمستند بأكمله)، فستحتاج إلى تحديد صفحاتك أولاً. يمكنك بعد ذلك تغيير هوامش المنطقة المحددة باستخدام قائمة إعداد الصفحة .
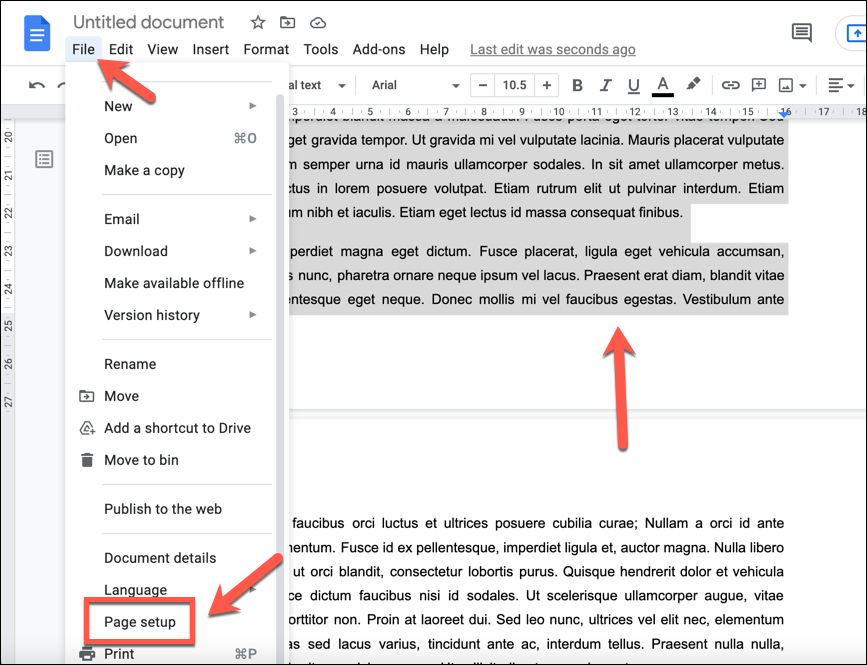
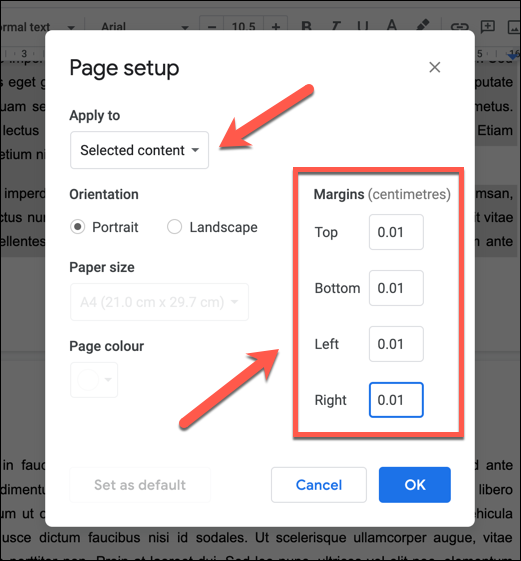
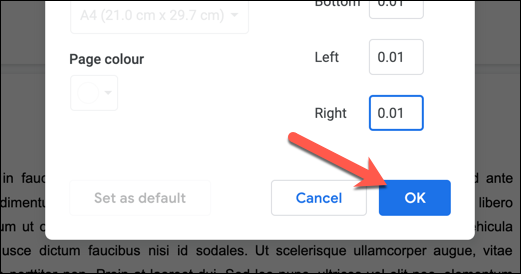
بمجرد الحفظ، ستظهر الهوامش الجديدة على الصفحة بالمحتوى الذي حددته. إذا كنت بحاجة إلى التراجع عن التغييرات، فحدد الزر تراجع ، أو كرر الخطوات المذكورة أعلاه لاستعادة هوامش الصفحة إلى قيمها السابقة.
إنشاء المستندات في مستندات Google
من خلال تغيير الهوامش في محرر مستندات Google، يمكنك إنشاء مستندات مخصصة لتناسب جميع أنواع الأغراض، بدءًا من النشرات الإعلانية الصغيرة وبطاقات العمل وحتى المطبوعات القماشية الكبيرة. يُعد مُحرّر مستندات Google أداة قوية تتيح لك إدراج التوقيعات كتابة الأحرف المهمة أو استخدام قوالب متخصصة لإنشاء سيرة ذاتية جديدة..
يمكنك أيضًا استخدم ميزة الدردشة في محرّر مستندات Google العمل بشكل تعاوني مع الأصدقاء أو الزملاء على المستندات المهمة، أو استخدام التعليقات لتحديد مجالات التحسين. إذا كنت معتادًا على مايكروسوفت وورد ، فمن المفترض ألا تجد صعوبة كبيرة في التبديل إلى محرّر مستندات Google - يمكنك حتى استخدم محرّر مستندات Google على الأجهزة المحمولة أيضًا.
.