بالعودة إلى أيام Windows 7، كان بإمكانك تغيير تباعد الرموز الافتراضي لسطح المكتب بسرعة من خلال زيارة صفحة إعدادات المظهر والتخصيص لنظام التشغيل. ومع ذلك، فإن هذا الخيار مفقود في إصدارات Windows الأحدث.
إذا كنت تستخدم نظام التشغيل Windows 11 أو Windows 10، فسوف توضح لك هذه المقالة كيفية تغيير تباعد أيقونات سطح المكتب إما عن طريق تعديل سجل النظام أو عن طريق الاعتماد على برنامج تخصيص سطح المكتب التابع لجهة خارجية.
هام: قم بعمل نسخة احتياطية لسجل النظام
يتضمن تغيير تباعد أيقونات سطح المكتب في نظامي التشغيل Windows 11 وWindows 10 تحرير سجل النظام. ومع ذلك، قد يؤدي تعديله بشكل غير صحيح إلى حدوث مشكلات خطيرة، لذا نوصي بعمل نسخة احتياطية منه قبل المتابعة.
للحصول على إرشادات شاملة خطوة بخطوة، راجع هذا الدليل إلى النسخ الاحتياطي واستعادة سجل ويندوز.
تعديل السجل لتغيير تباعد أيقونات سطح المكتب
يمكنك تعديل التباعد الأفقي والرأسي لسطح المكتب في نظامي التشغيل Windows 11 و10 عن طريق تغيير قيم الإدخالين ذوي الصلة داخل سجل النظام. من المفترض أن تساعدك الخطوات أدناه في تحديد موقعها وتعديلها.
1. اضغط على Windows + R لفتح مربع تشغيل .
2. اكتب regedit واضغط على Enter .
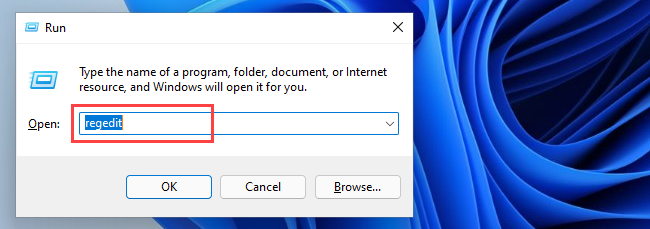 <ص>3. في نافذة محرر التسجيل، انسخ والصق
<ص>3. في نافذة محرر التسجيل، انسخ والصق
HKEY_CURRENT_USER\Control Panel\Desktop\WindowMetrics في شريط عناوين محرر التسجيل واضغط على Enter.
<ص>4. يجب أن تجد إدخالي التسجيل اللذين يؤثران على تباعد أيقونات سطح المكتب الافتراضي على يمين النافذة: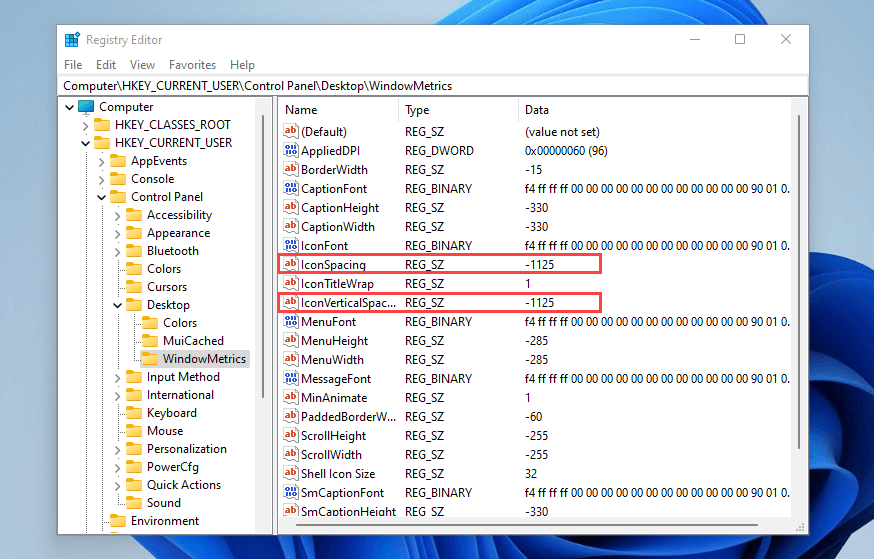
القيمة الافتراضية هي –1125 لكلا الإدخالين، بينما يمكن أن يتراوح النطاق بين –480 إلى –2730 .
ملاحظة: تؤدي زيادة القيمة إلى تقليل التباعد حيث أن القيم سالبة بينما يؤدي خفضها إلى زيادة التباعد.
<ص>5. قم بإجراء تغييرات على أحد المفتاحين أو كليهما وحدد موافق لحفظ التغييرات..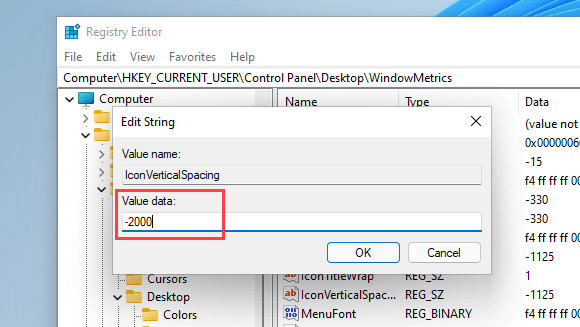
على سبيل المثال، تعرض لقطة الشاشة أدناه التباعد الأفقي لأيقونات سطح المكتب بعد تعديل إدخال التسجيل IconSpacing بقيمة -2000 .
ملاحظة: يؤثر تغيير التباعد الأفقي أيضًا على المناطق المحيطة بالرموز. ويؤثر ذلك على الطريقة التي يظهر بها النص أسفلها.
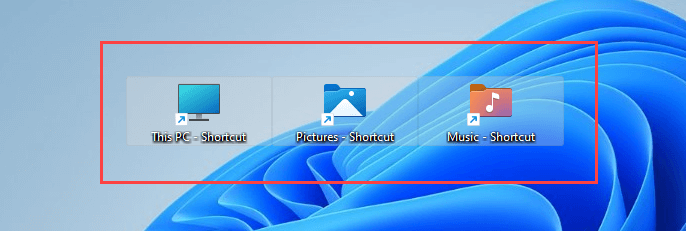
بالإضافة إلى ذلك، تعرض لقطة الشاشة أدناه التباعد الرأسي لأيقونات سطح المكتب مع ضبط IconVerticalSpacing على -2000 .
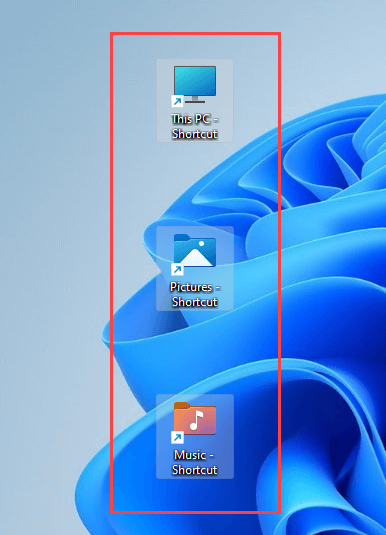
هام: لتحديث سطح مكتب Windows 11 أو 10 بالتغييرات، يجب عليك تسجيل الخروج والدخول مرة أخرى إلى حساب المستخدم الخاص بك أو إعادة تشغيل جهاز الكمبيوتر الخاص بك.
إذا كنت تريد التراجع عن التغييرات، فما عليك سوى إعادة فتح محرر التسجيل وضبط مفتاحي IconSpacing وIconVerticalSpacing على -1125 .
استخدام برامج تخصيص سطح المكتب التابعة لجهة خارجية
إذا كنت تفضل عدم التجول في سجل النظام في Windows 11 أو Windows 10، فيمكنك استخدام تطبيقات تخصيص سطح المكتب التابعة لجهات خارجية لتعديل تباعد أيقونات سطح المكتب الافتراضي. يعد كل من Desktop Icon Spacing وDesktopOK برنامجين مجانيين يمكنهما مساعدتك في ذلك.
تباعد أيقونات سطح المكتب
يعد تباعد أيقونات سطح المكتب خفيف الوزن وسهل الاستخدام ويتيح تغيير تباعد أيقونات سطح المكتب الافتراضي على نظام التشغيل Windows.
بعد تنزيل التطبيق ، ما عليك سوى تشغيل الملف القابل للتنفيذ واستخدام أشرطة التمرير بجوار أفقي وعمودي لتعديل تباعد الرموز حسب الحاجة. بعد ذلك، حدد المربعات بجوار تم حفظ جميع البيانات وتم إغلاق جميع النوافذ الأخرى وحدد تطبيق . يؤدي ذلك إلى مطالبة File Explorer بإعادة التشغيل تلقائيًا، وستظهر التغييرات التي أجريتها على الفور.
إذا كنت تريد استرجاعها، فافتح القائمة متقدمة وحدد تعيين كافتراضي .
سطح المكتب
DesktopOK هو تطبيق آخر لا يتيح لك تغيير تباعد الأيقونات الافتراضي على سطح مكتب Windows فحسب، بل يوفر أيضًا عددًا كبيرًا من الخيارات الإضافية، بما في ذلك ضبط أحجام الأيقونات ، والخطوط، وحفظ تخطيطات الأيقونات حسب دقة الشاشة، وهكذا.
بعد تنزيل DesktopOK، قم باستخراجه وتشغيل الملف القابل للتنفيذ. في نافذة DesktopOK التي تظهر، افتح قائمة الأدوات وحدد Windows Metrics ..
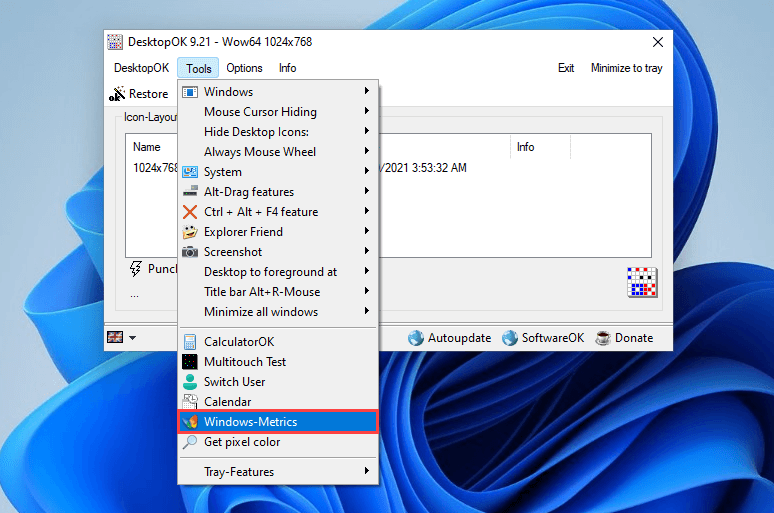
في نافذة Windows Metrics، استخدم أشرطة التمرير بجوار التباعد الأفقي والتباعد العمودي لإجراء التغييرات المطلوبة على تباعد الرموز. يجب أن تنطبق التغييرات على الفور. إذا لم يحدث ذلك، فحدد إعادة تشغيل المستكشف لفرض إعادة تشغيل مستكشف الملفات.
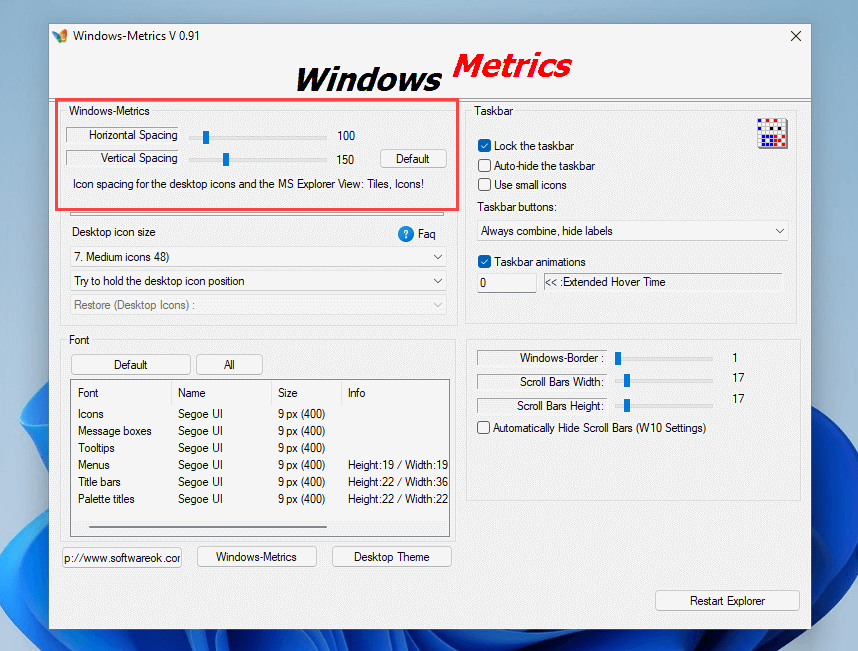
حدد الزر الافتراضي بجوار شريطي التمرير إذا كنت تريد الرجوع مرة أخرى إلى التباعد الافتراضي.
يمكنك ضبط المسافة المفضلة لأيقونات سطح المكتب بسهولة
من المفترض أن تساعدك الإرشادات المذكورة أعلاه في ضبط تباعد سطح المكتب في نظامي التشغيل Windows 11 وWindows 10 بالطريقة التي تريدها تمامًا. للتذكير، قد يؤدي العبث بالسجل إلى حدوث مشكلات، لذا تذكر عمل نسخة احتياطية منه قبل إجراء تغييرات إضافية. إذا كنت تريد اللعب بطريقة آمنة، فاستخدم أحد التطبيقين أعلاه بدلاً من ذلك.
وبالإضافة إلى ذلك، إليك ما يمكنك فعله لـ قم بإضفاء الحيوية على سطح المكتب الخاص بك عن طريق تخصيص الرموز بالكامل.
.