يقوم جهاز الكمبيوتر الخاص بك بالتمهيد من القرص الصلب الداخلي أو محرك الأقراص المزود بذاكرة مصنوعة من مكونات صلبة بشكل افتراضي، ولكن هذا ليس مثاليًا دائمًا. قد تتطلب منك الحالات المتعددة - مثل استكشاف أخطاء تثبيت Windows وإصلاحها ، وإعداد نظام تشغيل مختلف ، وفحص ذاكرة الوصول العشوائي (RAM) بحثًا عن الأخطاء - التمهيد من وسائط خارجية مثل قرص DVD أو محرك أقراص USB.
في هذا البرنامج التعليمي، ستوضح لك كيفية تغيير ترتيب التمهيد في BIOS أو UEFI على جهاز الكمبيوتر الذي يعمل بنظام التشغيل Microsoft Windows 10/11. ولكن قبل القيام بذلك، قد ترغب في التفكير في استخدام قائمة التمهيد لمرة واحدة بدلاً من ذلك.
كيفية استخدام قائمة التمهيد لمرة واحدة
إن أفضل طريقة لتغيير ترتيب التمهيد في نظام التشغيل Windows هي استخدام قائمة التمهيد لمرة واحدة بجهاز الكمبيوتر الخاص بك للمثيلات لمرة واحدة. يتضمن ذلك الضغط على مفتاح معين - مثل Esc أو F12 - فورًا أثناء تسلسل تمهيد بدء التشغيل.
نصيحة : قد ترى مفتاح قائمة التمهيد مدرجًا ضمن شاشة البداية عند بدء تشغيل الكمبيوتر. إذا لم يكن الأمر كذلك، فراجع دليل مستخدم اللوحة الأم أو الوثائق عبر الإنترنت للحصول على المفتاح الصحيح.
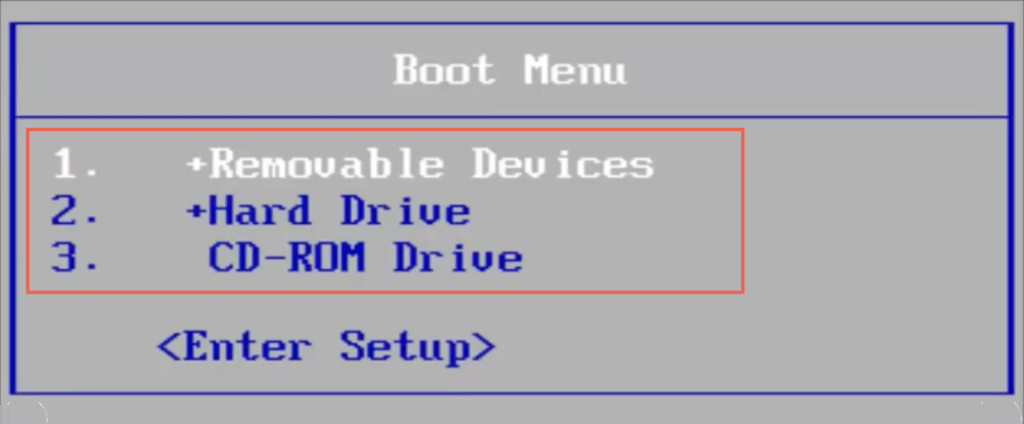
بعد تحميل قائمة التمهيد لمرة واحدة، استخدم مفاتيح الأسهم الاتجاهية لأعلى ولأسفل لتحديد الجهاز الذي تريد التمهيد منه ثم اضغط على Enter.
ومع ذلك، إذا كنت تريد التمهيد من نفس الجهاز عدة مرات أو تكوين جهاز الكمبيوتر الخاص بك لإعطاء الأفضلية للوسائط الخارجية، فمن الأفضل إجراء تغيير دائم على ترتيب التمهيد عبر BIOS أو UEFI.
كيفية الوصول إلى BIOS وتغيير ترتيب التمهيد
يرمز BIOS إلى نظام الإدخال / الإخراج الأساسي. إنه برنامج منخفض المستوى يتحقق من أجهزة الكمبيوتر الخاص بك عن طريق إجراء عملية P.O.S.T. (اختبار التشغيل الذاتي) عند بدء التشغيل. إذا بدا كل شيء على ما يرام، فسيتم تحميل Windows من وحدة التخزين الداخلية. ومع ذلك، يمكنك توجيه BIOS لجهاز الكمبيوتر الخاص بك للبحث في مكان آخر عن الوسائط القابلة للتمهيد، مثل قرص ضوئي أو محرك أقراص USB قابل للإزالة.
كيفية الوصول إلى إعدادات BIOS
لتغيير ترتيب التمهيد، يجب عليك توجيه جهاز الكمبيوتر الخاص بك لتحميل واجهة مستخدم BIOS عن طريق الضغط على مفتاح إعداد BIOS عند بدء تشغيل الكمبيوتر. ويختلف الأمر باختلاف الشركة المصنعة للوحة الأم، لذا إليك ما يمكنك فعله للدخول إلى BIOS:
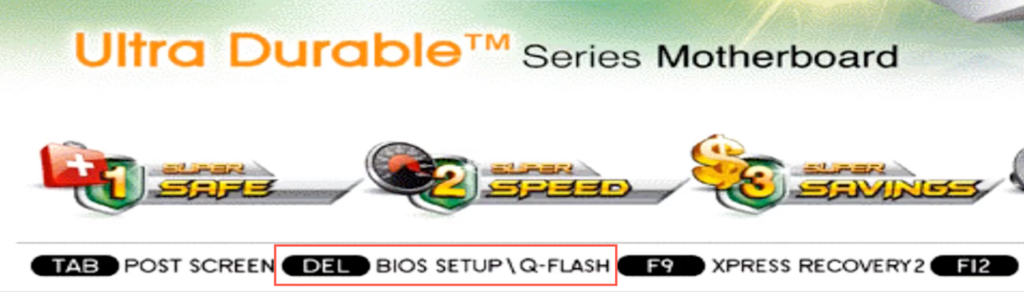
نصيحة : اضغط على مفتاح إعداد BIOS بسرعة عدة مرات أثناء تسلسل التمهيد. إذا رأيت شعار Windows، فيجب عليك إعادة تشغيل جهاز الكمبيوتر الخاص بك والمحاولة مرة أخرى.
إذا كنت تستخدم جهاز كمبيوتر أحدث يعمل بنظام التشغيل Windows 11/10، فانتقل إلى قسم UEFI، الذي يحتوي على طريقة مختلفة للوصول إلى BIOS.
كيفية تغيير ترتيب التمهيد في BIOS
بعد تحميل الأداة المساعدة لإعداد BIOS، يمكنك تغيير ترتيب التمهيد بعد تحديد موقع قائمة الأجهزة القابلة للتمهيد أو ترتيب التمهيد. تختلف الطريقة الدقيقة بين الشركات المصنعة للوحات الأم، لكن يجب أن تحصل على الفكرة العامة من خلال الخطوات التالية.
1. انتقل إلى علامة التبويب أو القسم - على سبيل المثال، التمهيد أو ميزات BIOS المتقدمة - التي تعرض قائمة أجهزة التمهيد أو ترتيب التمهيد لجهاز الكمبيوتر الخاص بك.
2. قم بتمييز كل جهاز (الأجهزة القابلة للإزالة ، القرص المضغوط ، محرك الأقراص الثابتة ، وما إلى ذلك) وقم بترتيبها بالترتيب الذي تريده. إذا كان BIOS يعرض خيارات مثل جهاز التمهيد الأول ، وجهاز التمهيد الثاني ، وجهاز التمهيد الثالث ، وما إلى ذلك، فحدد كل عنصر واختر جهاز في القائمة المنبثقة.
<ص>3. احفظ التغييرات واخرج من BIOS.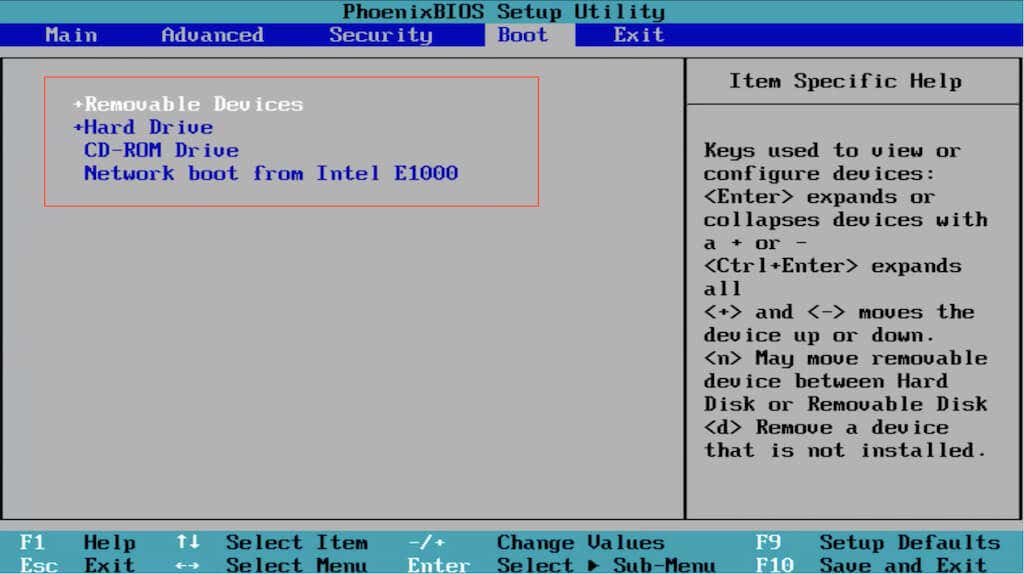
يتطلب BIOS لوحة المفاتيح للتنقل. ستجد قائمة بالمفاتيح مع الإجراءات المقابلة لها مدرجة في أسفل الشاشة وعلى الجانب الأيمن منها، مثل:
كيفية الوصول إلى UEFI وتغيير ترتيب التمهيد
إذا كنت تستخدم جهاز كمبيوتر جديدًا، فمن المحتمل أنه يستخدم UEFI (أو الواجهة الموحدة للبرمجيات الممتدة ). إنه أسرع وأكثر كفاءة من نظام BIOS، مع دعم محركات أقراص التخزين الأكبر حجمًا. إن إجراء تغيير ترتيب التمهيد هو في الأساس نفس الإجراء المتبع في BIOS، إن لم يكن أسهل..
ملاحظة : على الرغم من استخدام UEFI، قد تشير الشركة المصنعة للوحة الأم إلى ذلك باسم "UEFI BIOS" أو "BIOS" فقط.
كيفية الوصول إلى UEFI
اعتمادًا على اللوحة الأم لجهاز الكمبيوتر الخاص بك، قد تتمكن من تحميل إعداد UEFI عن طريق الضغط على المفتاح ذي الصلة عند بدء التشغيل أو عن طريق تجربة F2 ، وF9 ، و>F10 ، وF11 ، وDEL المفاتيح. يمكنك أيضًا مراجعة دليل مستخدم اللوحة الأم أو الوثائق المتاحة عبر الإنترنت للحصول على المفتاح الدقيق.
ومع ذلك، من الممكن الدخول إلى UEFI على أي جهاز كمبيوتر عبر شاشة خيارات بدء التشغيل المتقدمة في WinRE (بيئة استرداد Windows).
1. قم بالتمهيد إلى نظام التشغيل Windows 10/11.
2. قم بتشغيل القائمة ابدأ وافتح الإعدادات . بعد ذلك، انتقل إلى النظام /التحديث والأمان >الاسترداد >الخيارات المتقدمة .
<ص>3. حدد إعادة التشغيل الآن .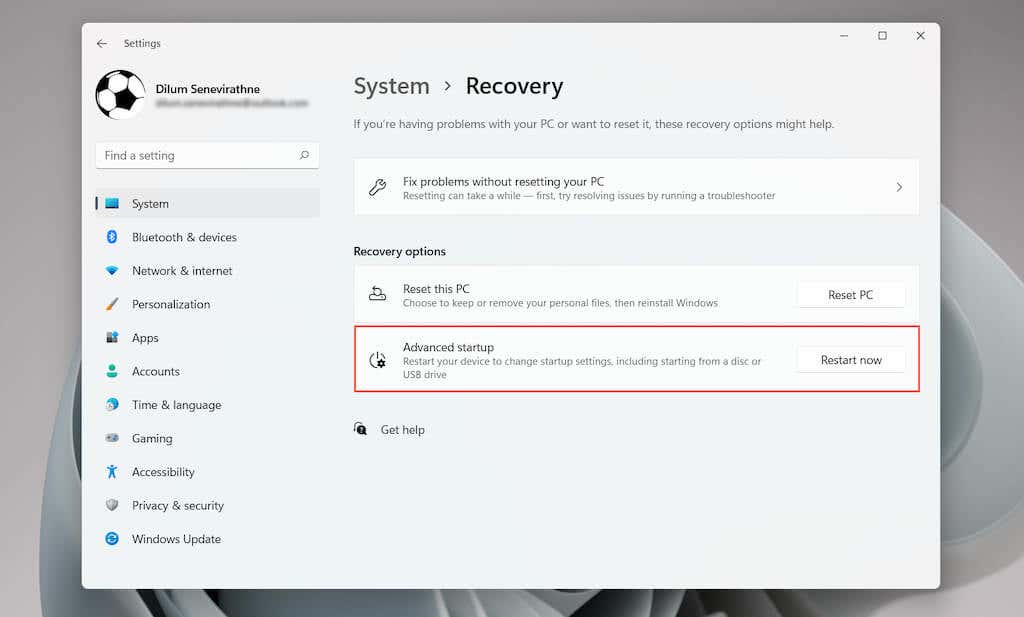 <ص>4. انتظر حتى يتم إعادة تشغيل جهاز الكمبيوتر الخاص بك وتحميل WinRE.
<ص>5. حدد استكشاف الأخطاء وإصلاحها >الخيارات المتقدمة >إعدادات البرنامج الثابت لـ UEFI >إعادة التشغيل لتحميل UEFI.
<ص>4. انتظر حتى يتم إعادة تشغيل جهاز الكمبيوتر الخاص بك وتحميل WinRE.
<ص>5. حدد استكشاف الأخطاء وإصلاحها >الخيارات المتقدمة >إعدادات البرنامج الثابت لـ UEFI >إعادة التشغيل لتحميل UEFI.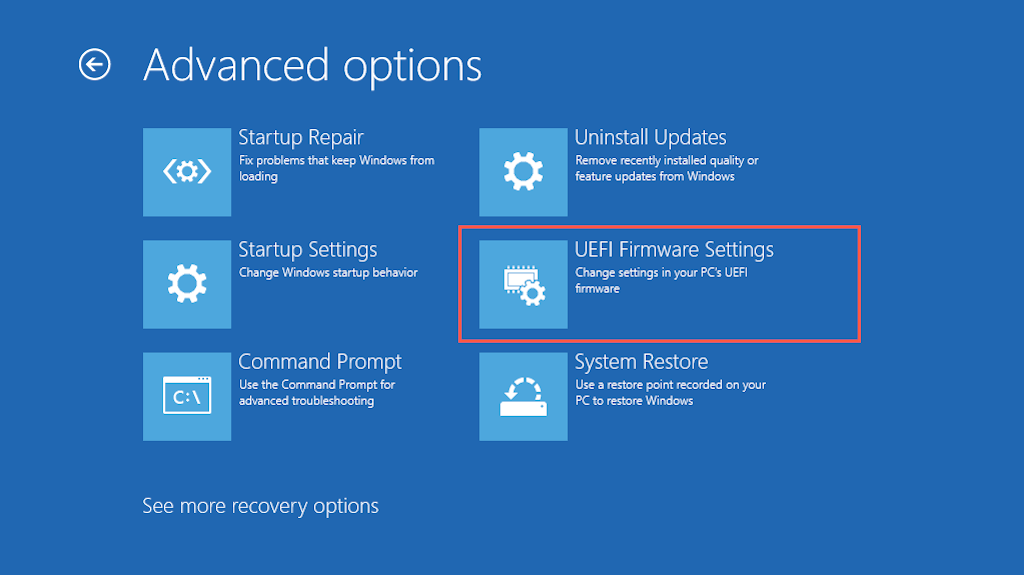
نصيحة : إذا كنت تواجه مشكلة في التشغيل على سطح مكتب Windows، فأعد ضبط جهاز الكمبيوتر الخاص بك على شعار Windows ثلاث مرات للدخول إلى بيئة استرداد Windows.
كيفية تغيير ترتيب التمهيد في UEFI
تدعم معظم واجهات UEFI التنقل باستخدام الماوس ولوحة التتبع. إذا لم يكن الأمر كذلك، فاستخدم مفاتيح التشغيل السريع للوحة المفاتيح الموجودة في الجانب السفلي والأيمن من الشاشة للتفاعل مع خيارات القائمة.
تختلف واجهات UEFI أيضًا قليلًا عن بعضها البعض. على سبيل المثال، يعرض UEFI في أجهزة الكمبيوتر المحمولة ASUS وضع EZ الذي يعرض فقط قائمة من الخيارات القياسية. ابحث عن قسم أولوية التمهيد أو قسم تسلسل التمهيد لتغيير ترتيب التمهيد. أو يمكنك التبديل إلى الوضع المتقدم (سترى الخيار مدرجًا في مكان ما على الشاشة) واتباع الخطوات التالية.
1. انتقل إلى علامة التبويب التمهيد داخل UEFI.
2. ابحث عن قائمة الأجهزة القابلة للتشغيل أو ترتيب التمهيد (على سبيل المثال، خيارات التمهيد #1 )..
<ص>3. قم بتغيير ترتيب التمهيد حسب الحاجة - على سبيل المثال، قم بتعيين جهاز USB كجهاز التمهيد الأول وWindows Boot Manager باعتباره الجهاز الثاني. <ص>4. انتقل إلى علامة التبويب حفظ واحفظ تغييراتك.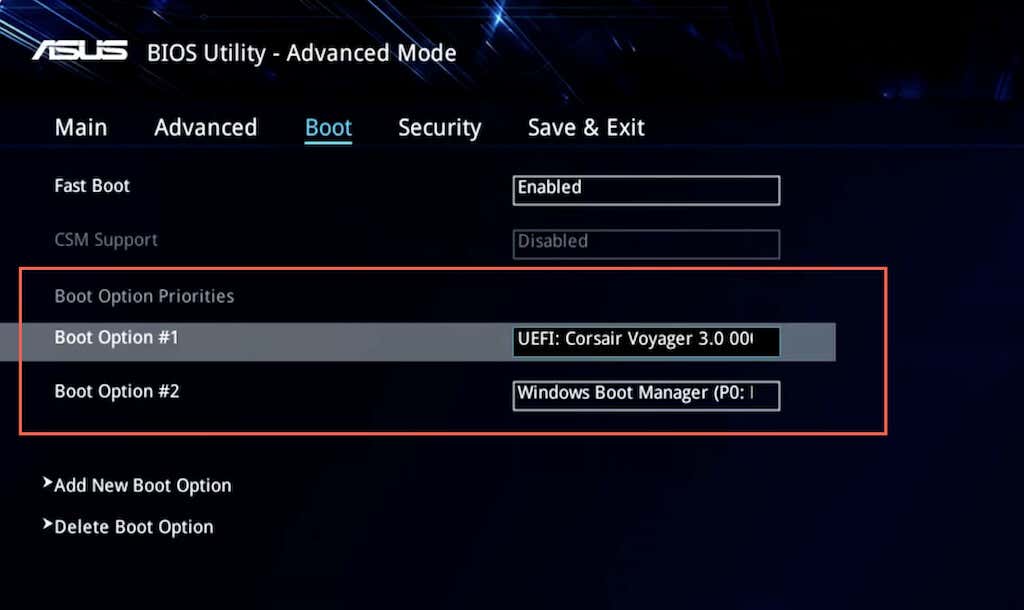
ملاحظة : يستخدم UEFI ميزة تسمى Secure Boot (التمهيد الآمن) والتي تمنعك من تحميل أنظمة التشغيل - مثل Linux - من أجهزة التخزين الخارجية. لتعطيل الوظيفة، ابحث عن خيار التمهيد الآمن داخل UEFI (الموجود عادةً ضمن علامة التبويب الأمان ) واضبطه على معطل .
كيفية عمل أمر التمهيد الجديد لجهاز الكمبيوتر لديك
اعتمادًا على كيفية تغيير ترتيب التمهيد، سيقوم جهاز الكمبيوتر الخاص بك بالتحقق من جهاز التمهيد الأول بحثًا عن الوسائط القابلة للتمهيد. إذا فشل في اكتشاف أي منها، فسوف ينظر إلى الجهاز التالي ضمن القائمة وهكذا حتى يعثر على إعداد أو نظام تشغيل يمكنه التمهيد فيه. إذا كنت تريد تغيير ترتيب التمهيد في وقت لاحق، فأعد إدخال BIOS أو UEFI وقم بتعيين محرك الأقراص الثابتة أو SSD كجهاز التمهيد الأول.
.