ينفذ جهاز النقر التلقائي المدمج في نظام التشغيل Chrome إجراءات محددة تلقائيًا عندما يتوقف المؤشر. تتيح لك الأداة النقر بزر الماوس الأيمن/الأيسر، والنقر المزدوج، وتحديد النص دون الضغط على لوحة اللمس لجهاز Chromebook أو النقر على أزرار الماوس.
إنها ميزة تركز على إمكانية الوصول ومصممة خصيصًا لـ مساعدة مستخدمي Chromebook الذين يعانون من إعاقات حركية. يغطي هذا البرنامج التعليمي كل ما يتعلق بتمكين أداة النقر التلقائي المضمنة في جهاز Chromebook واستخدامها وتخصيصها.
كيفية تمكين النقر التلقائي على أجهزة Chromebook
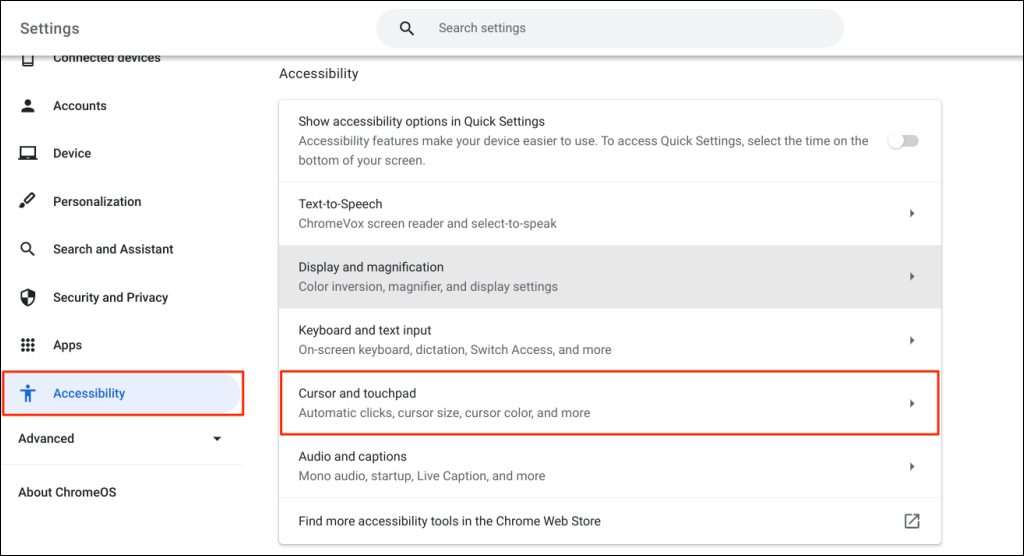
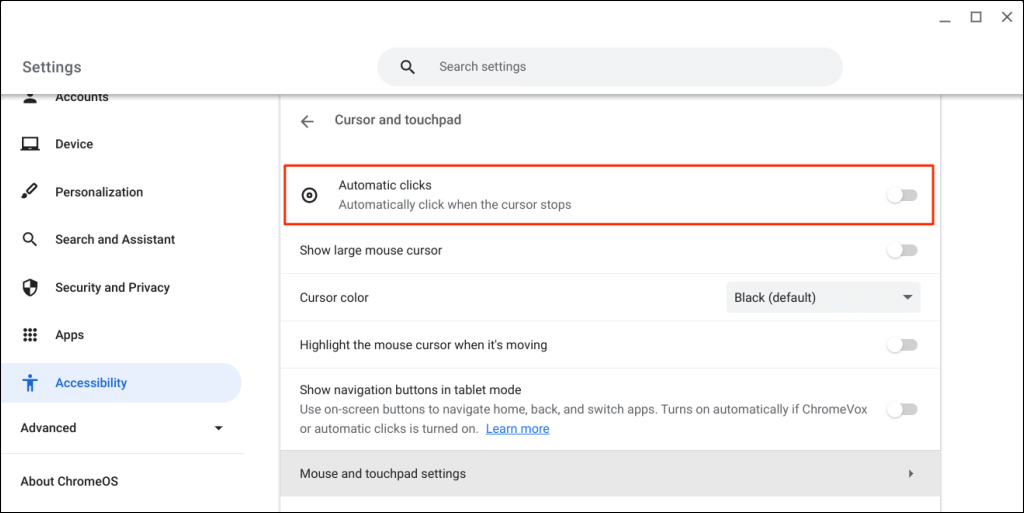
سيقوم جهاز Chromebook بتحديد العناصر أو النقر بزر الماوس الأيسر عندما يتوقف مؤشر الماوس عن الحركة. قم بتوجيه مؤشر الماوس إلى العنصر الذي تريد النقر عليه/تحديده وانتظر لمدة ثانية.
تمكين النقر التلقائي من خلال Google Chrome
يمكنك أيضًا تمكين أداة النقر التلقائي من خلال متصفح Chromebook.
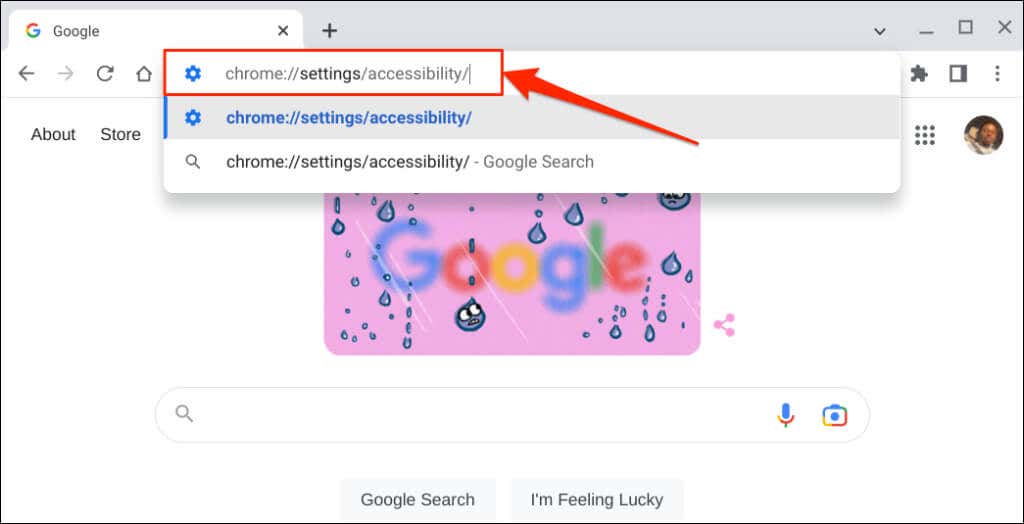
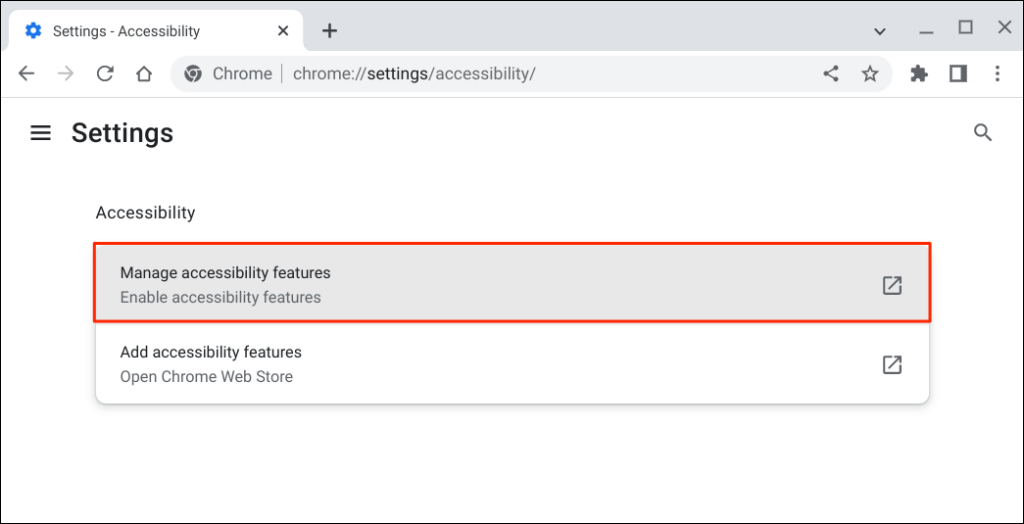
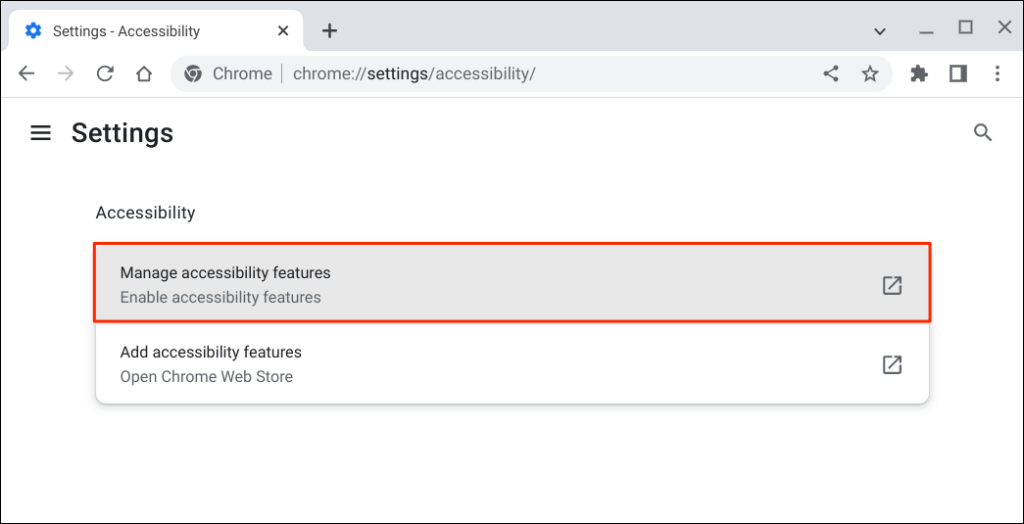
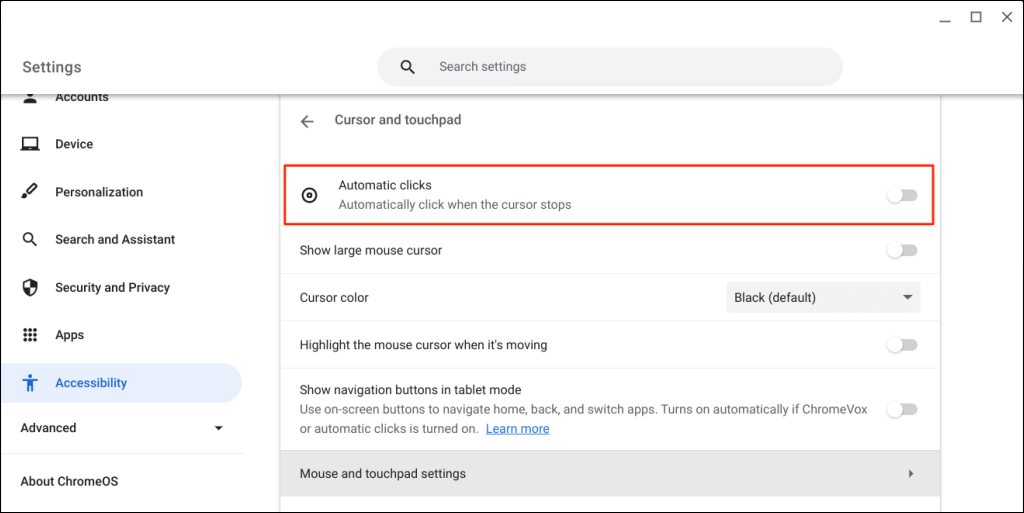
قم بتغيير تأخير النقر التلقائي
افتراضيًا، تعمل أداة النقر التلقائي في نظام التشغيل ChromeOS بعد تأخير لمدة ثانية واحدة. يمكنك تمديد أو تقليل التأخير حسب تفضيلاتك في صفحة إعدادات "المؤشر ولوحة اللمس".
قم بتشغيل النقرات التلقائية، وقم بتوسيع القائمة المنسدلة "التأخير قبل النقر"، واختر المدة التي يتوقف فيها جهاز Chromebook مؤقتًا قبل تنفيذ إجراء النقر التلقائي.
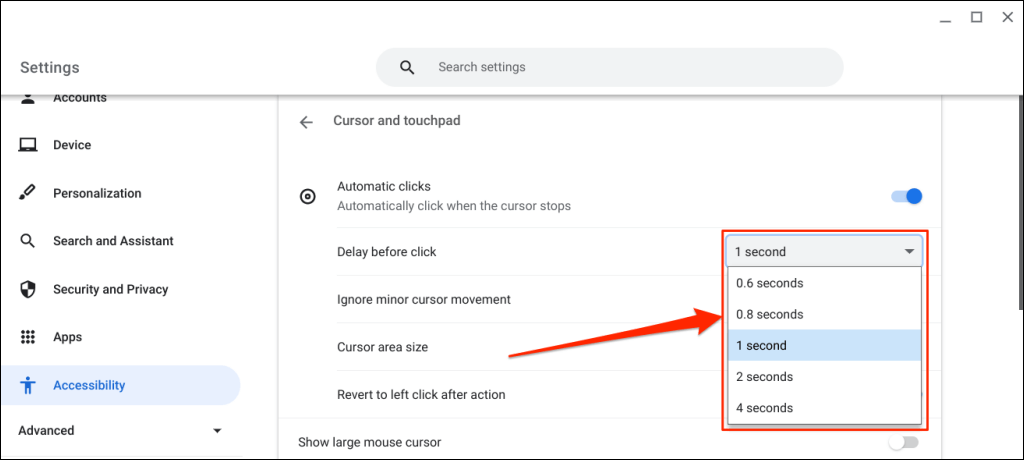
قائمة النقر التلقائي العائمة
تظهر قائمة النقر التلقائي العائمة في الركن السفلي الأيسر من شاشة جهاز Chromebook عند تشغيل "النقرات التلقائية"..
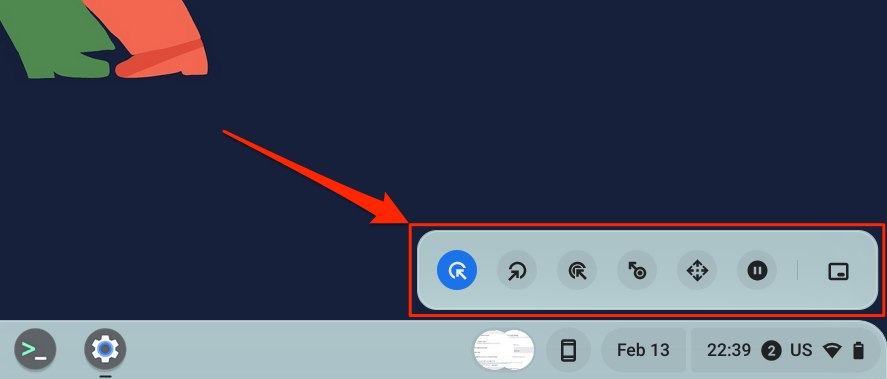
تحتوي القائمة على الأنواع التالية من النقرات والإجراءات:
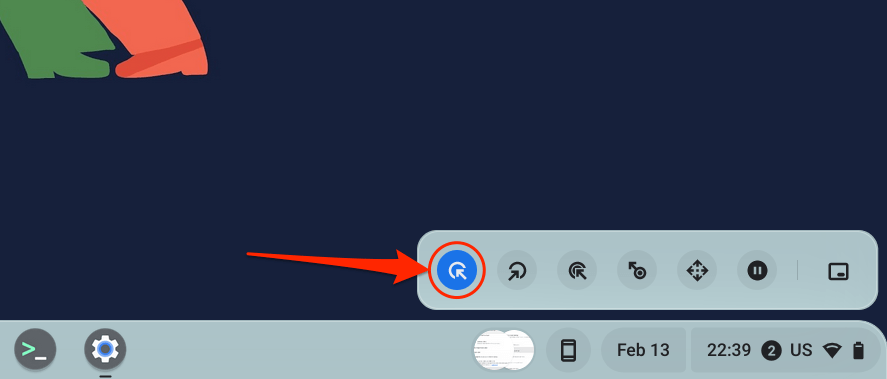
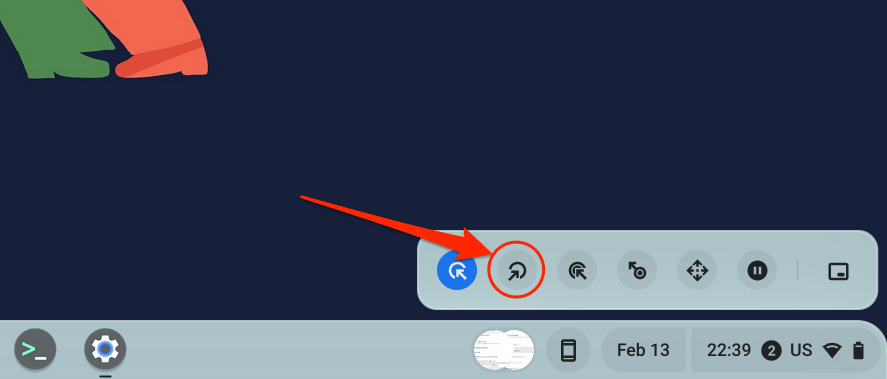
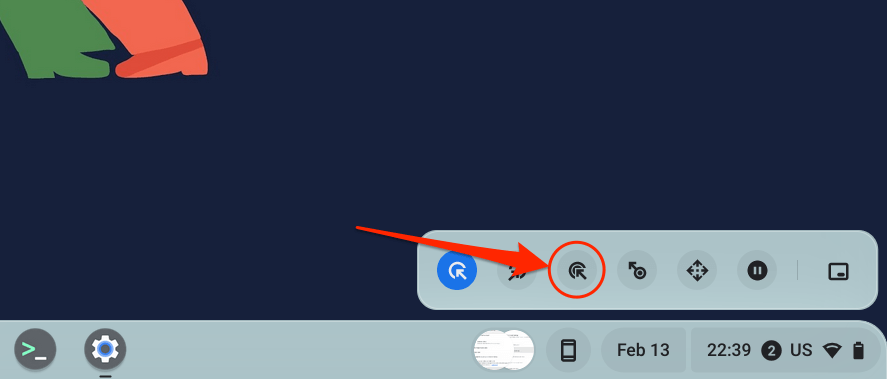
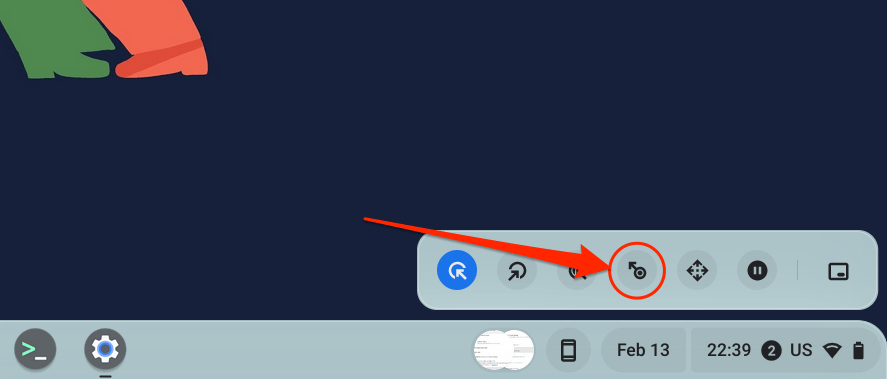
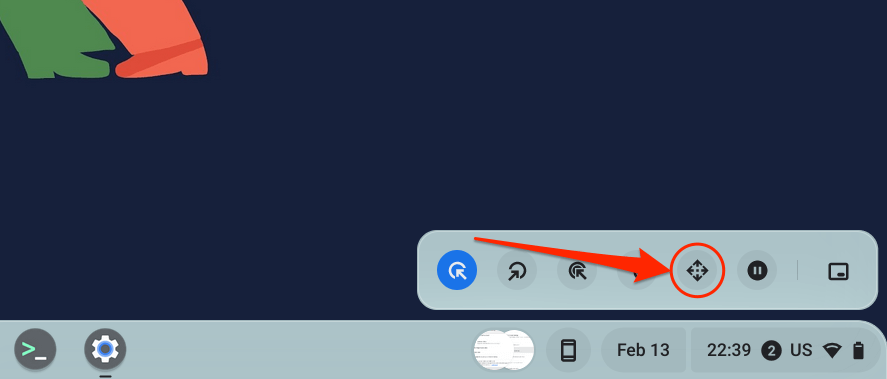
ضع المؤشر على الصفحة أو التطبيق الذي تريد التنقل فيه وانتظر حتى يتم تأخير النقر التلقائي. بعد ذلك، قم بتمرير مؤشر الماوس فوق مفاتيح الأسهم لليسار/لليمين/لأعلى/لأسفل أو خيارات التمرير للتنقل في الصفحة. أخيرًا، اضغط على رمز Xفي المنتصف لإغلاق شريط التنقل، حيث يعود جهاز النقر التلقائي إلى خيار النقر بزر الماوس الأيسر.
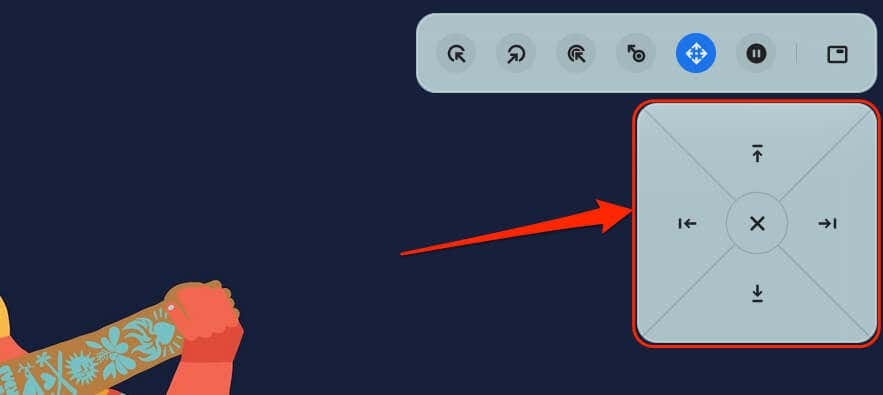
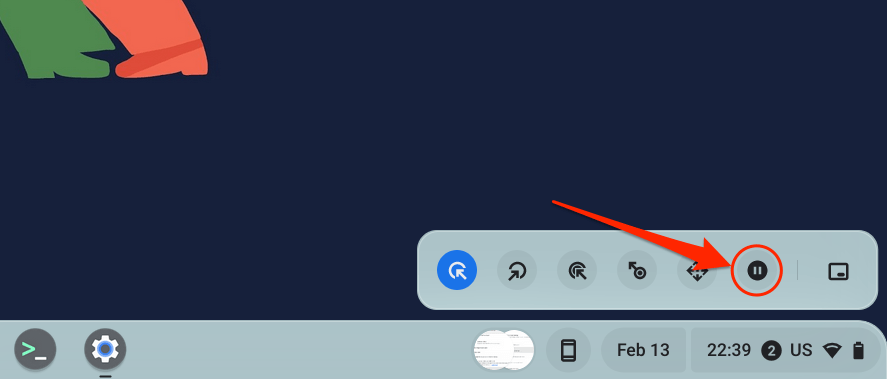
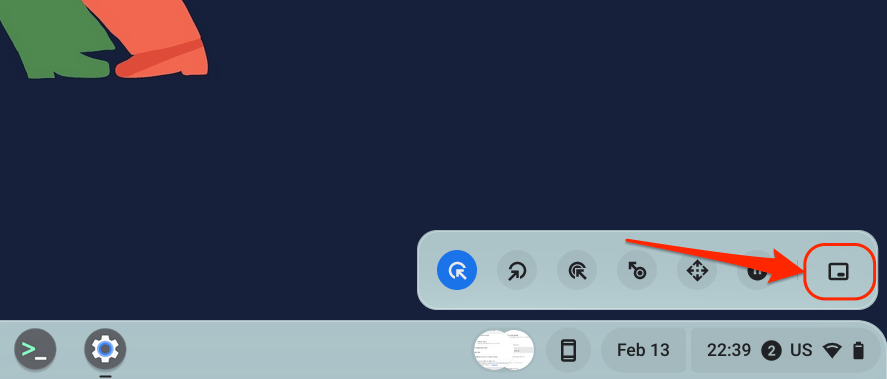
تخصيص إعدادات النقر التلقائي
بالإضافة إلى زيادة أو تقليل تأخير النقر التلقائي، هناك طرق أخرى لتهيئة أداة النقر التلقائي في جهاز Chromebook.
قم بتمكين النقرات التلقائيةفي إعدادات جهاز Chromebook (الإعدادات>إمكانية الوصول>المؤشر ولوحة اللمس) واستكشف هذه ميزات النقر التلقائي:.
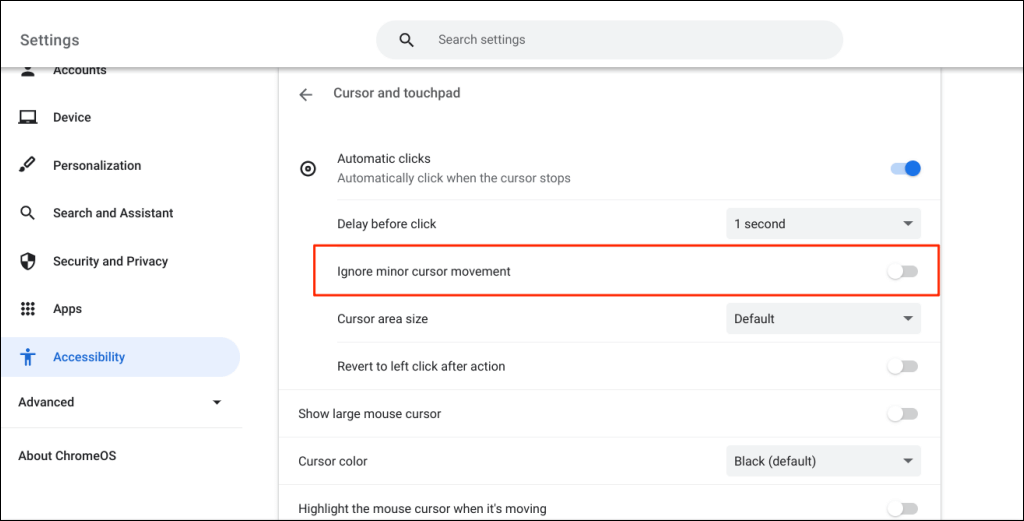
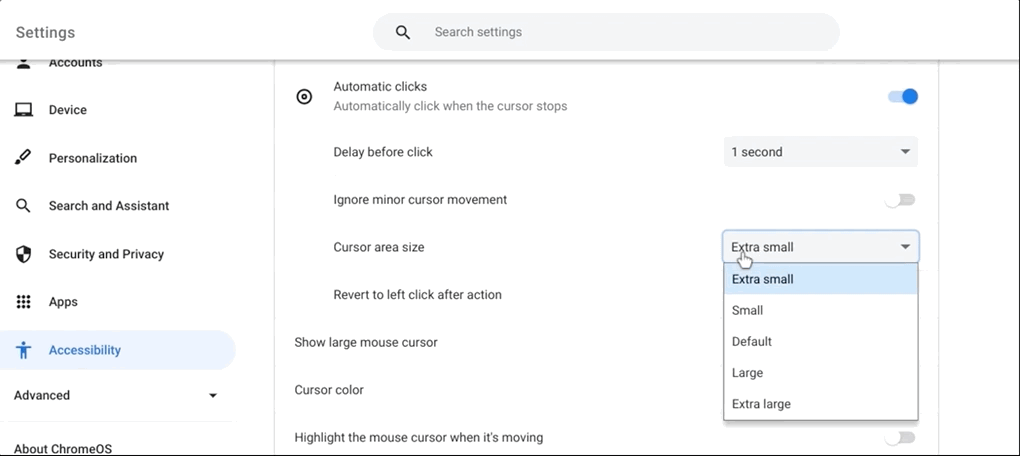
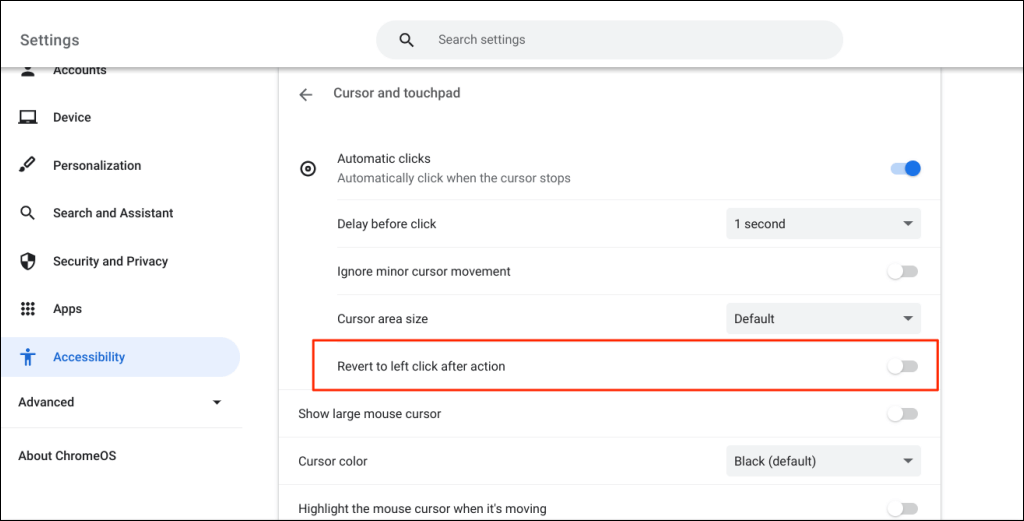
قم بتعطيل أداة النقر التلقائي بجهاز Chromebook
هل تريد إيقاف تشغيل أداة النقر التلقائي؟ انتقل إلى الإعدادات>إمكانية الوصول>المؤشر ولوحة اللمسوقم بإيقاف تشغيل النقرات التلقائية.
استمتع بالتنقل بدون ضغوط
شارك هذا البرنامج التعليمي مع أي من مستخدمي Chromebook الذين يعانون من إعاقات حركية أو إعاقات ذات صلة. سوف يشكرونك على ذلك. أعد تشغيل جهاز Chromebook أو تحديث نظام التشغيل الخاص به إذا كنت تواجه مشكلة في تمكين أداة النقر التلقائي أو استخدامها.
.