تعمل Apple AirPods على الأجهزة غير التابعة لشركة Apple طالما أنها تدعم تقنية Bluetooth. يعد توصيل AirPods بأجهزة الكمبيوتر التي تعمل بنظام التشغيل Windows 11 أمرًا سهلاً مثل إقران سماعات الرأس بأجهزة Android وأجهزة iPhone وiPad.
سنوضح لك كيفية توصيل AirPods بـ أجهزة ويندوز 11. قبل المتابعة، تجدر الإشارة إلى أن انخفاض طاقة البطارية يمكن أن يقطع عملية الاتصال. لذلك، تأكد من استخدام AirPods (وعلبة الشحن) لديك تهمة كافية. اشحن مستوى بطارية AirPods إلى 20% على الأقل.
ضع AirPods في وضع الاقتران
يجب أن تكون AirPods الخاصة بك في وضع الإقران للاتصال بنظام Windows أو الأجهزة الأخرى. يؤدي وضع الاقتران إلى فصل أجهزة AirPods عن الأجهزة الأخرى وإتاحتها للاتصال بجهاز جديد. يسلط هذا القسم الضوء على خطوات إتاحة طرز AirPods المختلفة للاقتران.
ضع AirPods (الجيل الأول والثاني والثالث) وAirPods Pro في وضع الاقتران
أدخل سماعات AirPods اليسرى واليمنى في علبة الشحن وافتح الغطاء. اضغط على زر الإعدادفي الجزء الخلفي من علبة الشحن لمدة تتراوح بين 3 و5 ثوانٍ. حرر الزر عندما يومض مصباح الحالة الموجود في مقدمة العلبة باللون الأبيض.
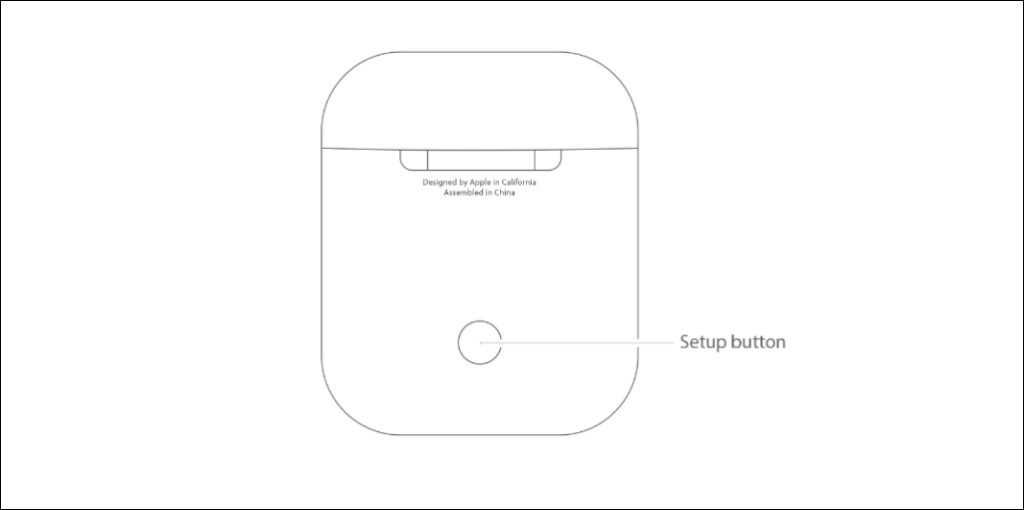
ضع AirPods Max في وضع الاقتران
اضغط مع الاستمرار على زر التحكم في الضوضاءأعلى قطعة الأذن اليمنى في AirPods Max. حرر الزر عندما يومض مصباح الحالة (أسفل قطعة الأذن اليمنى) باللون الأبيض.

يؤدي ذلك إلى وضع AirPods Max في وضع الإقران لمدة 30 ثانية، مما يعني أن لديك نافذة مدتها 30 ثانية لتوصيل سماعات الرأس بالكمبيوتر.
قم بتوصيل AirPods بنظام التشغيل Windows 11
توجه إلى قائمة إعدادات Bluetooth لنظام التشغيل Windows 11 لتوصيل AirPods بجهاز الكمبيوتر الخاص بك.
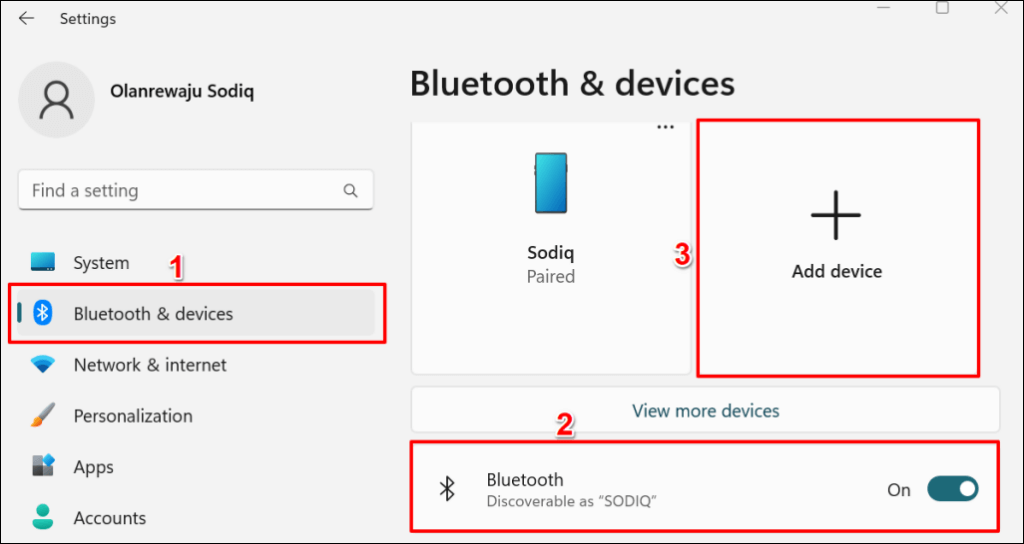
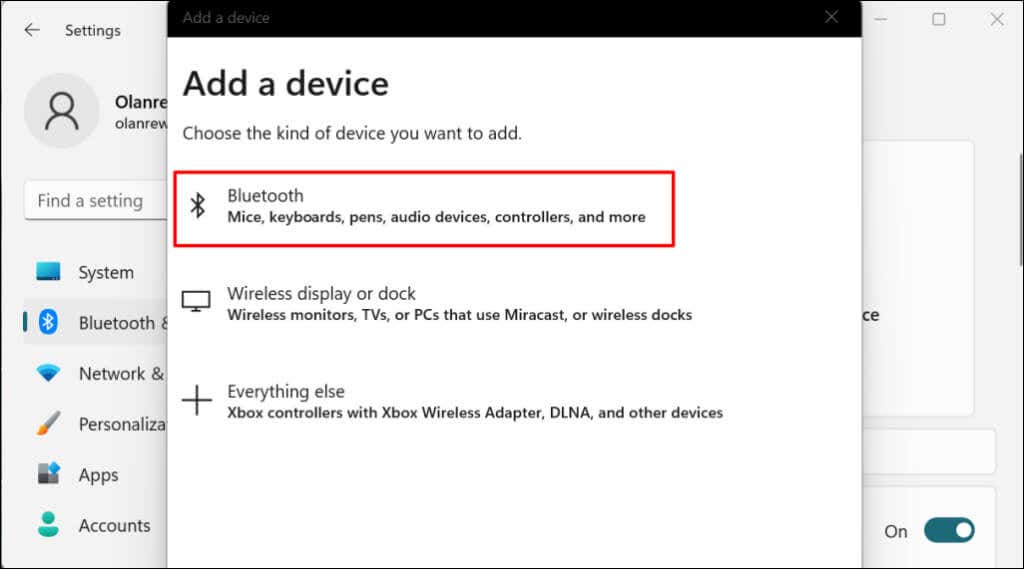
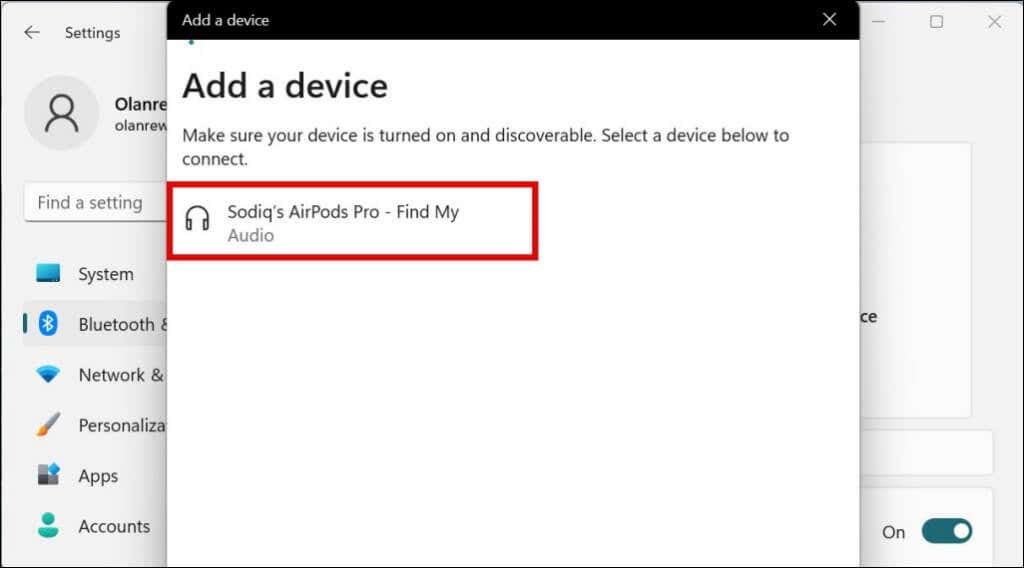
سيعرض Windows أيًا من رسائل الخطأ التالية إذا لم تعد AirPods الخاصة بك في وضع الإقران:.
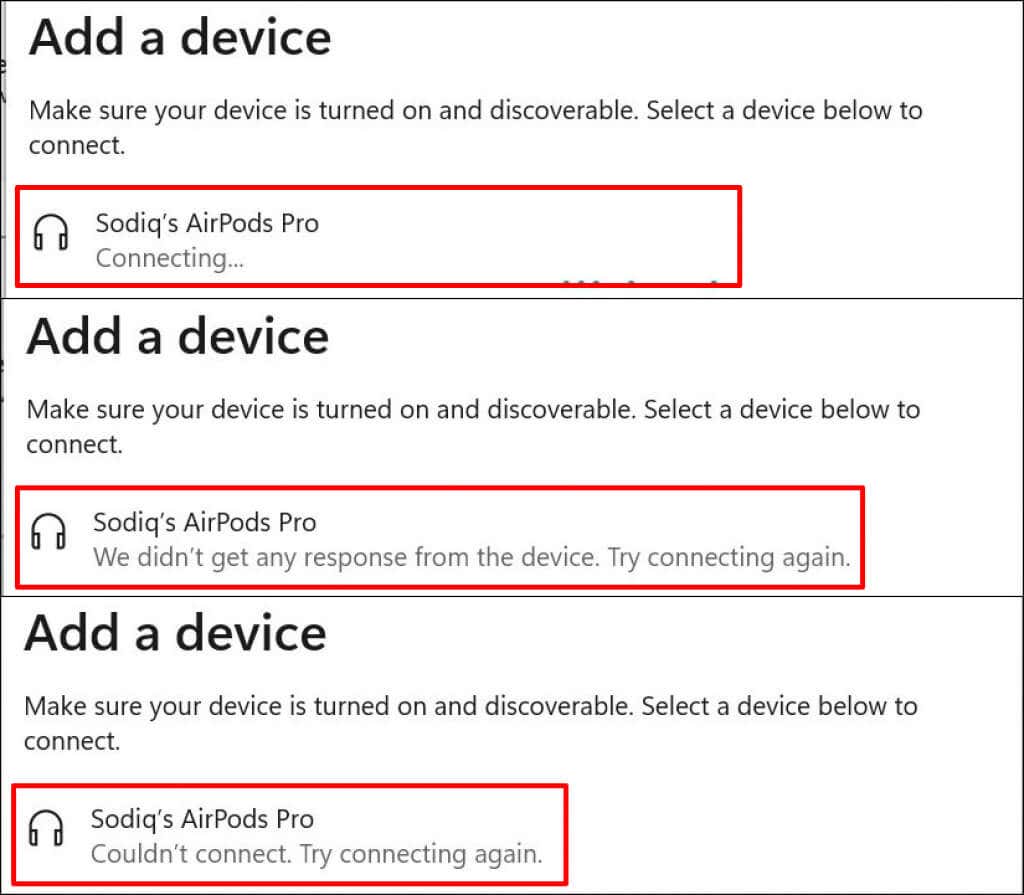
أغلق نافذة "إضافة جهاز"، ثم ضع AirPods في وضع الإقران مرة أخرى، وكرر الخطوتين رقم 1 ورقم 2. تذكر إبقاء غطاء علبة AirPods مفتوحًا، فقد يؤدي إغلاق الغطاء إلى مقاطعة عملية الاقتران.
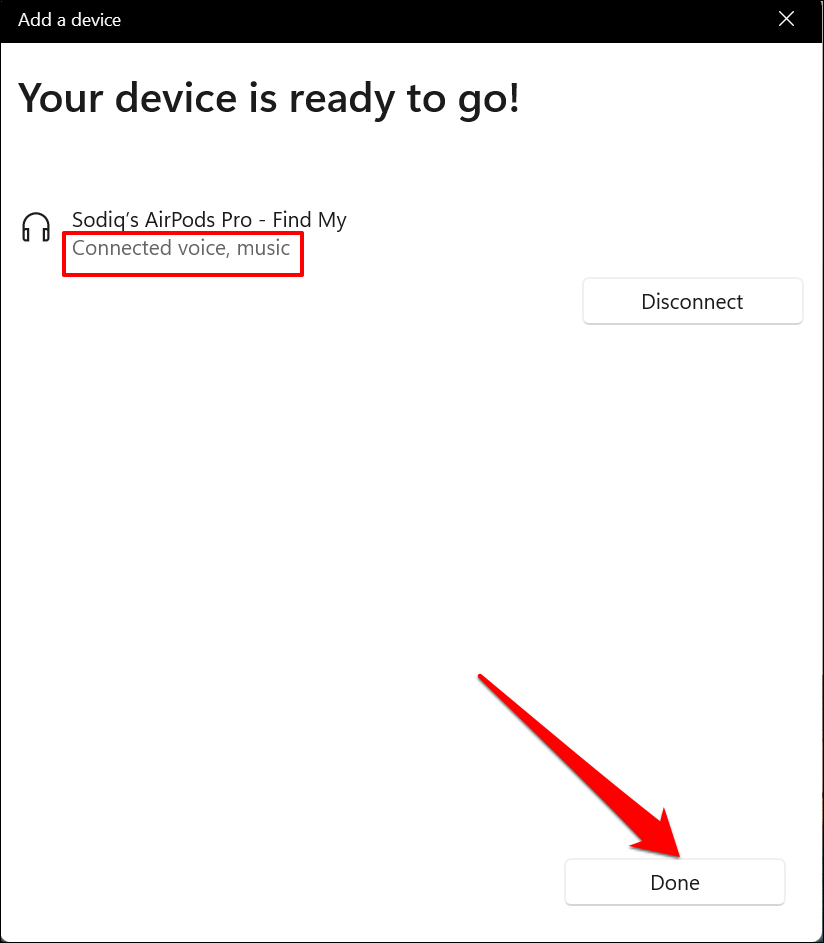
لا يدعم Windows جميع ميزات AirPods المتوفرة لأجهزة Apple. على سبيل المثال، يمكنك تبديل AirPods عن بعد بين إلغاء الضوضاء ووضع الشفافية عند توصيلها بجهاز MacBook أو iPhone. ميزات مثل تعزيز المحادثة ، والصوت المكاني، وشحن البطارية المُحسّن هي أيضًا حصرية لأجهزة Apple.
لا يمكنك تمكين/تعطيل إلغاء الضوضاء أو وضع الشفافية إلا في نظام التشغيل Windows باستخدام أزرار التحكم في الضوضاء الفعلية في AirPods.
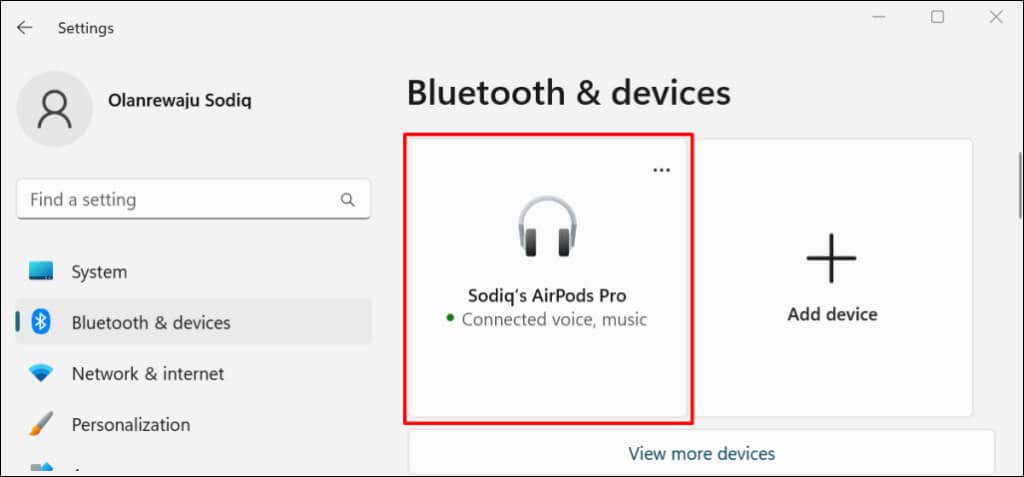
تحتاج فقط إلى إقران AirPods بجهاز الكمبيوتر الشخصي الذي يعمل بنظام Windows مرة واحدة فقط. الاتصالات اللاحقة أسهل بكثير. افتح الإعدادات، وانتقل إلى البلوتوث والأجهزةوحدد زر الاتصالالموجود أسفل AirPods.
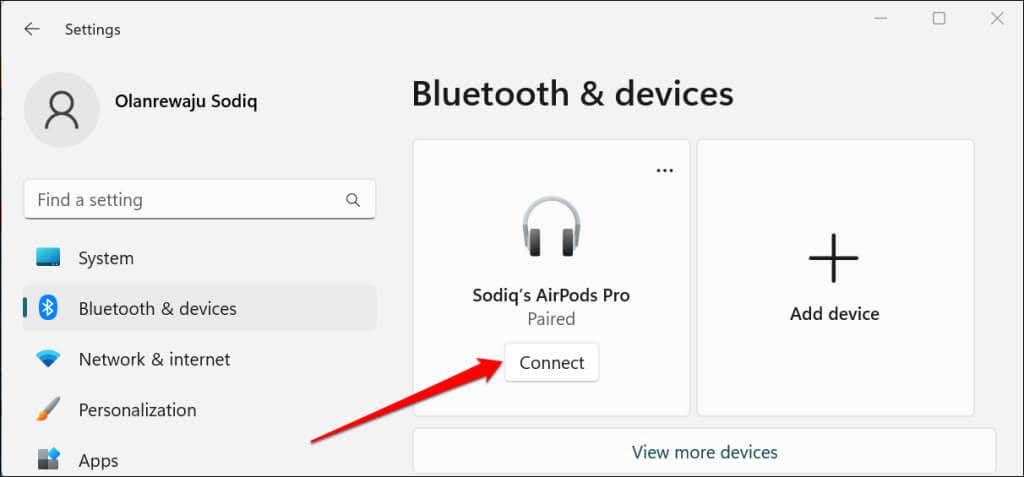
قم بتعيين AirPods كجهاز الصوت المفضل
إذا كان لا تقوم AirPods بتشغيل الصوت عند الاتصال متصلاً بجهاز الكمبيوتر الذي يعمل بنظام التشغيل Windows 11، فتأكد من عدم كتم صوت جهاز الكمبيوتر. اضغط على مفتاح رفع مستوى الصوتعلى لوحة المفاتيح لزيادة مستوى صوت جهاز الكمبيوتر/AirPods.
بعد ذلك، تأكد من أن AirPods هو جهاز الصوت المفضل. في بعض الأحيان، فشل Windows في توجيه إخراج الصوت بشكل صحيح إلى AirPods بعد إقرانها بالكمبيوتر.
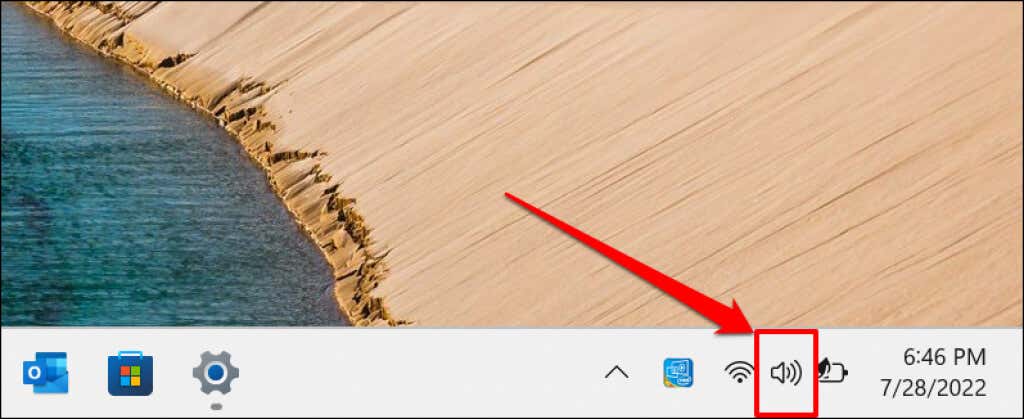

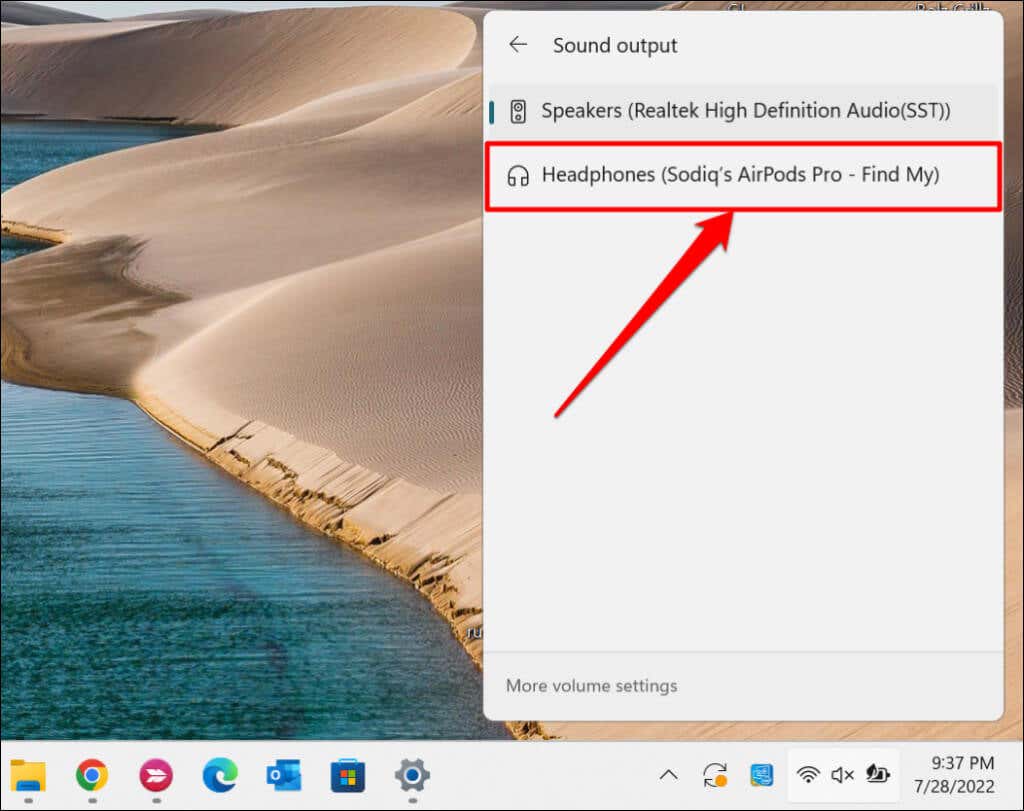
بدلاً من ذلك، انتقل إلى الإعدادات>النظام>الصوت>الإخراجوحدد AirPods في "اختيار" "مكان تشغيل الصوت" القائمة المنسدلة..
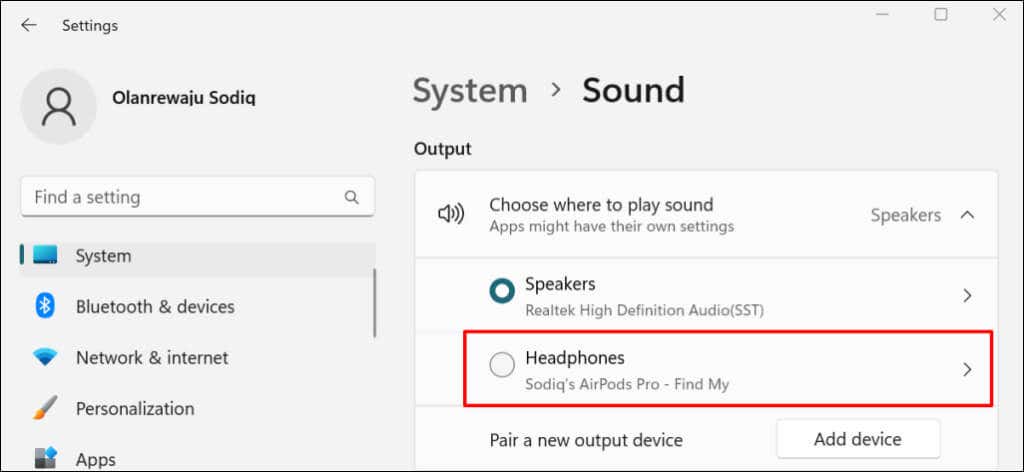
قم بالتمرير إلى قسم "الإدخال" واجعل AirPods جهازًا للتحدث أو التسجيل.
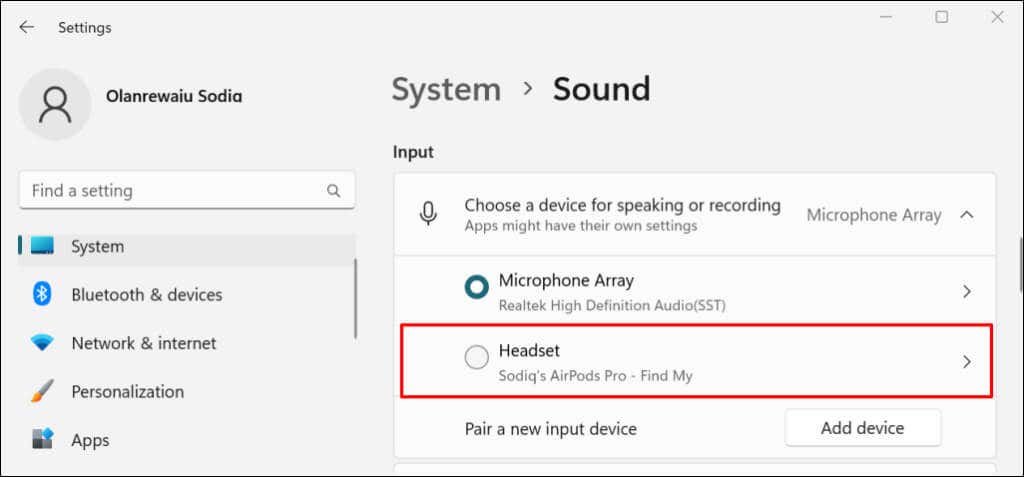
افصل AirPods أو قم بإلغاء إقرانها في نظام التشغيل Windows 11
يتم قطع اتصال AirPods تلقائيًا بالكمبيوتر عند وضعها في علبة الشحن. يتم قطع اتصال AirPods Max عندما تكون ثابتة لمدة 5 دقائق أو عند وضعها في Smart Case. يمكنك أيضًا افصل سماعات الرأس عبر قائمة إعدادات Windows يدويًا.
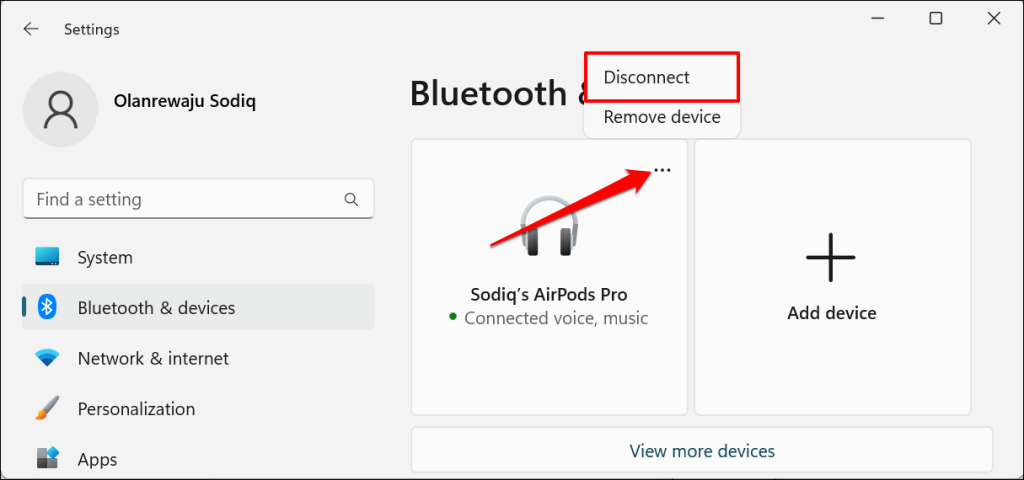
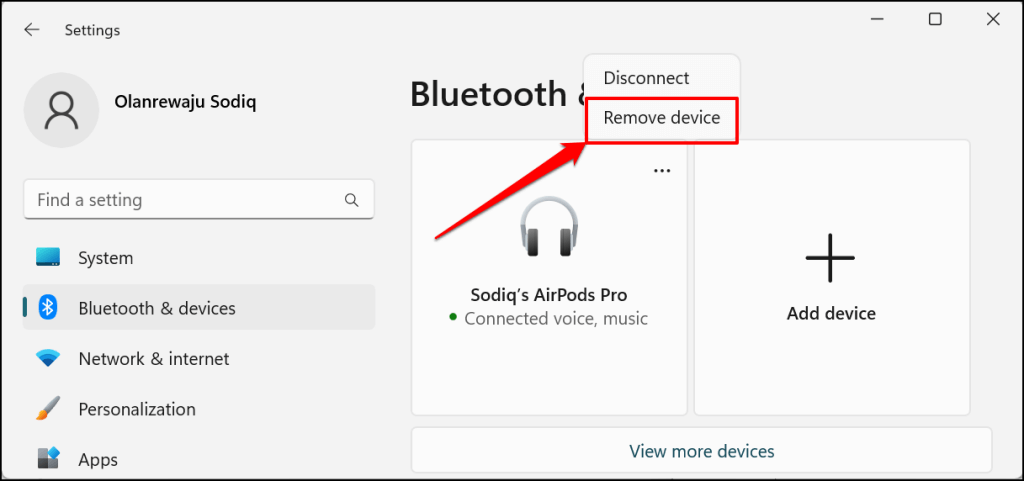
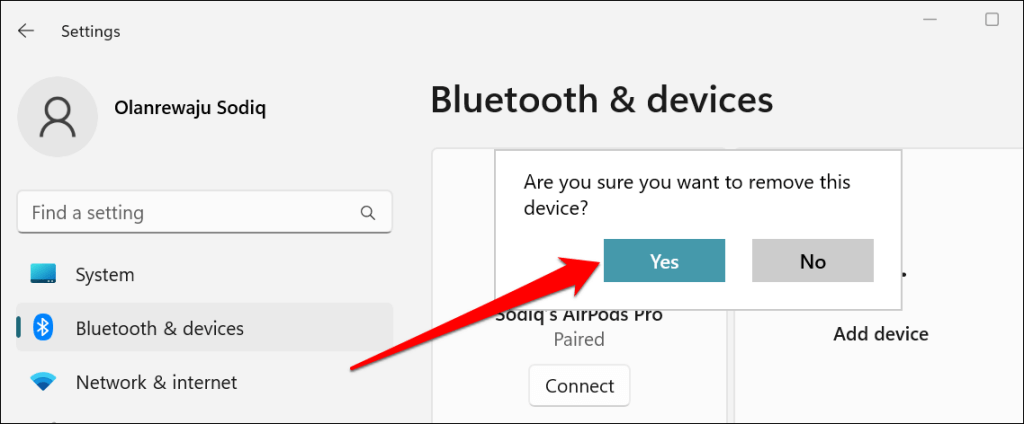
لا تتصل AirPods بنظام التشغيل Windows 11؟ جرب هذه الإصلاحات
تحديث البرامج الثابتة لـ AirPods وإعادة تشغيل جهاز الكمبيوتر الخاص بك قد يؤدي أيضًا إلى حل المشكلة. لمزيد من إصلاحات استكشاف الأخطاء وإصلاحها، راجع البرنامج التعليمي الخاص بنا على إصلاح مشكلات اتصال AirPods على أجهزة Windows.
.