تعد الملفات المجمعة طريقة رائعة لتشغيل المهام على جهاز الكمبيوتر الخاص بك تلقائيًا. إذا كنت ترغب في جدولة ملف دفعي ليتم تشغيله تلقائيًا، استخدم الأداة استخدم برنامج جدولة المهام الخاص بجهاز الكمبيوتر الذي يعمل بنظام Windows 10 أو Windows 11.
يتيح لك برنامج جدولة المهام تشغيل الملف الدفعي الخاص بك في وقت محدد أو عند وقوع حدث محدد. يمكنك أيضًا الحصول على الكثير من الخيارات القابلة للتكوين لتحديد كيفية تشغيل الملف. نحن نفترض أنك قمت بالفعل بإنشاء ملف دفعي ، لذلك سنوضح لك في هذه المقالة كيفية جدولة هذا الملف الدفعي للتشغيل.
لماذا تقوم بجدولة الملفات المجمعة على جهاز الكمبيوتر الشخصي الذي يعمل بنظام Windows
هناك أسباب لا حصر لها لجدولة ملف دفعي على جهاز الكمبيوتر الخاص بك. أحد الأمثلة الجيدة هو إنشاء ملف دفعي يمسح مجلد التنزيلات الخاص بك. على سبيل المثال، يمكنك تشغيل هذا البرنامج النصي الدفعي لإزالة التنزيلات الخاصة بك كل أسبوع.
وبالمثل، يمكنك إجراء البرنامج النصي الذي يقوم تلقائيًا بتشغيل برامجك المفضلة عند تشغيل جهاز الكمبيوتر الخاص بك. عندما يتعلق الأمر بأتمتة المهام باستخدام الملفات الدفعية، فإن إبداعك هو الحد الوحيد.
جدولة الملفات المجمعة باستخدام برنامج جدولة المهام في Windows
ضع ملف الخفافيش الخاص بك في مكان مناسب على جهاز الكمبيوتر الخاص بك. إذا قمت بنقل الملف بعد إنشاء المهمة، فستتوقف المهمة عن العمل، لذا ضعه في مكان تريده. ابدأ العملية عن طريق فتح قائمة ابدأ بجهاز كمبيوتر يعمل بنظام التشغيل Microsoft Windows، والبحث عن برنامج جدولة المهام ، واختيار تلك الأداة في نتائج البحث.
حدد الإجراء >إنشاء مهمة أساسية في نافذة برنامج جدولة المهام. ستستخدم هذه المهمة لتشغيل ملفك الدفعي.
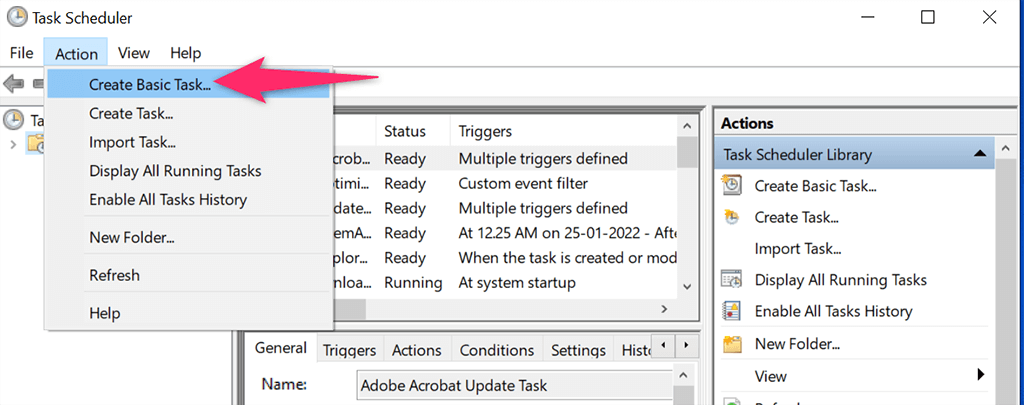
حدد حقل الاسم واكتب اسمًا لمهمتك. يمكن أن يكون الاسم أي شيء يساعدك في التعرف على مهمتك. ثم، بشكل اختياري، أدخل وصفًا للمهمة وحدد التالي في الأسفل.
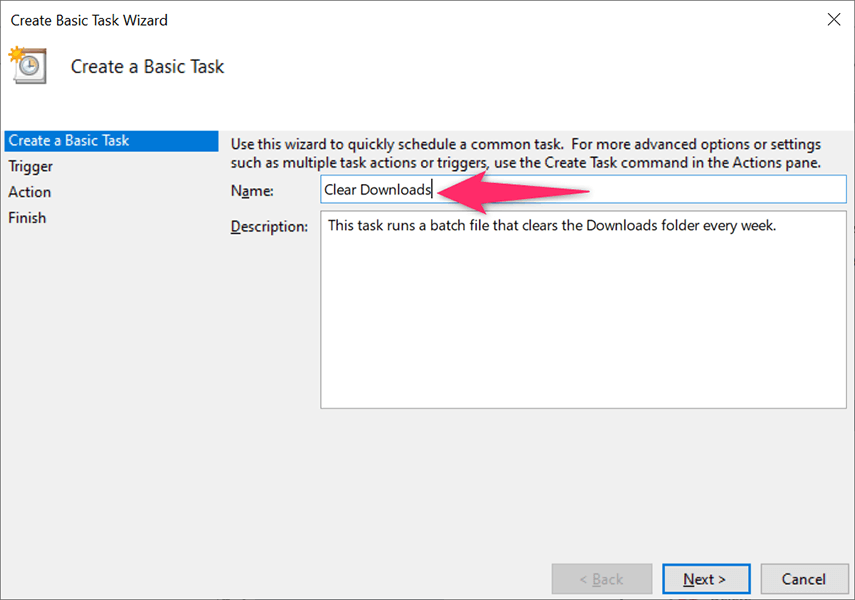
ستختار متى وكم مرة يتم تشغيل الملف الدفعي في النافذة التالية. الخيارات التي يمكنك الاختيار من بينها هي:
في معظم الحالات، ستختار أحد الخيارات الأربعة الأولى. بعد تحديد التحديد، انقر على التالي في الأسفل.
سنختار الخيار الأسبوعي للعرض التوضيحي.
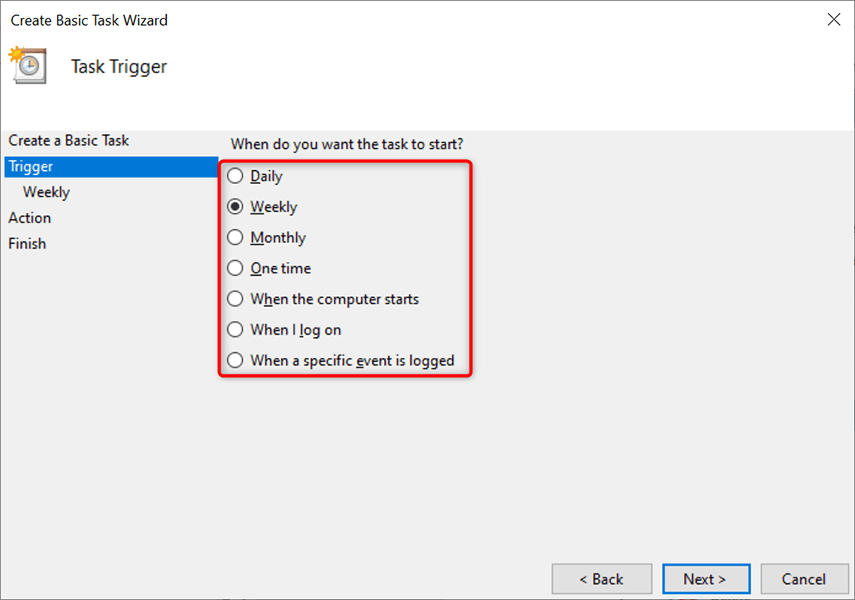
ستختار وقت تشغيل الملف الدفعي في النافذة التي تفتح. بناءً على ما حددته في الخطوة السابقة، ستظهر لك الخيارات المناسبة.
بما أننا اخترنا أسبوعيًا في الخطوة السابقة، فسنقوم بتحديد تاريخ البدء ووقته في هذه النافذة. بعد ذلك، سننقر على مربع يتكرر كل ونختار متى تتكرر المهمة، ثم نختار اليوم من الأسبوع.
أخيرًا، سنختار التالي في الأسفل.
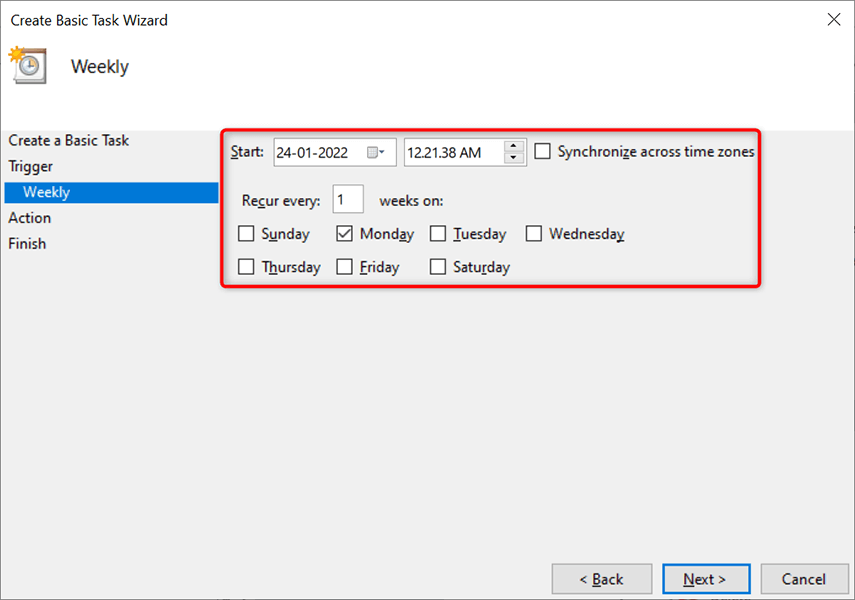
سيسألك برنامج جدولة المهام الآن عما تريد تشغيله في الوقت المحدد. اختر بدء برنامج لأنك تريد تشغيل ملف دفعي. ثم حدد التالي في الأسفل.
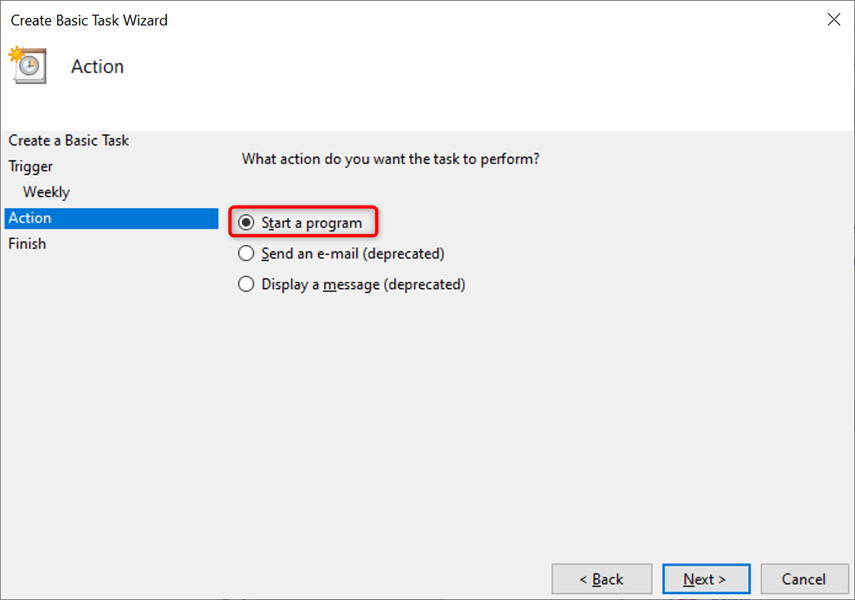
انقر فوق الزر تصفح على الشاشة التالية واختر الملف الدفعي المطلوب تشغيله. اختياريًا، قم بإضافة الوسائط والبداية الزمنية. ثم حدد التالي في الأسفل.
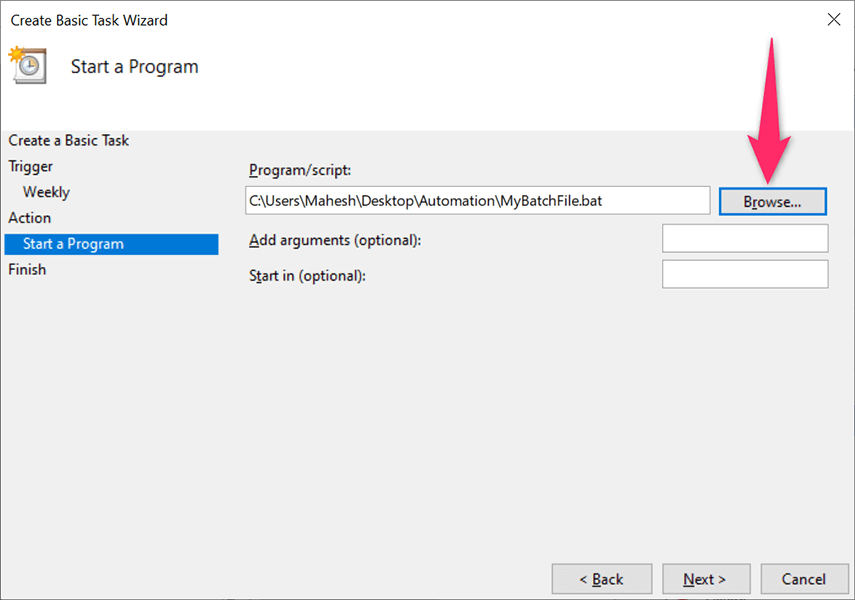
سترى ملخص المهمة التي تم إنشاؤها حديثًا على شاشتك. انقر فوق الزر إنهاء إذا كان هذا الملخص يبدو جيدًا بالنسبة لك.
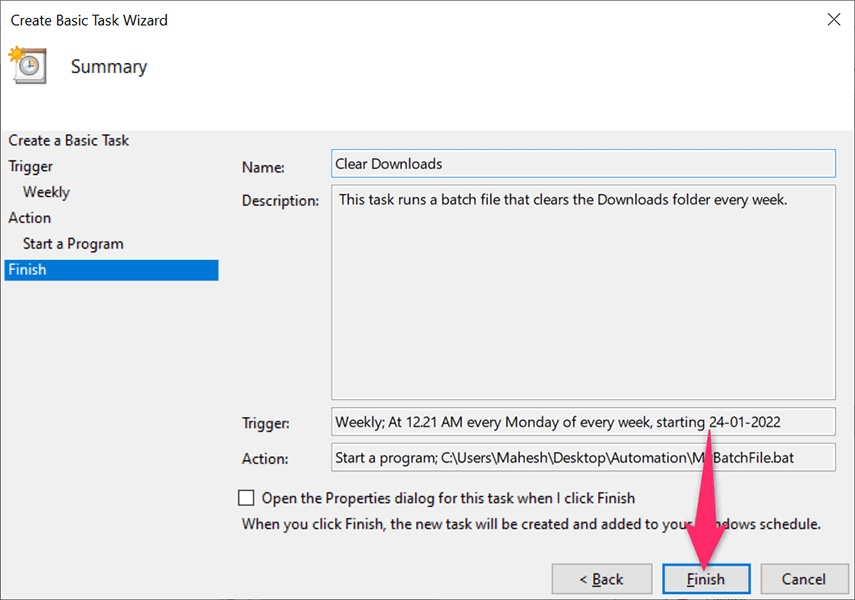
لقد قام برنامج جدولة المهام بحفظ مهمتك، وسيتم تشغيل مهمتك في التاريخ والوقت المحددين.
تحرير أو حذف مهمة ملف دفعي في برنامج جدولة المهام على نظام التشغيل Windows
يسمح لك برنامج جدولة المهام بتعديل مهمتك حتى بعد إنشائها. بهذه الطريقة، يمكنك تغيير ماذا ومتى وكم مرة يتم تشغيل الملف الدفعي. يمكنك أيضًا حذف المهمة إذا لم تعد ترغب في تشغيل ملفك.
ابدأ تشغيل الأداة المساعدة جدولة المهام على جهاز الكمبيوتر الذي يعمل بنظام التشغيل Windows 10 أو Windows 11 وحدد مكتبة جدولة المهام على اليسار. في الجزء الأوسط، انقر بزر الماوس الأيمن على مهمتك واختر خصائص من القائمة لتحرير المهمة..
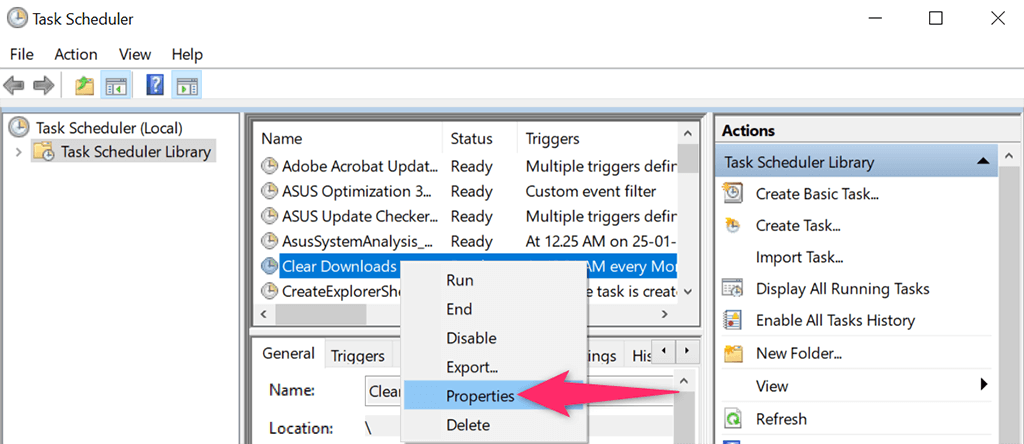
استخدم علامات التبويب المتنوعة في نافذة الخصائص لتغيير خيارات مهمتك. على سبيل المثال، حدد علامة التبويب المشغلات إذا كنت ترغب في تغيير الجدول الزمني للملف الدفعي الخاص بك. يمكنك بعد ذلك اختيار الجدول الحالي، والنقر على تحرير ، ثم تحديد الجدول الجديد لملفك.
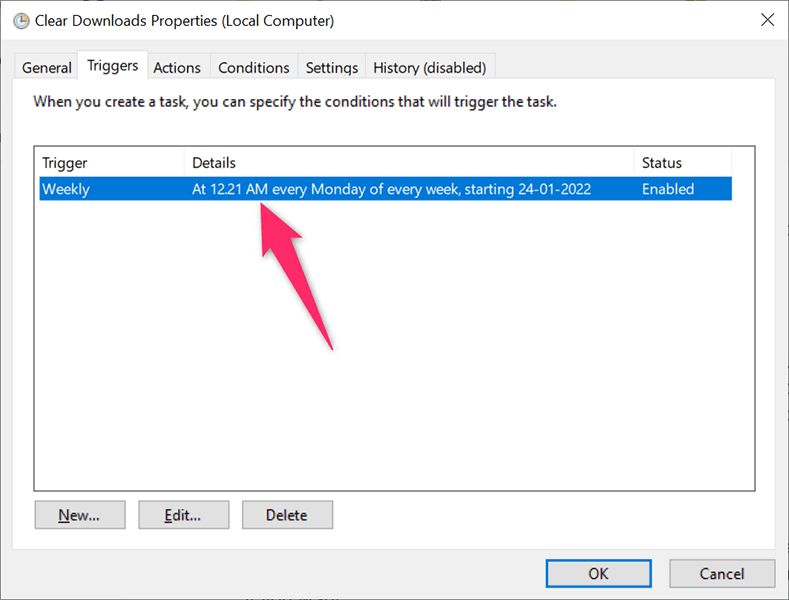
وبالمثل، افتح علامة التبويب الإجراءات لتغيير الملف الدفعي الذي يتم تشغيله عند بدء مهمتك. مرة أخرى، حدد الملف الدفعي الحالي، وانقر فوق تحرير ، ثم حدد الملف الجديد إذا أردت ذلك.
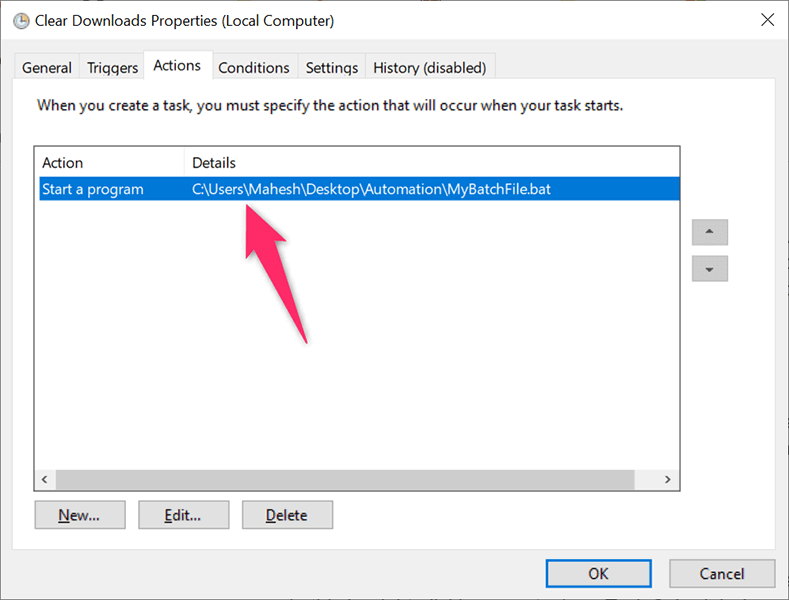
أخيرًا، يمكنك التخلص من مهمتك حتى لا يتم تشغيل الملف الدفعي تلقائيًا. يمكنك القيام بذلك عن طريق النقر بزر الماوس الأيمن على مهمتك في النافذة الرئيسية لبرنامج جدولة المهام واختيار حذف من القائمة.
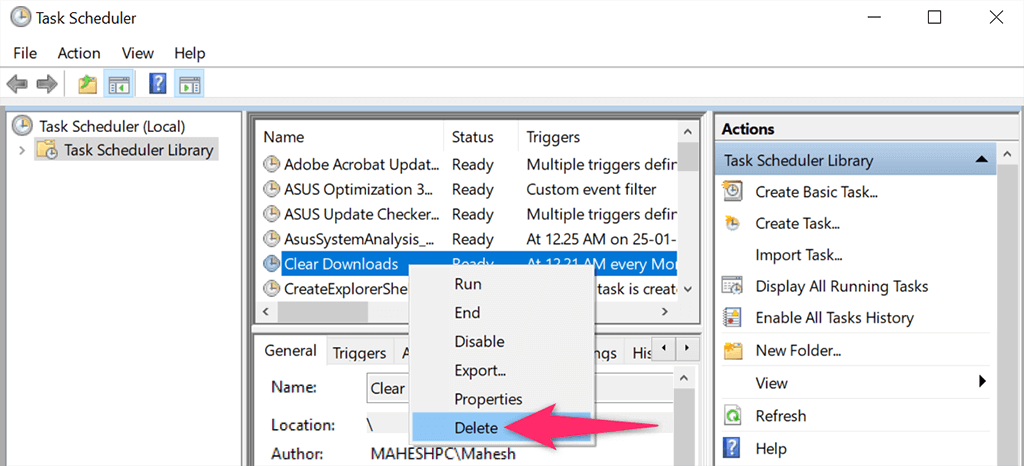
اختر نعم في المطالبة لحذف مهمتك. يمكنك دائمًا إنشاء مهمة جديدة لتشغيل نفس الملف أو ملف مختلف على فترات زمنية مجدولة.
ضع في اعتبارك أنه يجب تشغيل جهاز الكمبيوتر الخاص بك حتى يتمكن برنامج جدولة المهام من تشغيل مهمتك. لن يتم تشغيل الملف الدفعي الخاص بك إذا كان جهاز الكمبيوتر الخاص بك متوقفًا عن العمل عندما يحين الوقت المحدد.
.