إذا كنت تريد إنشاء دمج بريد من Excel إلى Word، فإن الأمر ينطوي على ما هو أكثر من مجرد توصيل ورقة عمل. سواء قمت بإعداد ورقة Excel من البداية أو قمت باستيراد ملف نصي أو ملف CSV، يجب عليك التأكد من تنظيم بياناتك بشكل صحيح.
سنوضح لك كيفية تنسيق قائمتك البريدية في مستند Microsoft Excel بحيث يعمل كل شيء بشكل صحيح عند توصيلها بـ كلمة لدمج البريد.
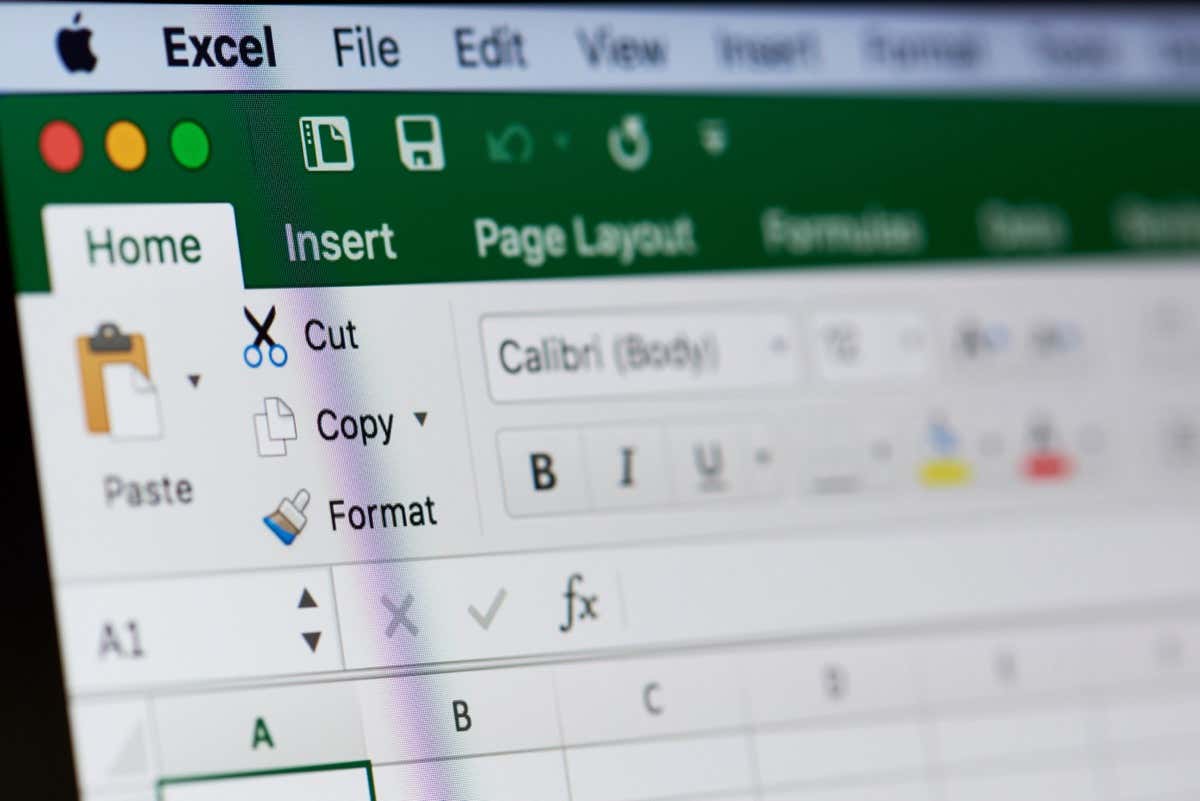
استيراد ملف إلى Excel
إذا كان لديك ملف نصي أو ملف CSV كمصدر بيانات للقائمة البريدية، فيمكنك استيراده إلى ملف Excel. ومن هناك، يمكنك ترتيب البيانات وتنسيقها بشكل صحيح قبل توصيلها من خلال ميزة دمج البريد أو المعالج في Word.
على الرغم من أن العملية مشابهة لإصدارات Excel، إلا أنها تختلف قليلاً بالنسبة لـ Microsoft 365 مقابل Excel for Mac أو إصدارات Excel الأخرى.
استيراد ملف باستخدام Microsoft 365
إذا كنت تستخدم Excel مع Microsoft 365 على نظام التشغيل Windows، فاتبع هذه الخطوات لاستيراد ملف البيانات.
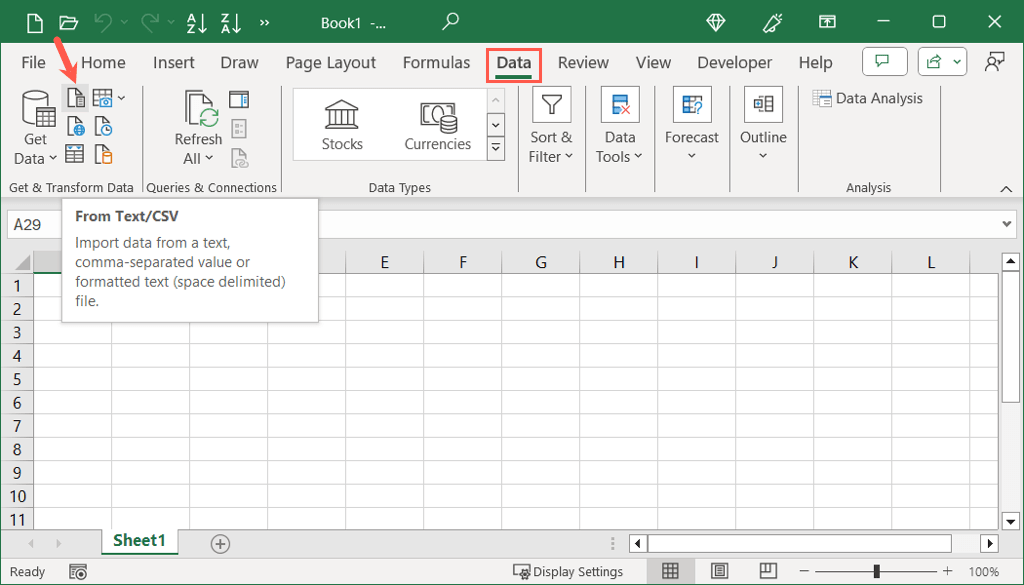
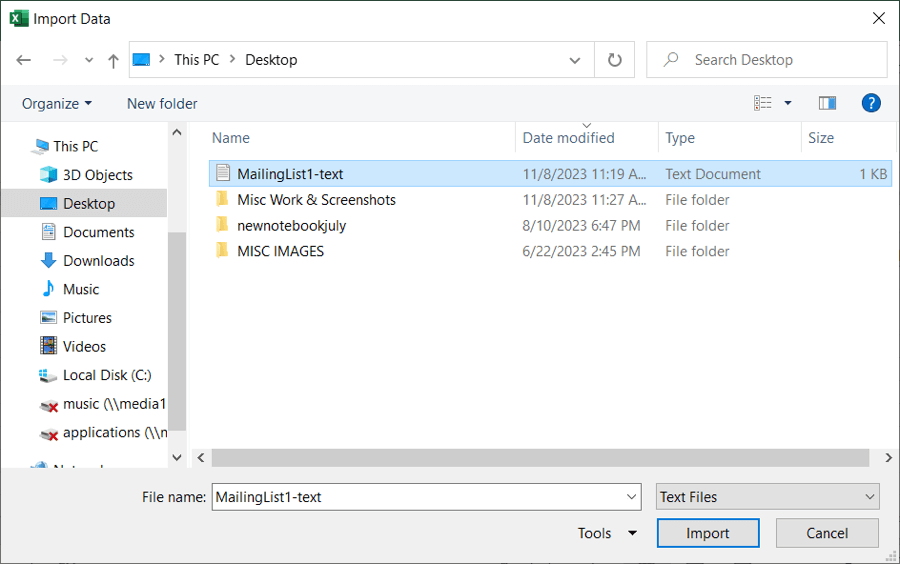
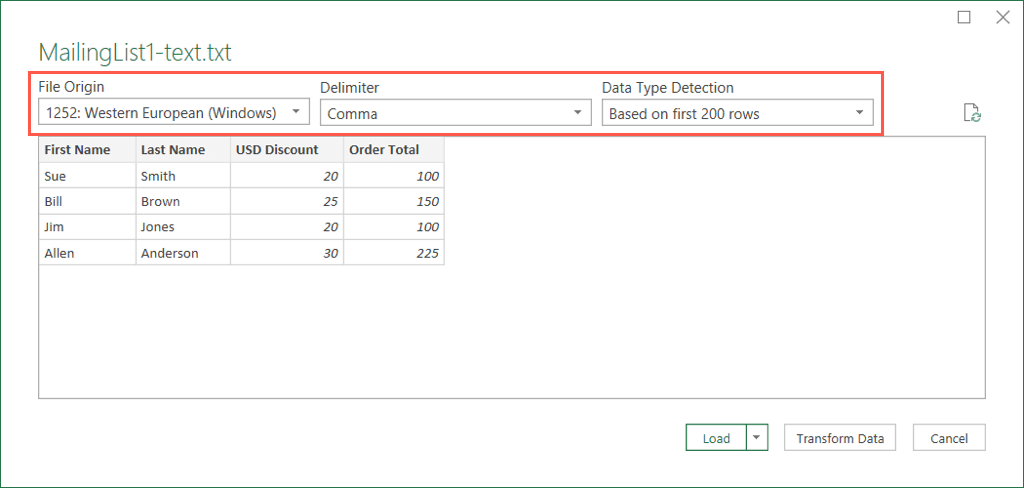 <البداية = "4">
<البداية = "4">
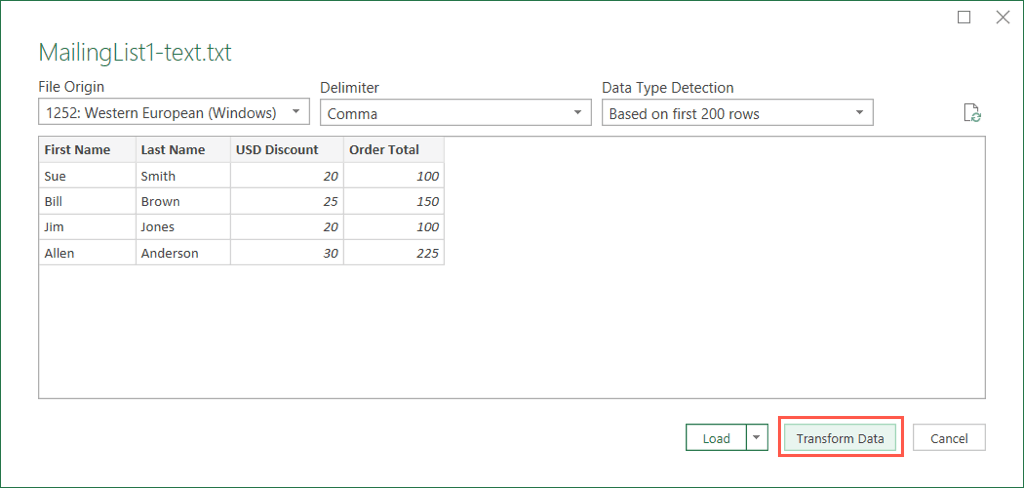
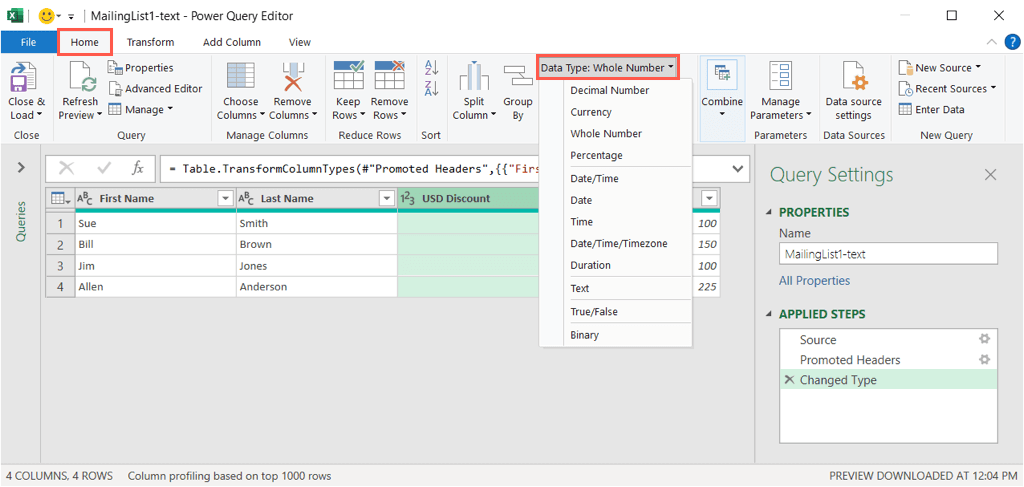
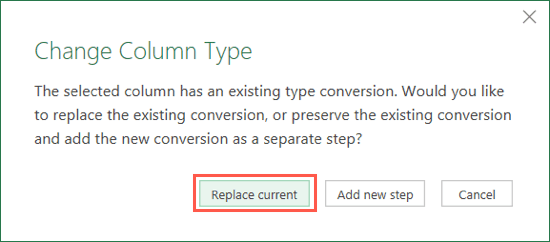
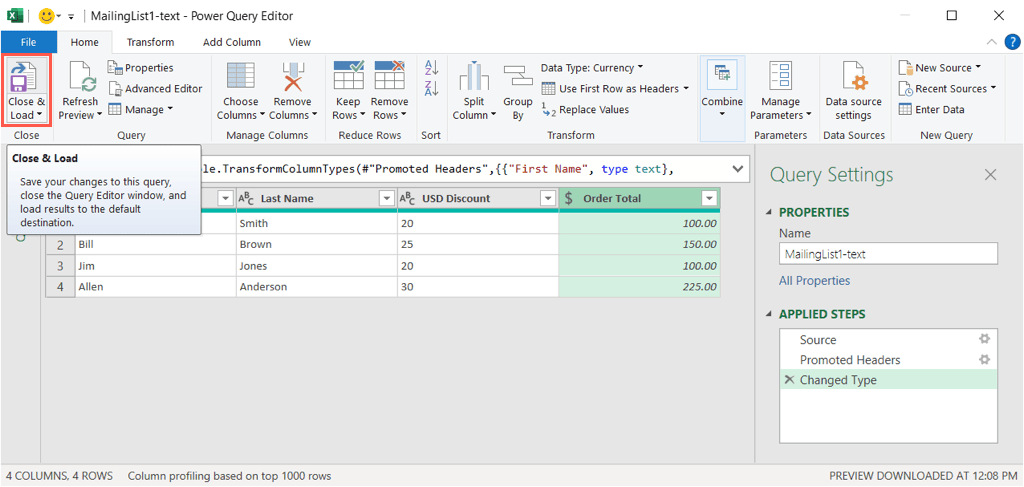
ستتلقى ملفك المستورد مع عدد الصفوف التي تم تحميلها. يمكنك بعد ذلك إجراء تعديلات إضافية حسب الحاجة وحفظ الملف..
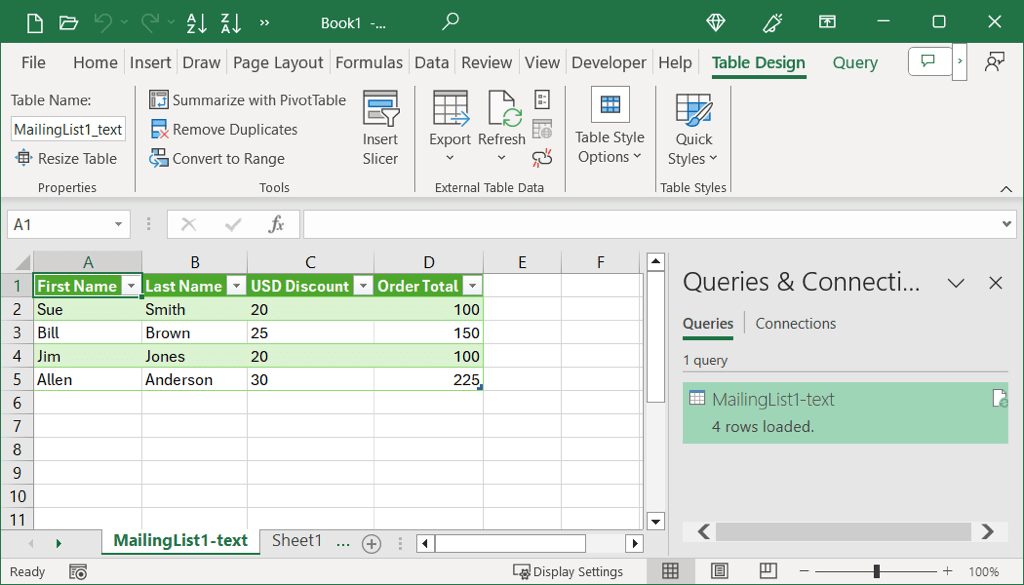
استيراد ملف باستخدام إصدارات Excel أخرى
إذا كنت تستخدم Excel على نظام Mac أو إصدارًا آخر مثل Excel 2013، فاتبع هذه الخطوات لاستيراد ملف نصي أو ملف CSV.
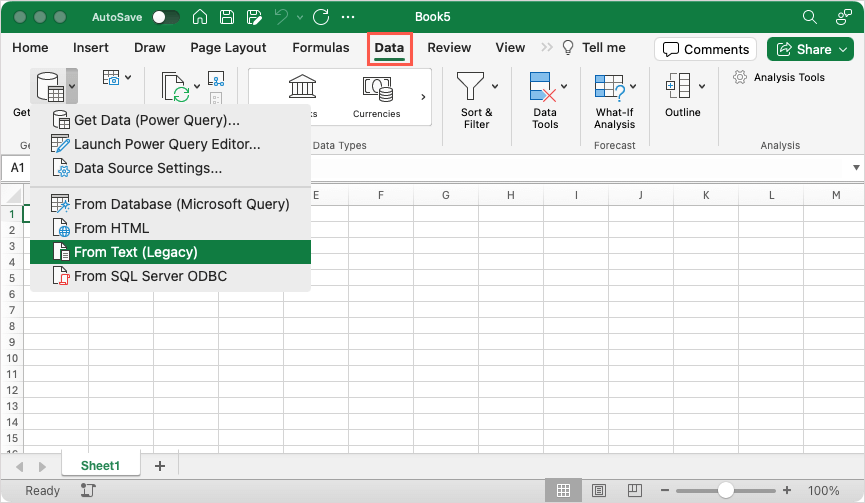
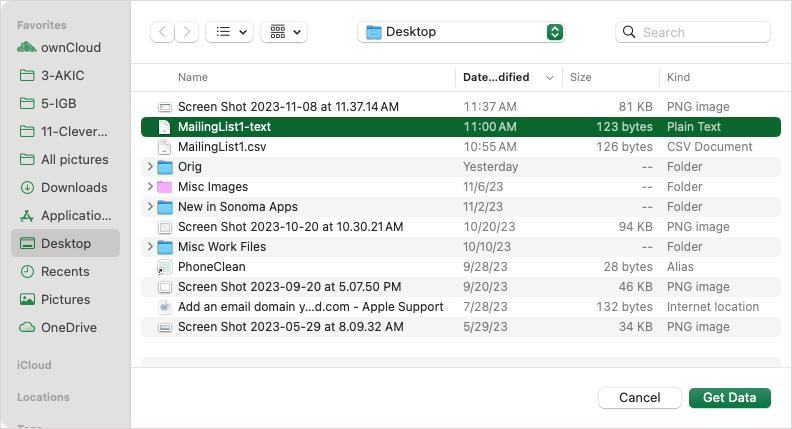
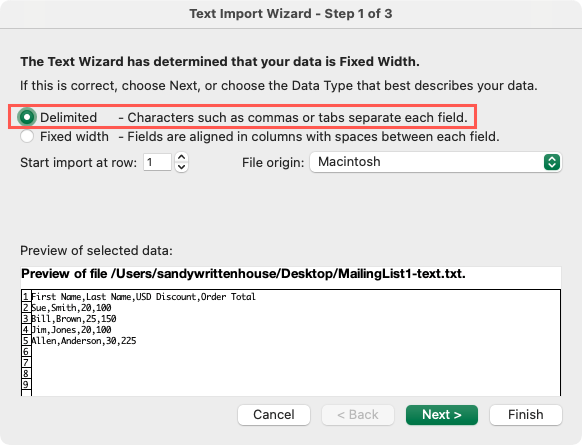
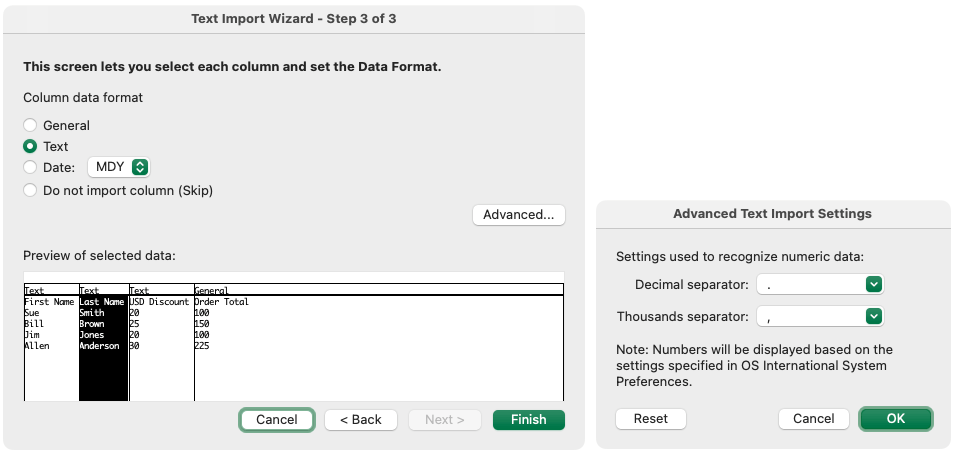
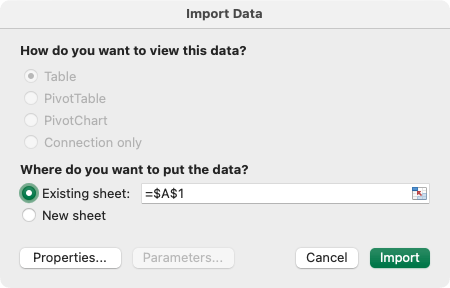
سيتم بعد ذلك استيراد قائمة المستلمين الخاصة بك وستكون جاهزة للمراجعة والتحرير والحفظ.
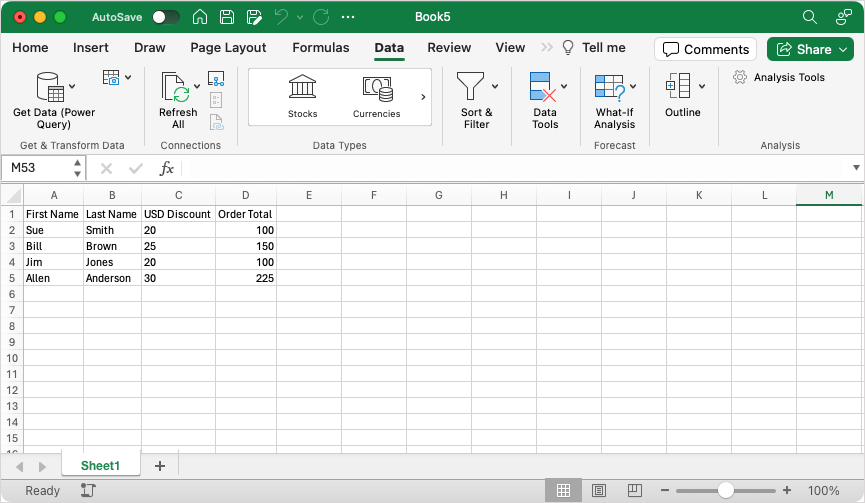
إعداد البريد القائمة في Excel
سواء قمت باستيراد ملف كما هو موضح أعلاه أو قمت بإنشاء قائمة بريدية في Excel من البداية، فهناك العديد من الأشياء التي يجب وضعها في الاعتبار. قد يتطلب منك ذلك تعديل بيانات Excel الخاصة بك.
تأكد مما يلي:
تنسيق القائمة البريدية ببرنامج Excel
إلى جانب إدارة بيانات قائمتك البريدية في برنامج Excel، يجب عليك التأكد من تنسيقها بشكل صحيح. يعد هذا أمرًا ضروريًا بالنسبة للنسب المئوية والرموز البريدية أو الرمز البريدي..
لتنسيق بياناتك، حدد عمودًا، وانتقل إلى علامة التبويب الصفحة الرئيسية، واختر التنسيق في القائمة المنسدلة تنسيق الأرقام.
<ق>19ضع في اعتبارك أنه على الرغم من قيامك بتنسيق البيانات الخاصة بفئتها، إلا أنها لا تعرض الرموز المقابلة عند توصيلها ببرنامج Word. على سبيل المثال، عند تعيين نسبة مئوية، سترى فقط عرض الرقم، وليس علامة النسبة المئوية. يجب عليك إضافة الرموز التي تريدها بجوار الحقول المعينة في مستند دمج بريد Word.
جاهز للدمج
بمجرد أن تصبح قائمة المستلمين جاهزة للاستخدام في Excel، فقد حان الوقت لاستخدام ميزة دمج بريد Word لإنهاء العملية. سواء كانت رسائل مخصصة أو رسائل بريد إلكتروني، فاطلع على البرنامج التعليمي الخاص بنا لـ إنشاء دمج البريد في Microsoft Word للحصول على التفاصيل الكاملة.
بالإضافة إلى ذلك، يمكنك الاطلاع على كيفية إنشاء تسميات في مستند Word من جدول بيانات Excel.
.