يعد دمج المراسلات إحدى ميزات Microsoft Word التي تساعدك على تنظيم إنشاء أحرف مخصصة ، وملصقات ، ومغلفات ، ورسائل بريد إلكتروني ، ودليل. نظرًا لأن دمج البريد ليس من بين ميزات MS Word الأكثر استخدامًا ، فقد لا يعرف بعض المستخدمين كيفية القيام بدمج البريد في Word لإنشاء أحرف وملصقات وأظرف.
إذا كنت تحاول توفير الوقت الذي تقضيه في إضفاء الطابع الشخصي يدويًا على كل حرف أو تسمية أو مستندات أخرى ، فيمكن أن يكون دمج البريد مفيدًا. حتى إذا لم تحاول أبدًا إنشاء خطاب دمج مراسلات ، فإن العملية بسيطة جدًا ، وسنرشدك خلال كل خطوة أدناه.
كيفية إنشاء رسائل دمج المراسلات
Microsoft يحتوي Word على معالج يرشدك خلال إنشاء رسائل دمج المراسلات. سيطلب المعالج الحرف الذي ترغب في استخدامه ومستلمي الحرف على طول الطريق ، لذا تأكد من أن لديك قائمة بالمستلمين جاهزة للإدراج. إذا لم تقم بذلك ، فلا داعي للقلق ، يمكنك دائمًا إضافة قائمة بالمستلمين يدويًا.
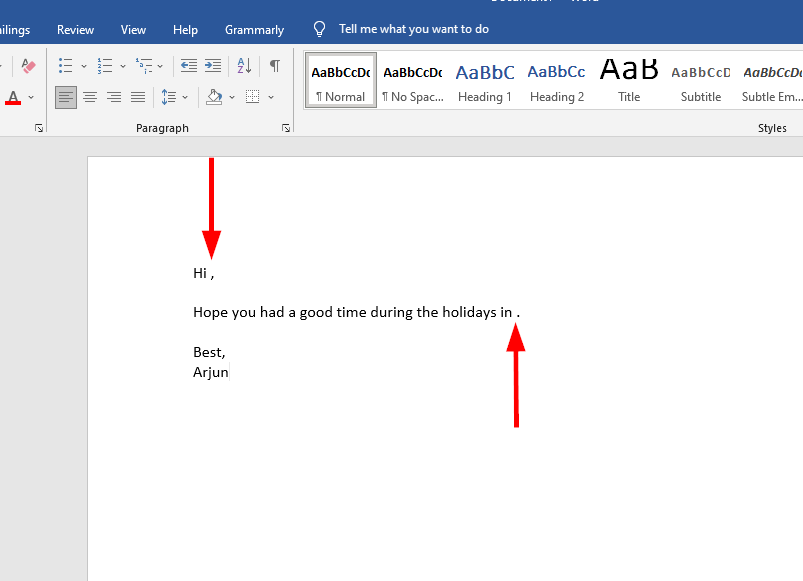
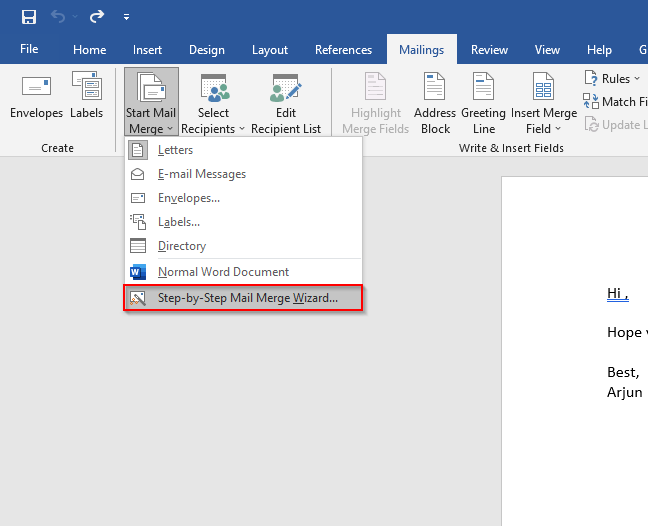
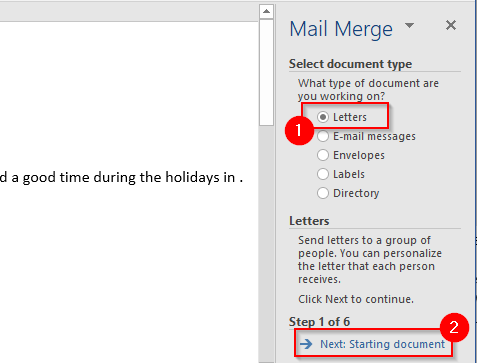
إذا كنت قد كتبت بالفعل بعض المحتوى لرسالتك ، فحدد استخدام المستند الحالي.
إذا كنت تريد استخدام نموذج جاهز للاستخدام ، فحدد البدء من نموذج.عندما تختار مستند البداية ، انقر على تحديد المستلمين.
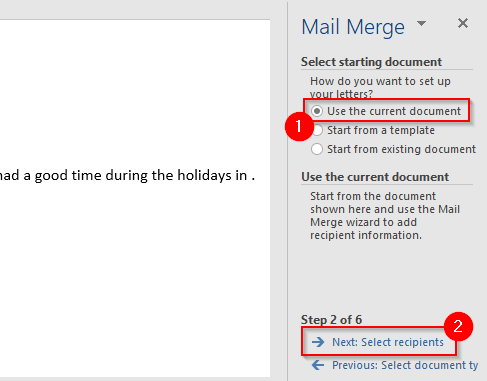
انتقل إلى الورقة التي تحتوي على قائمة المستلمين باستخدام المستكشف ، وحدد الورقة وحدد فتح.
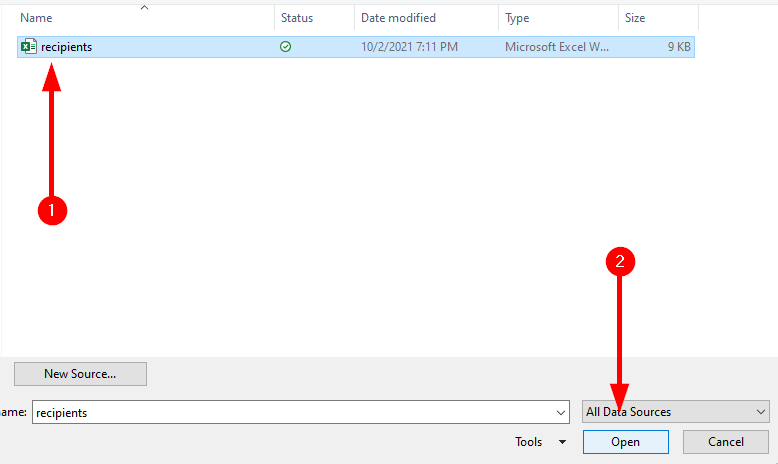
عند تحديد الورقة ، سترى نافذة تحديد جدول. حدد الجدول (الجداول) ذات الصلة. تأكد من تحديد المربع بجوار النص يحتوي الصف الأول من البيانات على رؤوس أعمدةإذا كان هذا صحيحًا لبياناتك ، وحدد موافق.
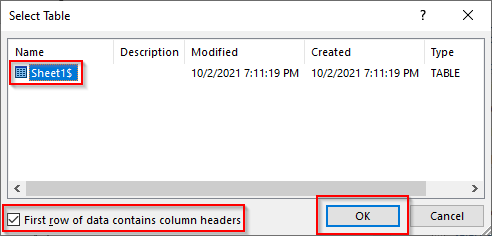
بعد ذلك ، سترى قائمة المستلمين التي سيستخدمها Word في الدمج. إذا كان كل شيء يبدو على ما يرام ، فحدد موافق.
عند إضافة ورقة Excel ، حدد التالي: اكتب رسالتك.
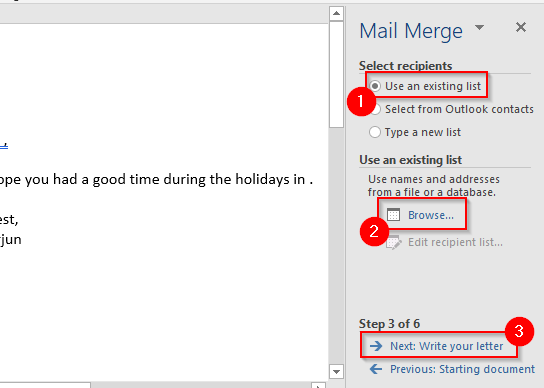
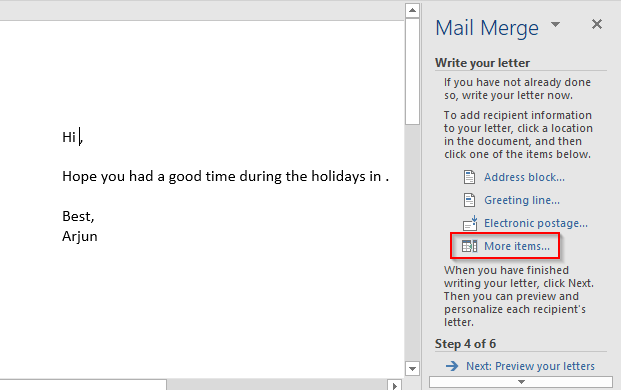
العنصر سيتم فتح مربع الحوار "إدراج حقل دمج" حيث يمكنك تحديد العنصر النائب ذي الصلة وتحديد إدراجلإضافته إلى رسالتك.
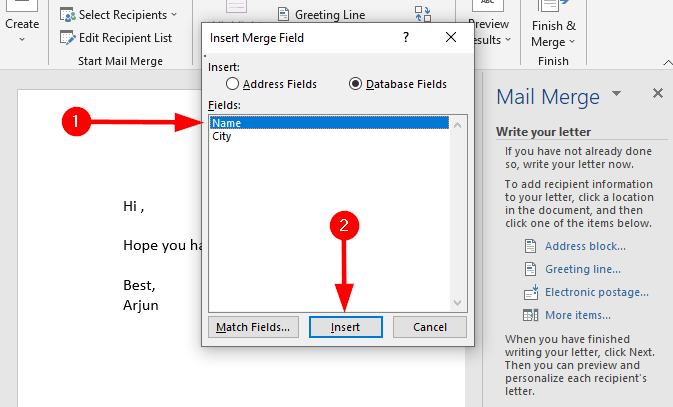
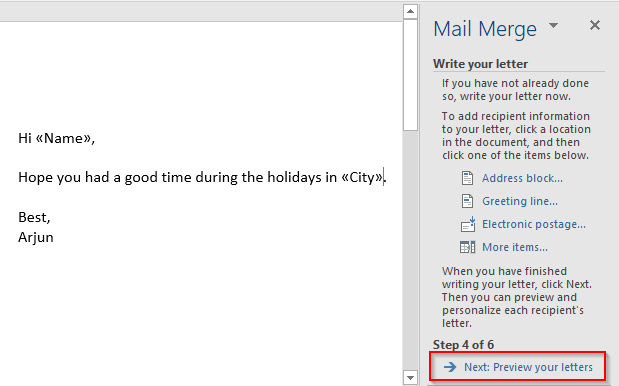
سيُظهر لك هذا معاينة لجميع الرسائل التي تم إنشاؤها باستخدام دمج البريد. يمكنك استخدام أزرار الأسهم في جزء دمج المراسلات لتبديل معاينة الأحرف.
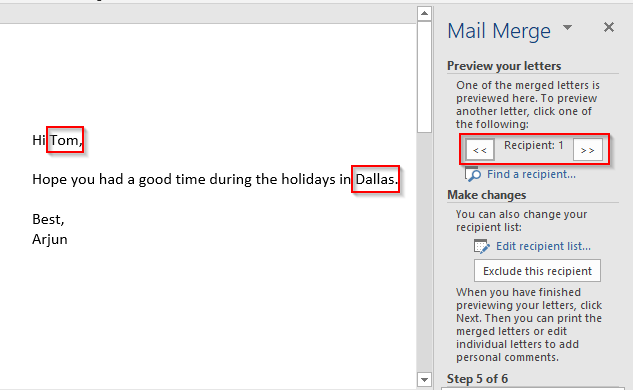
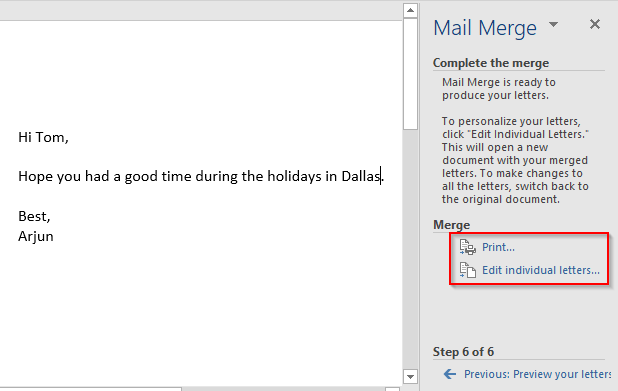
كيفية إنشاء ملصقات دمج المراسلات
من الجيد دائمًا تجميع قائمة بريدية مرتبة في ورقة Excel حتى لا تشعر بالدوار عندما تحتاج إلى تفاصيل بريدية لشخص ما. ومع ذلك ، إذا كنت ترغب في طباعة الملصقات ، فلن يؤدي تجميع أوراق Excel إلى قطعها. بدلاً من ذلك ، ستحتاج إلى إنشاء تسميات دمج المراسلات في برنامج MS Word.
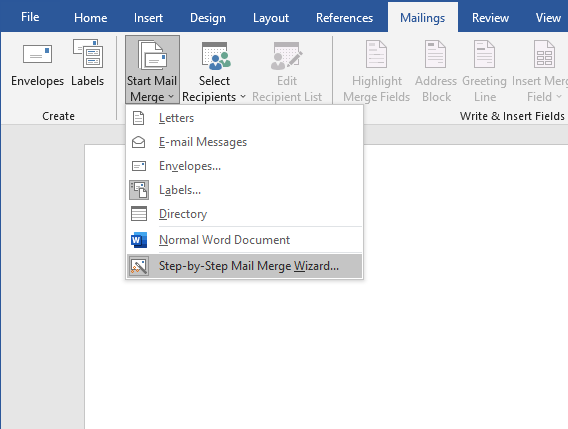
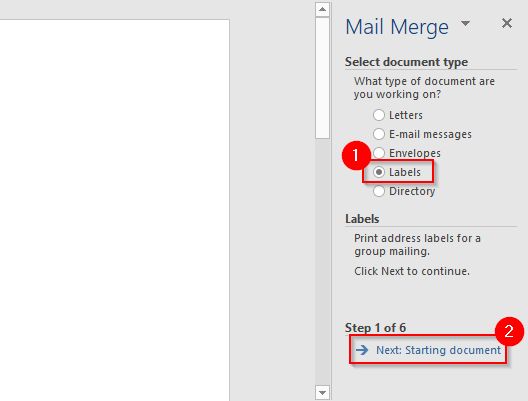
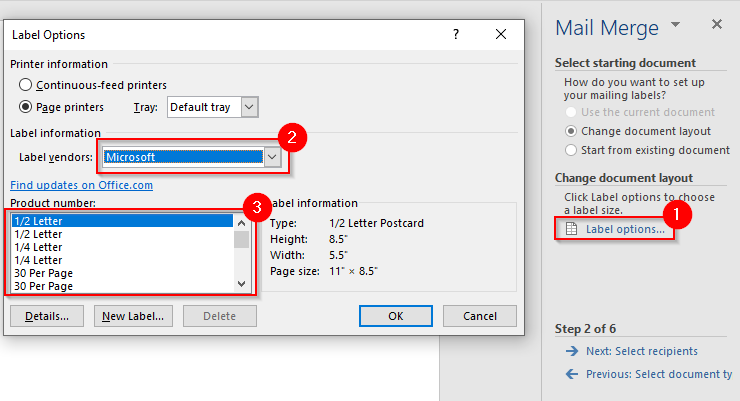
بمجرد تحديد موافق، سترى التسميات الموضحة في المستند الخاص بك. إذا لم تقم بذلك ، فانتقل إلى تصميم الجدول>الحدودوحدد عرض خطوط الشبكة.
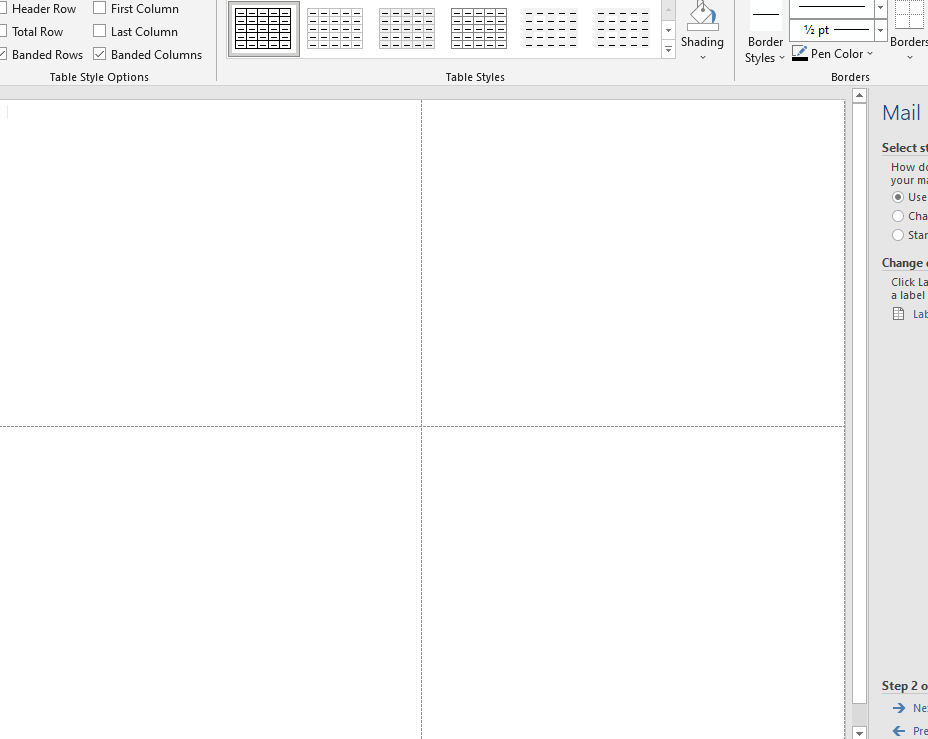
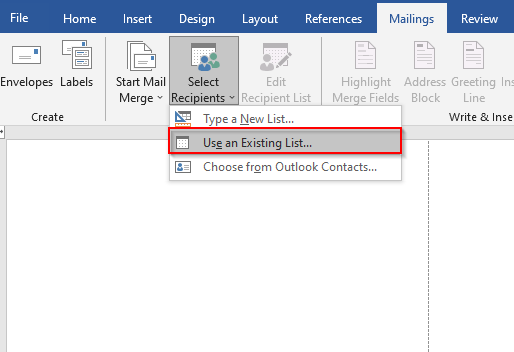
انتقل إلى ملف Excel الذي يحتوي على قائمة البريد. حدد الملف وحدد فتح.
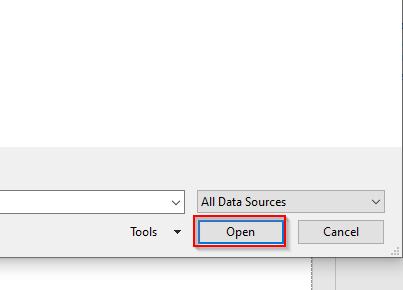
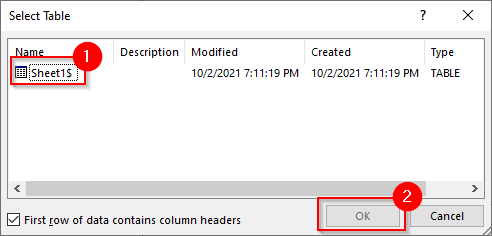
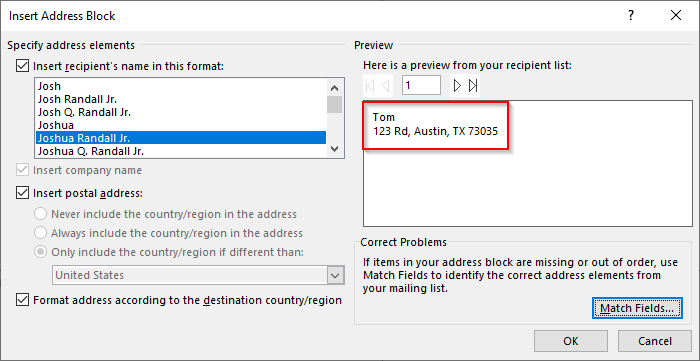
إذا كانت لا تبدو بالشكل الذي تريده ، فحدد مطابقة الحقول.تأكد من أن جميع التفاصيل تتوافق مع العنوان المناسب من ورقة العمل الخاصة بك وحدد موافق.
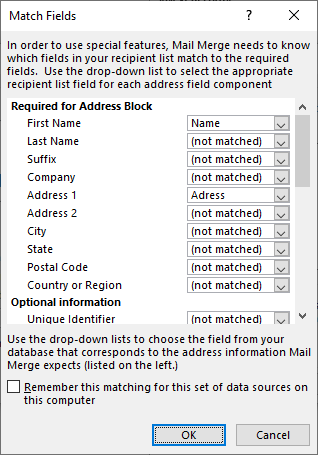
انظر إلى المعاينة مرة أخرى. إذا كان يبدو جيدًا ، فحدد موافق.
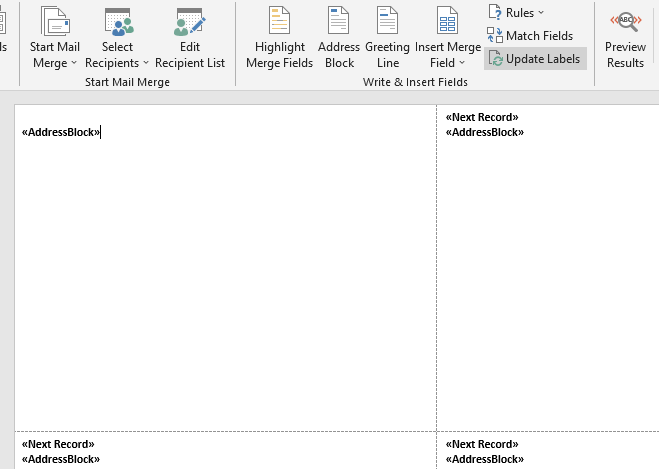
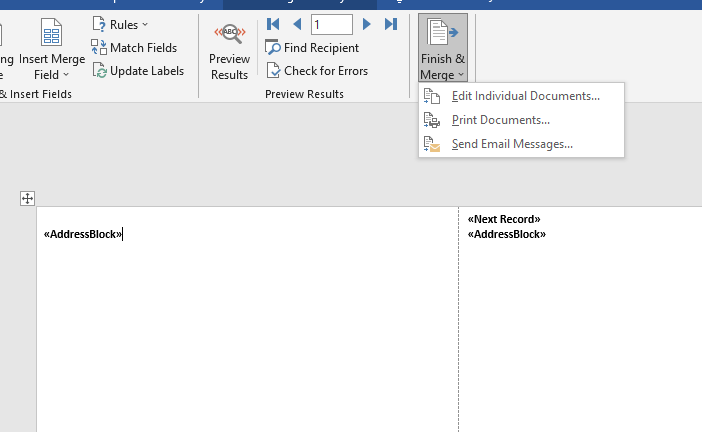
سترى نافذة صغيرة منبثقة. حدد الكلثم موافق.
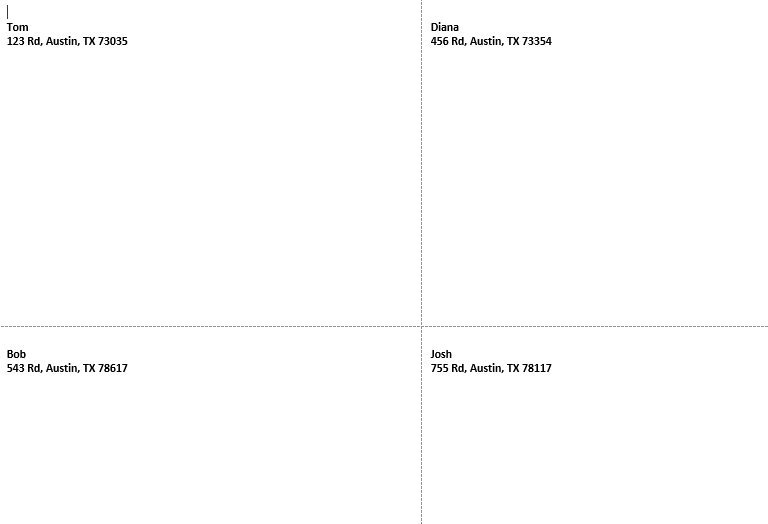
كيفية إنشاء مغلفات دمج المراسلات
غالبًا ما يكون إنشاء مغلفات دمج المراسلات هو نفسه بالنسبة للتسميات ، ولكن مع بعض التعديلات.
مرة أخرى ، انقر على المراسلات>بدء دمج المراسلات>معالج دمج البريد خطوة بخطوة، ولكن هذه المرة ، حدد مغلفاتثم حدد التالي: بدء المستندمن الأسفل.
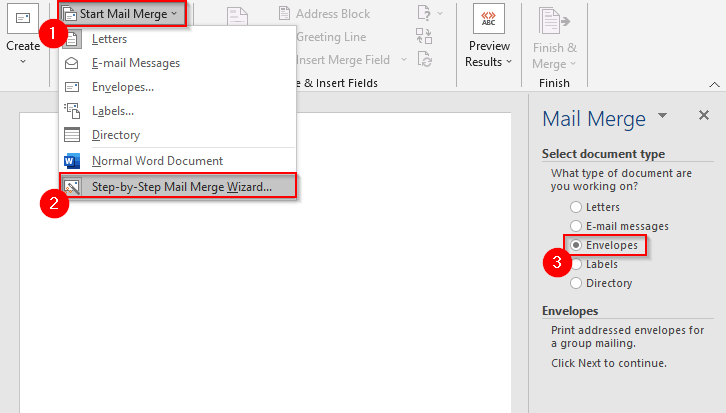
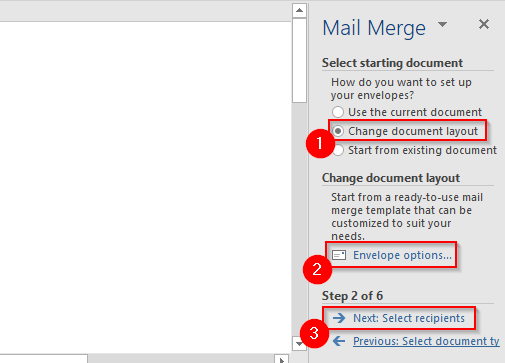
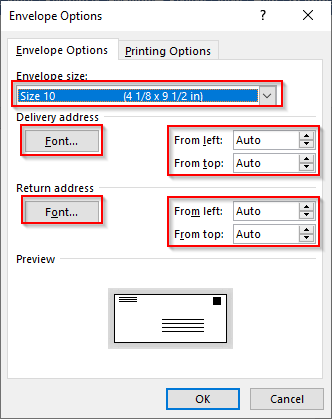
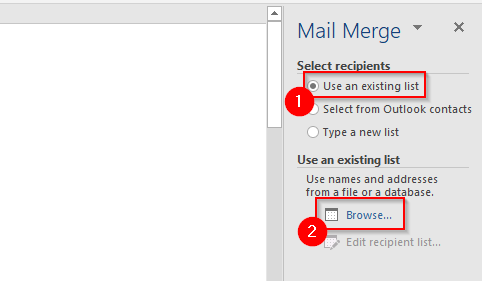

سترى الآن <
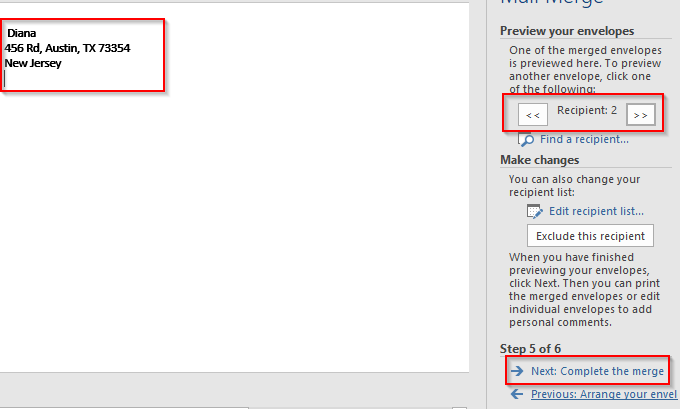
أظرفك جاهزة الآن للدمج. حدد التالي: إكمال الدمج.
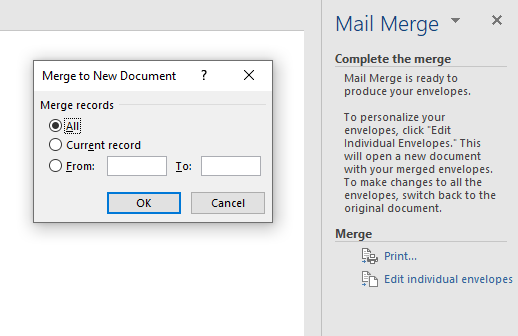
سترى الآن جميع المغلفات مدمجة في مستند واحد.
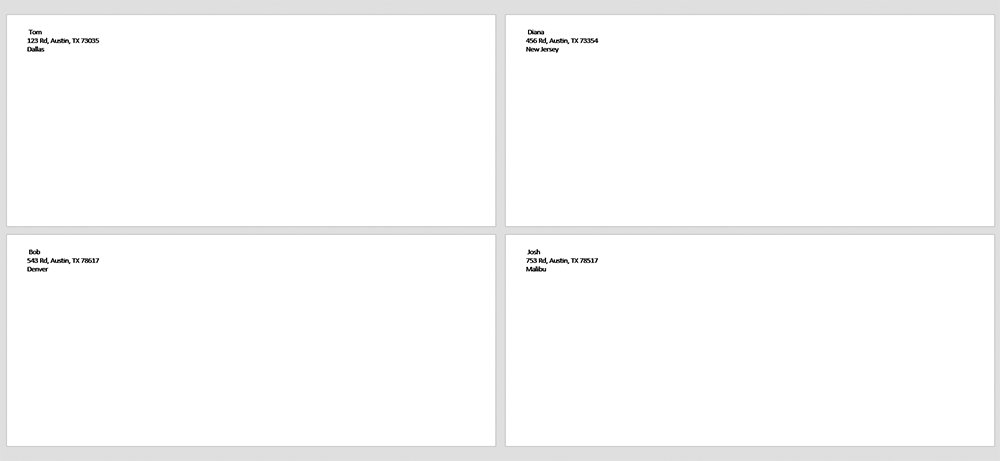
الطباعة المجمعة ورسائل البريد الإلكتروني أصبحت سهلة
يمكن أن يوفر لك استخدام دمج البريد الكثير من الوقت الذي ستقضيه في تخصيص الحروف أو الملصقات أو الأظرف. هذا ليس كل ما يمكنك فعله باستخدام برنامج MS Word. يمكنك أيضًا إنشاء بطاقات ترحيبية و كتيبات و بطاقات الفهرسة.
كان دمج البريد موجودًا منذ فترة ، ولكن إذا كنت تتطلع إلى جعل عملياتك فعالة ، قدم Microsoft Office 2019 بعض الميزات الرائعة قد ترغب في إلقاء نظرة عليها.