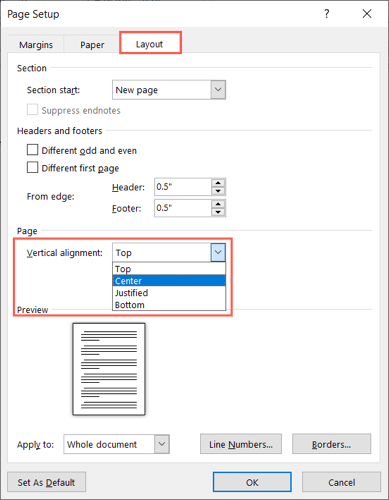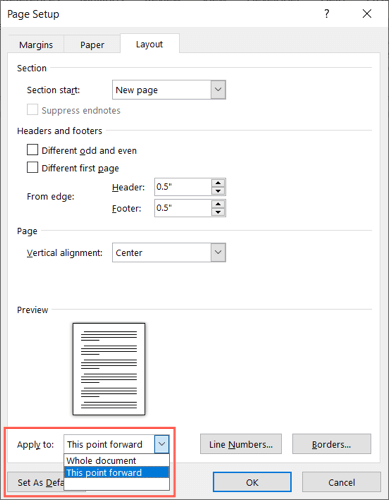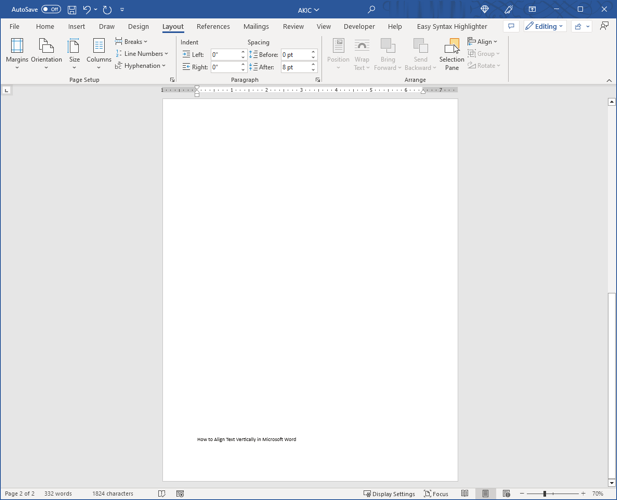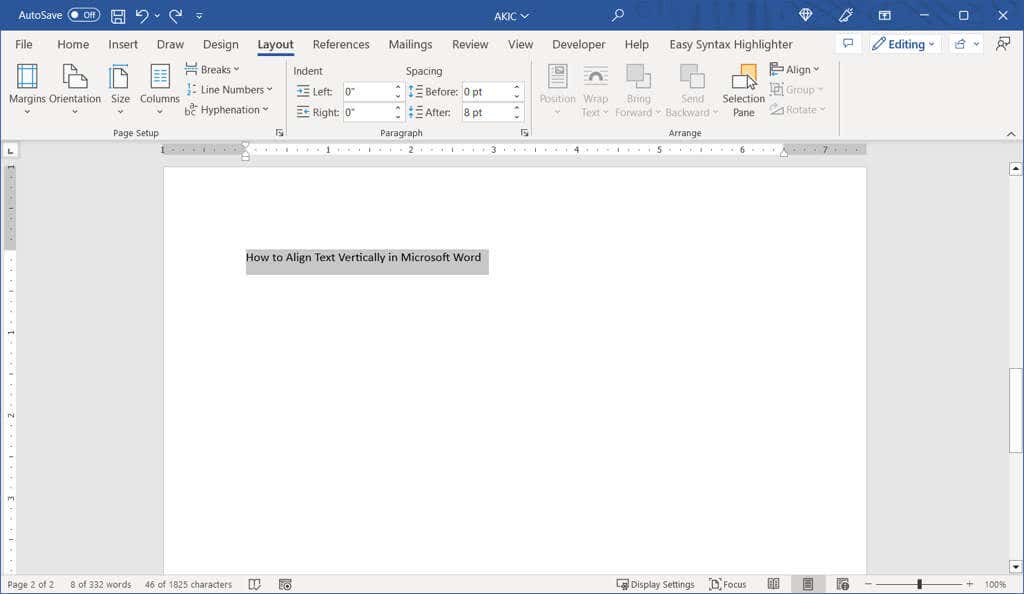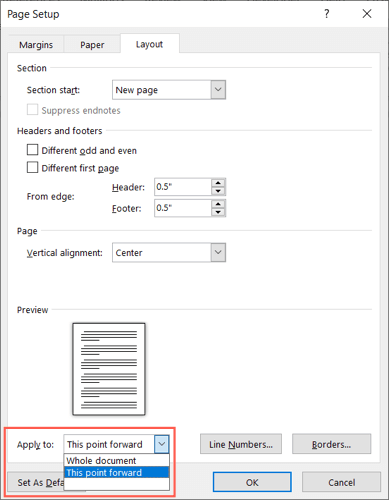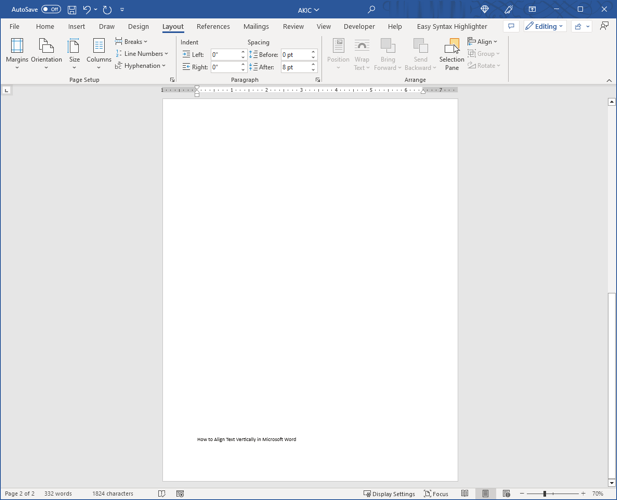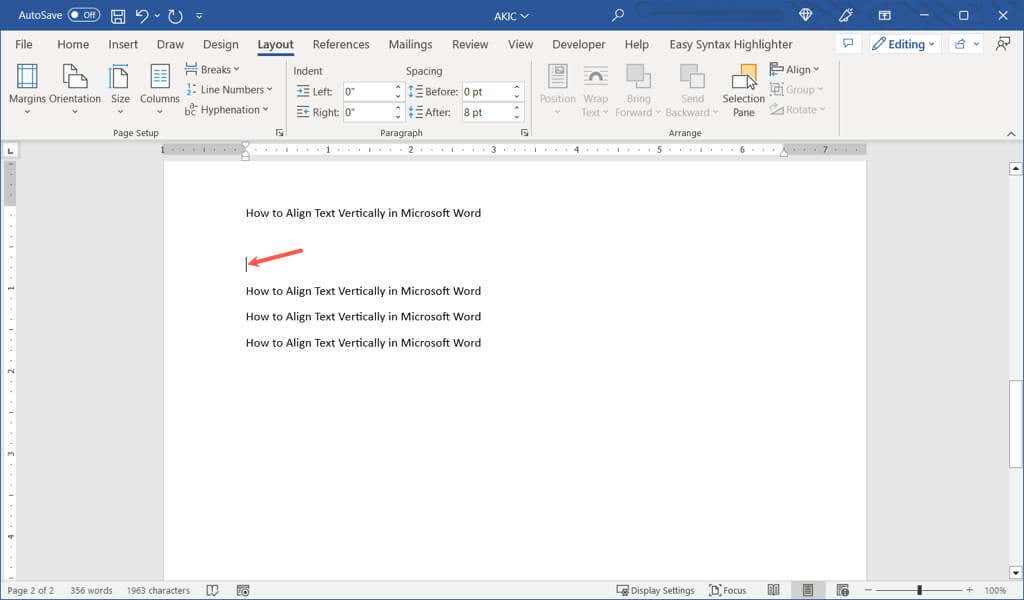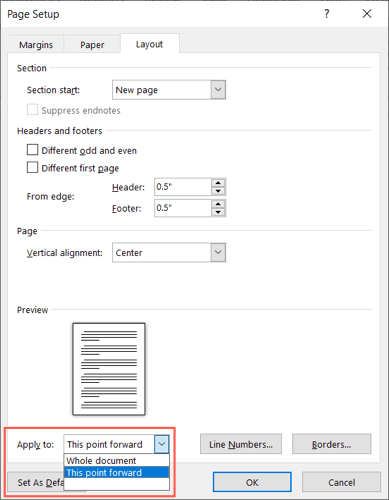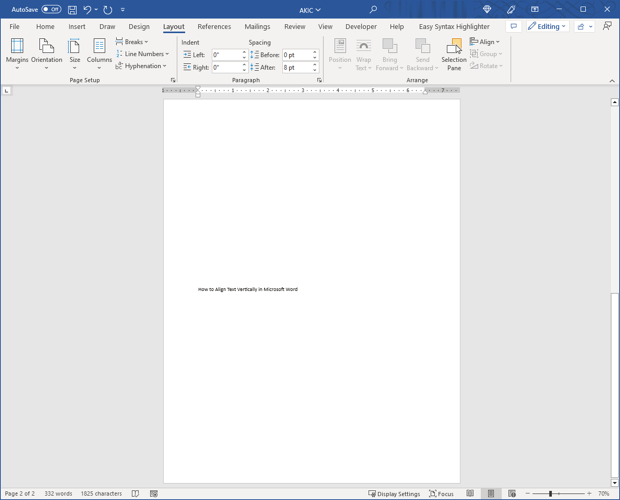عند إنشاء صفحة غلاف أو صفحة عنوان، قد ترغب في محاذاة النص رأسيًا. في Microsoft Word، يمكنك توسيط النص أو وضعه في الأعلى أو الأسفل في بضع خطوات فقط.
محاذاة النص بالكامل عموديًا
إذا كنت تريد محاذاة كل النص في المستند، على سبيل المثال، قد يكون مستند Word من صفحة واحدة، فيمكنك القيام بذلك بسهولة.
انتقل إلى علامة التبويب التخطيطوافتح مربع الحوار إعداد الصفحة. يمكنك القيام بذلك عن طريق تحديد مشغل مربع الحوار (سهم صغير) في الركن الأيمن السفلي من مجموعة إعداد الصفحة.
حدد علامة التبويب التخطيطفي المربع الذي يفتح.
استخدم القائمة المنسدلة في قسم الصفحةبجوار المحاذاة العموديةلاختيار الموضع الذي تريده. يمكنك الاختيار من بين المحاذاة العلوية أو المركزية أو المضبوطة أو السفلية. الخيار الذي تحدده يضع النص في هذا الموضع بناءً على الهوامش العلوية والسفلية.
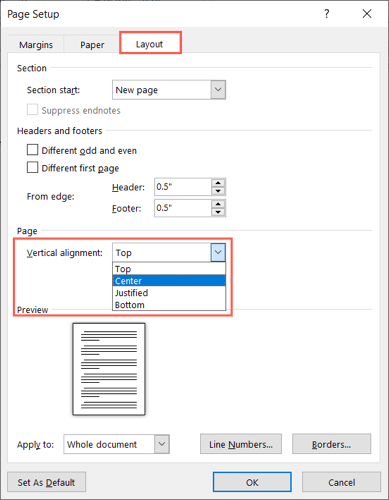
في المربع المنسدل تطبيق علىبالأسفل، تأكد من تحديد المستند بالكاملثم اختر موافقلتطبيق التغيير .
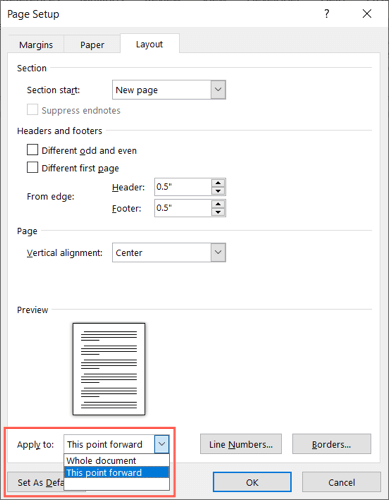
يجب أن تشاهد بعد ذلك النص محاذيًا رأسيًا باستخدام الموضع الذي اخترته.
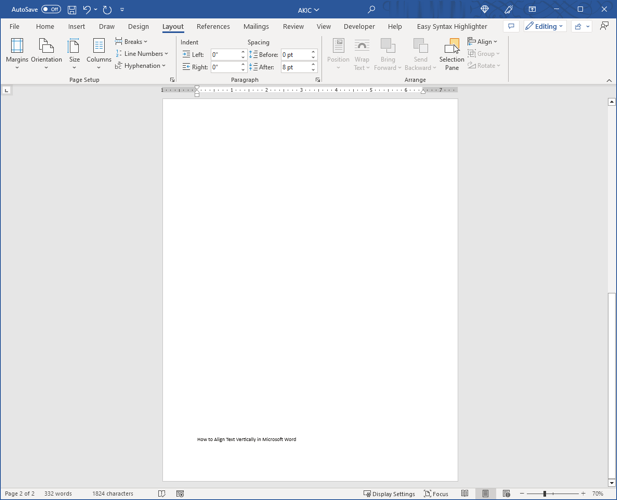
محاذاة نص معين عموديًا
ربما تريد فقط محاذاة جزء معين من النص في مستند Microsoft Word مثل عنوان أو فقرة. يمكنك القيام بذلك بنفس الخطوات المذكورة أعلاه مع تعديل بسيط واحد.
حدد النص الذي تريد محاذاته عن طريق سحب المؤشر من خلاله.
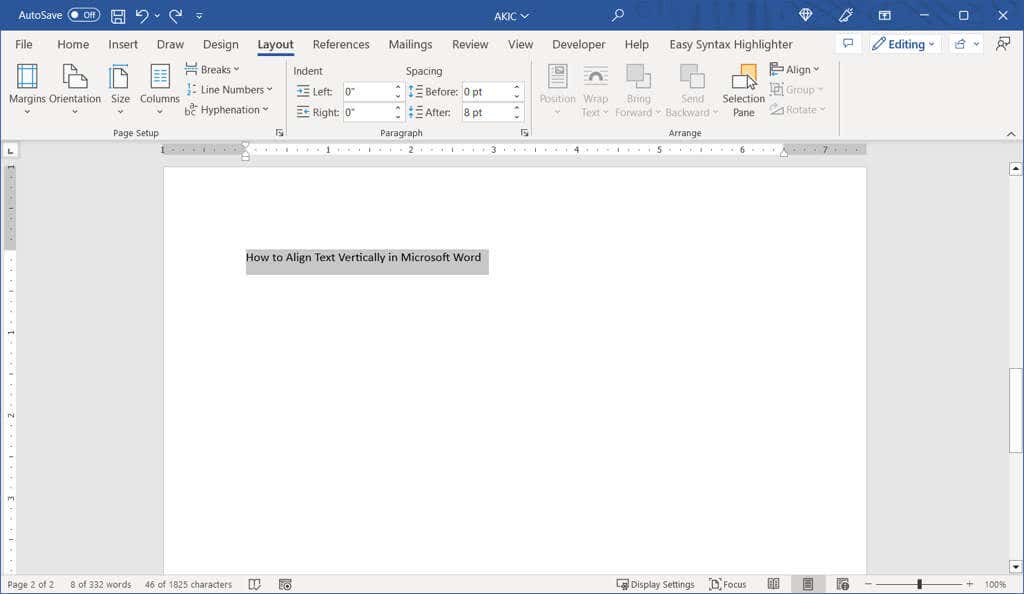
انتقل إلى علامة التبويب التخطيطوافتح مربع الحوار إعداد الصفحة.
حدد علامة التبويب التخطيطفي المربع.
اختر أحد خيارات المحاذاة في القائمة المنسدلة المحاذاة العمودية.
في القائمة المنسدلة تطبيق على، اختر النص المحدد.
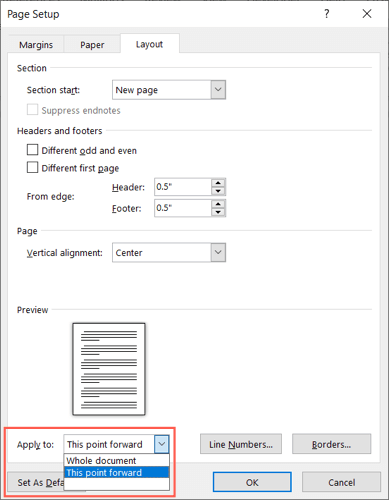
اختر موافقلتطبيق التغيير.
من المفترض أن تشاهد فقط النص الذي حددته محاذيًا رأسيًا.
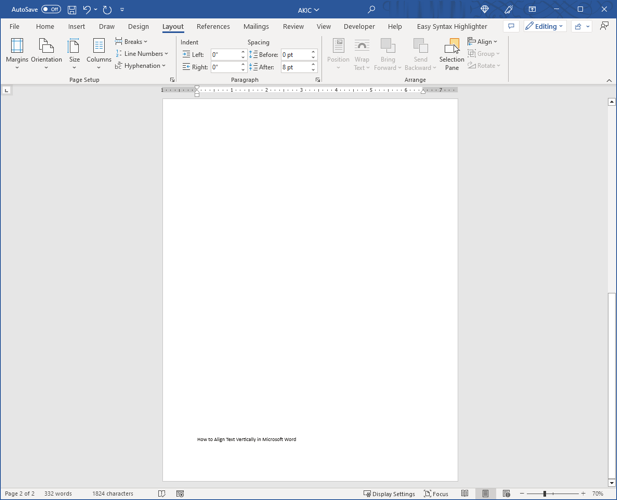
محاذاة النص عموديًا من نقطة للأمام
هناك طريقة أخرى لمحاذاة النص في المستند عموديًا وهي البدء عند نقطة معينة. يمكنك القيام بذلك إذا كنت تريد الاحتفاظ بالنص السابق كما هو، ولكن قم بتغيير النص الذي تضيفه للمضي قدمًا..
ضع المؤشر في المستند لتعيين نقطة البداية للمحاذاة.
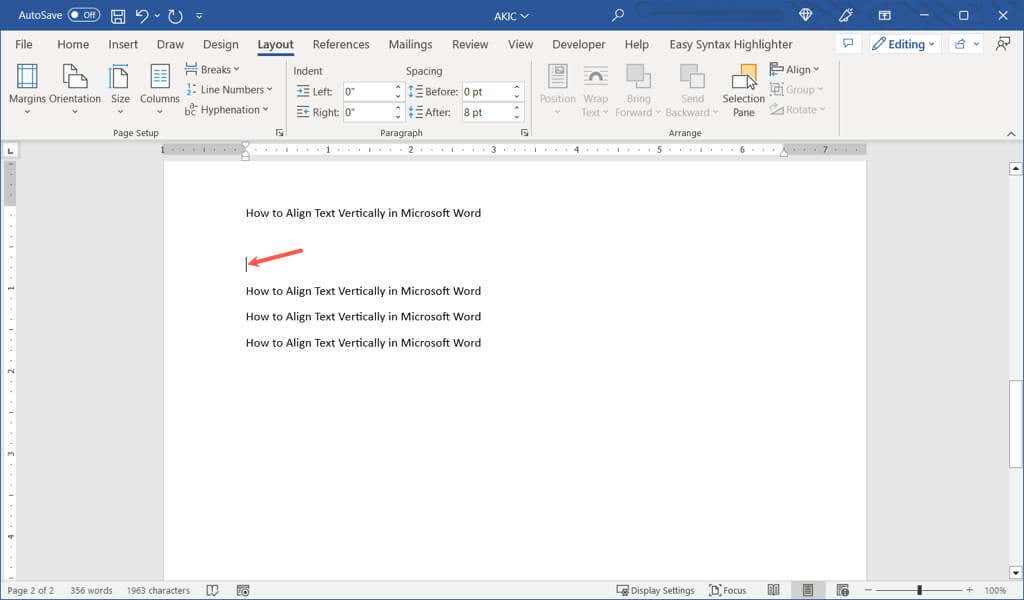
انتقل إلى علامة التبويب التخطيطوافتح مربع الحوار إعداد الصفحة.
حدد علامة التبويب التخطيطفي المربع.
اختر موضع النص في القائمة المنسدلة المحاذاة العمودية.
في القائمة المنسدلة تطبيق على، اختر هذه النقطة للأمام.
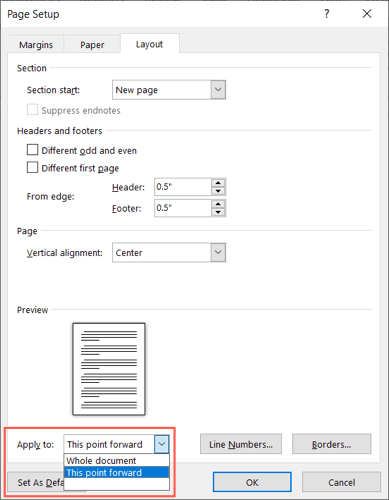
اختر موافقلتطبيق التغيير.
من المفترض أن تشاهد بعد ذلك أي نص بعد محاذاة المؤشر عموديًا.
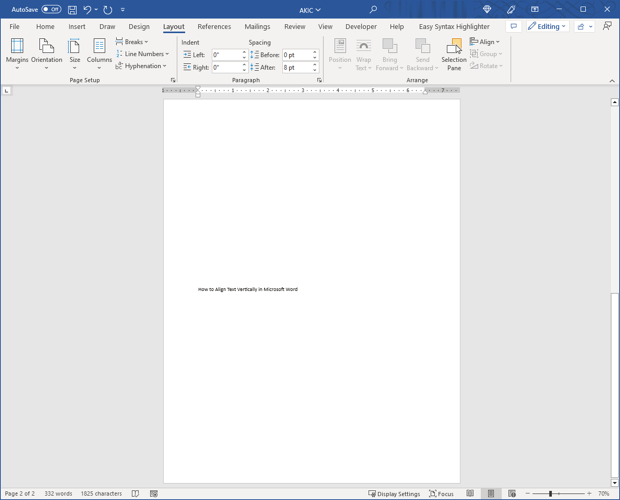
عندما تريد تخصيص مظهر مستندك، فإن توسيط النص عموديًا أو وضعه في أعلى الصفحة أو أسفلها يعد أمرًا بسيطًا في Microsoft Word.
بمجرد اختيار محاذاة النص العمودي، قم بإلقاء نظرة على البرنامج التعليمي الخاص بنا لـ إدراج خط أفقي في برنامج Microsoft Word.
.
المنشورات ذات الصلة: