لا توجد طريقة مباشرة لإرسال ملفات الموسيقى من جهاز كمبيوتر يعمل بنظام التشغيل Windows إلى أجهزة Apple — iPhone وiPad وiPod touch. ستحتاج إلى استخدام iTunes، أو خدمات التخزين السحابية ، أو أدوات نقل البيانات التابعة لجهات خارجية.
سنوضح لك كيفية نقل الموسيقى من جهاز الكمبيوتر إلى iPhone باستخدام iTunes والخدمات السحابية. حتى لو كنت مستخدمًا جديدًا لجهاز iPhone، فستجد الخطوات واضحة جدًا.
نقل الموسيقى ومزامنتها لاسلكيًا باستخدام iTunes
تتطلب هذه الطريقة اتصالاً بالإنترنت - ويفضل Wi-Fi - على كلا الجهازين (الكمبيوتر الشخصي وiPhone). قم بتثبيت أحدث إصدار من iTunes من موقع أبل أو Microsoft Store واتبع الخطوات:
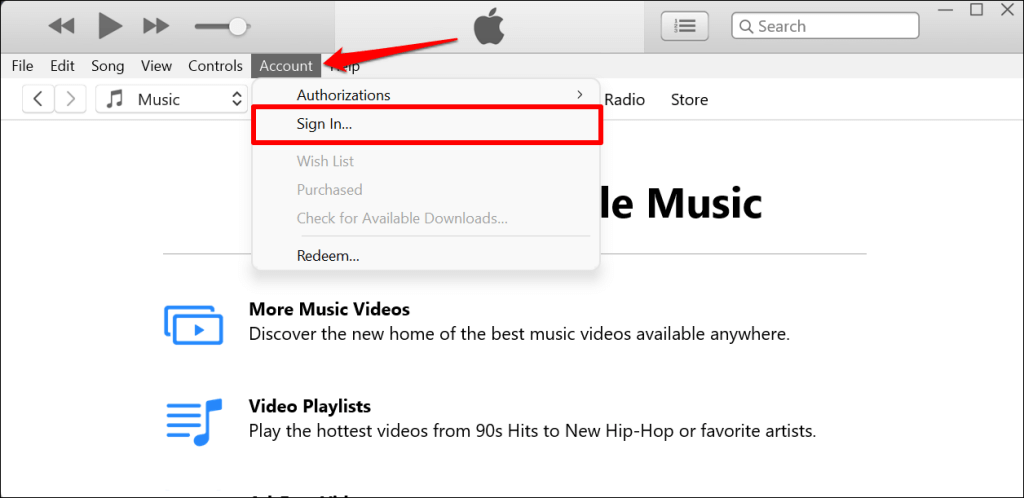
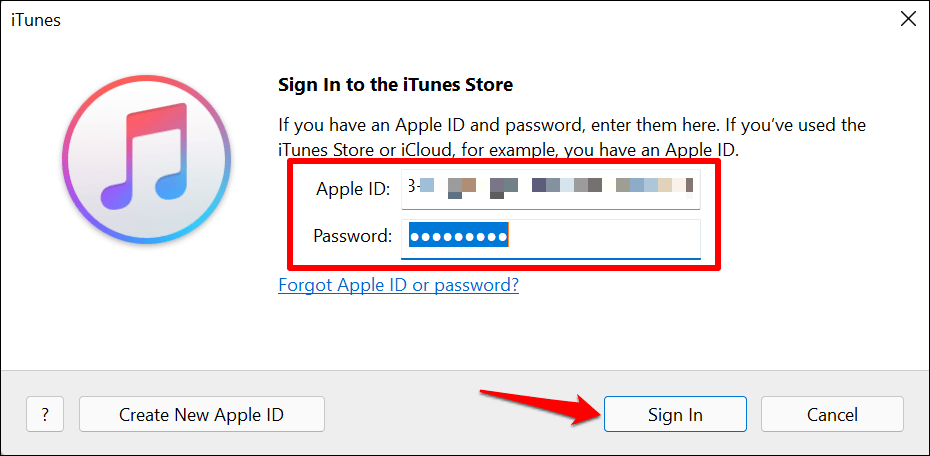
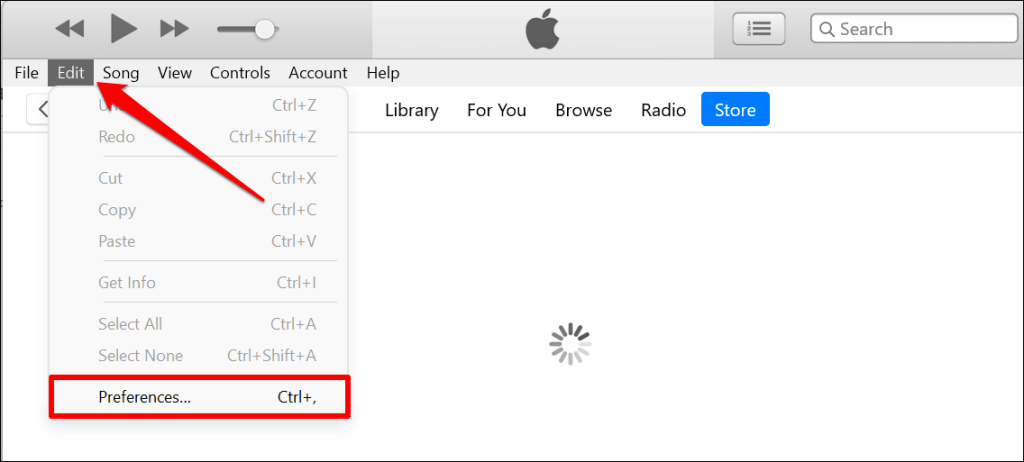
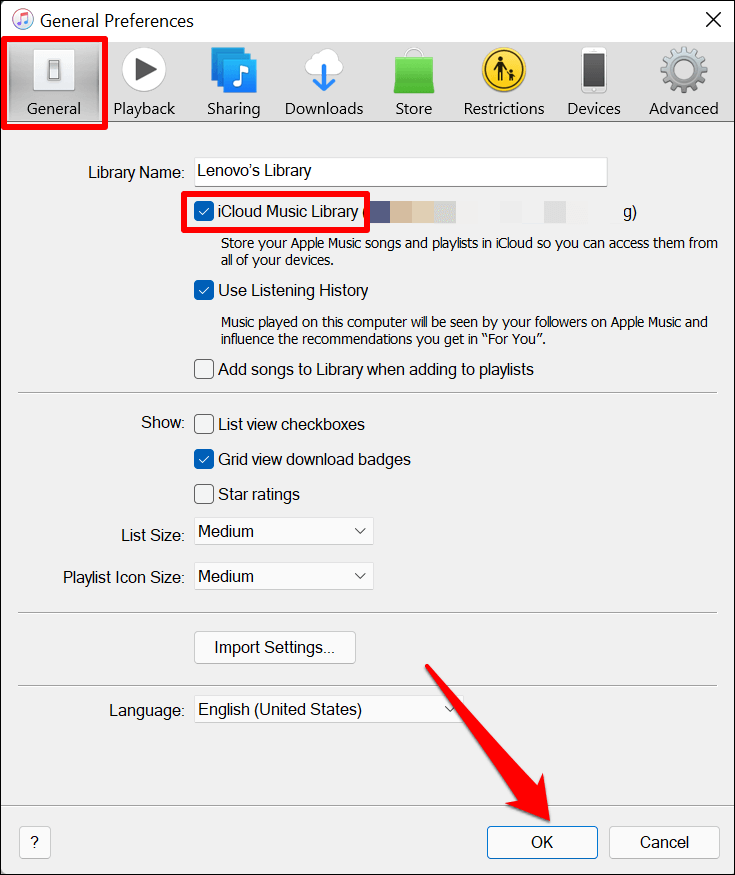
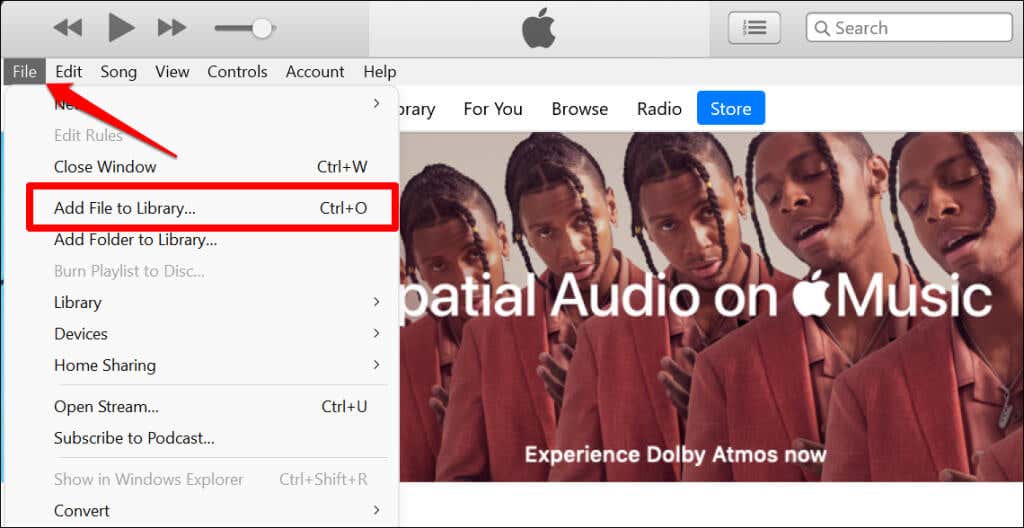
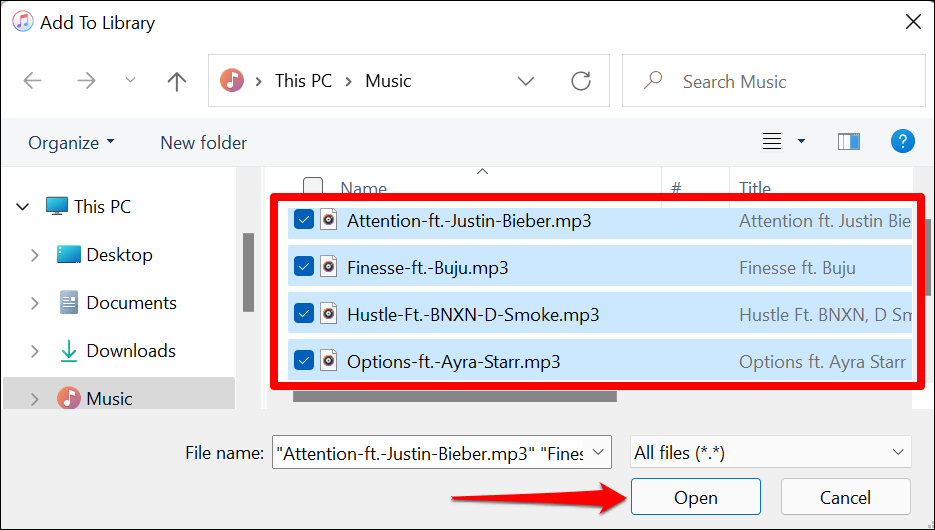
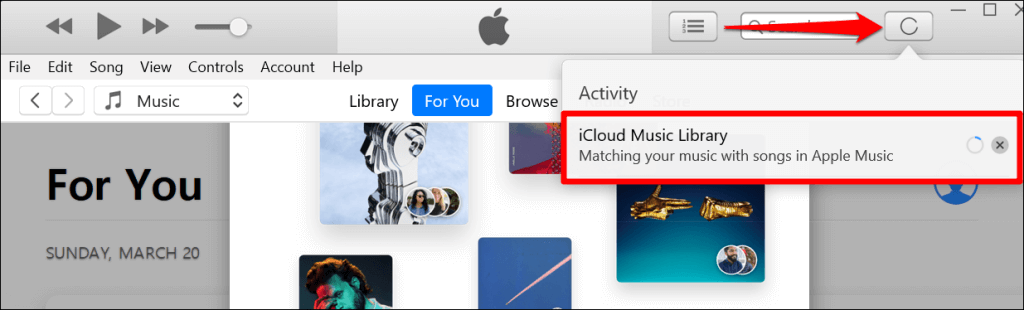
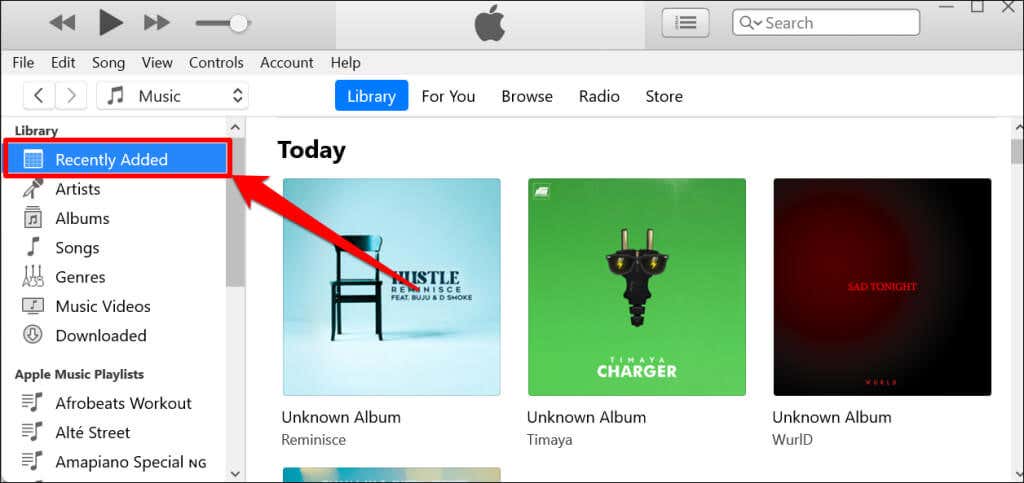
افتح تطبيق الموسيقى على جهاز iPhone، وتوجه إلى علامة التبويب المكتبة ، وتحقق من قسم "المضافات مؤخرًا". من المفترض أن تشاهد الأغاني التي قمت بتحميلها إلى مكتبة موسيقى iCloud في القائمة.
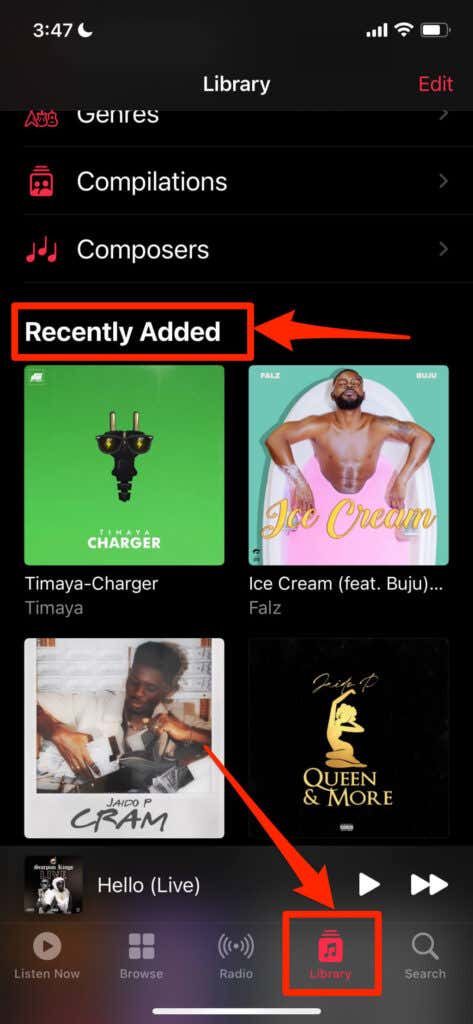
نقل الموسيقى باستخدام اتصال سلكي
لا تتطلب هذه الطريقة اتصالاً بالإنترنت. كل ما تحتاجه هو كابل USB وiTunes. وتتمثل الحيلة في إرسال الأغاني إلى جهاز iPhone الخاص بك باستخدام تطبيق وسيط.
أحد الجوانب السلبية الرئيسية لإرسال الموسيقى عبر اتصال سلكي هو أن الأغاني لا تتم مزامنتها مع مكتبة موسيقى iCloud الخاصة بك. ومن ثم، لا يمكنك تشغيلها في تطبيق Apple Music على جهاز iPhone الخاص بك.
قم بتوصيل جهاز iPhone بجهاز الكمبيوتر الشخصي الذي يعمل بنظام Windows باستخدام كابل USB واتبع الخطوات التالية:
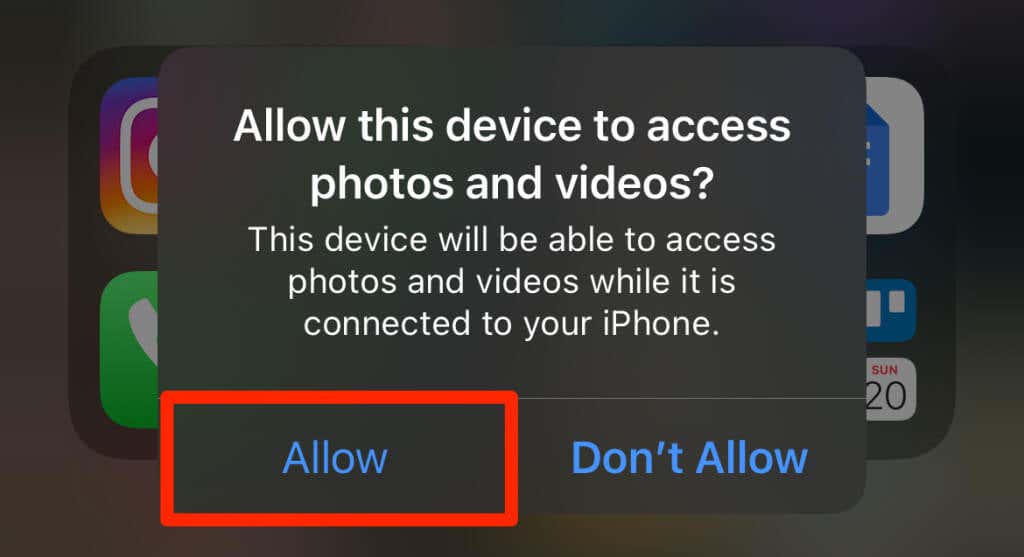
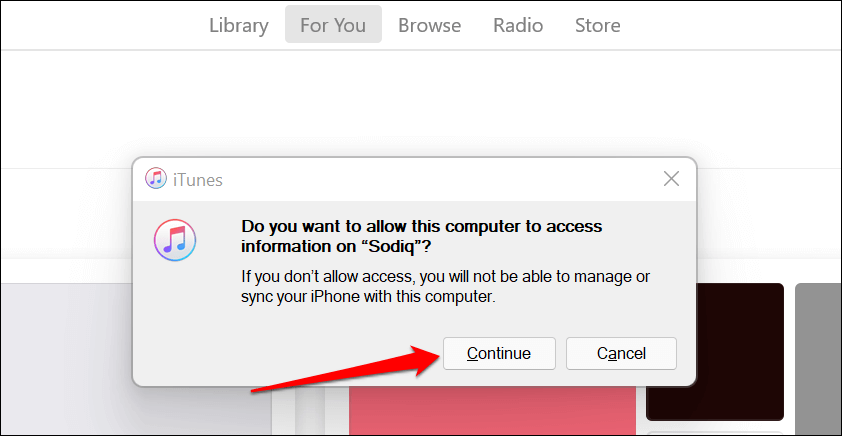
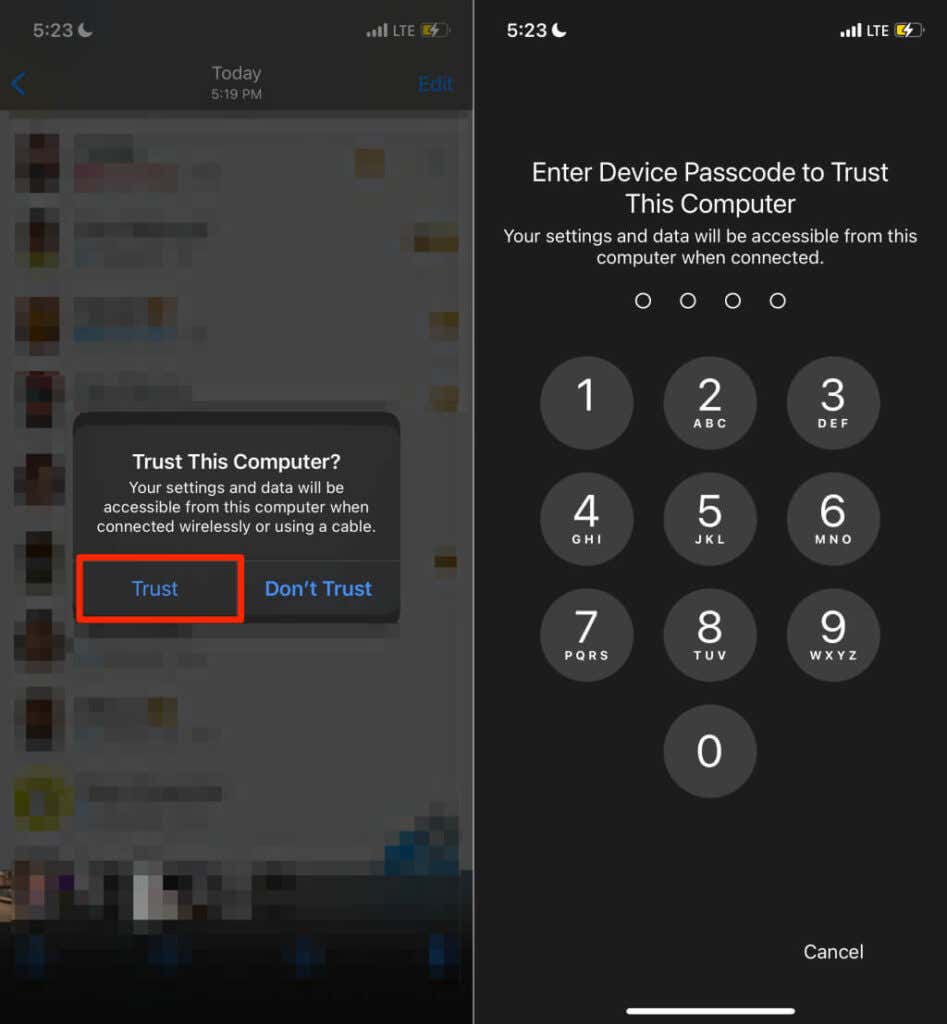
تأكد من عدم تخطي الخطوتين الثانية والثالثة. وإلا فلن تتمكن من نقل الملفات من جهاز الكمبيوتر الخاص بك إلى جهاز iPhone الخاص بك. الخطوة التالية هي ربط حساب Apple ID أو iCloud الخاص بك بـ iTunes. انتقل إلى الخطوة رقم إذا كان حسابك مرتبطًا بالفعل بـ iTunes.
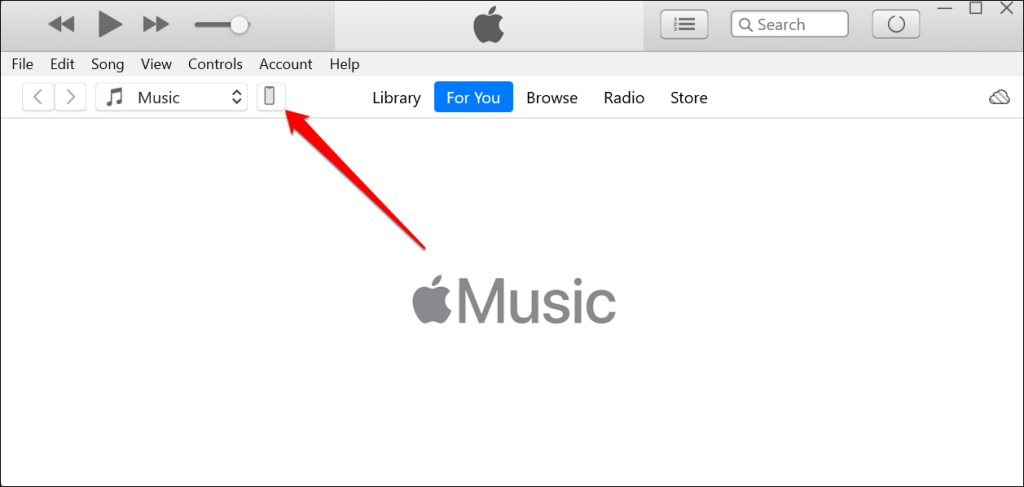
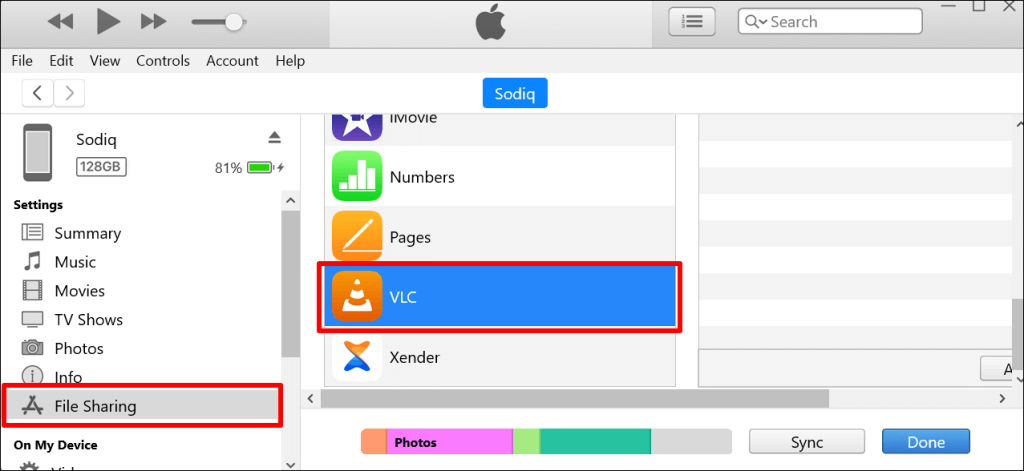
يمكنك تحديد أي تطبيق، لكننا نوصي باستخدام مشغل الوسائط كوسيط أو تطبيق مشاركة الملفات. تتم إضافة الأغاني إلى مكتبة الموسيقى في تطبيق مشغل الوسائط على جهاز iPhone الخاص بك. سنستخدم VLC Media Player باعتباره تطبيق مشاركة الملفات في هذا البرنامج التعليمي.
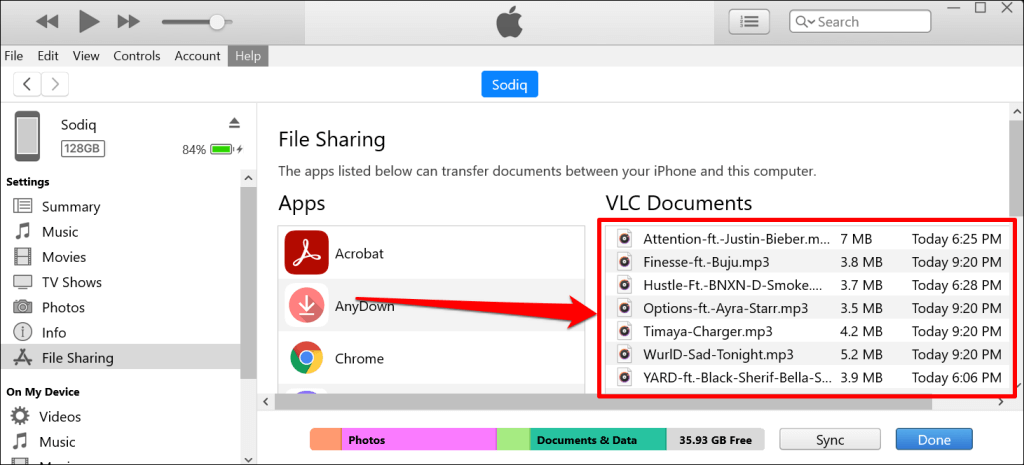
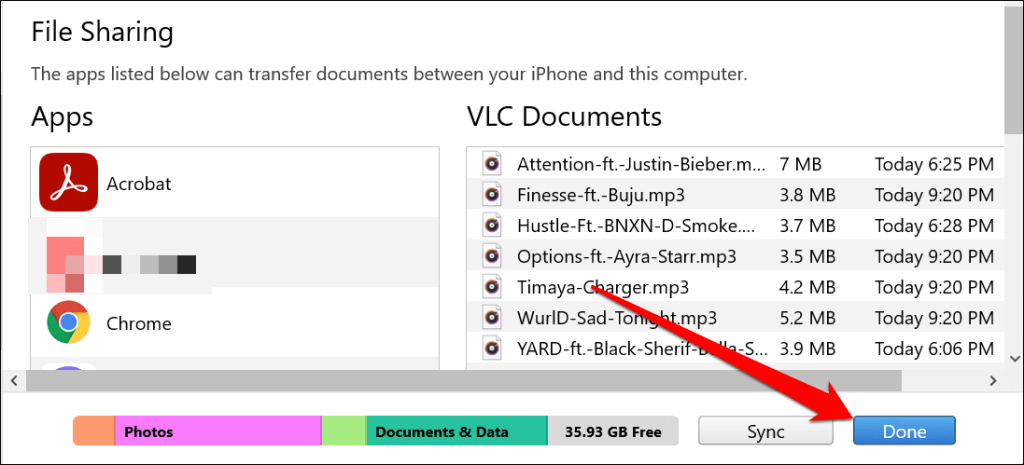
سيقوم iTunes بنقل الأغاني إلى جهاز iOS الخاص بك كملفات صوتية. استخدم تطبيق الملفات أو مشغلات الوسائط التابعة لجهات خارجية للوصول إلى الأغاني الموجودة على جهاز iPhone الخاص بك..
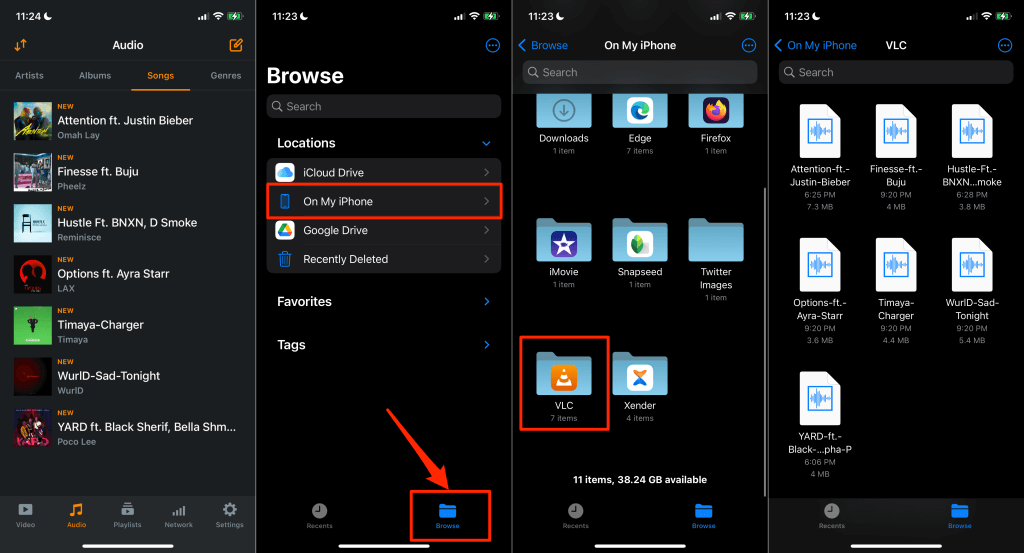
لنفترض أنك اخترت Chrome باعتباره تطبيق نقل الملفات (في الخطوة 5)، وافتح مجلد Chrome في تطبيق الملفات للوصول إلى الأغاني.
استخدم الخدمات السحابية
يمكنك أيضًا تحميل الأغاني إلى خدمات التخزين السحابية ثم الوصول إليها عن بعد على جهاز iPhone الخاص بك. استخدم هذه الطريقة فقط إذا كنت سترسل بعض الأغاني. لا يُنصح باستخدام الخدمات السحابية لنقل مكتبة الموسيقى بأكملها. باستثناء، بالطبع، أن لديك خطة إنترنت غير محدودة.
جانب سلبي آخر: لا يمكنك تشغيل الأغاني المنقولة عبر الخدمات السحابية في تطبيق Apple Music. ويمكنك تشغيلها في تطبيق التخزين السحابي أو الاستماع إليها محليًا عبر مشغلات الوسائط التابعة لجهات خارجية.
سنوضح لك كيفية استخدام جوجل درايف ودروببوإكس لنسخ الأغاني من جهاز كمبيوتر يعمل بنظام Windows إلى جهاز iPhone الخاص بك.
انقل الموسيقى من جهاز الكمبيوتر إلى iPhone باستخدام Google Drive
قم بتثبيت تطبيق Google Drive من متجر التطبيقات، وقم بتسجيل الدخول باستخدام حساب Google الخاص بك، واتبع الخطوات التالية:
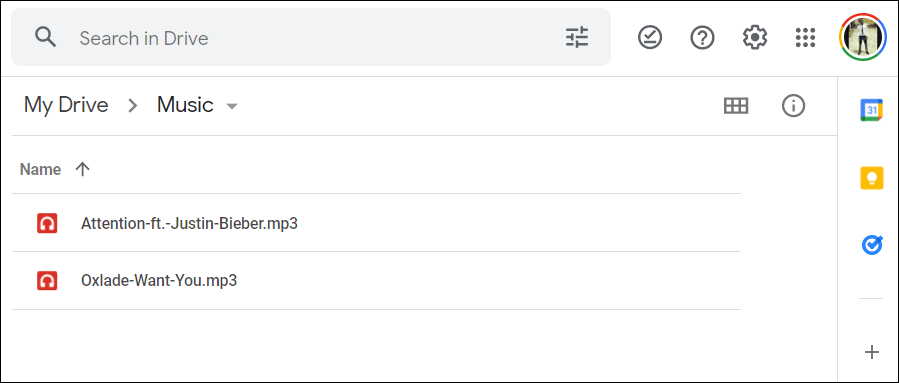
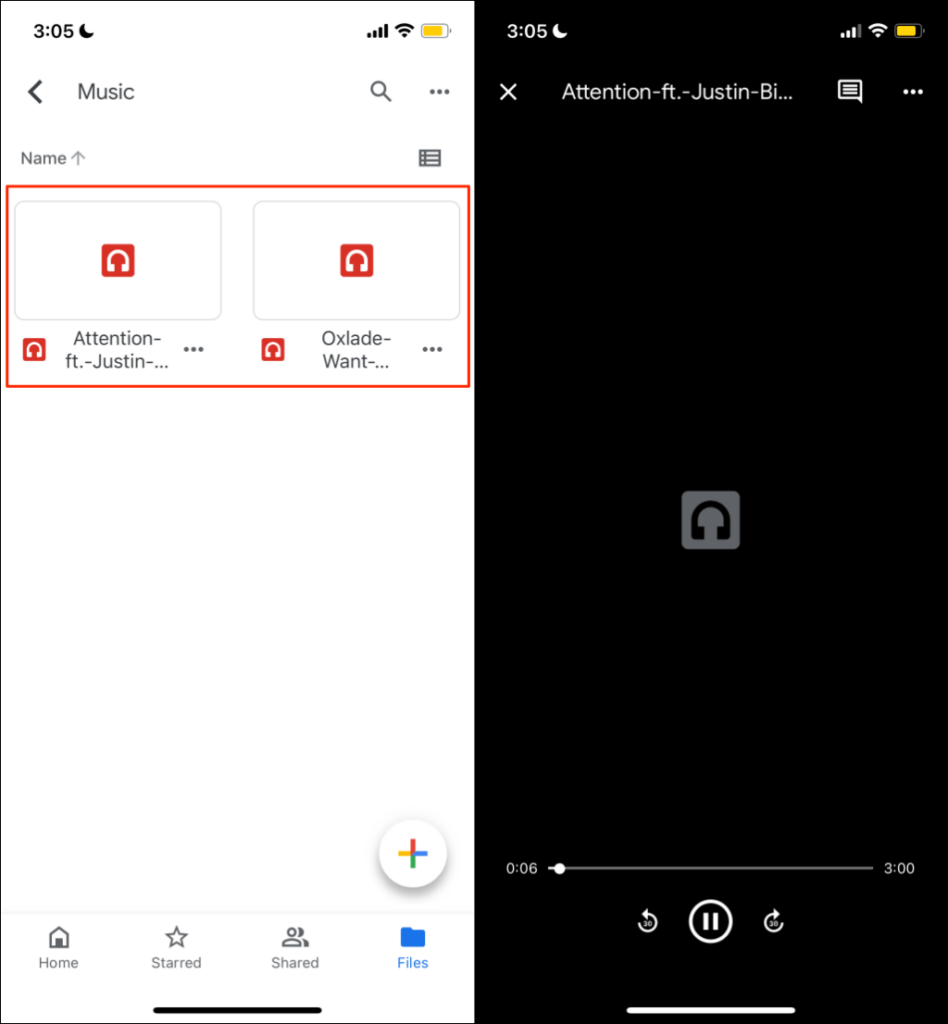
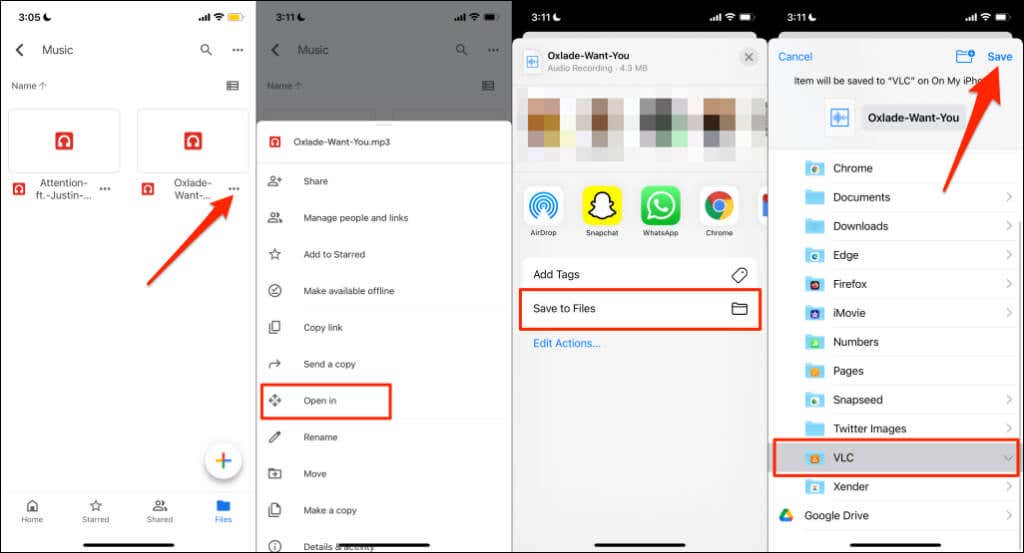
انقل الموسيقى من جهاز الكمبيوتر إلى iPhone باستخدام Dropbox
إذا كان لديك لقد وصلت حصة تخزين Google Drive إلى الحد الأقصى ، فإن Dropbox هو بديل سهل الاستخدام. قم بتثبيت Dropbox على جهاز iPhone الخاص بك، وقم بإنشاء حساب Dropbox إذا لم يكن لديك حساب، واتبع الخطوات التالية:
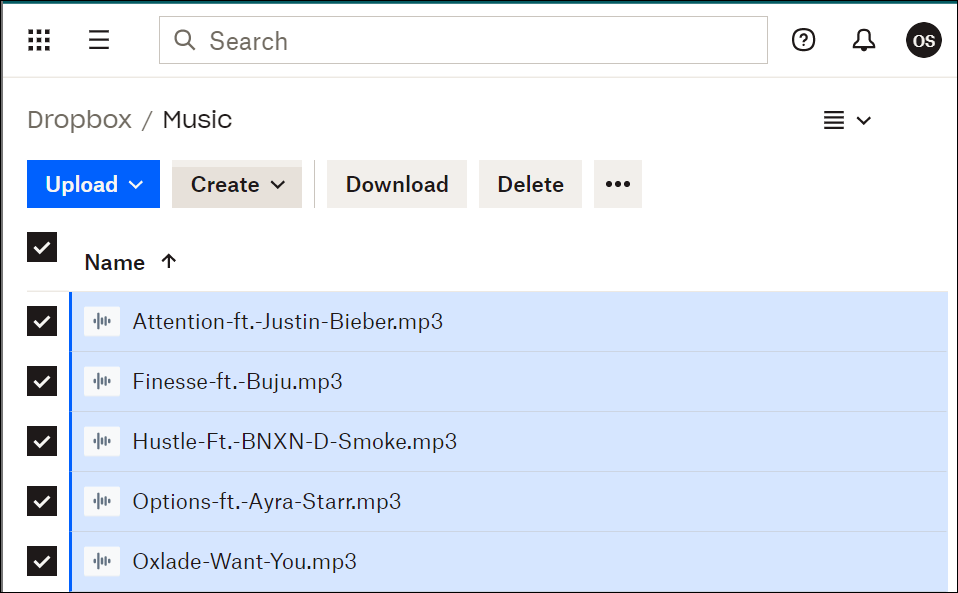
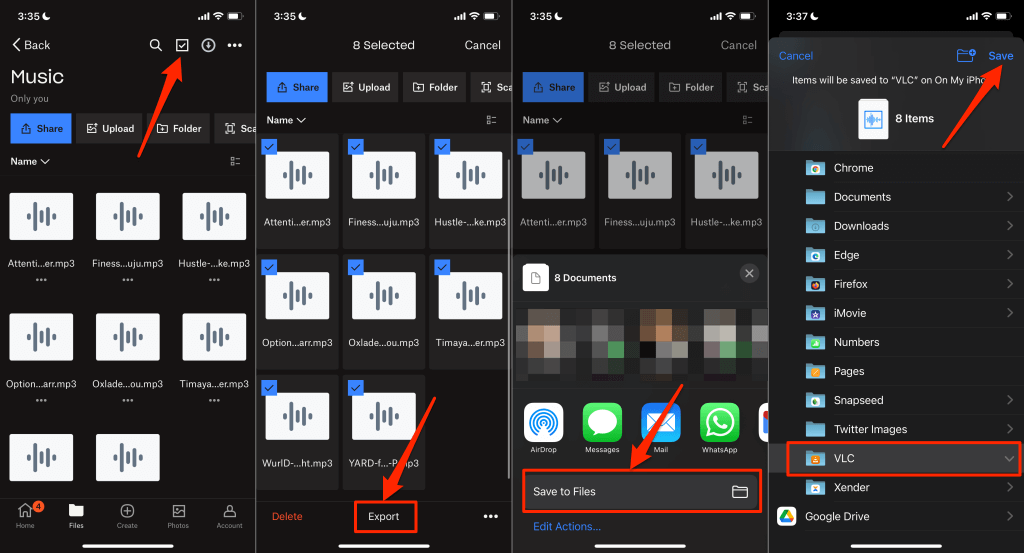
استيراد الموسيقى إلى جهاز iPhone الخاص بك
تذكر أن iPhone يدعم تنسيقات الصوت التالية: MP3 ، M4A ، M4R ، M4B ، AAC وWAV وAIFF . إذا فشل جهاز iPhone الخاص بك في تشغيل أغنية، فمن المحتمل أن تكون بتنسيق غير مدعوم. تحويل الأغنية إلى تنسيق متوافق وأعد إرساله إلى جهاز iPhone الخاص بك.
لنسخ الموسيقى من iPhone إلى الكمبيوتر الشخصي، ستحتاج إلى تطبيقات مشاركة الملفات التابعة لجهات خارجية مثل Xender. راجع هذا البرنامج التعليمي على نقل الملفات من الأيفون/الأندرويد إلى الكمبيوتر للحصول على تعليمات شاملة.
.