من المفيد إدخال جهاز الكمبيوتر الخاص بك تلقائيًا إلى وضع السكون عندما يكون غير نشط. فهو يحافظ على الطاقة ويقلل من إجهاد النظام. ومع ذلك، إذا لم تعجبك هذه الميزة، فمن السهل تعطيلها.
يجد العديد من الأشخاص أن ميزة النوم التلقائي غير مرحب بها. سواء كنت مستخدمًا قويًا يقوم بتشغيل أجهزة كمبيوتر متعددة في وقت واحد أو مجرد شخص يقوم بمهام أخرى أثناء استخدام جهاز الكمبيوتر الخاص به، فأنت بحاجة إلى طريقة لإبقاء جهاز الكمبيوتر الخاص بك نشطًا دون أي تفاعل.
إليك جميع الطرق التي يمكنك من خلالها منع جهاز الكمبيوتر الخاص بك من تسجيل الخروج تلقائيًا دون الحاجة إلى لمس الماوس أو لوحة المفاتيح يدويًا.
تعديل خيارات الطاقة في Windows
إن الطريقة الأكثر وضوحًا لتعطيل وضع السكون التلقائي هي تغيير إعدادات الطاقة في Windows. ولا يتطلب هذا الأسلوب أي برامج إضافية للعمل، مما يجعله الخيار الأفضل لأولئك الذين يتطلعون إلى تجنب تثبيت أي شيء.
مع ذلك، ضع في اعتبارك أن تغيير خيارات الطاقة يمكن أن يكون أمرًا صعبًا إذا كنت تتطلع إلى التنقل ذهابًا وإيابًا بين أوضاع الطاقة المختلفة وتريد أن يظل جهاز الكمبيوتر الخاص بك نشطًا مؤقتًا. يعد استخدام تطبيق جهة خارجية أفضل في مثل هذه الحالات لأنه يوفر لك تبديلًا مفيدًا لتمكين وتعطيل وضع الإسبات التلقائي.
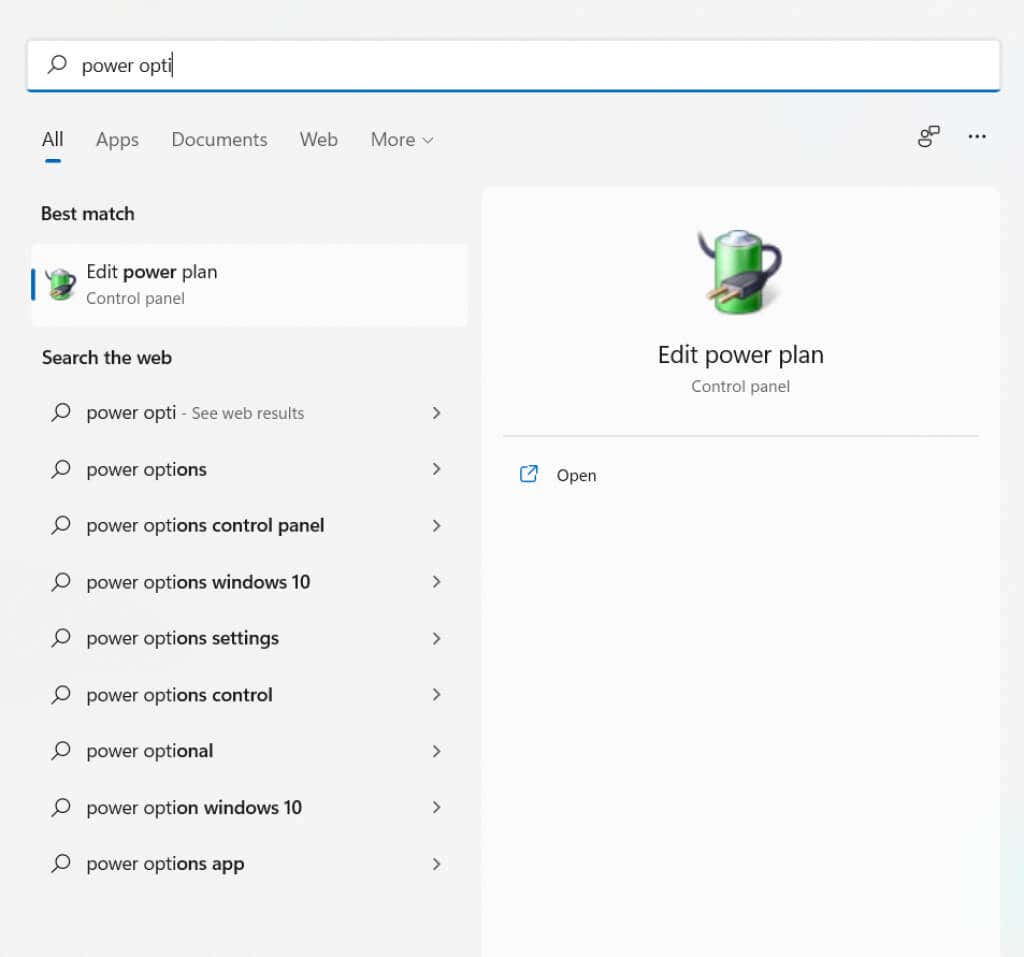
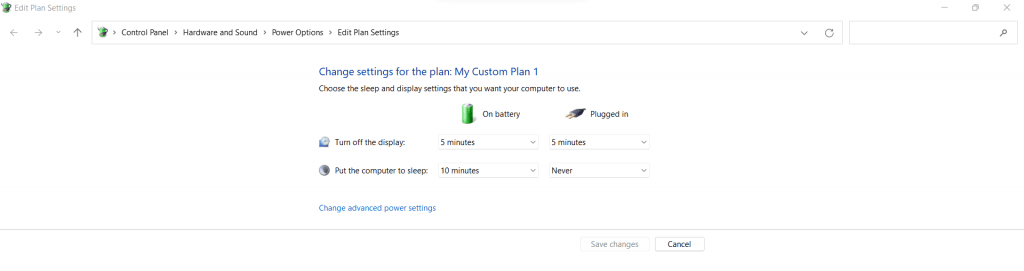
استخدام برامج الطرف الثالث
يستخدم Windows حالة العمليات الجارية لتحديد متى يكون النظام خاملاً. إذا لم تكن هناك برامج متفاعلة نشطة قيد التشغيل في المقدمة، فسيفترض Windows أنك غير موجود ويضع الكمبيوتر في وضع السكون..
تعمل معظم التطبيقات المدرجة هنا عن طريق تشغيل حركة الماوس أو لوحة المفاتيح بشكل مصطنع كل بضع ثوانٍ. وهذا له نفس تأثير تنفيذ هذه الإجراءات يدويًا، مما يمنع الكمبيوتر من الدخول في وضع الاستعداد.
ماوس جيغلر
يقوم Mouse Jiggler، كما يوحي الاسم، بهز مؤشر الماوس ببساطة لمنع الكمبيوتر من الدخول في وضع السكون. وهذا له فائدة إضافية تتمثل في منع شاشات التوقف من السيطرة على الشاشة، وهو الغرض الأصلي من التطبيق.
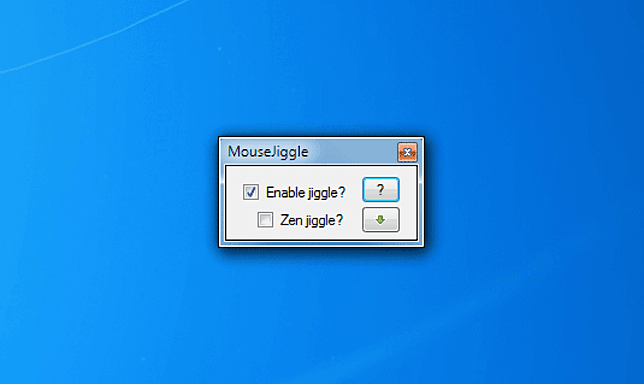
قد تجد أن حركات الماوس العشوائية مزعجة إذا كنت تحدق بشكل نشط في الشاشة (على سبيل المثال، إذا كنت تقرأ مستندًا على الشاشة). ولهذا السبب، هناك وضع Zen jiggle، الذي يدفع المؤشر إلى الخلفية ولا يتعارض مع تجربة المشاهدة الخاصة بك.
لا يتطلب التطبيق التثبيت، لذا يمكنك الاحتفاظ به على محرك القلم وحمله معك. كل ما عليك فعله هو استخراج الملف المضغوط الذي تم تنزيله وتشغيله. لاحظ أن البرنامج يحتاج إلى .NET ليعمل، وسيتم تثبيته إذا لم يكن موجودًا.
الكافيين
الكافيين هو تطبيق صغير يتبع أسلوبًا مختلفًا لإبقاء النظام نشطًا. فبدلاً من استخدام حركات مؤشر الماوس التي قد تتداخل مع عملك أو ضغطات المفاتيح التي تتعارض مع الكتابة أو أشياء أخرى، فإنه يستخدم المفتاح F15.
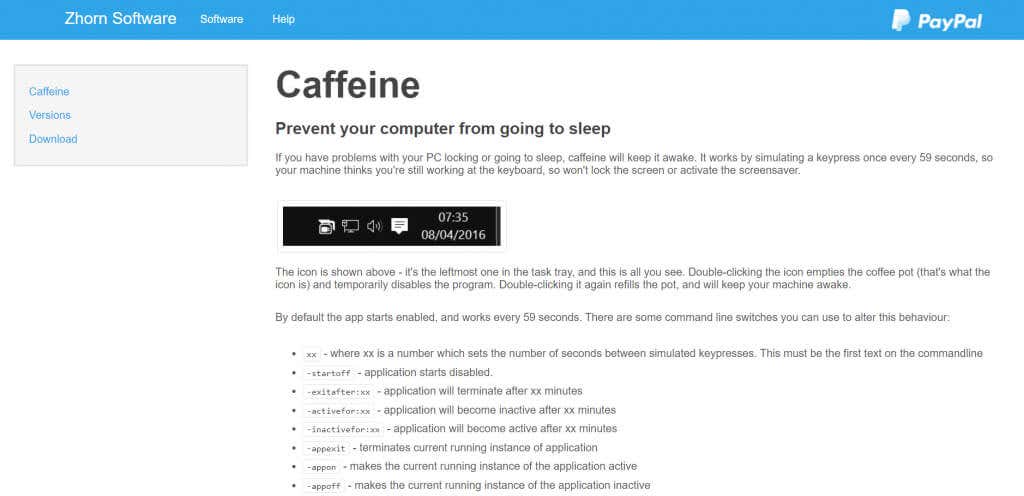
تم اختيار المفتاح F15 ليكون لديه فرصة ضئيلة للتداخل مع الاستخدام النموذجي - ربما لا تعرف حتى كيفية الضغط عليه - أثناء التسجيل أيضًا كمدخل صالح. يعد Caffeine أيضًا تطبيقًا بسيطًا جدًا، حيث يتم تصغيره إلى علبة النظام في شريط المهام بدلاً من النافذة بأكملها.
يمكنك النقر نقرًا مزدوجًا أو النقر بزر الماوس الأيمن على رمز قدح القهوة لتبديل التطبيق. كوب القهوة المملوء يعني أنه مفعل، بينما الوعاء الفارغ يعني أن الكافيين معطل. هناك أيضًا مجموعة من مفاتيح تبديل سطر الأوامر لتخصيص سلوك التطبيق، بدءًا من المدة بين ضغطات المفاتيح المحاكاة والنافذة التي يتم تنشيطه عليها.
باور تويز
لقد رأينا حتى الآن تطبيقات تابعة لجهات خارجية لإبقاء جهاز الكمبيوتر الخاص بك نشطًا، ولكن هناك أيضًا أداة رسمية تفعل الشيء نفسه. يمنح Microsoft PowerToys مستخدمي Windows المتميزين العديد من الميزات القيمة التي تتطلب عادةً برامج مختلفة لتنفيذها..
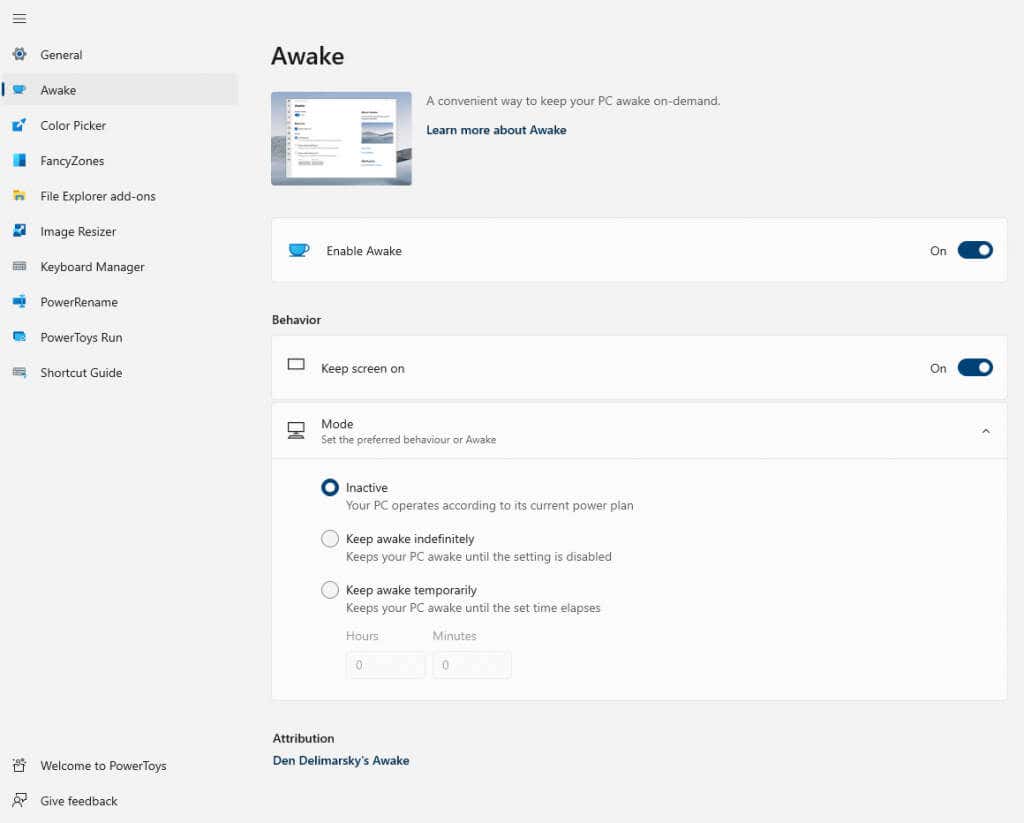
يمكنك تثبيت نافذة في الأعلى، وإعادة تعيين المفاتيح، وتغيير حجم الصور، وبالطبع إبقاء جهاز الكمبيوتر الخاص بك نشطًا دون تدخل المستخدم. الميزة التي نهتم بها تحمل اسم PowerToys Awake بشكل مناسب وتأتي مرفقة مع تثبيت PowerToys افتراضيًا.
يمكنك تثبيت مجموعة الأدوات المساعدة هذه على كل من نظامي التشغيل Windows 10 وWindows 11 من خلال متجر Microsoft أو الافراج عن جيثب. باعتباره أحد تطبيقات Windows المدعومة رسميًا، فهو يتميز بواجهة مستخدم أفضل بكثير من العديد من الأدوات التي رأيناها أعلاه. كل ما عليك فعله هو تمكين الاستيقاظ، وستتولى الأداة كل شيء.
ما هي أفضل طريقة لإبقاء جهاز الكمبيوتر الخاص بك نشطًا دون أي تفاعل؟
بالنسبة لمعظم الأشخاص، فإن أفضل طريقة لإبقاء جهاز الكمبيوتر الخاص بك نشطًا دون إدخال أي إدخال هي تعديل إعدادات توفير الطاقة. باستخدام الخيارات الصحيحة، يمكنك تهيئة جهاز الكمبيوتر الخاص بك ليظل نشطًا إلى أجل غير مسمى.
المشكلة الوحيدة في هذا الأسلوب هي أنك لا تتمتع دائمًا بامتيازات المسؤول لجهاز الكمبيوتر الذي تعمل عليه. وهذا يجعل من المستحيل تغيير إعدادات الطاقة والنوم على أجهزة الكمبيوتر في مكتبك، وما إلى ذلك.
وهذا هو المكان الذي تأتي فيه أدوات الجهات الخارجية. يمكن لتطبيقات مثل Mouse Jiggler أو Caffeine أن تبقي جهاز الكمبيوتر الخاص بك نشطًا دون تغيير إعدادات الطاقة. يفعلون ذلك عن طريق محاكاة حركة الماوس أو الضغط على المفاتيح، مما يجعل نظام التشغيل يعتقد أنك نشط. وبما أنها أيضًا أسهل في الاستخدام، فقد تفضل هذا المسار حتى عندما تتمكن من تعديل الإعدادات.
لدينا أيضًا أدلة استكشاف الأخطاء وإصلاحها عندما لا يذهب Windows إلى وضع السكون عندما ينبغي له ذلك وكيفية منع الماوس أو جهاز USB من تنبيه Windows.
.