قد يبدو تعلم كيفية نقل Windows إلى محرك أقراص آخر عديم الفائدة حتى يحين وقت ترقية محرك الأقراص الثابتة لديك. تتفوق التكنولوجيا على الأجهزة الحالية، وللحفاظ على تحديث نظامك، ستحتاج إلى ترقية مكونات الأجهزة من حين لآخر. على سبيل المثال، قد ترغب في الترقية إلى SSD (محرك أقراص الحالة الصلبة) لمزيد من مساحة التخزين أو تحسين الأداء.
عند ترقية محرك الأقراص الثابتة لديك، ستحتاج أيضًا إلى ترحيل نظام التشغيل الخاص بك. سيكون لديك خياران للاختيار من بينهما لترحيل Windows.
أولاً، قم بتثبيت Windows من البداية. ستحتاج إلى تثبيت نسخة نظيفة من Windows على SSD الجديد، وإعادة تثبيت التطبيقات، ثم استخدام النسخة الاحتياطية لإعداد كل شيء. الخيار الثاني الأسهل هو نقل Windows 10/11 إلى محرك الأقراص الثابتة الجديد لديك حتى تتمكن من تخطي عملية تثبيت Windows المملة. سنرشدك خلال الطريقة الثانية في هذا الدليل.
أشياء يجب معرفتها قبل نقل Windows إلى محرك أقراص آخر
قبل ترحيل نظام التشغيل الخاص بك، هناك بعض الأشياء التي تحتاج إلى معرفتها وتكون في متناول يدك.
أولاً، لاحظ أنه بينما يمكنك دائمًا نقل Microsoft Windows إلى محرك أقراص ثابت آخر، فقد تتمكن أو لا تتمكن من نقله إلى محرك أقراص ثابت مثبت على كمبيوتر آخر، اعتمادًا على الترخيص لديك.
ترتبط تراخيص OEM باللوحة الأم ولا يمكن نقلها إلى جهاز كمبيوتر جديد مثل تراخيص البيع بالتجزئة أو التراخيص المجمعة. إذا كنت لا تعرف نوع الترخيص الخاص بك، فقم بتنفيذ الأمر التالي في Command Prompt أو PowerShell:
slmgr /dli
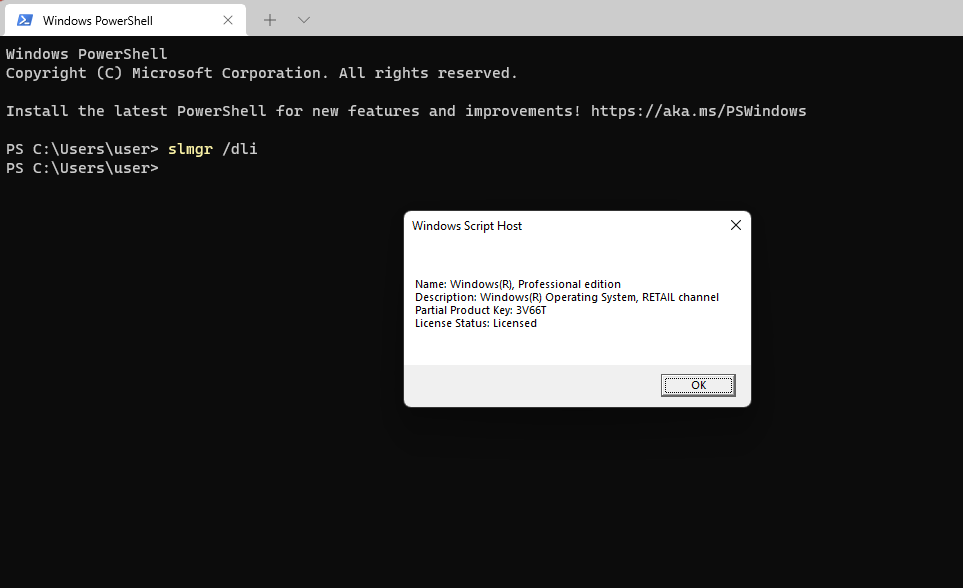
ثانيًا، ستحتاج إلى بعض الأشياء:
بمجرد وضع القرص الصلب في مكانه، قم بتوصيل كابل بيانات SATA (أو IDE إذا كنت تستخدم جهاز كمبيوتر قديمًا) لتوصيل القرص الصلب باللوحة الأم. بعد ذلك، قم بتشغيل الكمبيوتر وتحقق من البرامج الثابتة لنظام BIOS أو UEFI. إذا اكتشف البرنامج الثابت محرك الأقراص الثابتة لديك، فهو جاهز للاستخدام..
عندما تكون مستعدًا للبدء، تأكد من أن لديك حوالي 60 إلى 90 دقيقة من الوقت لهذه العملية.
كيفية نقل Windows 10 إلى محرك أقراص آخر باستخدام تصوير النظام المدمج
يحتوي Windows على أداة مضمنة تتيح لك إنشاء صورة النظام. يمكنك استخدام صورة النظام لنقل Windows إلى محرك أقراص آخر وتجنب تثبيت Windows جديد من البداية.
ومع ذلك، يجب عليك استخدام هذه الطريقة فقط إذا كان محرك الأقراص الثابتة الجديد لديك، سواء كان HDD أو SSD، مساويًا أو أكبر حجمًا لمحرك الأقراص الثابتة القديم. إذا جربت هذه الطريقة على أي حال، فسيوقفك Windows عند محاولة استعادة الصورة برسالة تشير إلى أن محرك الأقراص الجديد صغير جدًا. إذا كان محرك الأقراص الجديد أصغر من محرك الأقراص القديم، فاستخدم الطريقة التالية في هذا الدليل.
هناك جزأين لاستخدام الأداة المضمنة. الجزء الأول هو المكان الذي تقوم فيه بإنشاء صورة النظام. الجزء الثاني هو المكان الذي تستخدم فيه صورة النظام لترحيل Windows.
الجزء الأول: إنشاء صورة النظام
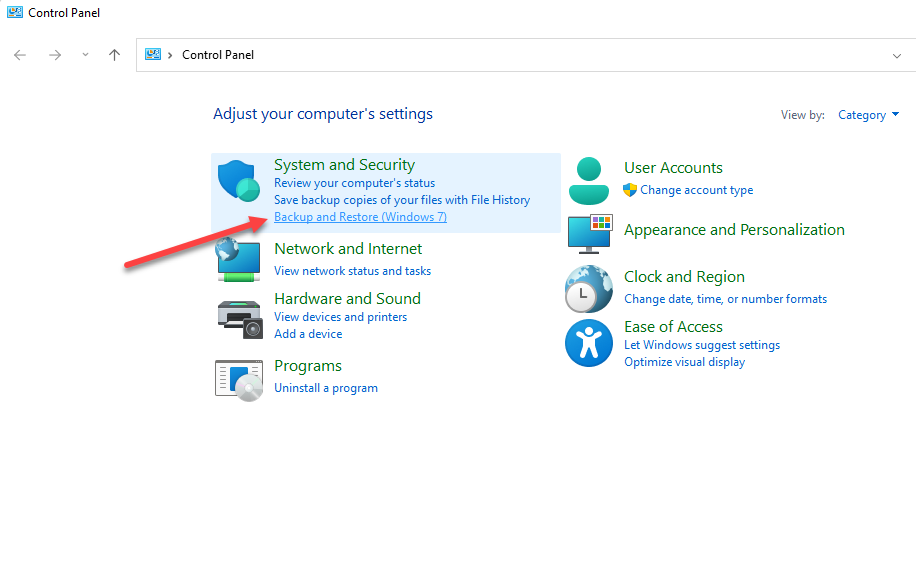
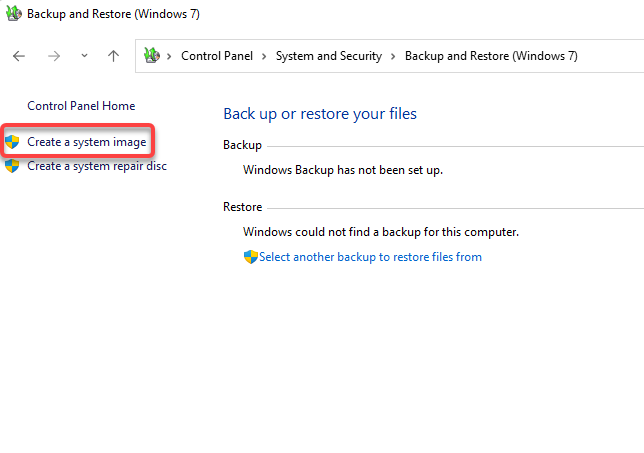
سيختار المعالج قرصًا تلقائيًا، ولكن يمكنك أيضًا اختيار قرص بنفسك. من الناحية المثالية، يجب عليك تحديد محرك أقراص ثابت خارجي أو جهاز تخزين، حتى لا تفقد النسخة الاحتياطية في حالة فشل القرص. عند تحديد قرص، حدد التالي .
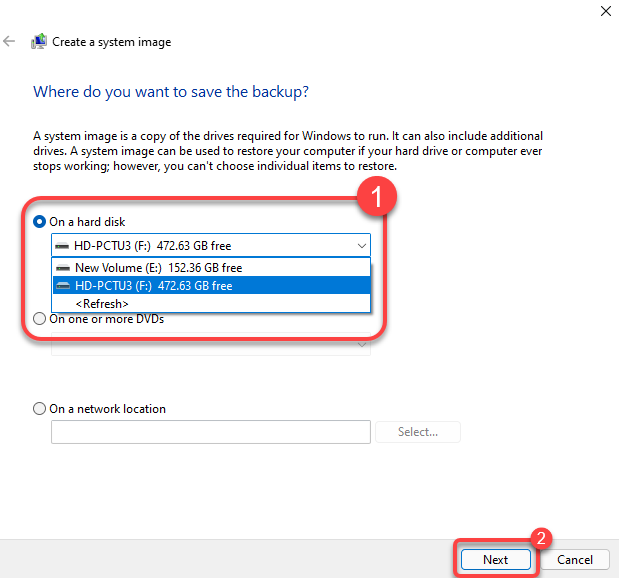
إذا كنت تتساءل عن سبب تحديد أقسام أخرى غير قسم النظام، فذلك لأن هذه الأقراص قد تحتوي على ملفات البرامج المطلوبة لتشغيل التطبيقات المثبتة حاليًا على جهاز الكمبيوتر الخاص بك. حدد التالي بمجرد اختيار محركات الأقراص..
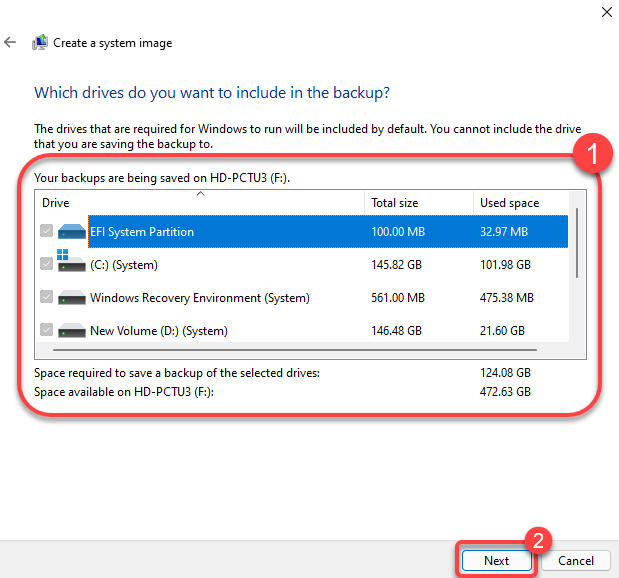
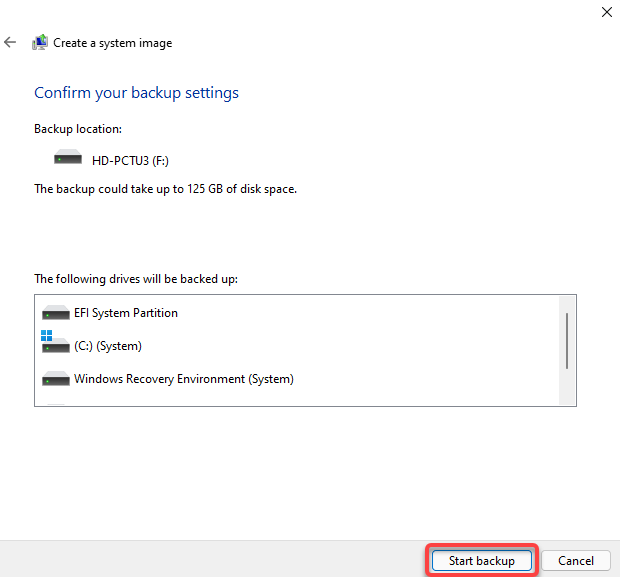
الجزء الثاني: نقل Windows إلى محرك أقراص آخر
بمجرد الحصول على صورة النظام وتثبيت القرص الثابت الجديد على جهاز الكمبيوتر الخاص بك، تكون جاهزًا لبدء ترحيل Windows إلى محرك الأقراص الجديد.
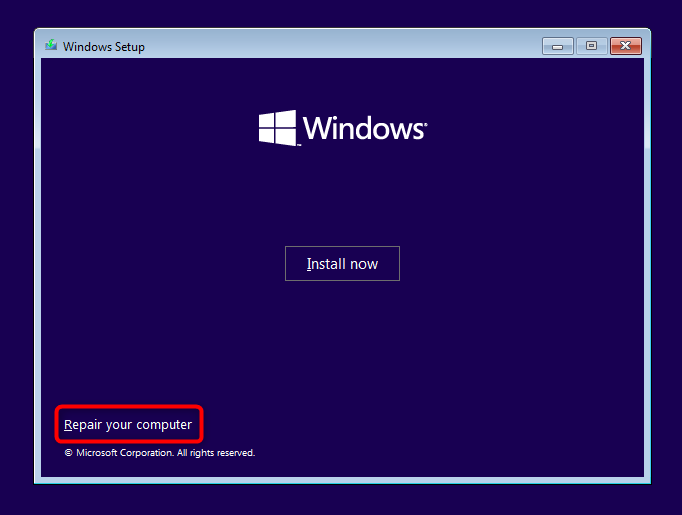
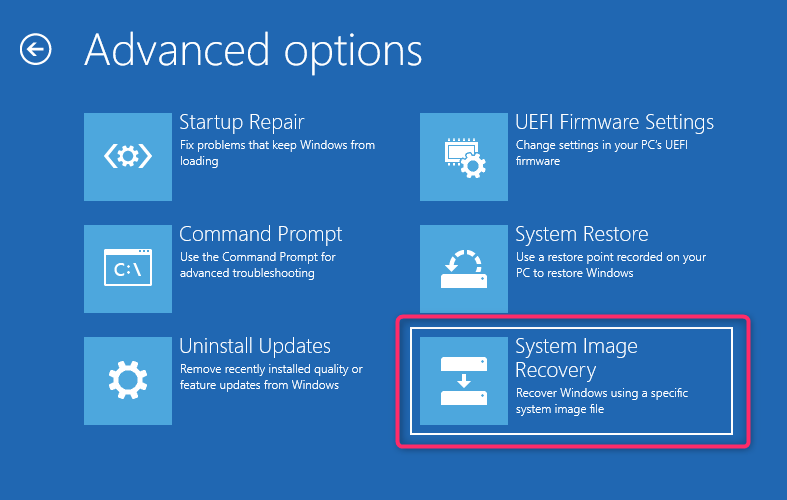
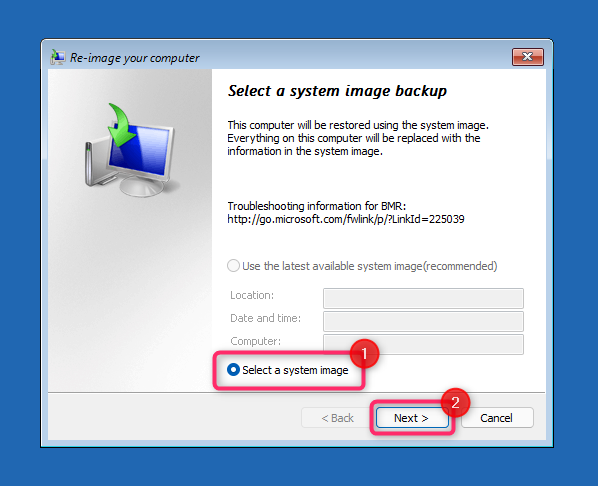
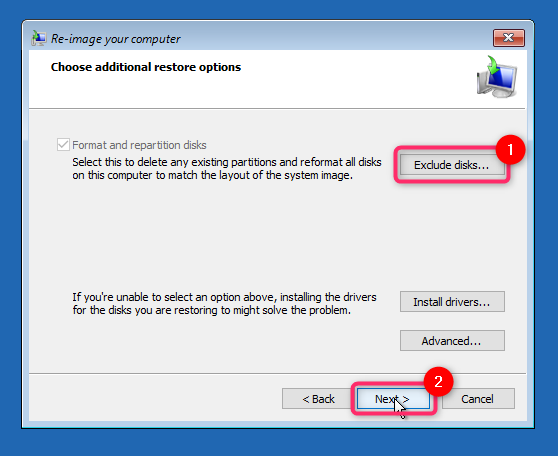
كيفية نقل Windows 10 إلى محرك أقراص آخر باستخدام أداة تابعة لجهة خارجية
لن يسمح لك Windows باستخدام صورة النظام للتصوير على محرك أقراص أصغر. إذا كان حجم محرك الأقراص الثابتة أو SSD الجديد أصغر من الحجم الأقدم، فستحتاج إلى استنساخ محرك الأقراص لترحيل Windows 10/11. هناك عدة أدوات لإنشاء نسخة من Windows، ولكننا سنوضح العملية باستخدام معيار النسخ الاحتياطي AOMEI.
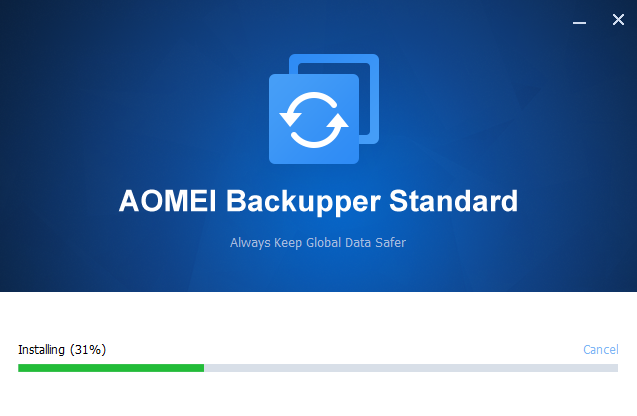
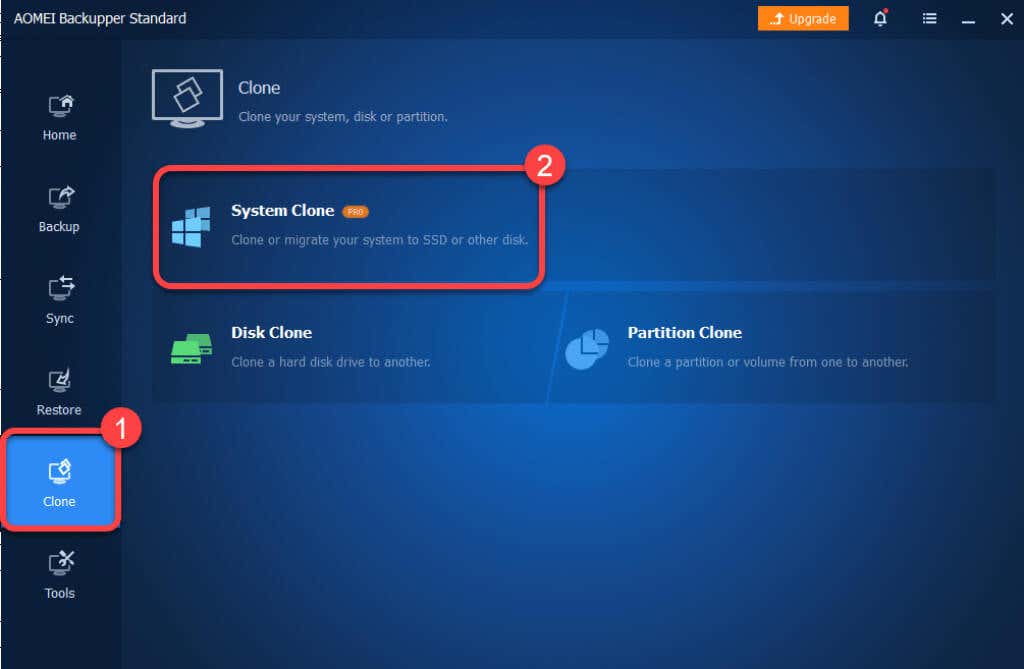
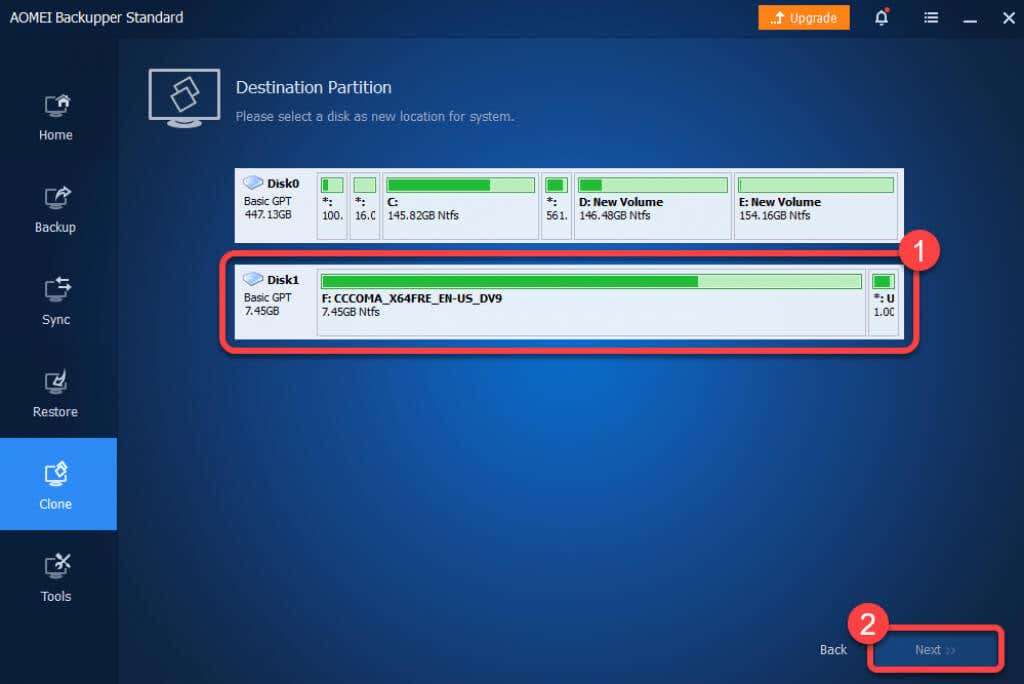
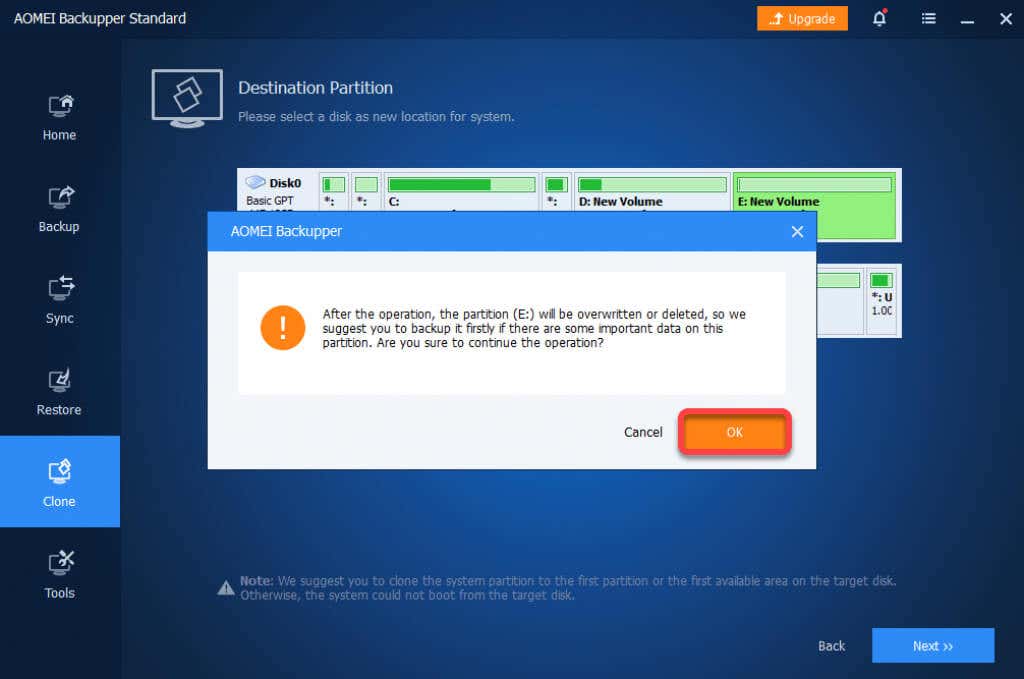
بمجرد اكتمال العملية، ستتمكن من التمهيد إلى Windows من محرك الأقراص الثابتة الجديد لديك. يمكنك إما إزالة محرك الأقراص القديم أو إعادة تهيئته من وحدة تحكم إدارة الأقراص بعد تسجيل الدخول إلى Windows من محرك الأقراص الثابتة الجديد.
ماذا لو حدث خطأ ما؟
إذا اتبعت هذه الخطوات بعناية، فستكون فرص حدوث خطأ ما ضئيلة. نادرًا ما تسوء الأمور حتى لو فعلت كل شيء بشكل صحيح. على سبيل المثال، إذا كان هناك انقطاع في الطاقة أثناء قيامك بنقل Windows إلى محرك أقراص آخر، فلا يمكنك فعل الكثير حيال ذلك إلا إذا كان لديك UPS أو عاكس أو طاقة بطارية كافية لتستمر لأكثر من ساعة.
إذا حدث خطأ ما، يمكنك دائمًا تنظيف تثبيت ويندوز على القرص الجديد. تتطلب إعادة تثبيت Windows إعادة تثبيت تطبيقاتك وإعادة تنشيط Windows، ولكن سيظل بإمكانك نقل ملفاتك الشخصية دون أي مشاكل.
.