يشير Google Jamboard إلى قطعة من الأجهزة وأداة برمجية. إن Google Jamboard — الكائن المادي — عبارة عن سبورة بيضاء تحتوي على المنشطات. يكلف ما يقرب من 5000 دولار (وهذا لا يشمل حتى 1349 دولارًا للحامل المتداول). حتى الآن، يتم استخدامه غالبًا في مكان العمل وفي إعدادات التعلم عن بعد مثل Google Classroom.
ومع ذلك، ليس من الضروري أن تمتلك Google Jamboard لاستخدام تطبيق Jamboard. في هذه المقالة، سنتعرف على كيفية استخدام Jamboard حتى إذا لم تكن قد اشتريت منتج السبورة البيضاء الفعلية. يتكامل Google Jamboard مع تطبيقات Google الأخرى أيضًا. في هذا البرنامج التعليمي، سنتعلم أيضًا كيفية إدراج الملفات من صور Google وجوجل درايف.
ما هو Google Jamboard؟
إن Google Jamboard عبارة عن شاشة بيضاء مقاس 55 بوصة تتصل بالهواتف والأجهزة اللوحية. تخيل أنك في اجتماع للعصف الذهني حيث يوجد بعض الأشخاص في الغرفة، والبعض الآخر متصلون عن بعد. يتوفر Jamboard الموجود في الغرفة للمشاركين لاستخدامه مثل السبورة البيضاء التقليدية، ولكن يمكن أيضًا عرضه في اجتماع فيديو Hangouts حتى يتمكن المشاركون عن بُعد من التعاون مع الأشخاص الموجودين في الغرفة.
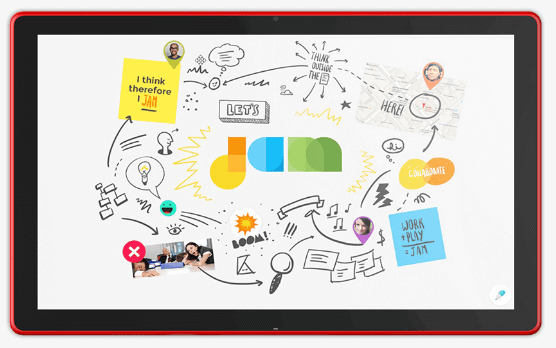
بعبارة أخرى، يجمع Google Jamboard بين المظهر العملي وميزات السبورة الفعلية وميزات التعاون الموزعة لتطبيق السبورة.
يتوفر تطبيق Google Jamboard لأي شخص لديه حساب Google.
كيفية استخدام Whiteboard باستخدام تطبيق Jamboard
ابدأ إما بزيارة موقع Jamboard لسطح المكتب على jamboard.google.com أو تثبيت تطبيق Jamboard لـ ذكري المظهر أو دائرة الرقابة الداخلية.
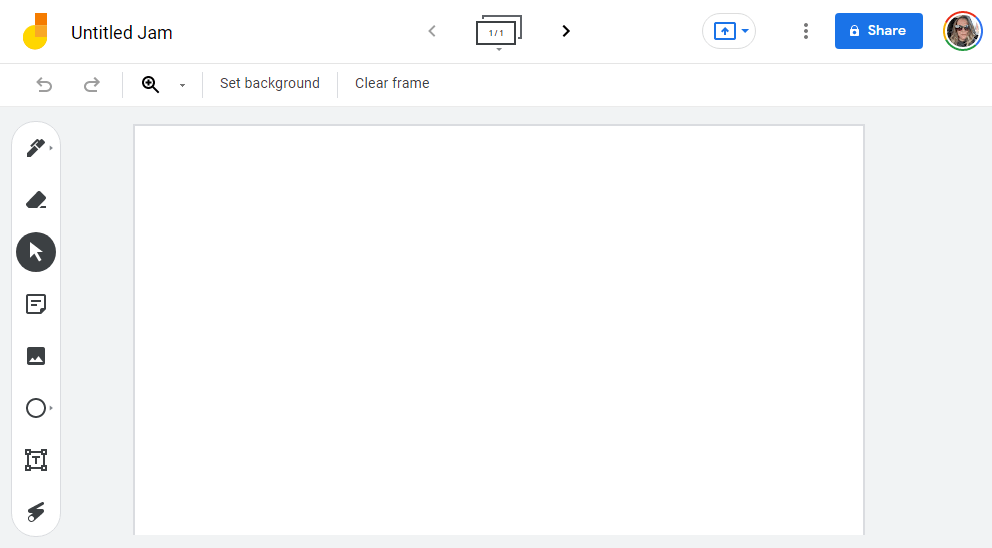
سجل الدخول إلى حساب Google، وابدأ بتحديد أو النقر على أيقونة علامة الجمع لإنشاء محتوى Jam جديد. بمجرد إنشاء محتوى Jam جديد، يتم حفظه تلقائيًا في حسابك.
كيفية الرسم والكتابة وإضافة الملاحظات
هناك العديد من أدوات Jamboard التي يمكنك استخدامها للتعاون. عندما تعمل على انحشار الورق، يمكنك الرسم والكتابة وإضافة الملاحظات تمامًا كما تفعل على السبورات البيضاء التقليدية وفي تطبيقات السبورات البيضاء الأخرى.
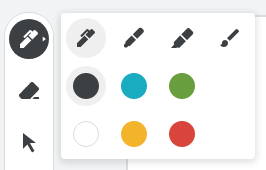
حدد أداة الرسم للاختيار من بين الأقلام وأقلام التحديد وأقلام التحديد والفرش ذات العروض والألوان المختلفة. في التطبيق، استخدم إصبعك للرسم داخل الإطار. على موقع سطح المكتب، استخدم الماوس. الممحاة متاحة دائمًا لمسح أي جزء من رسمك..
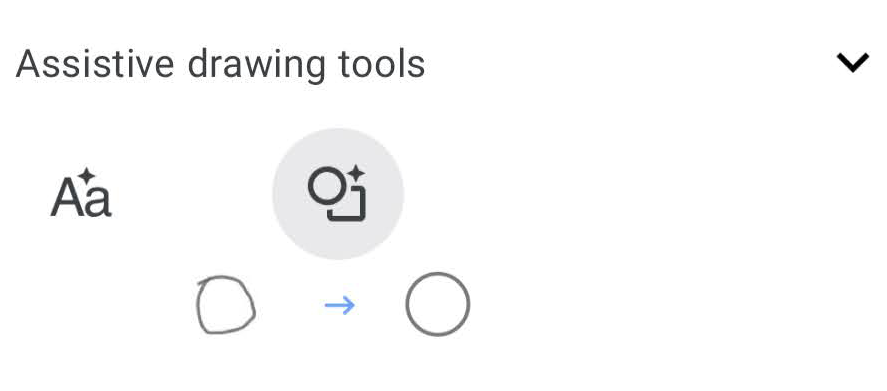
إذا كنت تستخدم التطبيق على جهاز جوال، فيمكنك الوصول إلى أدوات الرسم المساعدة من أداة الرسم . إذا كنت قد كتبت بعض النص بإصبعك، فيمكن لأدوات الرسم المساعدة تحويل خدوش الدجاج إلى نص. وبالمثل، إذا رسمت دائرة متزعزعة، فيمكن لأداة الرسم المساعدة تنظيفها وجعلها ذات شكل مثالي.
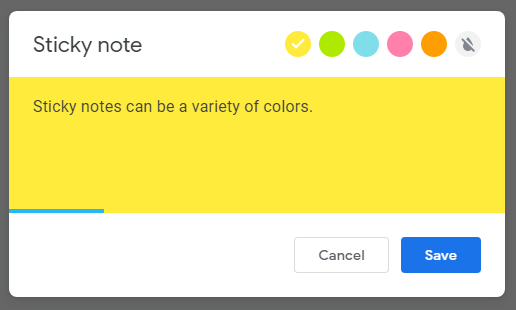
حدد إدراج ملاحظة من شريط الأدوات لإضافة ملاحظة لاصقة افتراضية. يمكنك تغيير لون الملاحظة والكتابة مباشرة في الملاحظة نفسها. وبالمثل، حدد مربع النص لتتمكن من الكتابة مباشرة في محتوى Jam.
كيفية إضافة صورة إلى محتوى Jam
يمكنك البحث عن الصور داخل محتوى Jam، وهي ميزة لم نشاهدها في تطبيقات السبورة البيضاء الأخرى مثل مايكروسوفت السبورة البيضاء.

إذا كنت تستخدم Jamboard في المتصفح، فحدد أداة الصورة من شريط الأدوات. بعد ذلك، حدد ملف صورة لإضافته إلى محتوى Jam عن طريق تحديد إحدى الطرق التالية:
بمجرد تحديد موقع الصورة التي تريد إضافتها إلى محتوى Jam، حدد إدراج ، وستظهر الصورة على محتوى Jam.

من Jamboard في تطبيق Jamboard، انقر على أيقونة توسيع (+) ثم حدد مكتبة الصور . حدد صورة وسيتم إدراجها في المربى حيث يمكنك تغيير حجمها كما يحلو لك. إذا كنت لا ترى عناصر التحكم في تغيير الحجم، فاضغط على انحشار الورق وقم بتكبيره حتى ترى عناصر التحكم.
كيفية إدراج ملف من Google Drive في Jam
ستحتاج إلى استخدام تطبيق Google Jamboard لإضافة ملفات Drive إلى محتوى Jam، لذلك إذا كنت تستخدم Jamboard فقط في متصفح الويب، فابدأ بتثبيت التطبيق على جهازك المحمول.
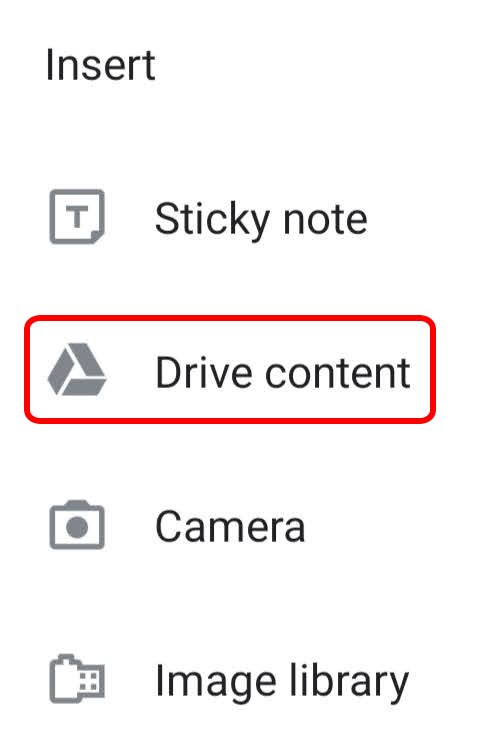
افتح محتوى Jam موجودًا أو أنشئ واحدًا جديدًا. ثم من شريط الأدوات، حدد توسيع (+) ، ثم محرك المحتوى . اختر ملفًا من مستندات جوجل ، أو جوجل الشرائح ، أو ملفات أخرى في Google Drive وانقر على تحديد . سيتم إدراج الملف في Jam.
كيفية إضافة إطارات Jam أو إعادة ترتيبها أو نسخها أو حذفها
.إذا كنت تستخدم Google Jamboard في متصفح الويب أو التطبيق، فاستخدم شريط أدوات الإطار الموجود أعلى الشاشة لإضافة إطارات Jam أو إعادة ترتيبها أو نسخها أو حذفها.
سيؤدي تحديد السهم الموجود على يمين رمز الإطارات إلى إنشاء إطار جديد.
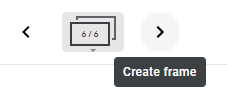
حدد رمز الإطارات نفسه لعرض جميع الإطارات الموجودة في الانحشار. ومن هناك يمكنك النقر على الإطارات وسحبها لإعادة ترتيبها.
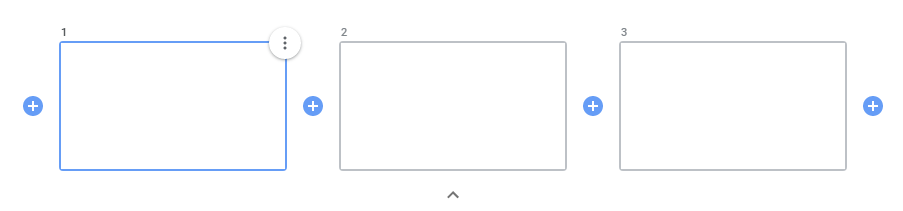
حدد رمز الزائد بين الإطارات لإدراج إطار. لحذف إطار أو تكراره، حدد الإطار ثم حدد رمز المزيد (ثلاث نقاط) واختر حذف أو تكرار .
كيفية مشاركة محتوى Jam مع الآخرين
يعمل Google Jamboard بشكل أفضل كأداة تعاون. اعمل مع أشخاص آخرين على محتوى Jam في الوقت الفعلي، أو شارك محتوى Jam مع الآخرين حتى يتمكنوا من تحريره لاحقًا. يمكنك أيضًا منح الآخرين حق الوصول للعرض فقط إلى محتوى Jam.
من جهاز الكمبيوتر الخاص بك، افتح أو أنشئ محتوى Jam جديدًا وحدد الزر مشاركة . أدخل الأشخاص أو المجموعات التي ترغب في المشاركة معها وحدد ما إذا كان بإمكانهم تعديل محتوى Jam أو عرضه فقط. ثم حدد الزر تم .
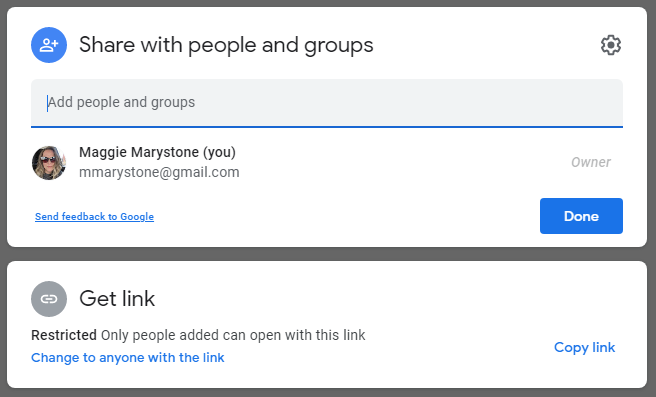
إذا كنت تريد مشاركة محتوى Jam كملف من جهاز الكمبيوتر الخاص بك، فقم بتنزيل محتوى Jam كملف PNG أو PDF عن طريق تحديد رمز المزيد ثم اختيار تنزيل بتنسيق PDFأو احفظ الإطار كصورة .
من تطبيق Jamboard، افتح Jamboard أو أنشئه وانقر على رمز المزيد ثم مشاركة . أدخل اسمًا أو عنوان بريد إلكتروني وحدد ما إذا كان بإمكان الأشخاص الذين لديهم الرابط تحرير محتوى Jam أو عرضه فقط. انقر على أيقونة إرسال .
إذا كنت تريد مشاركة محتوى Jam من التطبيق كملف PDF، فافتح محتوى Jam الذي تريد مشاركته، وانقر فوق أيقونة المزيد، ثم انقر فوق مشاركة Jam بتنسيق PDF . ومن هناك، حدد الطريقة التي تريد بها مشاركة ملف PDF.
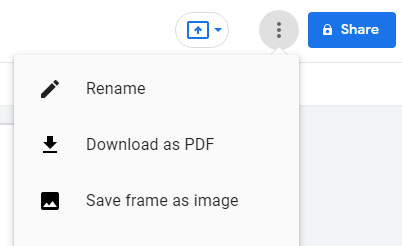
لمشاركة إطار محدد كملف PNG من التطبيق، انقر فوق المزيد >مشاركة هذا الإطار كصورة واتبع التعليمات التي تظهر على الشاشة.
ما الذي تغير في محتوى Jam؟
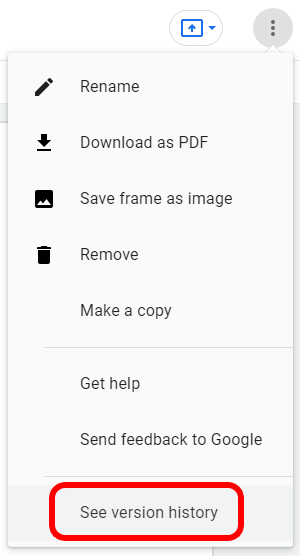
للاطلاع على سجل إصدارات Jam، قم بمشاهدته على جهاز الكمبيوتر. افتح محتوى Jam، وحدد المزيد >راجع سجل الإصدارات ..
ما فائدة المربيات؟
من الواضح أن Google Jamboard يمكن أن يكون أداة تكنولوجية تعليمية رائعة للتدريس والتعلم عن بعد من رياض الأطفال إلى المدرسة الثانوية. في أي بيئة تعليمية، من المهم أن يشعر كل متعلم بالمشاركة.
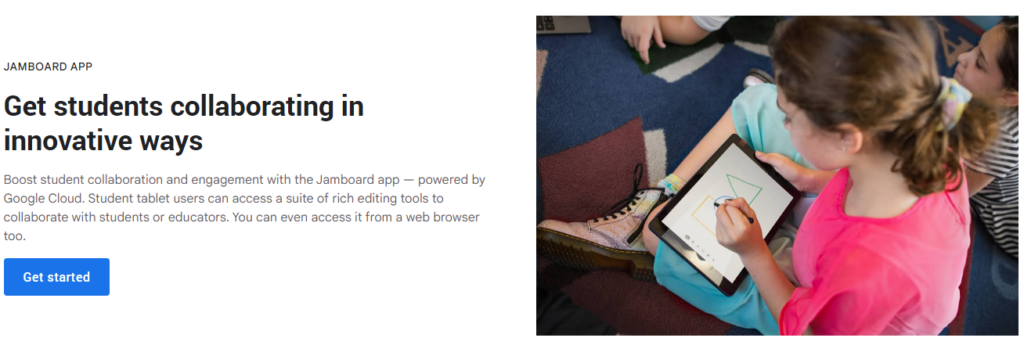
ينقل Google Jamboard هذه التكنولوجيا التعليمية إلى مساحة عمل Google في الصناعات الأخرى أيضًا، لأننا جميعًا نعيش طوال حياتنا المتعلمين والمتعاونين.
.