هل تواجه مشكلة حيث لا يمكن إزالة الطابعة من جهاز الكمبيوتر الذي يعمل بنظام التشغيل Windows 10 أو 11؟ من المحتمل أن يكون هناك خطأ ما في تكوين نظامك. ولحسن الحظ، يمكنك تعديل بعض الخيارات وإزالة الطابعة العنيدة من جهاز الكمبيوتر الخاص بك.
يمكنك تنفيذ كافة هذه الإجراءات بنفسك دون الاستعانة بمساعدة فنية.
استخدم الإعدادات لإزالة طابعة على نظام التشغيل Windows 10/11
إذا كنت تستخدم طريقة أخرى غير الإعدادات لإزالة الطابعة، فاستخدم تطبيق الإعدادات ومن المفترض أن تنجح في التخلص من الطابعة الخاصة بك من جهازك.
تعمل هذه الطريقة على أجهزة الكمبيوتر التي تعمل بنظام التشغيل Windows 10 و11.
على نظام التشغيل Windows 10:
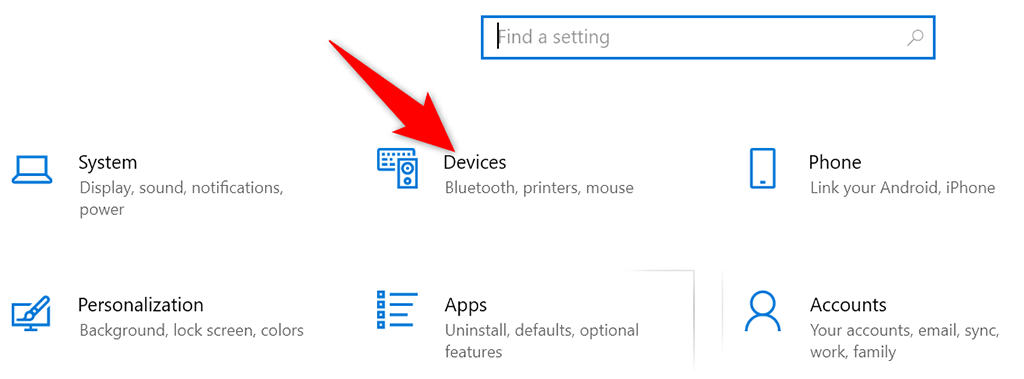
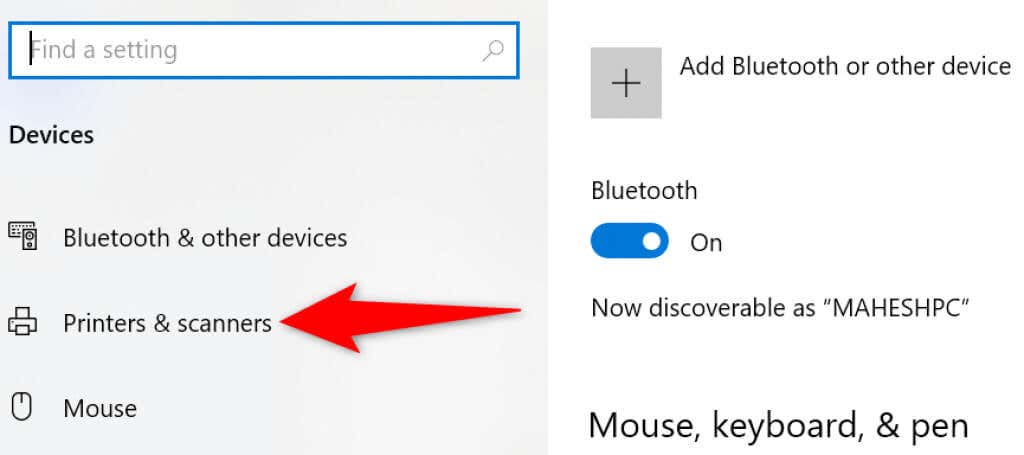
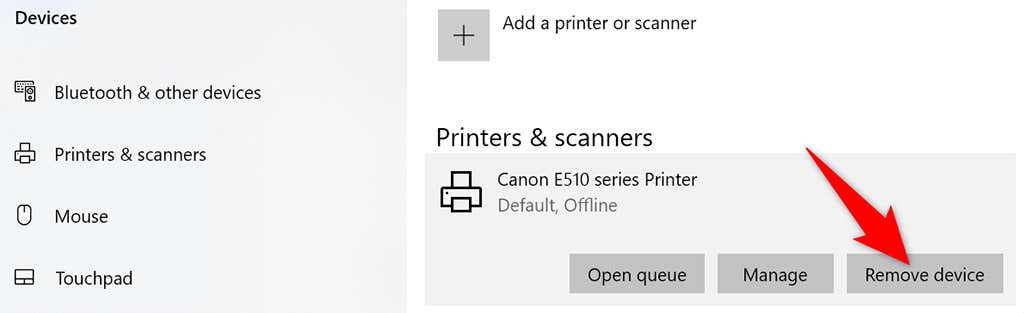
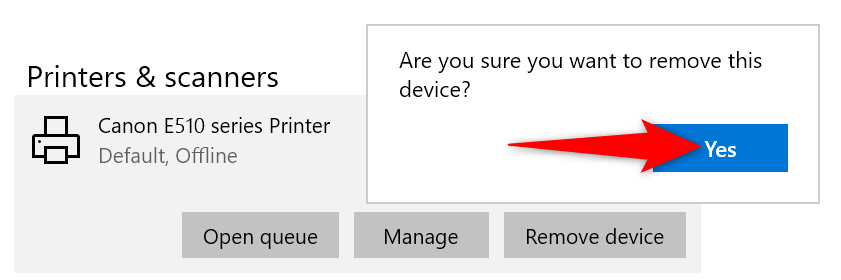
في نظام التشغيل Windows 11:
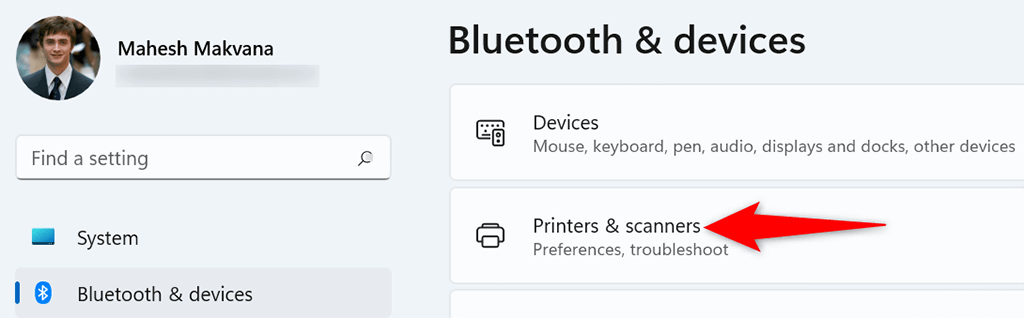
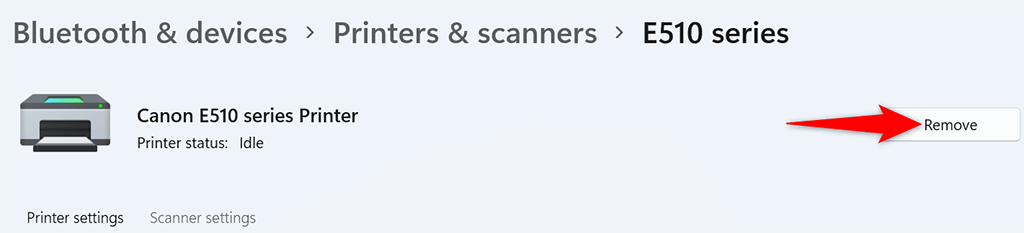
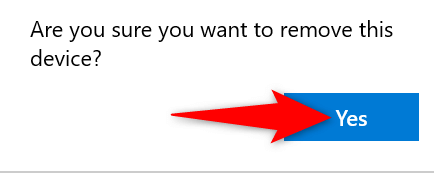
استخدم نافذة خصائص خادم الطباعة لإزالة طابعة
إذا لم تقم الإعدادات بإزالة الطابعة الخاصة بك، فهناك طريقة أخرى للتخلص من الطابعات المثبتة لديك وهي استخدام نافذة خصائص خادم الطباعة. تسرد هذه النافذة جميع طابعاتك، ويمكنك اختيار الطابعة التي تريد حذفها من نظامك..
على نظامي التشغيل Windows 10 و11:
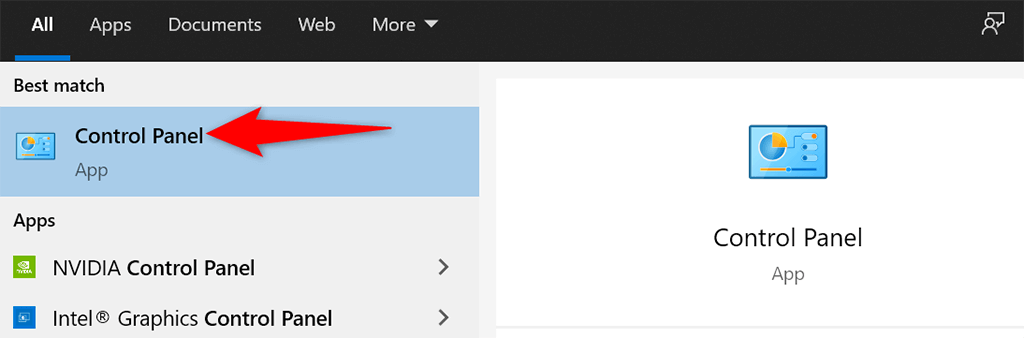
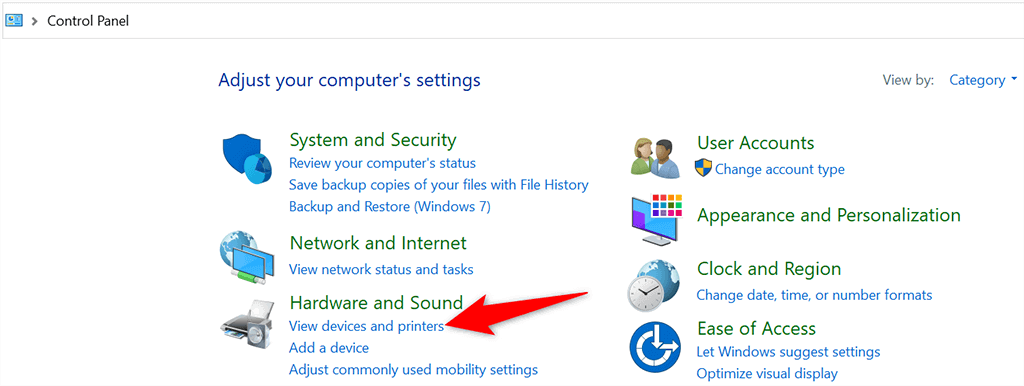
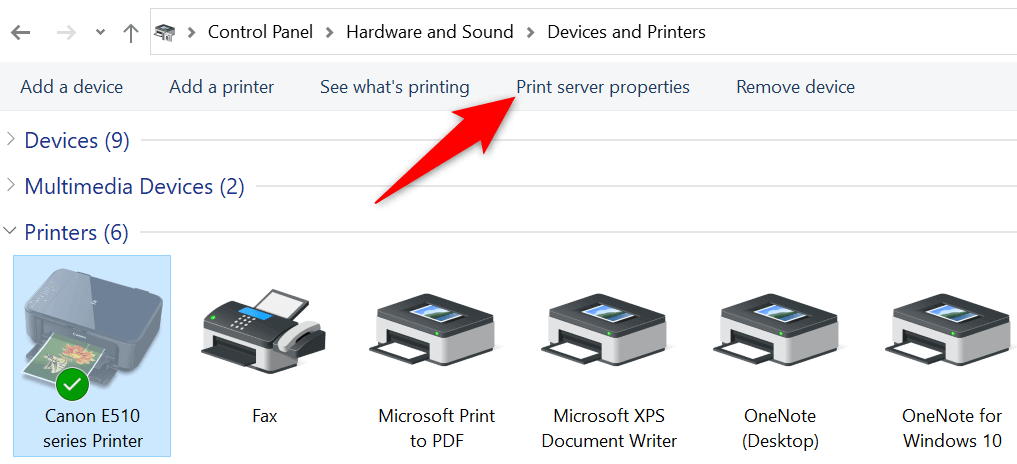
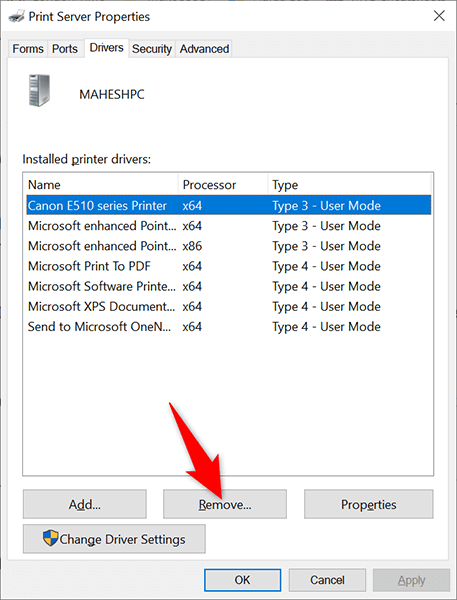
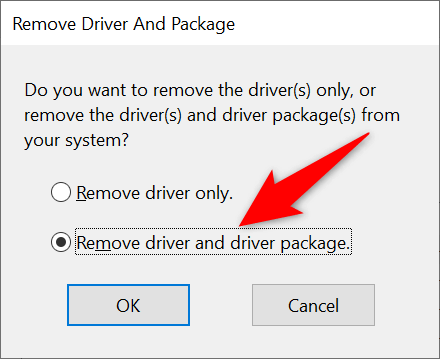
قم بإلغاء تثبيت برنامج الطابعة لإزالة الطابعة
من الممكن أن يتسبب برنامج الطابعة الذي قمت بتثبيته على جهاز الكمبيوتر لديك في حدوث تداخل مع عملية إزالة الطابعة. في هذه الحالة، قم أولاً تخلص من برنامج الطابعة ثم حاول إزالة الطابعة نفسها.
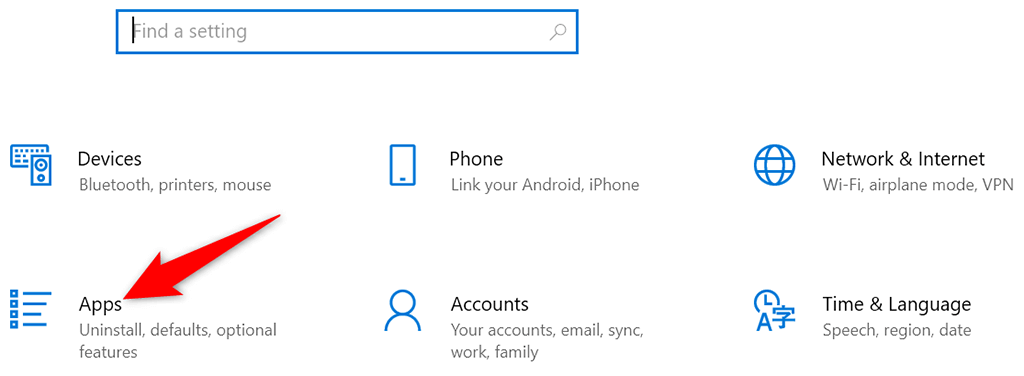
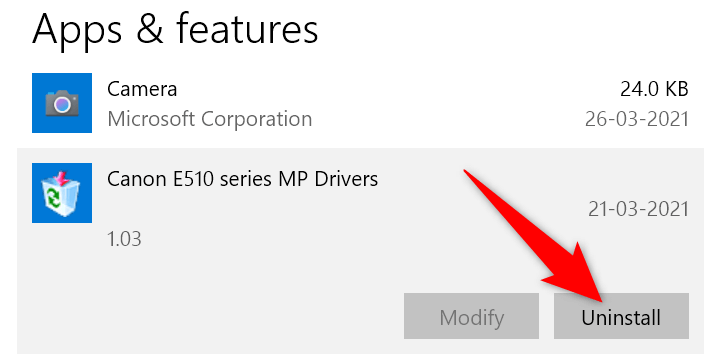
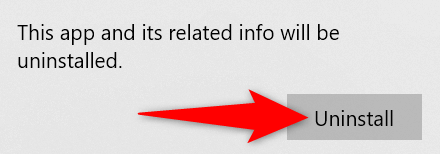
أوقف التخزين المؤقت للطباعة ثم قم بإزالة الطابعة
للتأكد من عدم تداخل خدمة التخزين المؤقت للطباعة مع عملية إزالة الطابعة، قم بإيقاف هذه الخدمة ومعرفة ما إذا كان بإمكانك إزالة الطابعة بنجاح.
بمجرد إزالة الطابعة، يمكنك بعد ذلك إعادة تشغيل خدمة التخزين المؤقت للطباعة.
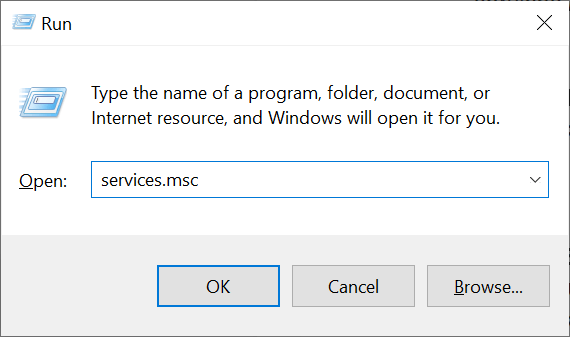
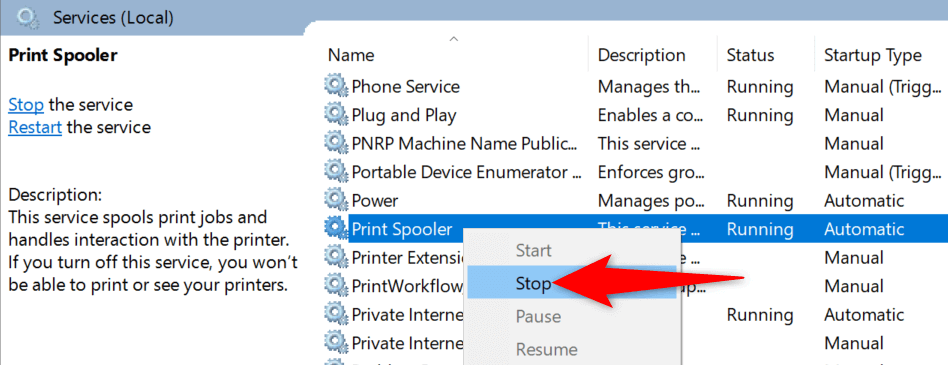
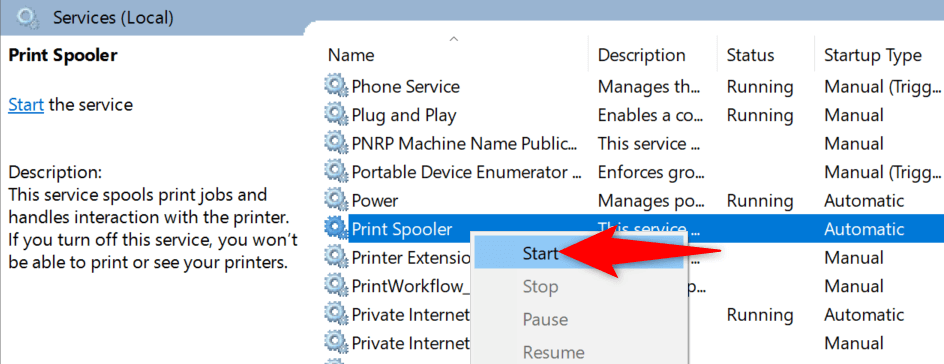
امسح مهام الطباعة ثم قم بإزالة الطابعة
أحد الأسباب المحتملة لعدم تمكنك من إزالة الطابعة من جهاز الكمبيوتر الذي يعمل بنظام التشغيل Windows 10 أو 11 هو أن الطابعة الخاصة بك لا تزال بها مهام طباعة معلقة. يجب عليك قم بمسح مهام الطباعة هذه قبل إلغاء تثبيت الطابعة.
للقيام بذلك:
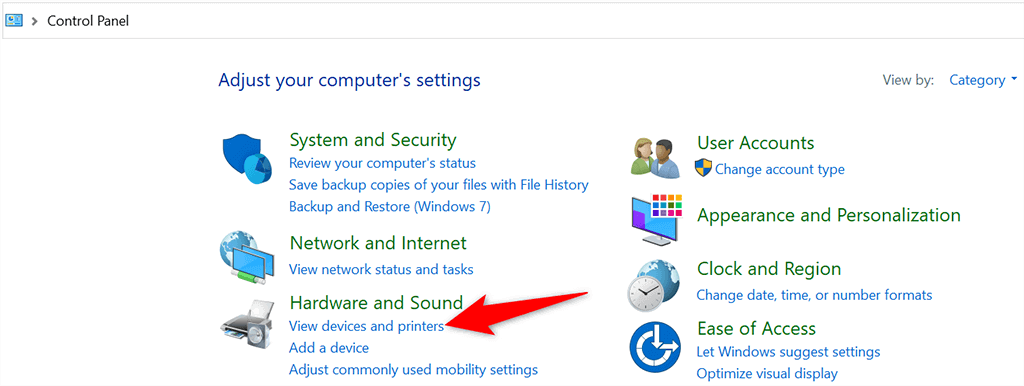
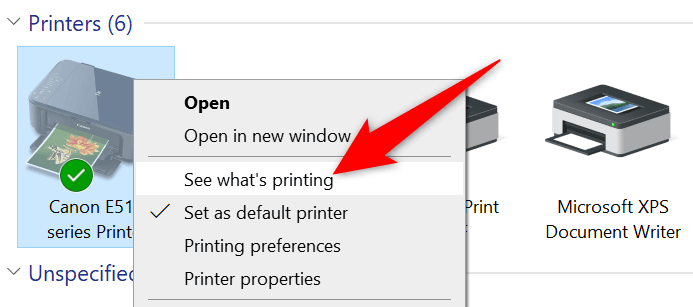
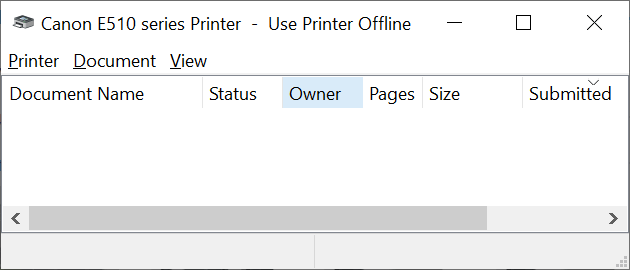
استخدم مدير الأجهزة لحذف طابعة
يمكنك إزالة أي جهاز تقريبًا من جهاز الكمبيوتر لديك، بما في ذلك الطابعات، باستخدام "إدارة الأجهزة". إليك كيفية استخدام هذه الأداة المساعدة لإزالة الطابعة العنيدة:
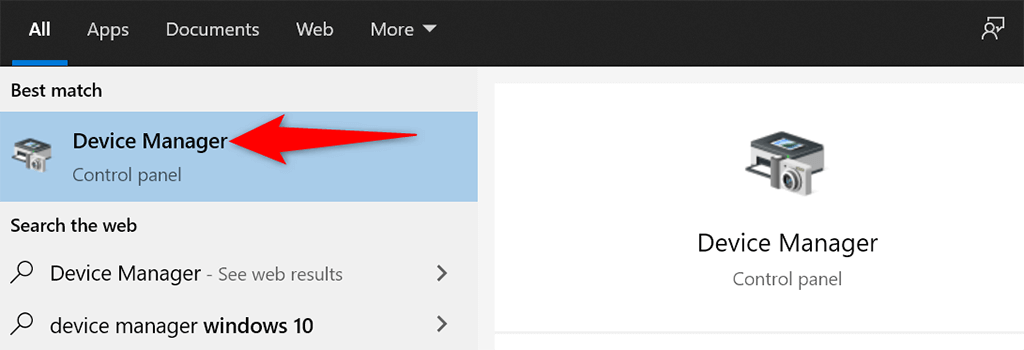
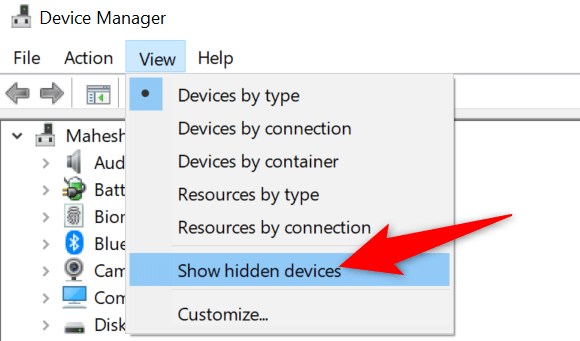
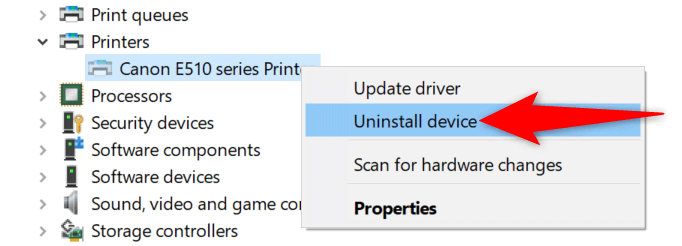
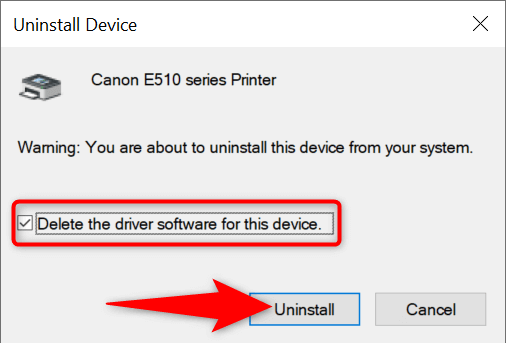
قم بتحديث برامج تشغيل الطابعة ثم قم بإلغاء تثبيت الطابعة
إذا كنت تستخدم برامج تشغيل طابعة قديمة أو خاطئة، فقد يكون هذا هو السبب وراء عدم قدرتك على إزالة الطابعة من جهاز الكمبيوتر الخاص بك. للتعامل مع هذه المشكلة، قم أولاً قم بتحديث برامج تشغيل الطابعة الخاصة بك ثم حاول إزالة الطابعة.
لحسن الحظ، يمكنك تحديث برامج تشغيل الطابعة تلقائيًا على أجهزة الكمبيوتر التي تعمل بنظام التشغيل Windows 10 و11:
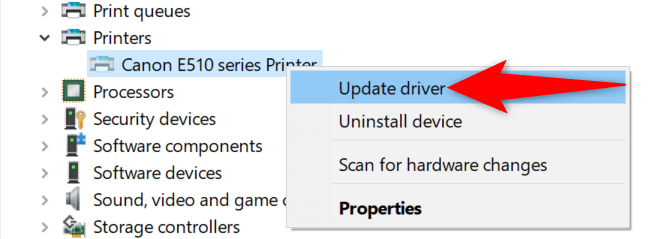
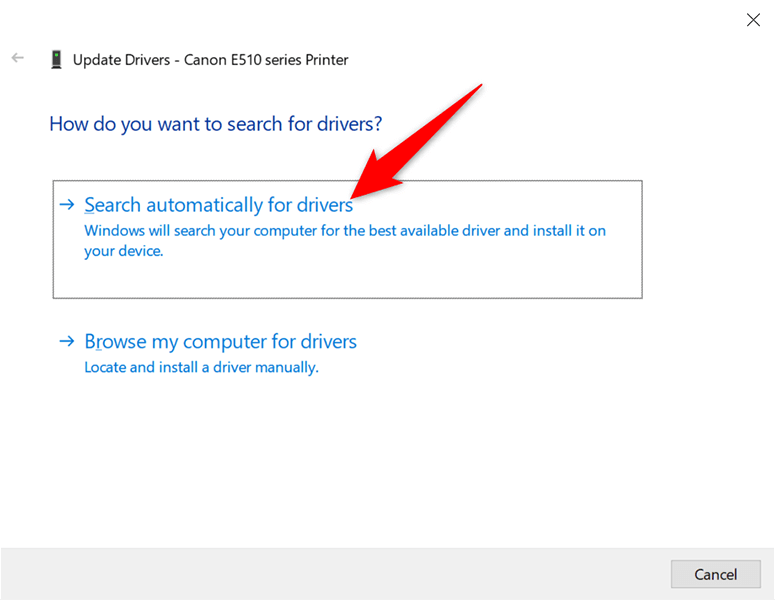
إصلاح المشكلة عندما لا تتمكن من إزالة الطابعة على نظام التشغيل Windows 10/11
هناك العديد من الأسباب التي تجعل جهاز الكمبيوتر الخاص بك لا يسمح لك بإزالة الطابعة. بمجرد إصلاح تلك القضايا الأساسية ، لن تواجه أي صعوبات في التخلص من طابعاتك من جهاز الكمبيوتر الخاص بك. نأمل أن يساعدك هذا الدليل.
.