هل تواجه مشكلات في التمرير عبر جداول بيانات إكسل باستخدام الماوس أو لوحة اللمس أو مفاتيح الأسهم في لوحة المفاتيح؟ هل تؤثر المشكلة على كل الأوراق أو أوراق محددة في المصنف الخاص بك؟ هل شريط التمرير مفقود في أوراق العمل الخاصة بك؟
يغطي هذا البرنامج التعليمي عدة إصلاحات لاستكشاف الأخطاء وإصلاحها للأعطال المرتبطة بالتمرير في Excel على أجهزة الكمبيوتر التي تعمل بنظامي التشغيل Windows وMac.
1. قم بإلغاء تجميد الأجزاء
من المحتمل أن يتم تجميد الصف أو العمود الأول من جدول البيانات إذا كان ثابتًا عند التمرير. اتبع الخطوات أدناه لتحرير الأجزاء المجمدة في ورقة العمل الخاصة بك.
إلغاء تجميد أجزاء Excel في نظام التشغيل Windows
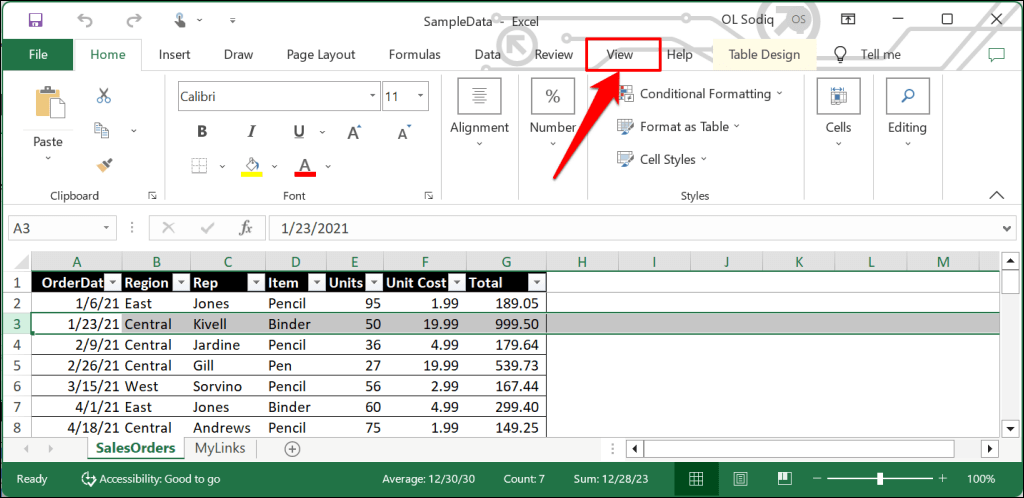
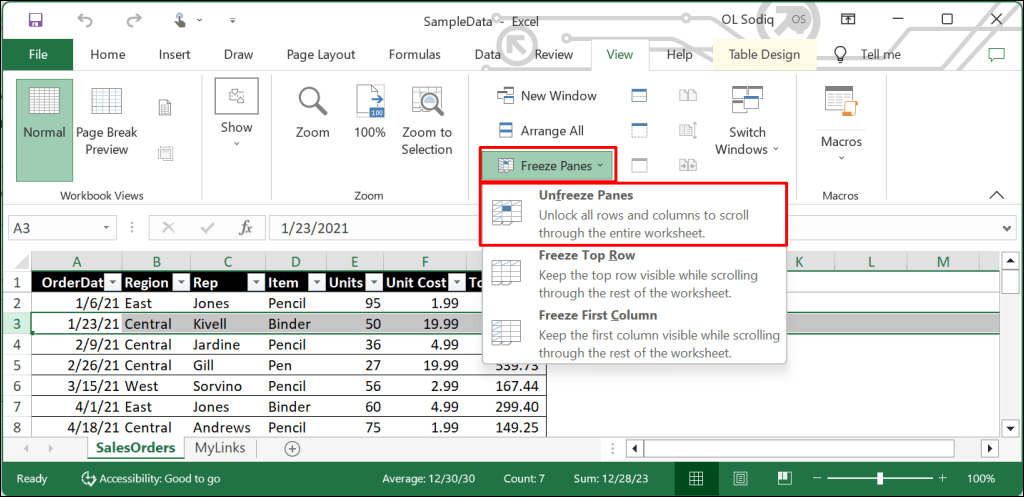
قم بالتمرير لأسفل جدول البيانات باستخدام عجلة الماوس أو لوحة اللمس وتحقق مما إذا كانت ميزة "إلغاء تجميد الأجزاء" قد أصلحت المشكلة.
قم بإلغاء تجميد أجزاء Excel في نظام التشغيل macOS
افتح علامة التبويب عرضفي Excel، وحدد القائمة المنسدلة نافذة، واختر إلغاء تجميد الأجزاء.
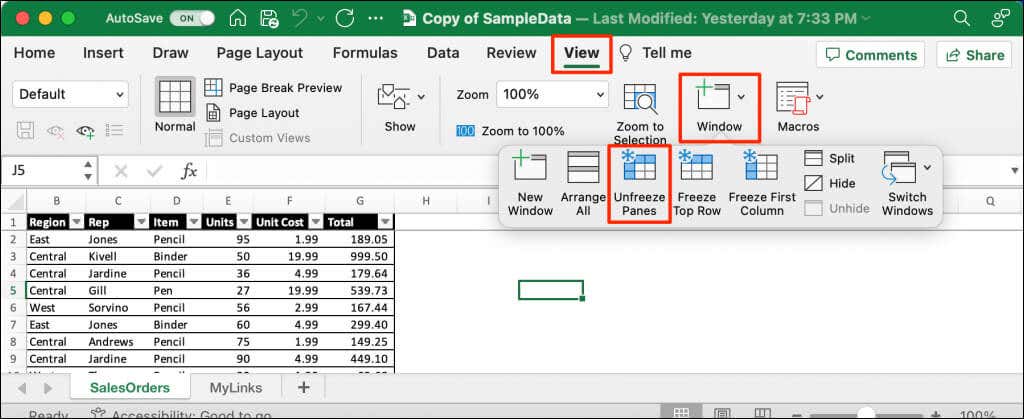
2. أعد تمكين شريط التمرير
تحتوي جداول البيانات في Excel عادةً على شريط تمرير أفقي وعمودي لسهولة التنقل. إذا كانت أشرطة التمرير مفقودة في جدول البيانات، فاتبع الخطوات أدناه لتمكينها. إذا كانت أشرطة التمرير مجمدة أو لا تعمل، فقد تؤدي إعادة تمكينها إلى حل المشكلة.
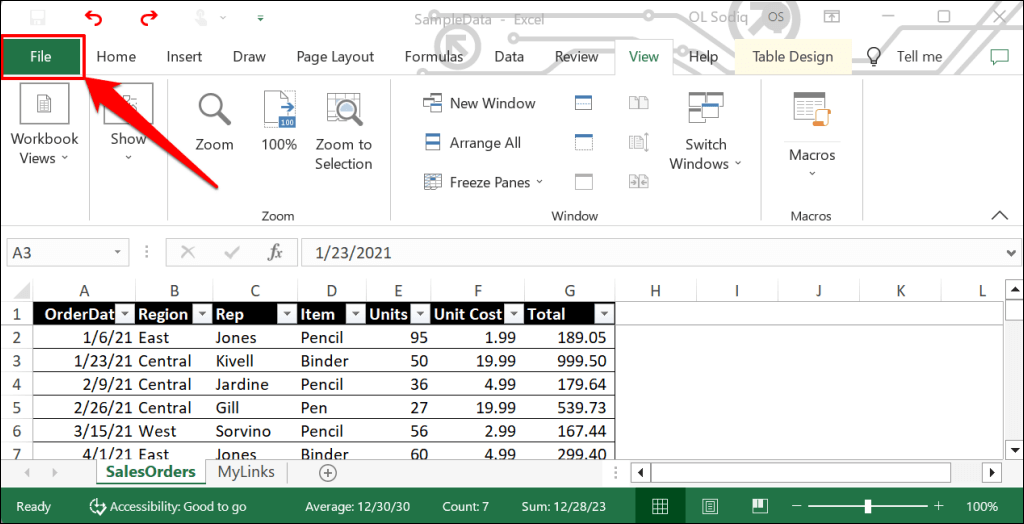
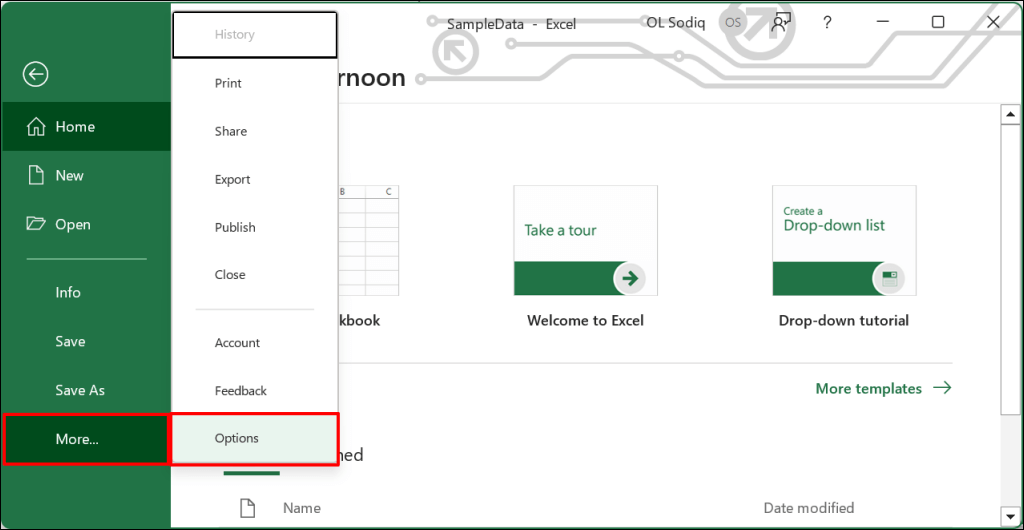
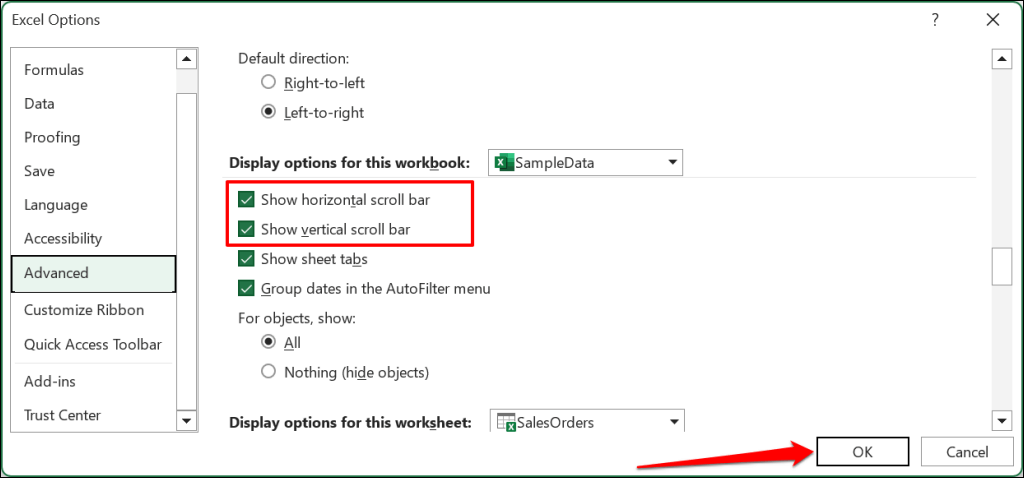
3. تعطيل قفل التمرير
يؤدي تشغيل Scroll Lock إلى تعطيل مفاتيح الأسهم بجهاز الكمبيوتر الخاص بك. إذا كنت لا يمكن تمرير أوراق Excel باستخدام مفاتيح الأسهم ، فقم بتعطيل Scroll Lock وحاول مرة أخرى.
تعطيل قفل التمرير المدمج في Excel
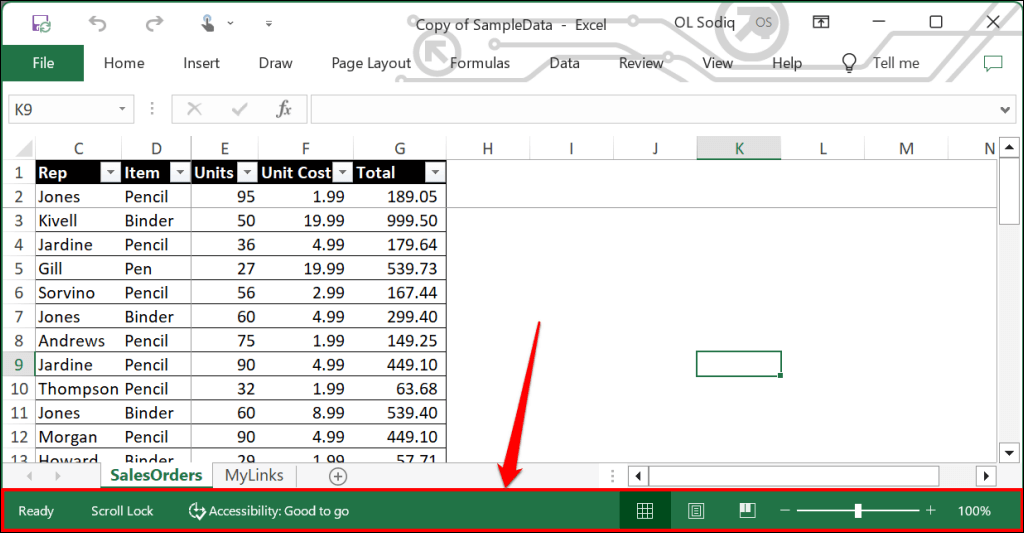
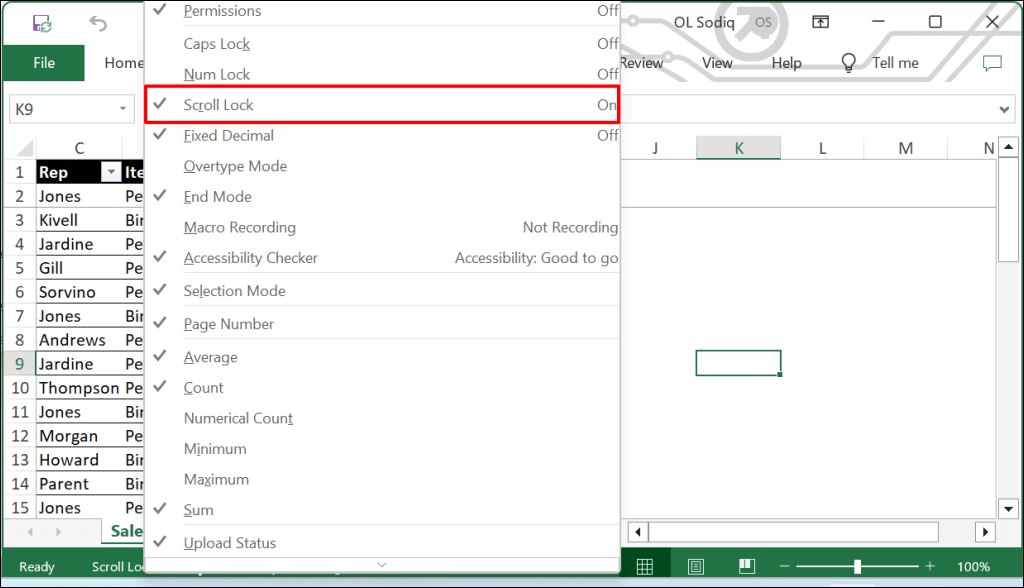
تعطيل قفل التمرير على لوحة المفاتيح
ابحث عن مفتاح "Scroll Lock" (أو "ScrLk") أو ضوء المؤشر على لوحة المفاتيح. إذا كان المفتاح أو المؤشر مضيئًا، فاضغط على مفتاح Scroll Lockلإيقاف الميزة وتمكين مفاتيح الأسهم.

تعطيل قفل التمرير عبر لوحة المفاتيح على الشاشة
يمكنك أيضًا تعطيل Scroll Lock من خلال لوحة المفاتيح التي تظهر على شاشة الكمبيوتر لديك.
استخدم مفتاح Windows+ Ctrl+ Oاختصار لوحة المفاتيح إلى قم بتشغيل لوحة المفاتيح على شاشة Windows.
بدلاً من ذلك، انتقل إلى الإعدادات>إمكانية الوصول>لوحة المفاتيحوقم بالتبديل على لوحة المفاتيح التي تظهر على الشاشة.
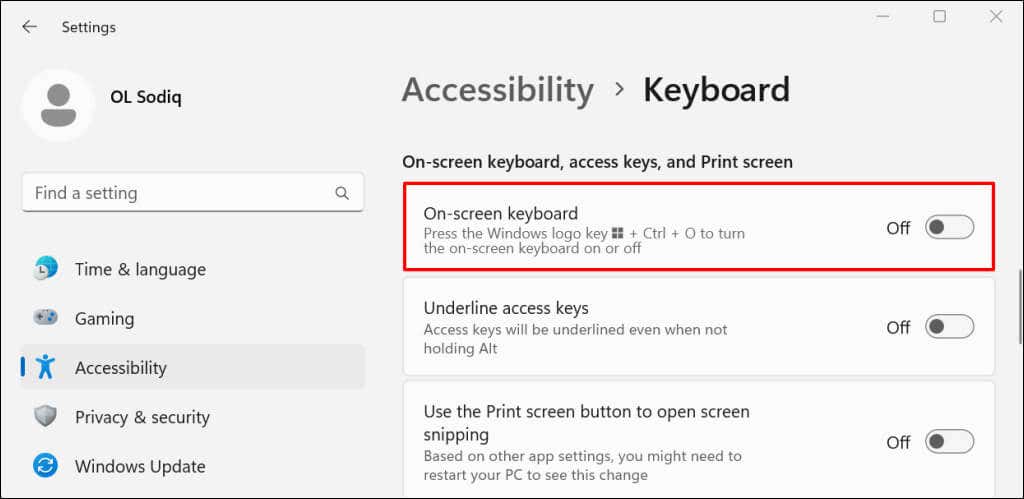
في نظام التشغيل Windows 10، انتقل إلى الإعدادات>سهولة الوصول>لوحة المفاتيحوقم بالتبديل إلى استخدام لوحة المفاتيح على الشاشة.
يكون Scroll Lock نشطًا إذا كان مفتاح "ScrLk" يحتوي على خلفية زرقاء. قم بإلغاء تحديد مفتاح ScrLkلإيقاف تشغيل Scroll Lock. من المفترض أن تكون الآن قادرًا على تمرير جدول بيانات Excel باستخدام مفاتيح الأسهم.
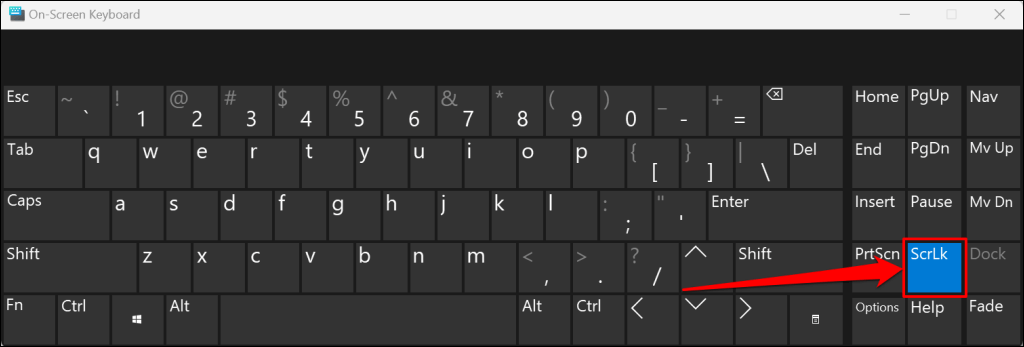
4. قم بإصلاح ملف Excel
قد يؤدي عدم إغلاق Excel بشكل صحيح أو إيقاف تشغيل الكمبيوتر أثناء استخدام Excel إلى إتلاف المصنف الخاص بك. إذا لم تتمكن من التمرير في ورقة العمل بعد إعادة تشغيل Excel أو جهاز الكمبيوتر الخاص بك، فأصلح ملف Excel وحاول مرة أخرى.
ملاحظة:نوصي بإنشاء نسخة احتياطية من ملف Excel قبل إجراء الإصلاح.
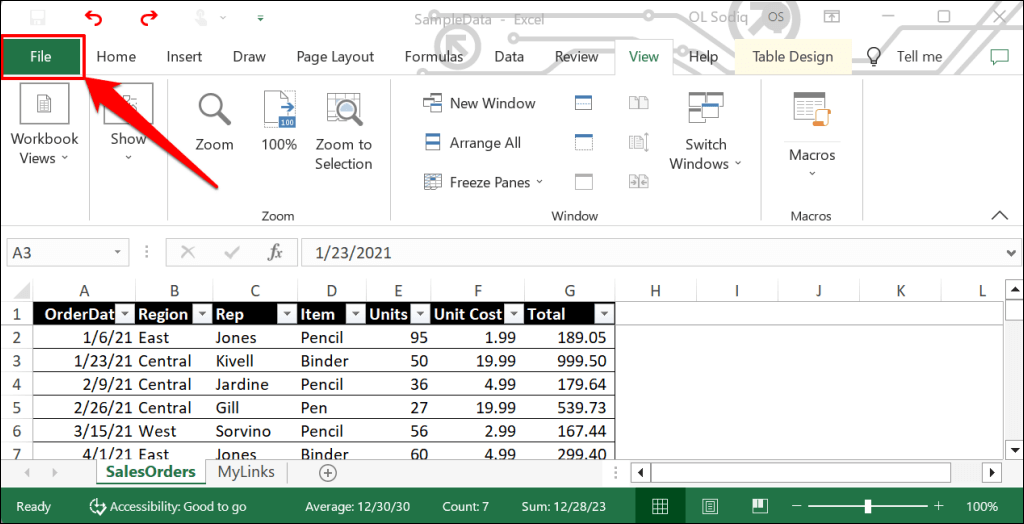
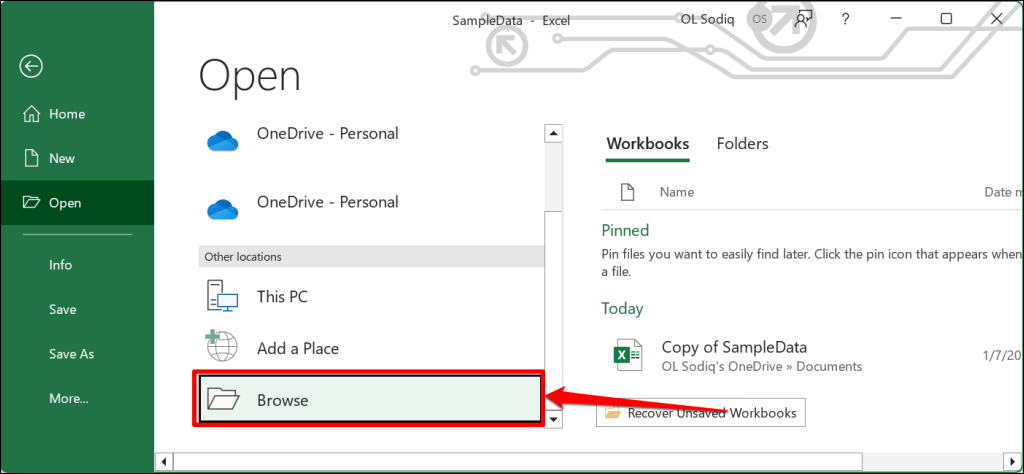
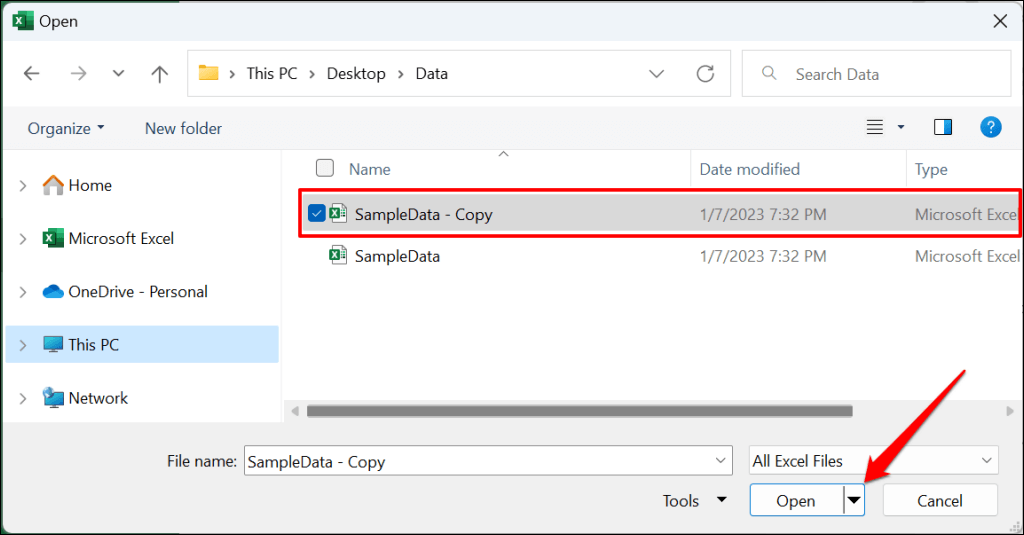
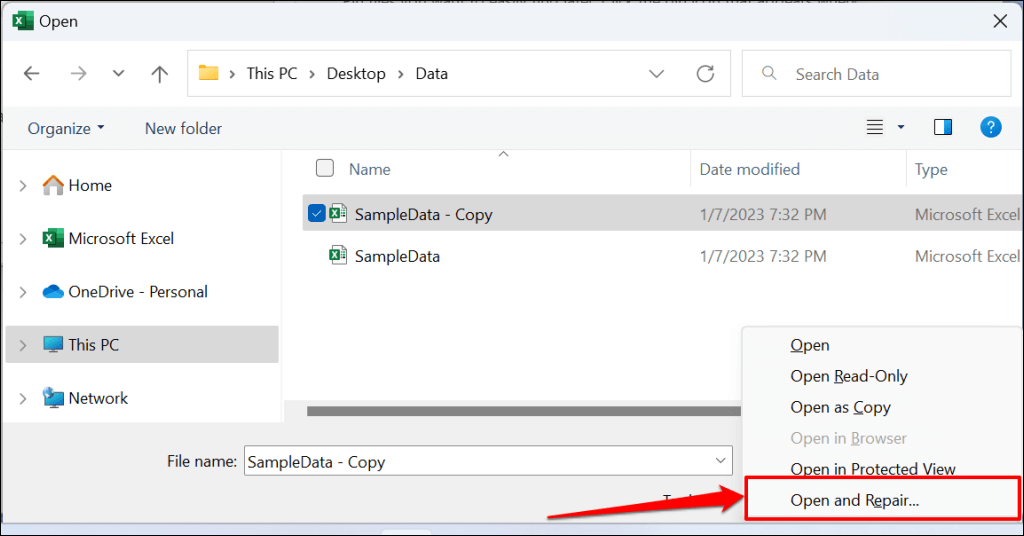
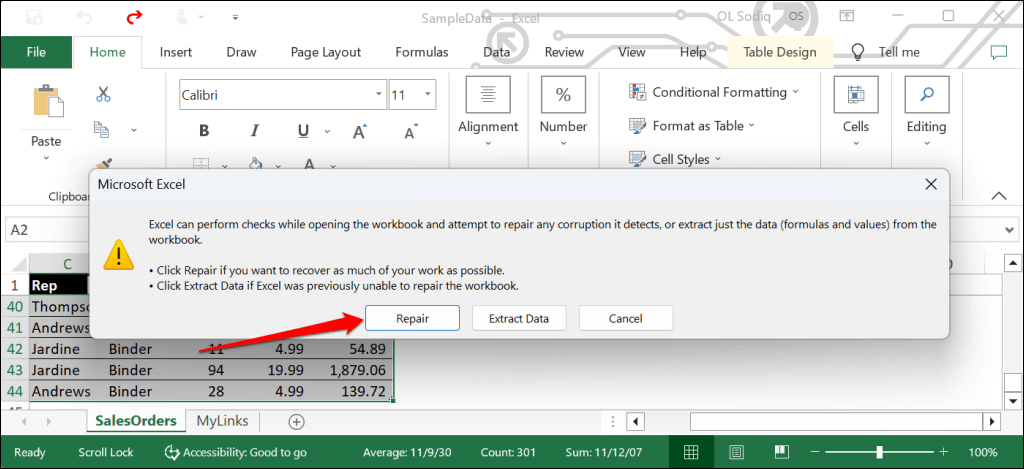
انتظر حتى يقوم Excel بإجراء عمليات التحقق من الصحة بحثًا عن أي تلف محتمل. من المفترض أن يظهر مربع حوار يعرض نتيجة إصلاح الملف عند اكتمال العملية..
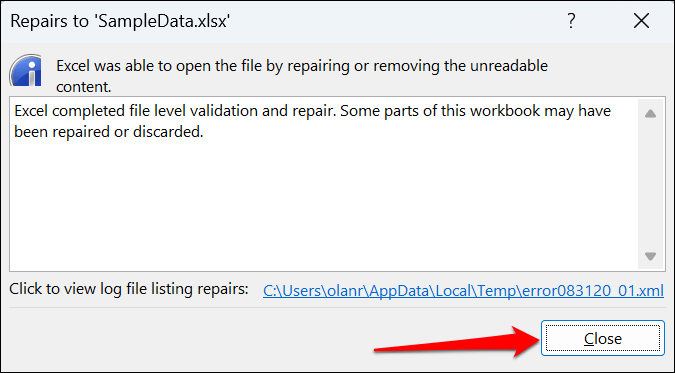
5. افتح Excel في الوضع الآمن
قد تؤدي الوظائف الإضافية الفاسدة أو التي تحتوي على أخطاء إلى حدوث خلل في تطبيقات Microsoft Office. افتح برنامج Excel في الوضع الآمن إذا كنت تشك في أن هناك خطأ أو الوظيفة الإضافية التي تم تثبيتها مؤخرًا هو المسؤول عن مشكلة التمرير. احفظ المستند الذي تعمل عليه، ثم أغلق برنامج Excel، وأعد فتح التطبيق في الوضع الآمن.
ملاحظة:لا يشتمل Microsoft Excel لنظام التشغيل macOS على ميزة "الوضع الآمن".
على أجهزة الكمبيوتر التي تعمل بنظام التشغيل Windows، افتح مدير المهام ، حدد Microsoft Excelوحدد إنهاء المهمةفي القائمة العلوية.
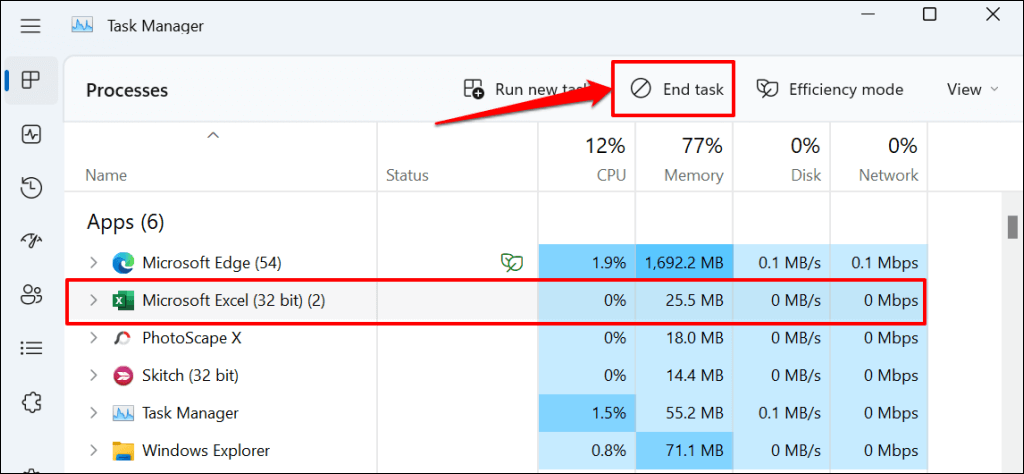
اضغط مع الاستمرار على مفتاح Ctrlوحدد رمز تطبيق Excel. استمر في الضغط على مفتاح Ctrl أثناء تشغيل برنامج Excel. حدد نعمفي النافذة المنبثقة التي تسألك عما إذا كنت تريد فتح Excel في الوضع الآمن.
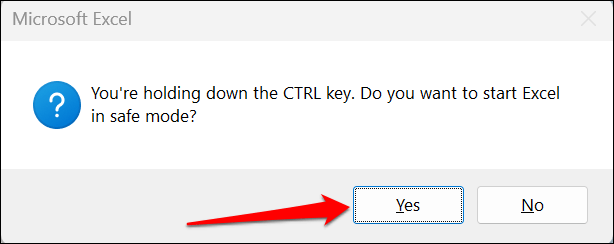
يمكنك أيضًا فتح Excel في "الوضع الآمن" من خلال مربع Windows Run.
اضغط على مفتاح Windows+ R، واكتب أو الصقه excel /safeفي مربع الحوار، ثم حدد موافق>.
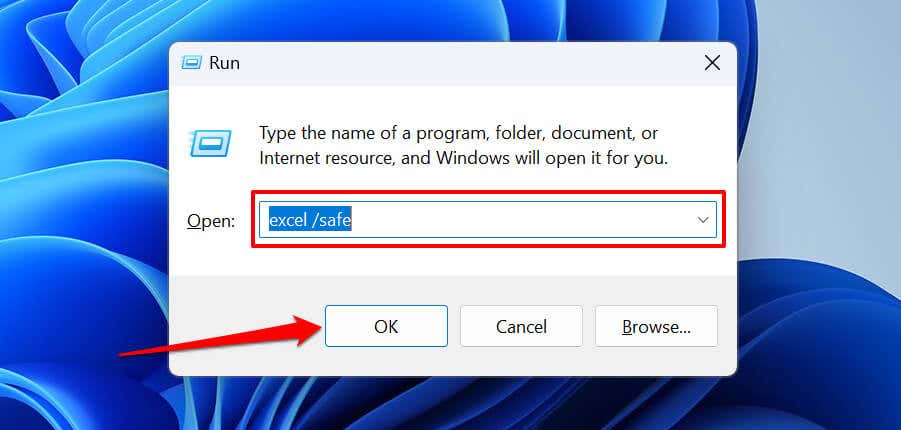
إذا كان بإمكانك تمرير ورقة (أوراق) العمل في "الوضع الآمن"، فقم بتعطيل كافة الوظائف الإضافية المثبتة، ثم أعد تشغيل Excel. أعد تمكين الوظائف الإضافية واحدة تلو الأخرى وتحقق من الوظيفة التي تمنعك من تمرير أوراق العمل في Excel.
كيفية تمكين وتعطيل وظائف Excel الإضافية
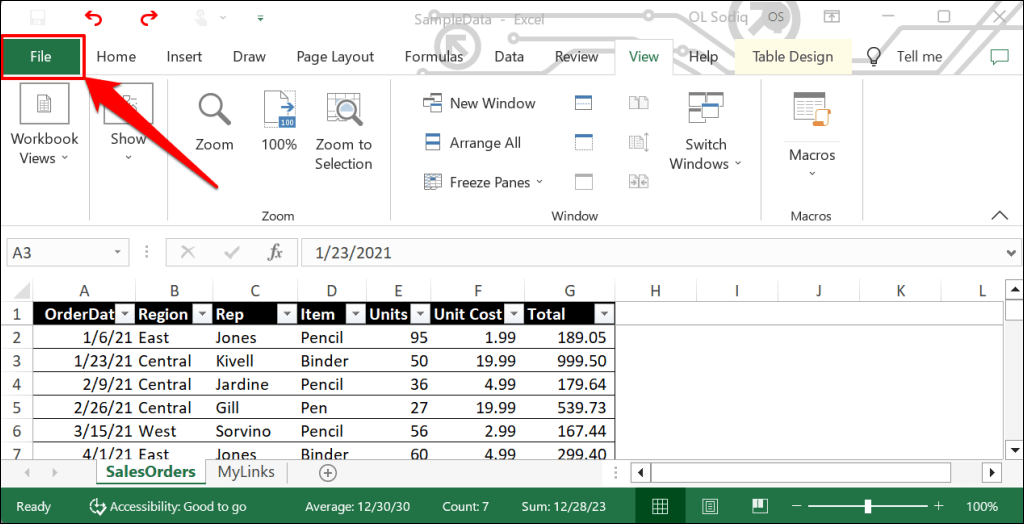
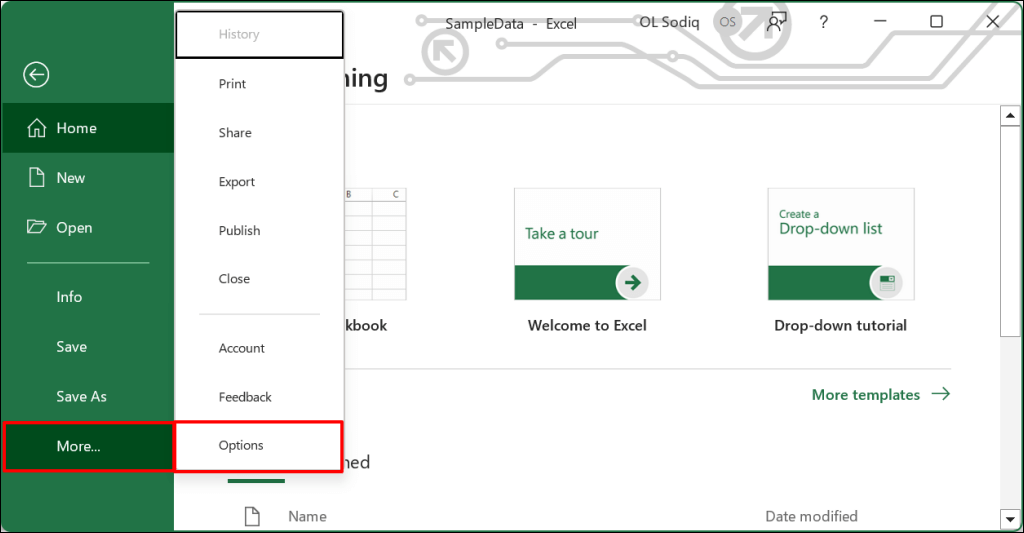
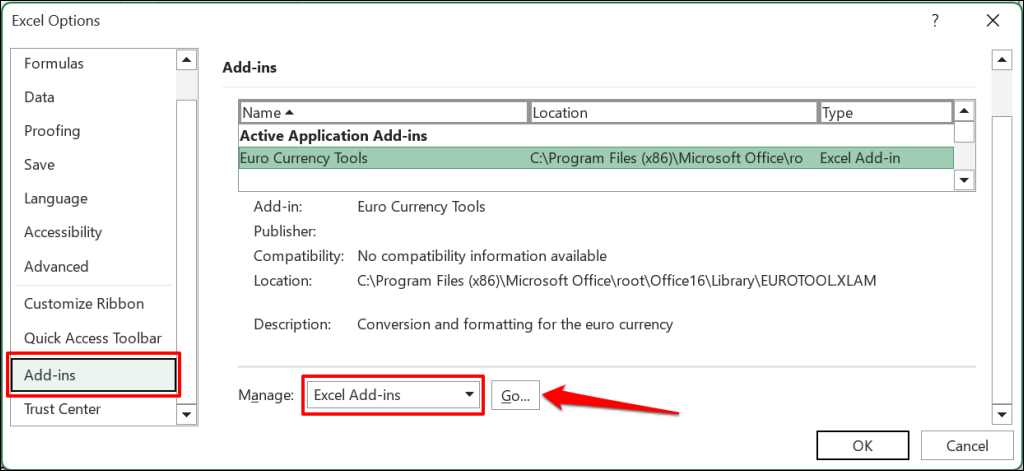
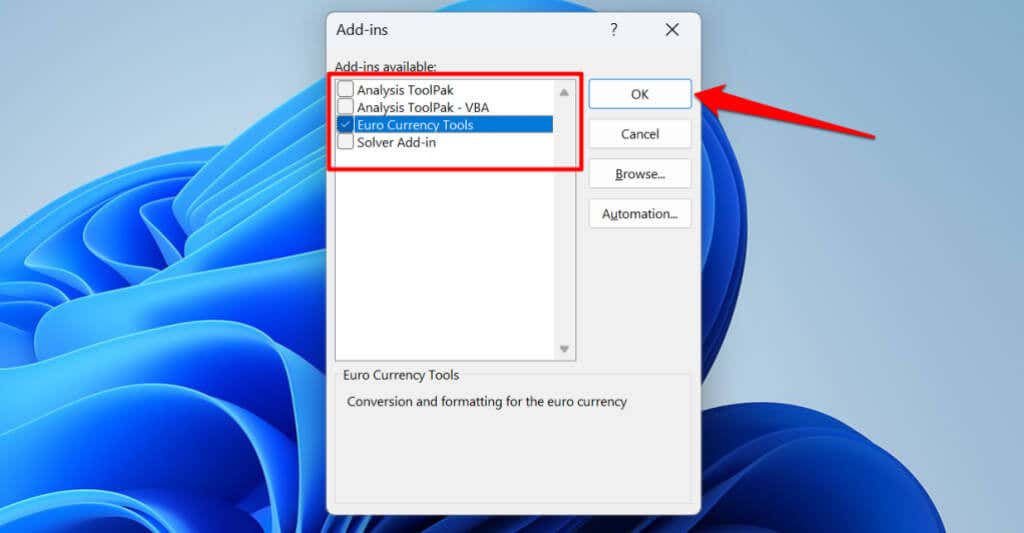
6. قم بتعطيل "التكبير/التصغير باستخدام IntelliMouse"
يؤدي تحريك العجلة على ماوس فعلي إلى تمرير ورقة عمل Excel عموديًا. باستخدام الماوس الذي يحمل العلامة التجارية Microsoft أو IntelliMouse ، يقوم Excel بتكبير ورقة العمل بدلاً من ذلك.
اتبع الخطوات الموضحة أدناه لمنع Excel من تكبير أوراق العمل عند تحريك عجلة التمرير على IntelliMouse..
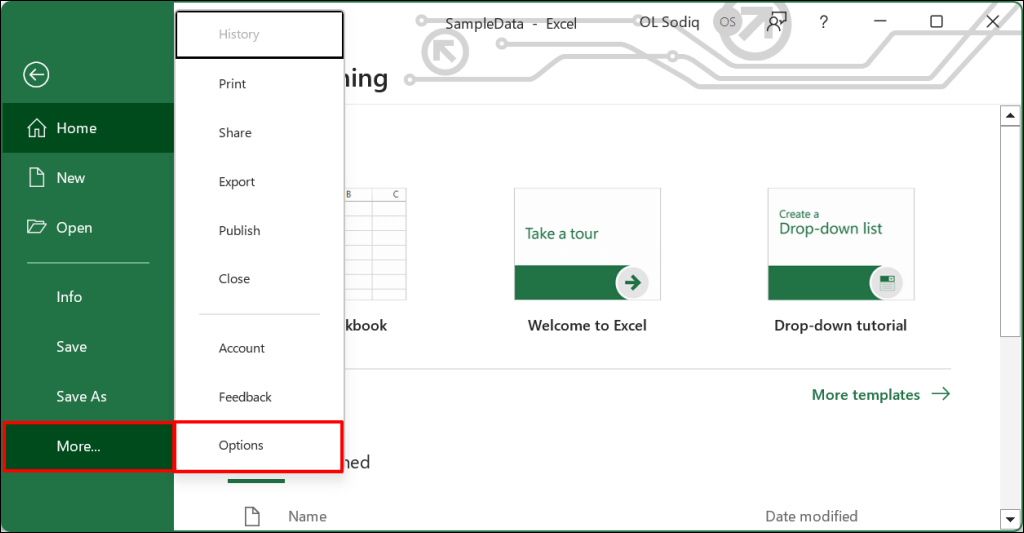
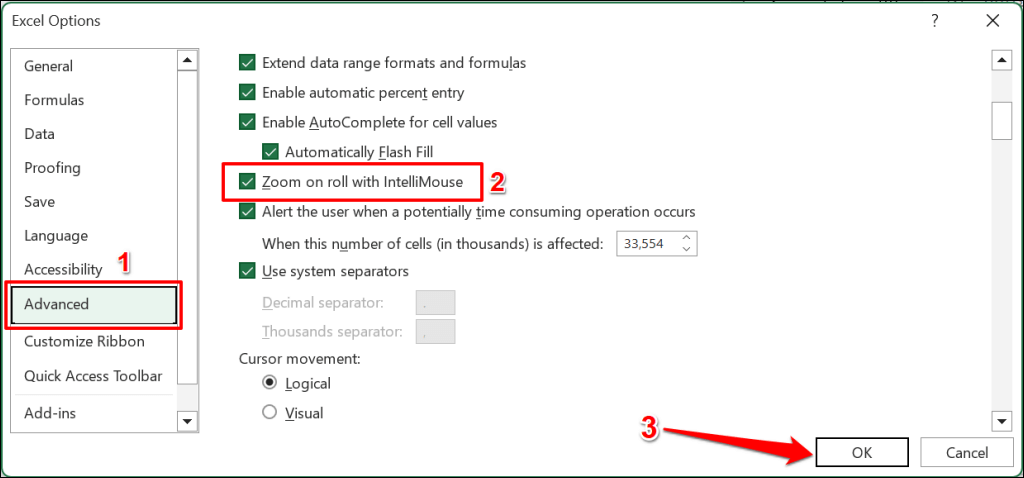
7. إصلاح تطبيق Excel
تمتلك Microsoft أداة إصلاح تعمل على تشخيص وإصلاح تلف الملفات والمشكلات الأخرى المتعلقة بتطبيقات Office في نظام التشغيل Windows. احفظ ملفاتك، وأغلق Excel، واتبع الخطوات أدناه لتشغيل أداة إصلاح Office.
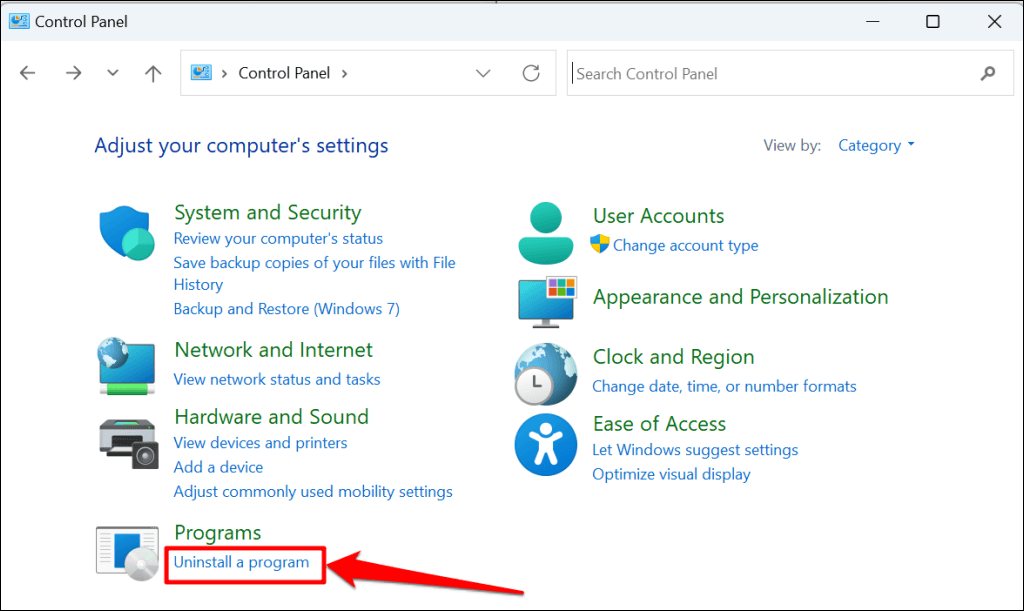
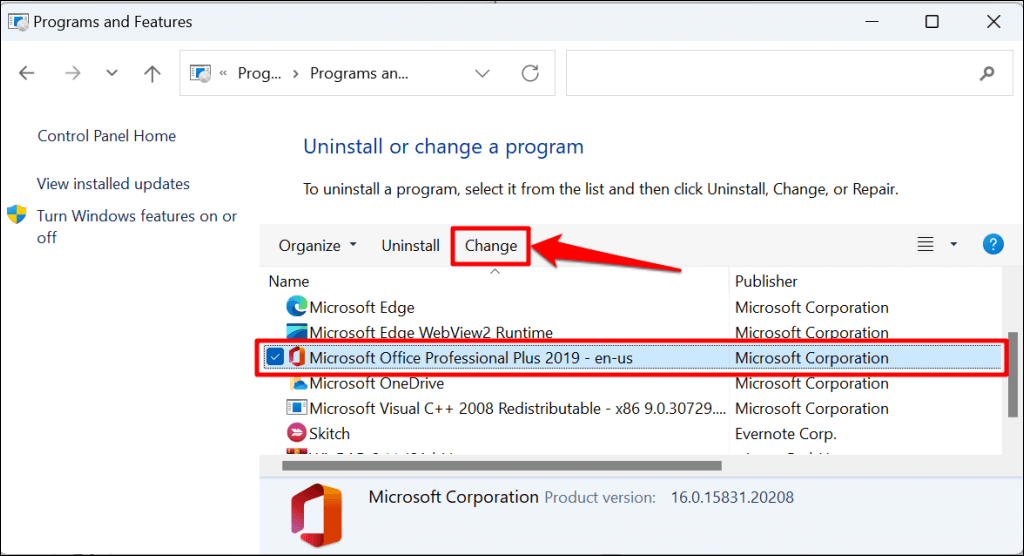
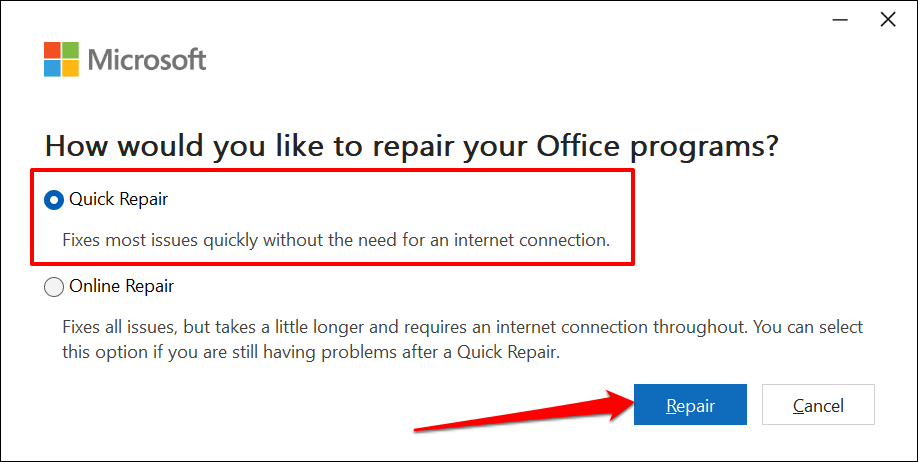
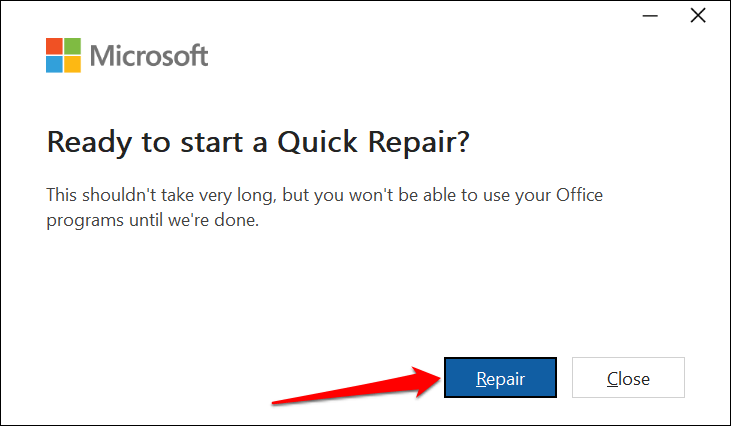
أعد فتح Excel بعد الإصلاح وتحقق مما إذا كانت أوراق العمل الخاصة بك قابلة للتمرير الآن. قم بتوصيل جهاز الكمبيوتر الخاص بك بالإنترنت وقم بإجراء إصلاح عبر الإنترنت (راجع الخطوة رقم 4) إذا كنت لا تزال غير قادر على تمرير أوراق عمل Excel الخاصة بك.
8. تحديث مايكروسوفت إكسل
يمكن تثبيت تحديثات Office إصلاح المشكلات مع Microsoft Excel وتطبيقات Office الأخرى.
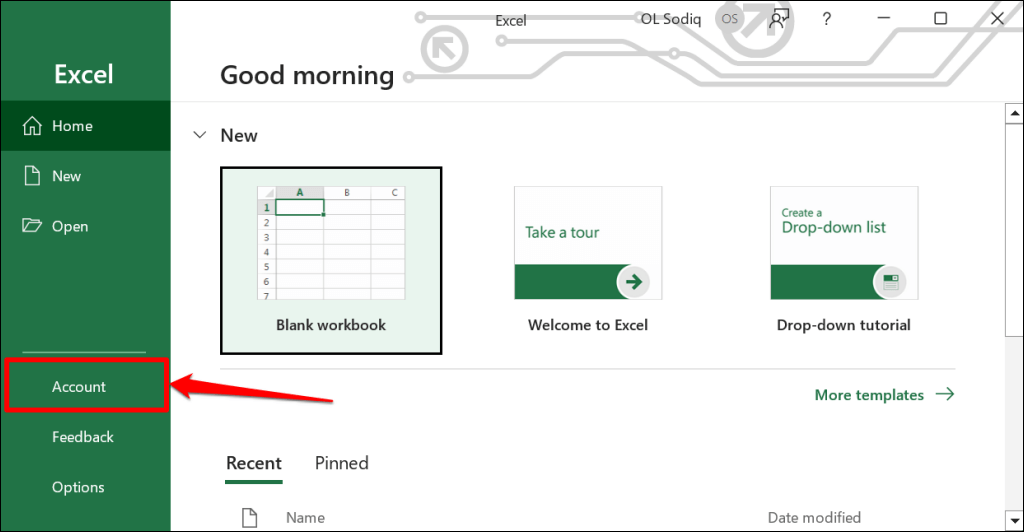
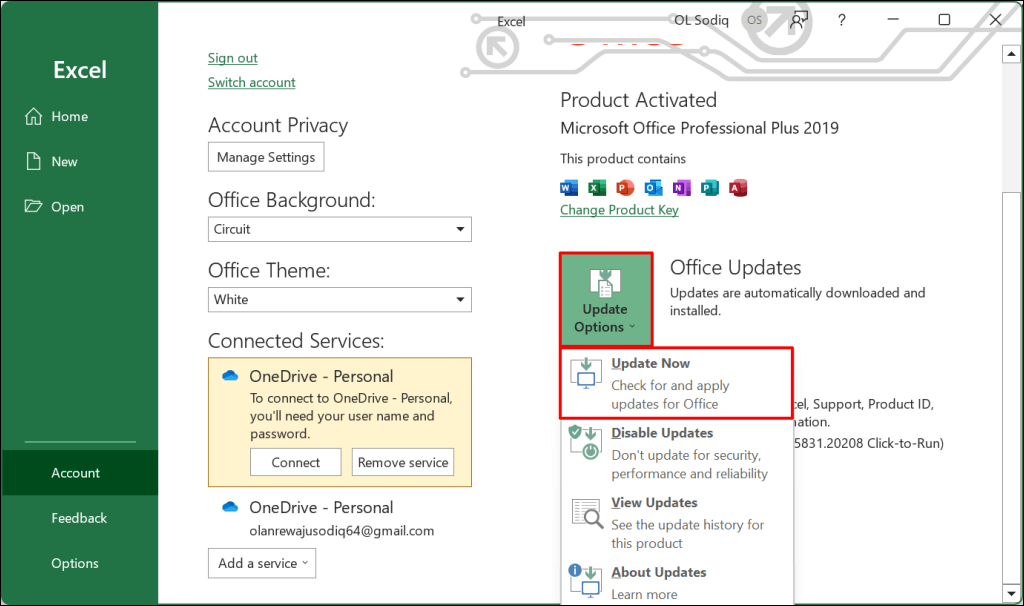
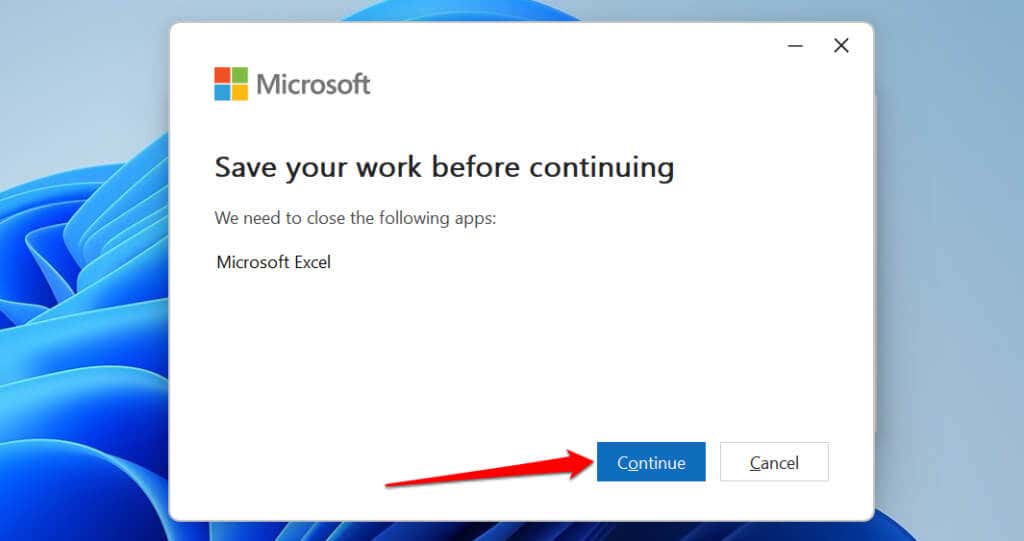
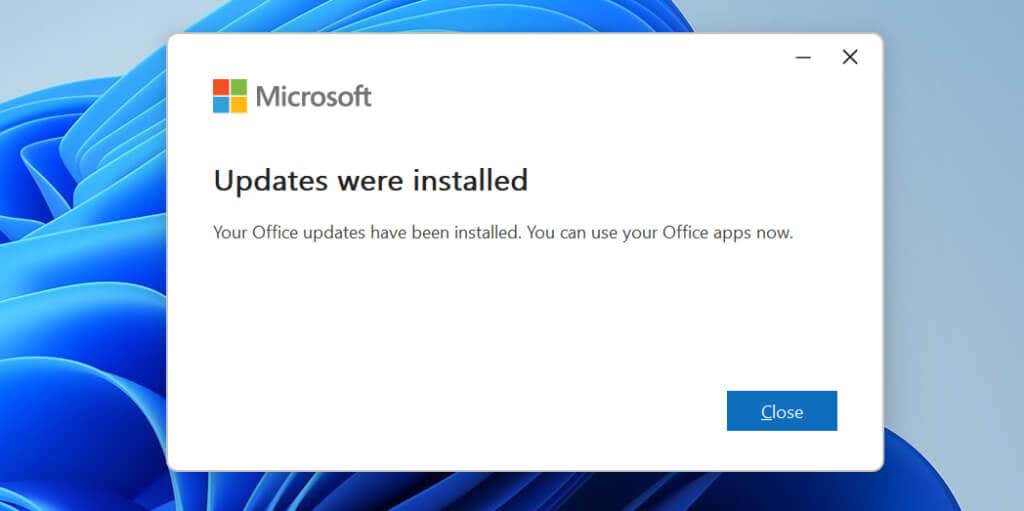
إذا كنت تستخدم جهاز MacBook، فقم بتحديث Excel من App Store أو استخدم أداة التحديث التلقائي من مايكروسوفت.
قم بالتمرير خلال أوراقك
أعد تشغيل جهاز الكمبيوتر الخاص بك، أو قم بتحديث نظام التشغيل الخاص به، أو أعد تثبيت Excel، أو اتصل بـ دعم مايكروسوفت أوفيس 365 إذا استمرت المشكلة..
.