عندما تريد إجراء محادثة سريعة مع أحد زملائك في العمل أو عرض شيء ما على شاشتك، يمكنك التواصل مع في سلاك. تمنحك مراسلة Slack مكانًا للالتقاء والتحدث والمشاركة دون الحاجة إلى رفع الهاتف.
إذا كانت شركتك تستخدم Slack لاتصالات الفريق بالفعل، فهذا يجعلها المكان المثالي لإجراء تلك المحادثات الخاصة دون انقطاع كبير في سير عملك.
ما المقصود بالمراسلة على Slack؟
عندما تفكر في لقاء جماعي، ربما تفكر في اجتماع فريق رياضي لوضع خطة لملعبهم التالي. المراسلات في تطبيق Slack متشابهة. فهي توفر مكانًا لك ولزملائك في العمل لإجراء مكالمة صوتية ومشاركة شاشاتك في الوقت الفعلي.
عندما تم تقديم ميزة التجمهر لأول مرة، كانت متاحة فقط لخطط Slack المدفوعة. ومع ذلك، فهي متاحة الآن في جميع خطط Slack على سطح المكتب والهاتف المحمول والويب باستخدام متصفح الويب Chrome أو Firefox.
باستخدام الخطط المجانية، يمكنك ضم مشاركين اثنين في المراسلة، ومع الخطط المدفوعة، يمكنك ضم ما يصل إلى 50 مشاركًا.
بدء مراسلة في Slack
حدد قناة Slack أو محادثة الرسائل المباشرة حيث تريد بدء المراسلة.
بعد ذلك، قم بتشغيل مفتاح التبديل سماعات الرأسفي الجزء السفلي الأيسر من نافذة Slack بجوار الشريط الجانبي لمساحة العمل.
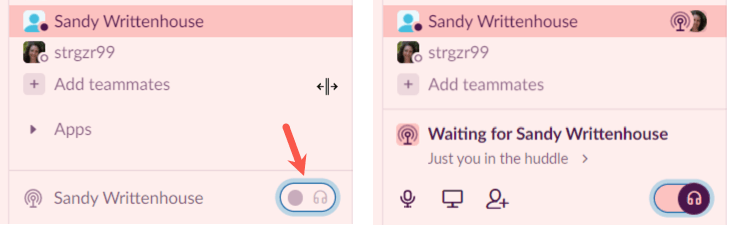
سيشاهد الأشخاص الموجودون في القناة أو الرسالة المباشرة مؤشرًا أزرق اللون يشير إلى أنك دعوتهم إلى مراسلة (أدناه).
لجعل المزيد من الأشخاص ينضمون إلى المراسلة، حدد زر دعوة الأشخاصالذي يبدو كرمز جهة اتصال أو حدد النقاط الثلاثواختر دعوة الأشخاصفترة>. أدخل مستخدمي Slack الذين تريد دعوتهم في مربع البحث.
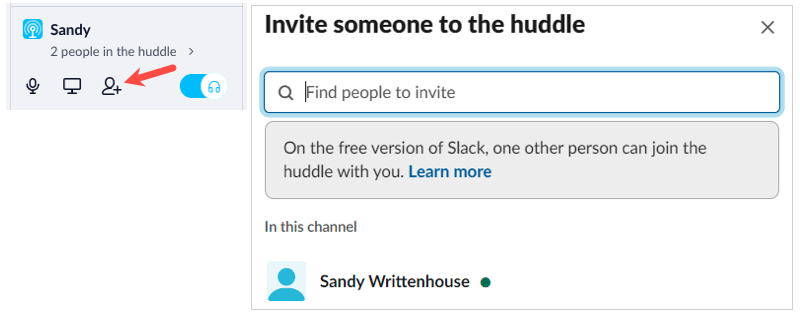
إذا كنت تريد كتم صوت الميكروفون أثناء المراسلة، فحدد رمز الميكروفونعلى الجانب الأيسر من المراسلة.
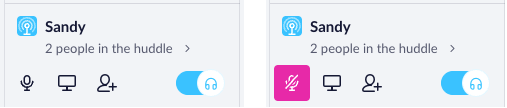
يمكنك بعد ذلك زيارة القنوات الأخرى، أو الرسائل المباشرة، أو حتى مساحات عمل Slack بينما تستمر مراسلتك دون انقطاع.
الانضمام إلى مراسلة
عندما يبدأ مستخدم Slack آخر مراسلة في قناة أو رسالة مباشرة أنت جزء منها، سترى رمز الهوائي الأزرق في الركن السفلي الأيسر من النافذة.
حدد رمز سماعات الرأسفي دعوة المراسلة للانضمام.
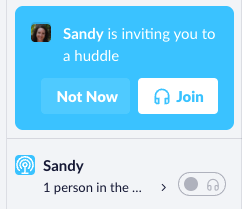 .
.
استخدم نافذة المراسلة وعناصر التحكم
يمكنك الاحتفاظ بالمراسلة في المكان الصغير الموجود في الركن الأيسر السفلي من نافذة Slack أو توسيعها. لتكبير النافذة، حدد السهمالذي يوضح عدد الأشخاص في المراسلة. ستشاهد بعد ذلك نافذة أكبر تعرض الأشخاص الموجودين في المراسلة.
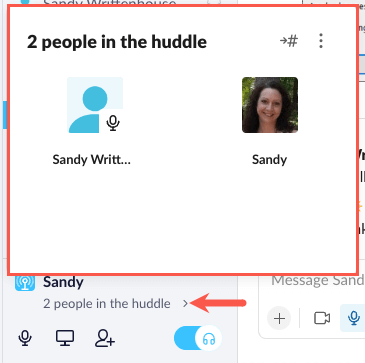
في نافذة المراسلة الأكبر حجمًا، حدد النقاط الثلاثفي الجزء العلوي الأيسر لاتخاذ إجراءات إضافية. يمكنك اختيار تفضيلات الصوتلضبط إعدادات الصوت في Slack أو تقديم تعليقاتللسماح لـ Slack بمعرفة ما تشعر به تجاه هذه الميزة.
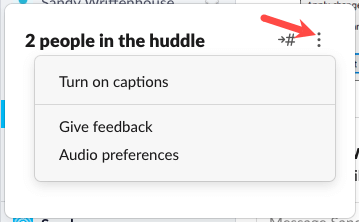
يمكنك أيضًا تشغيل التسميات التوضيحية التي تسهل رؤية ما يقوله الجميع بالإضافة إلى الاستماع إلى الدردشة. بمجرد تمكين التسميات التوضيحية المباشرة، سترى علامتي تبويب في نافذة المراسلة لـ التسميات التوضيحيةوالأشخاص.
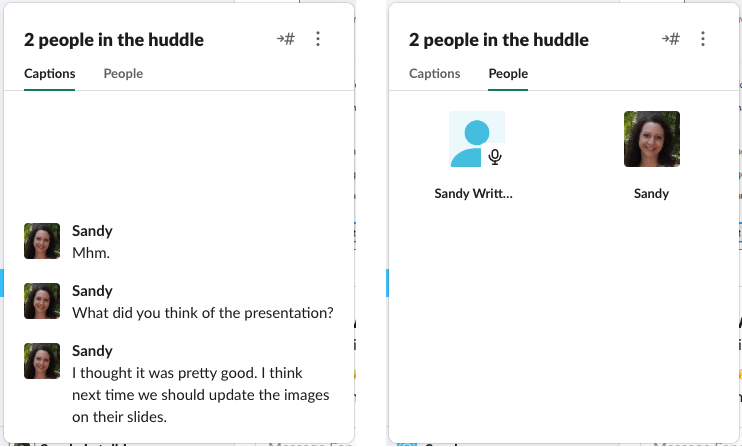
إذا كنت تريد إجراء محادثة كتابية خاصة، فحدد أيقونة الانتقال إلى المحادثة الخاصةالتي تبدو على شكل سهم وعلامة أرقام.
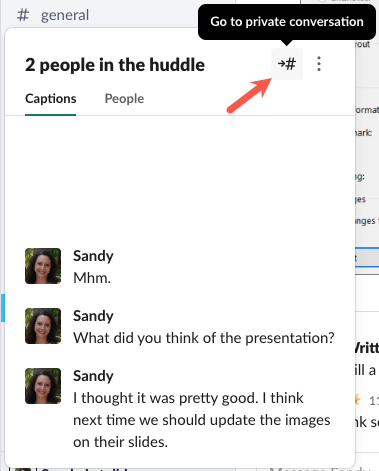
يمكنك بعد ذلك الكتابة في منطقة الدردشة الرئيسية مع البقاء في المراسلة النشطة كما هو موضح بالمؤشر.
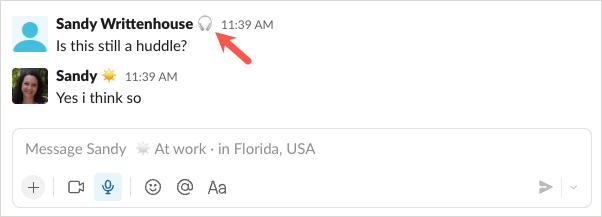
في أي وقت تريد فيه إغلاق نافذة المراسلة الكبيرة، ما عليك سوى النقر بعيدًا عنها عن طريق تحديد مكان مختلف في Slack أو على شاشتك.
مشاركة شاشتك في مراسلة
إحدى الميزات المفيدة للغاية في مراسلة Slack هي القدرة على مشاركة الشاشة الخاصة بك. يعد هذا مثاليًا عندما تجتمع لمناقشة منتج جديد، أو مشكلة تواجهها، أو تتعاون في عرض مرئي.
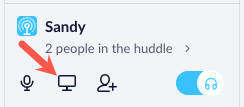
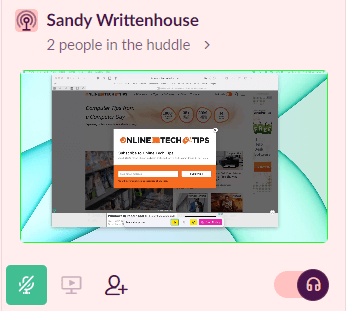
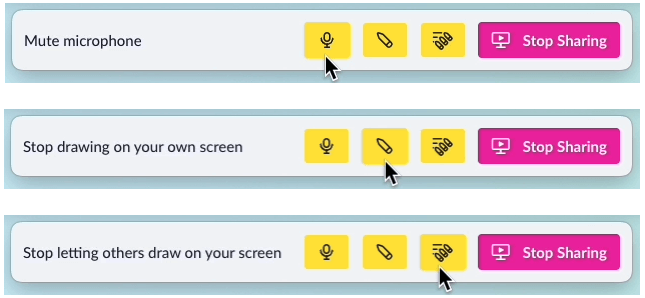
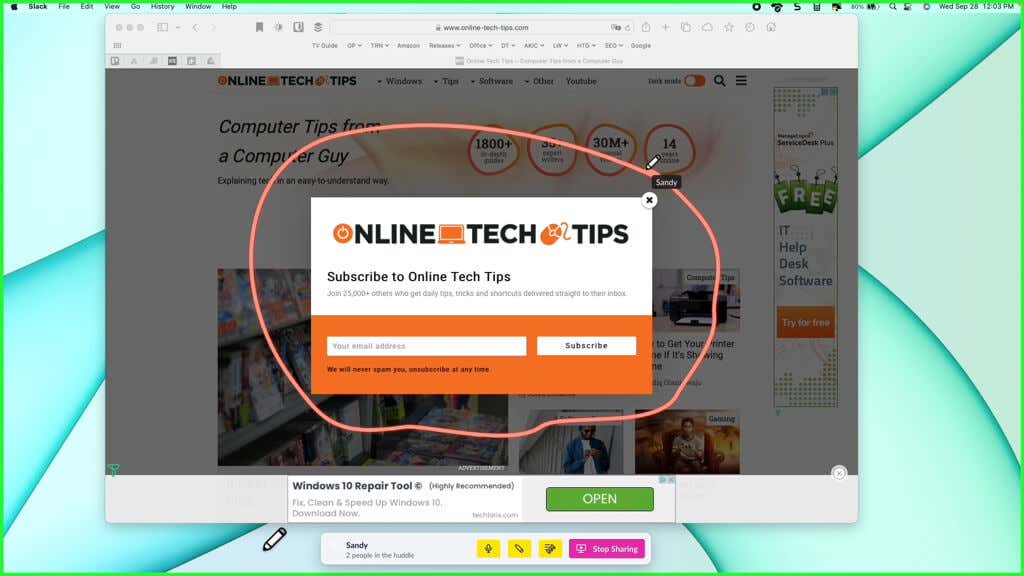
اترك مراسلة في Slack
سواء انتهت المحادثة، أو كنت تريد ببساطة مغادرة المراسلة، يمكنك القيام بذلك عن طريق إيقاف تشغيل مفتاح التبديل الميكروفون.
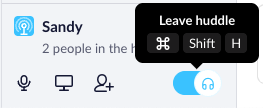
يمكنك أيضًا استخدام اختصارات لوحة المفاتيح لمغادرة المراسلة. على نظام التشغيل Windows، اضغط على Ctrl+ Shift+ Hوعلى نظام Mac، استخدم Command+ Shift+ H.
تُعد المراسلات في Slack أماكن مناسبة للمناقشات غير الرسمية ومشاركة الشاشة. عندما لا تكون كتابة رسائلك كافية، قم بدعوة زملائك في العمل إلى مراسلة. كن على اطلاع بالميزات الجديدة القادمة للتجمعات في المستقبل، مثل مكالمات الفيديو وسلاسل الرسائل.
للمزيد من المعلومات، انظر إلى هذه نصائح وحيل لـ Slack.
.