يعد Slack نظامًا أساسيًا تعاونيًا رائعًا للفرق وزملاء العمل ، مما يتيح لك إرسال رسائل نصية ومشاركة الملفات وبدء المكالمات الصوتية. ومع ذلك ، فإن إحدى الميزات التي لم يتم تقديرها في Slack هي القدرة على مشاركة شاشتك مع الآخرين. تعد مشاركة الشاشة مفيدة للعرض التقديمي والاجتماعات ، ولكن قد تحتاج إلى تهيئة جهازك أولاً.
يمكنك مشاركة شاشتك على Slack باستخدام عميل الويب أو التطبيق سطح المكتب ، لكنك سأحتاج إلى الترقية إلى خطة Slack المدفوعة أولاً. إذا كنت تبحث عن إعداد مشاركة شاشة Slack واستخدامها ، فإليك ما عليك القيام به.
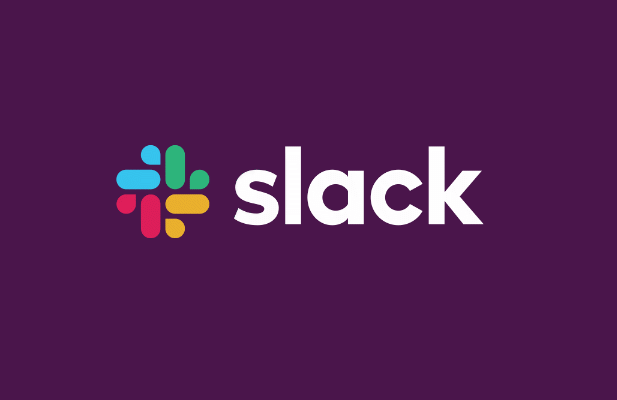
كيفية إعداد مشاركة شاشة Slack
قبل أن تبدأ في استخدام مشاركة الشاشة على Slack ، يجب أن تكون على دراية ببعض الأشياء أولاً.
لسوء الحظ ، لا تتوفر ميزات معينة (مثل الاتصال الصوتي ومشاركة الشاشة) إلا على Slack إذا كانت مساحة عملك على خطة مدفوعة. إذا كنت مالك مساحة العمل أو المسؤول ، فستتمكن من بحاجة للترقية إلى خطة Standard أو Plus أو Enterprise بتكلفة لكل مستخدم أو بتكلفة فردية قبل أن تتمكن (أو للمستخدمين) من مشاركة الشاشة.
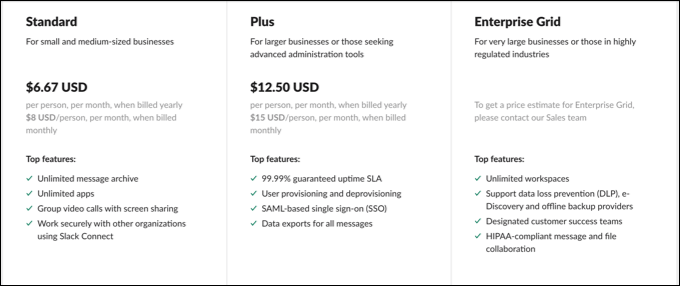
أنت لا تفعل ذلك تحتاج إلى كاميرا عاملة حتى تعمل مشاركة الشاشة ، ولكن نظرًا لأن مشاركة الشاشة هي أحد مكونات مكالمة صوتية أو مكالمة فيديو ، فقد تساعدك على التقديم إلى جمهورك. على الأقل ، ستحتاج إلى ميكروفون العمل لإعداد مكالمة صوتية والتواصل مع المشاركين الآخرين.
لاستخدام جميع ميزات مشاركة الشاشة على Slack (مثل كرسم على الشاشة) ، قد تحتاج إلى install the التطبيق سطح المكتب. بينما يمكنك المشاركة في مكالمة مشاركة شاشة Slack في متصفحك ، فإن تطبيق سطح المكتب لنظام التشغيل Mac أو Windows فقط هو الذي يقدم مجموعة كاملة من الميزات للمستخدمين.
كيفية مشاركة شاشتك في Slack
لمشاركة شاشتك في مساحة عمل Slack ، ستحتاج إلى بدء مكالمة فيديو جديدة.
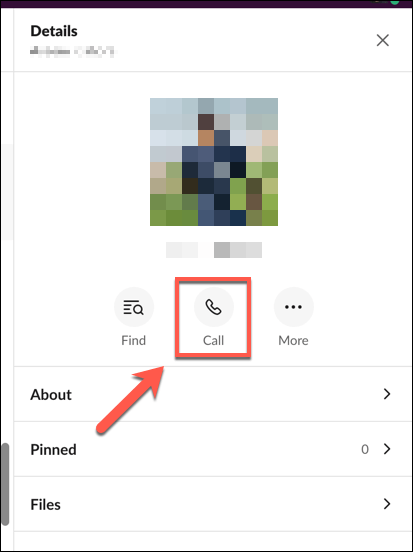
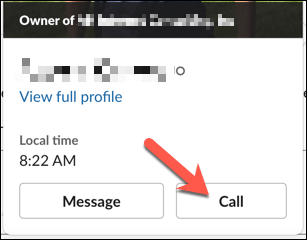

بمجرد تنشيط مشاركة شاشة Slack ، يتم تطبيق بعض القواعد. يمكن لمستخدم واحد فقط مشاركة شاشتهم في أي وقت ، ويصبح المستخدم الذي يشارك شاشتهم هو المستخدم النشط طوال مدة مشاركة الشاشة ، مما يعني عدم ظهور أي خلاصات أخرى للكاميرا.
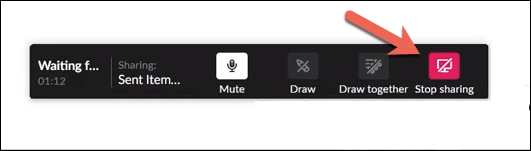
الرسم على مشاركة شاشة Slack المشتركة
تتيح لك مشاركة شاشتك تقديم معلومات على الشاشة للمتصلين الآخرين . إذا كنت ترغب في جعل الأشياء أكثر تفاعلية ، فيمكنك (والمتصلين الآخرين) الرسم على الشاشة المشتركة مباشرة. يتيح لك هذا التعليق أو الإشارة إلى عناصر معينة لجمهورك.
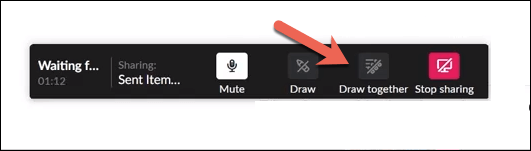
استكشاف مشكلات مشاركة شاشة Slack وحلها
إذا كانت أداة مشاركة الشاشة في Slack لا تعمل ، ستحتاج إلى استكشاف المشكلة وإصلاحها. هناك عدد من الأسباب التي قد تؤدي إلى عدم عمل هذه الميزة ، من الأذونات المفقودة إلى منافذ الشبكة المهيأة بشكل غير صحيح.
تمكين الأذونات على نظام التشغيل Mac
مستخدمو Mac ، في على وجه الخصوص ، قد تجد أن إعدادات أمان macOS تمنع بشكل استباقي أي محاولة لمشاركة شاشتك. إذا كانت هذه هي الحالة ، فستحتاج إلى منح Slack حق الوصول لتسجيل شاشتك في قائمة تفضيلات النظام.
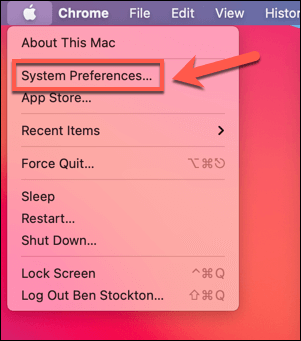
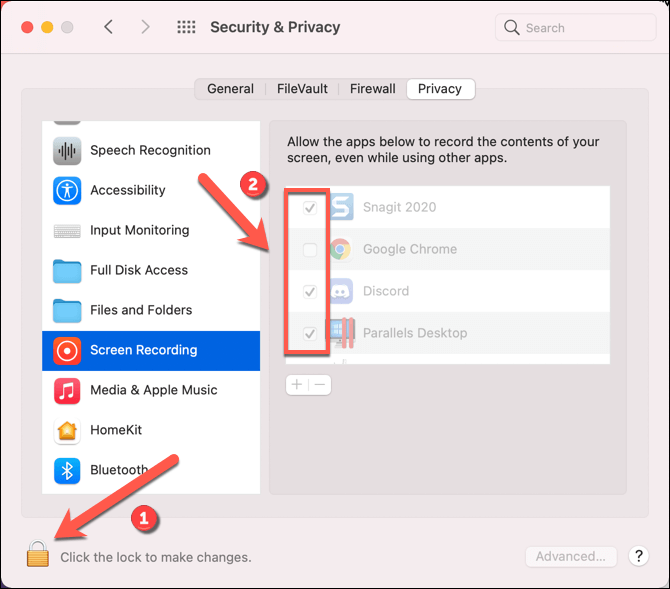
فتح منافذ شبكة Slack
يتطلب تطبيق Slack لسطح المكتب فتح منافذ معينة لمكالمات الفيديو ومشاركة الشاشة لتعمل بشكل صحيح. على وجه الخصوص ، مطلوب منفذ UDP 22466 لحركة المرور الصادرة. إذا لم يكن هذا متاحًا ، فسيحاول Slack الرجوع إلى منفذ TCP 443 ، وهو منفذ HTTPS الافتراضي الذي يجب أن يكون متاحًا في معظم الشبكات المتصلة بالإنترنت.
قد يتسبب الإعداد الافتراضي للمنفذ 443 في حدوث مشكلات. إذا كانت مكالمات Slack منخفضة الجودة ، أو إذا كنت تواجه مشكلة في مشاركة شاشتك بدقة معقولة ، فستحتاج إلى تكوين جدار الحماية الخاص بك لفتح المنفذين 22466 (UDP) و 443 (TCP). سيحتاج مستخدمو Windows أيضًا إلى تكوين جدار حماية Windows للسماح بوصول Slack إلى الإنترنت.
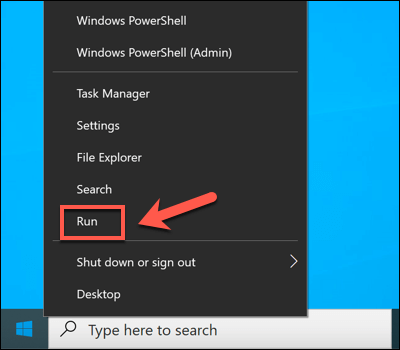
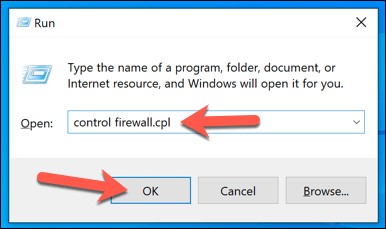
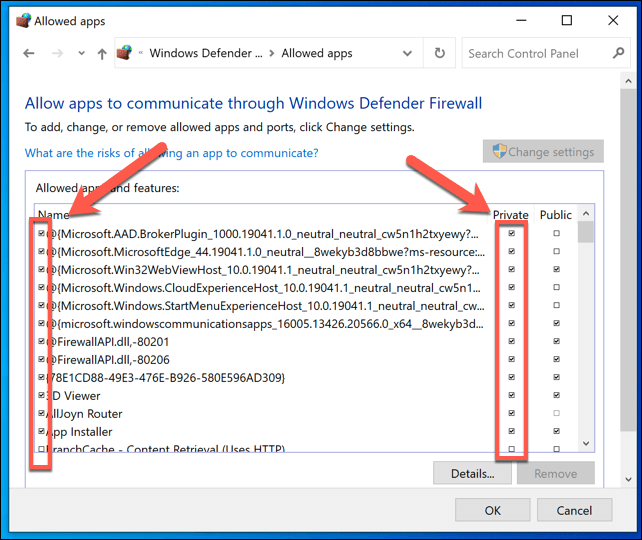
مراعاة البدائل
إذا كانت مشاركة شاشة Slack لا تزال لا تعمل على جهاز الكمبيوتر الشخصي أو جهاز Mac ، فأنت قد تحتاج إلى النظر في البدائل. يوجد عدد من أدوات مشاركة الشاشة ، بما في ذلك فيس تايم لمستخدمي ماك و تكبير للمستخدمين عبر الأنظمة الأساسية.
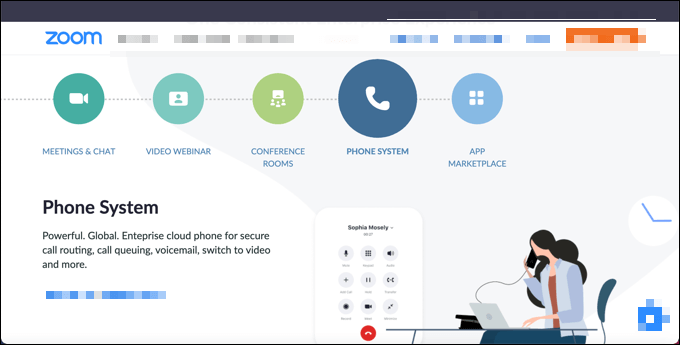
يمكنك أيضًا مشاركة شاشتك على الأجهزة المحمولة التي تعمل بنظام Android باستخدام تطبيقات مثل Google Duo. تدعم معظم تطبيقات مؤتمرات الفيديو الرئيسية مشاركة الشاشة ، ولكن إذا كنت تواجه مشكلات في الاتصال على Slack ، فقد تحتاج إلى استكشاف هذه المشكلات وإصلاحها أولاً ، بما في ذلك التبديل إلى اتصال إنترنت أفضل.
أثناء Slack وغيرها من الأنظمة الأساسية قد تستخدم طرقًا مختلفة لإنشاء مكالمات فيديو ومشاركة الشاشة ، وستظل تتطلب اتصال شبكة مستقر ومهيأ بشكل مناسب (بما في ذلك المنافذ المفتوحة) للسماح للمكالمة بالعمل بشكل صحيح.
الحصول على بدأت في Slack
إذا كنت مالكًا لمساحة عمل Slack ولديك خطة مدفوعة ، فسيكون لديك حق الوصول الكامل إلى جميع الميزات التي يقدمها Slack. ومع ذلك ، لا يزال هناك الكثير من الميزات المتاحة لمستخدمي Slack مجانًا. على سبيل المثال ، إذا كنت ترغب في تحسين الإنتاجية في مساحة عمل Slack المجانية ، فيمكنك التفكير في إضافة بوت سلاك لقنواتك.
سيساعدك هذا في تحويل Slack إلى عقل ثان ، مما يتيح لك الاستفادة من تكامل التقويم وتدوين الملاحظات (جنبًا إلى جنب مع الحيل والنصائح الأخرى ) للحصول على معظم خارج النظام الأساسي. إذا كنت تبحث عن بدائل لـ Slack ، فيمكنك تجربة فرق مايكروسوفت أو الخلاف بدلاً من ذلك.