يشتمل Windows 10 على عدد من وسائل الحماية المضمنة التي تهدف إلى تعزيز أمان الكمبيوتر. من الفحص المتكامل لمكافحة الفيروسات إلى تسجيلات الدخول بدون كلمة مرور ، يوفر Windows 10 حماية أكبر من إصدارات Windows السابقة. للمساعدة في تعزيز هذا الأمر بشكل أكبر ، تحظر Microsoft تلقائيًا تشغيل التطبيقات والبرامج غير المعروفة.
هذه الميزة هي Windows SmartScreen ، المصممة لإيقاف تشغيل التعليمات البرمجية التي قد تكون ضارة. تعمل عملية SmartScreen (smartscreen.exe) في الخلفية ، مما قد يعني أنها تستخدم موارد النظام لديك من حين لآخر. إذا كنت مهتمًا بمعرفة المزيد ، أو كنت قلقًا بشأن الأمان ، فمن المفترض أن يريحك هذا الدليل.
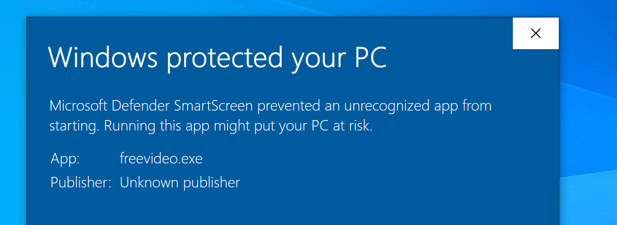
ما هو Windows SmartScreen وكيف يعمل؟
لقد كان Windows SmartScreen ميزة منذ إصدار Windows 8. لقد تم تصميمه لإيقاف تشغيل التطبيقات غير المعروفة تلقائيًا. يعمل SmartScreen عن طريق فحص البرنامج والتحقق منه مقابل قاعدة بيانات ضخمة من Microsoft للتطبيقات والخدمات المعروفة. إذا لم يتعرف عليه ، فإنه يوقف تشغيل التطبيق.
من غير المحتمل أن يقوم SmartScreen بعمل ذلك مع البرامج المعروفة التي يتعرف عليها ، مثل Spotify أو Google Chrome ، ولكن من المحتمل أن يستغرق الأمر نهج حذر للتطبيقات غير المعروفة من قبل مطوري الطرف الثالث. إذا تعرفت عليه كبرنامج ضار ، فسيتدخل SmartScreen ويمنعه من العمل ، ويحمي الكمبيوتر من التلف.
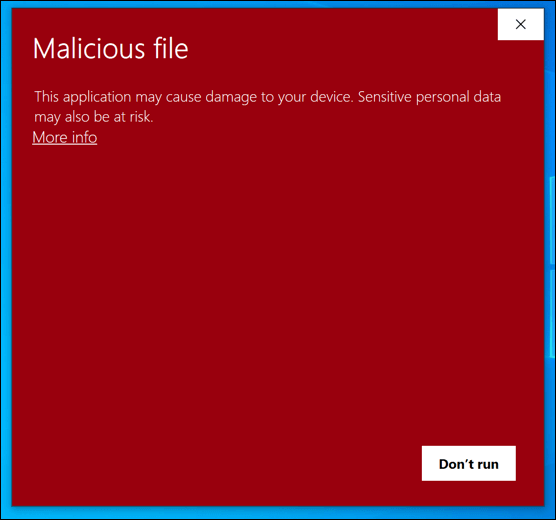
إذا لم يكن SmartScreen متأكدًا ، فستتمكن من تجاوز القرار . يمكنك القيام بذلك إذا كنت متأكدًا تمامًا من أن جزءًا من البرنامج الذي تقوم بتشغيله آمن ، ولكن إذا كنت تريد التحقق منه ، فيمكنك تشغيله في وضع الحماية لنظام التشغيل Windows 10 ، وهو إصدار معزول من Windows يمكنك يمكنك استخدامه لاختبار البرامج التي لا تثق بها تمامًا.
SmartScreen هو أيضًا اسم الحماية من التصيد والبرامج الضارة المضمنة في متصفح Microsoft Edge الجديد المستند إلى Google Chromium. كما هو الحال مع حماية الملفات ، فإن SmartScreen في Edge سوف يحذر ويحظر المواقع والتنزيلات التي يعتقد أنها غير آمنة.
In_content_1 الكل: [300x250] / dfp: [640x360]->باعتبارها خدمة نظام Windows ، فإن عملية SmartScreen (المدرجة كـ SmartScreenأو smartscreen.exeفي إدارة المهام) آمنة تمامًا. نظرًا لأنه يحمي من الملفات الخطرة ، فمن الأفضل ترك SmartScreen قيد التشغيل ، ولكن يمكنك إلغاء حظر التطبيقات التي تثق بها لضمان استمرار تشغيل الملفات التي لا يتعرف عليها.
لماذا يتسبب SmartScreen في ارتفاع وحدة المعالجة المركزية أو ذاكرة الوصول العشوائي أو مشكلات أخرى في موارد النظام؟
على الرغم من ندرة حدوثها ، فقد تم الإبلاغ عن أن SmartScreen يمكن أن يتسبب في ارتفاع وحدة المعالجة المركزية أو ذاكرة الوصول العشوائي أو مشكلات أخرى في موارد النظام. على الرغم من عدم وجود سبب واضح لهذه المشكلة ، فمن المحتمل أن تكون ملفات النظام التالفة أو الإصابة بالبرامج الضارة المستعصية وراء المشكلة.
قبل التفكير في تعطيل Windows SmartScreen ، يجب أن تحاول إصلاح ملفات نظام الكمبيوتر باستخدام أداة System File Checker (SFC). من المفترض أن يساعد ذلك في حل المشكلات المتعلقة بأداء الكمبيوتر ، خاصةً مع عمليات نظام Windows مثل smartscreen.exe.
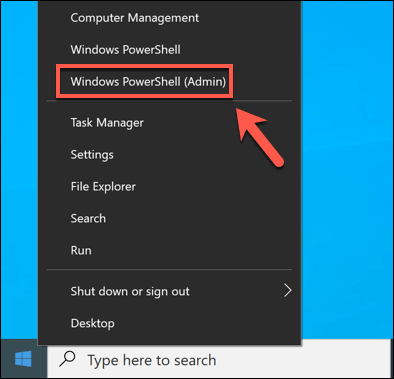
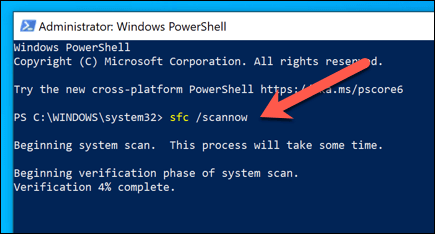
ستبحث أداة SFCتلقائيًا عن أية مشكلات في ملفات النظام لديك وتصلحها . على الرغم من أن هذا ليس حلاً مضمونًا لهذه المشكلة ، فإن التأكد من صيانة نظامك جيدًا وعدم احتوائه على ملفات تالفة من شأنه أن يساعد في منع حدوث مشكلات في أداء الكمبيوتر.
في حالة فقد الملفات أو الإصابة بالبرامج الضارة ليس السبب ، فقد تحتاج إلى إلقاء نظرة على جهاز الكمبيوتر نفسه. نظرًا لأن Microsoft تقدم ميزات جديدة ، يصبح تشغيل Windows أكثر صعوبة على أجهزة الكمبيوتر القديمة. إذا كان الأمر كذلك ، فقد تحتاج إلى فكر في ترقية جهاز الكمبيوتر الخاص بك لتشغيل أحدث إصدار من Windows 10 بدون مشاكل في الأداء.
يمكنك أيضًا تعطيل SmartScreen بالكامل باتباع الخطوات أدناه. سيؤدي هذا إلى تقليل استخدام موارد نظام SmartScreen إلى الحد الأدنى من المستويات ، ولكنه ليس شيئًا نوصي به لمعظم المستخدمين.
إضافة برنامج إلى قائمة السماح أو قائمة الحظر لـ Windows SmartScreen
خدمة Windows SmartScreen هي خدمة قائمة على الثقة. إذا تعرفت Microsoft على أحد التطبيقات وأدركت أنه يمكنها الوثوق به استنادًا إلى بيانات القياس عن بعد التي يتلقاها ، فستسمح له بالتشغيل. إذا لم يتعرف عليه ، فإنه لا يثق به ، لذلك سيمنعه كإجراء احترازي.
إذا كنت تثق في أحد التطبيقات وتريد تشغيله بدون حظر SmartScreen ، فيمكنك إضافة التطبيق إلى قائمة السماح لـ SmartScreen. بدلاً من ذلك ، إذا كنت تريد منع تشغيل ملف تنفيذي على جهاز الكمبيوتر الخاص بك مرة أخرى ، فيمكنك إضافته إلى قائمة حظر SmartScreen.
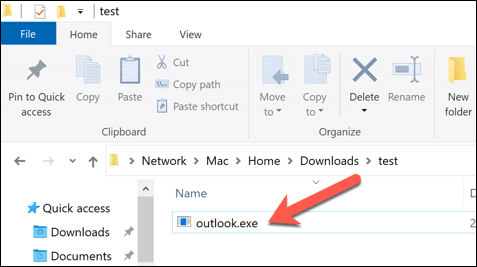
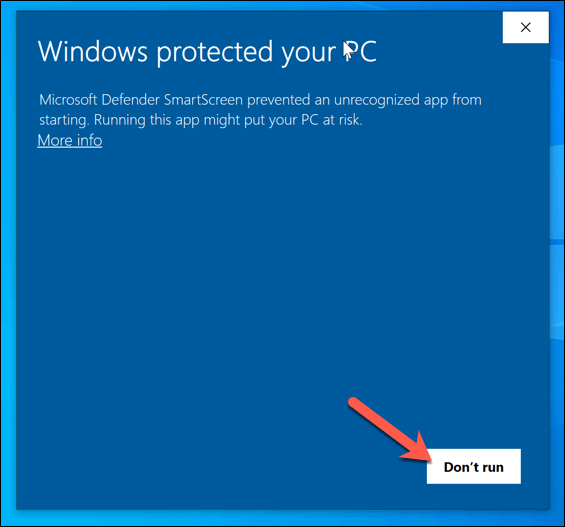
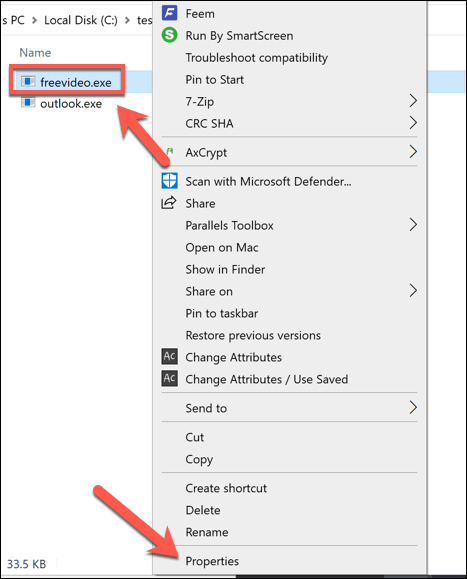
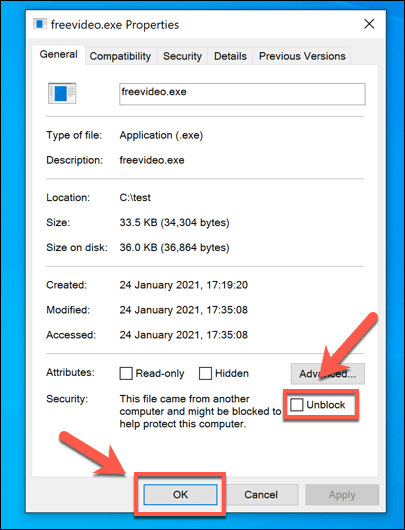
كيفية تعطيل Windows SmartScreen
Windows SmartScreen هي ميزة أمان يجب أن تظل ممكّنة لمعظم المستخدمين ، حيث يمكن أن تساعد في منعك من تشغيل البرامج أو فتح الملفات التي قد تضر بجهاز الكمبيوتر الخاص بك. في حين أنه قد يكون مزعجًا ، يمكنك تجاوز مطالبات SmartScreen التي تظهر للتطبيقات التي تثق بها باتباع الخطوات المذكورة أعلاه.
مع وضع ذلك في الاعتبار ، نوصي بشدةبترك SmartScreen ممكّنًا. إذا كنت ترغب في تعطيله بسبب مشكلات الاختبار أو الأداء ، فيمكنك القيام بذلك باتباع هذه الخطوات.
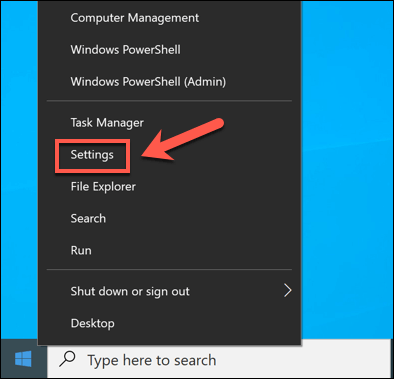
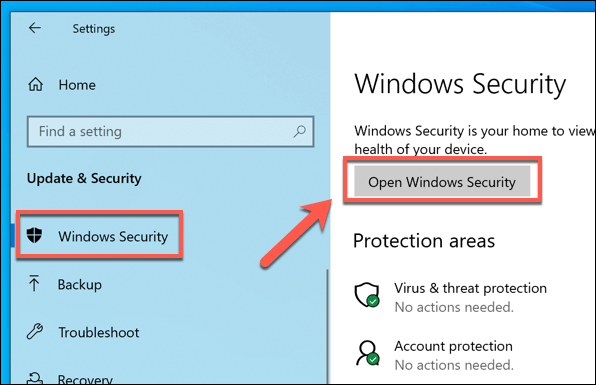
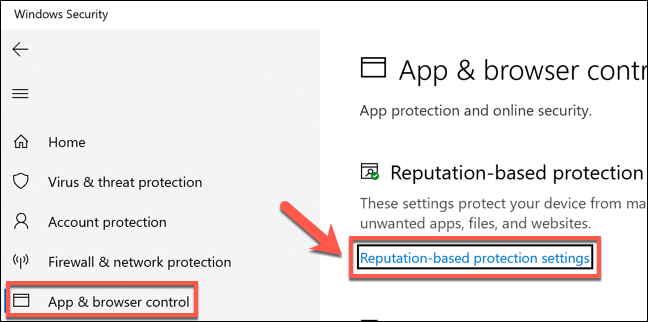
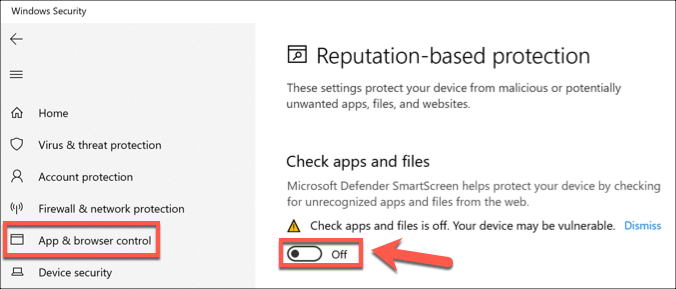
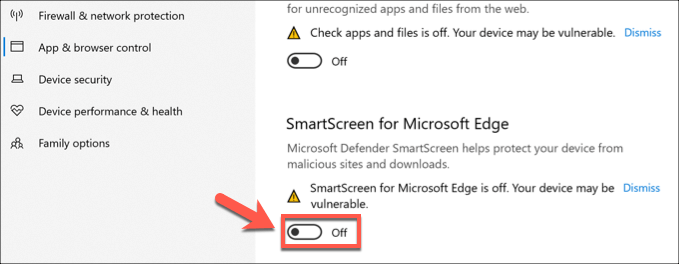
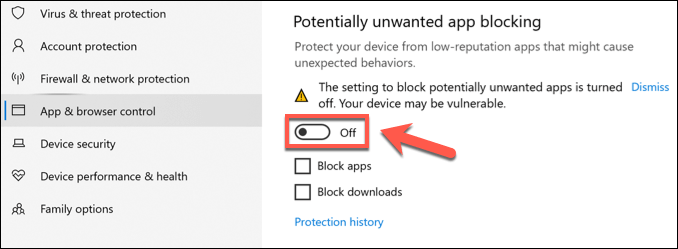
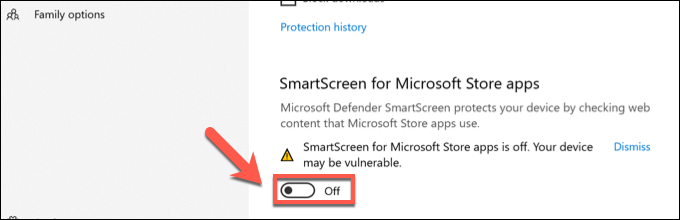
الحماية من التهديدات في Windows 10
تعد عملية Windows SmartScreen واحدة من عدة عمليات أساسية ، من werfault.exe إلى ntoskrnl.exe ، والتي تساعد على استمرار عمل Windows. يعد الحفاظ على SmartScreen نشطًا طريقة رائعة للحماية من التهديدات في Windows 10 ، ولكن يمكنك أيضًا التفكير في إعداد جدول الفحص في Windows Defender أو تشفير القرص الصلب الخاص بك.
إذا كنت قلقًا بشأن فقد البيانات من الفيروسات أو البرامج الضارة ، يجب عليك التأكد من قم بعمل نسخة احتياطية للنظام الخاص بك و تحقق من وجود برامج ضارة بانتظام للتأكد من أن جهاز الكمبيوتر الخاص بك آمن للاستخدام. لا تنسَ التحقق من الأجهزة الأخرى أيضًا ، لأنه حتى يمكن أن يصاب جهاز التوجيه الخاص بك ببرامج ضارة.