في البيئة الرقمية الحالية، أصبح تشتيت انتباهك أمرًا سهلاً للغاية. مساعدة التركيز عبارة عن أداة مضمنة في نظام التشغيل Windows 11 تحاول مكافحة العديد من عوامل التشتيت في الحياة الحديثة حتى يتمكن مستخدموها من زيادة إنتاجيتهم إلى أقصى حد.
في هذه المقالة، سنخبرك بكل ما تحتاج إلى معرفته حول مساعدة التركيز لاستخدام جلسات التركيز ووقتك بشكل أكثر فعالية.
كيفية بدء جلسة التركيز
يمكنك استخدام مساعدة التركيز كزر "عدم الإزعاج" القابل للتكوين والذي يمنع ظهور الإشعارات على شاشتك. تم إصدار مساعدة التركيز في البداية في نظام التشغيل Windows 10؛ ومع ذلك، يتمتع Windows 11 بالعديد من الميزات الجديدة ويعمل بشكل مختلف تمامًا.
في نظام التشغيل Windows 10، أسهل طريقة لاستخدام جلسات التركيز هي عبر الإعدادات السريعة في مركز التحكم. في نظام التشغيل Windows 11، قاموا بدمج الإعداد في تطبيق الساعة. الآن، يمكنك بدء جلسة التركيز يدويًا عبر تطبيق إعدادات Windows أو تطبيق الساعة.
كيفية بدء جلسة التركيز في تطبيق الساعة
لبدء جلسة التركيز عبر تطبيق الساعة:
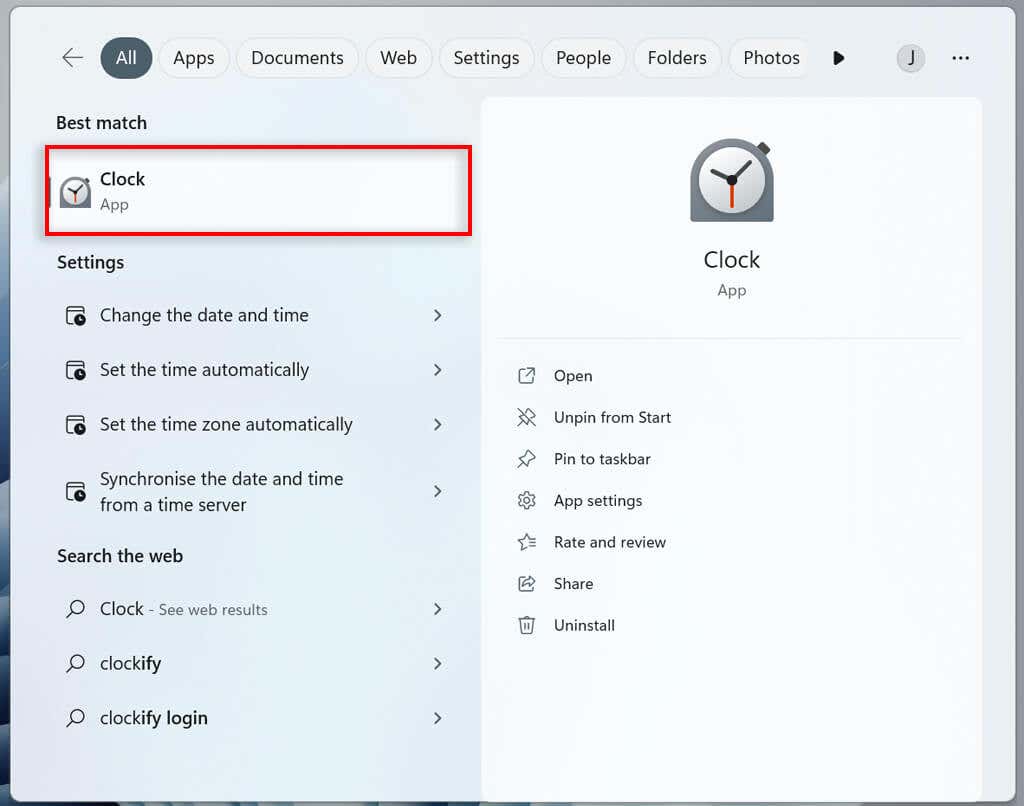
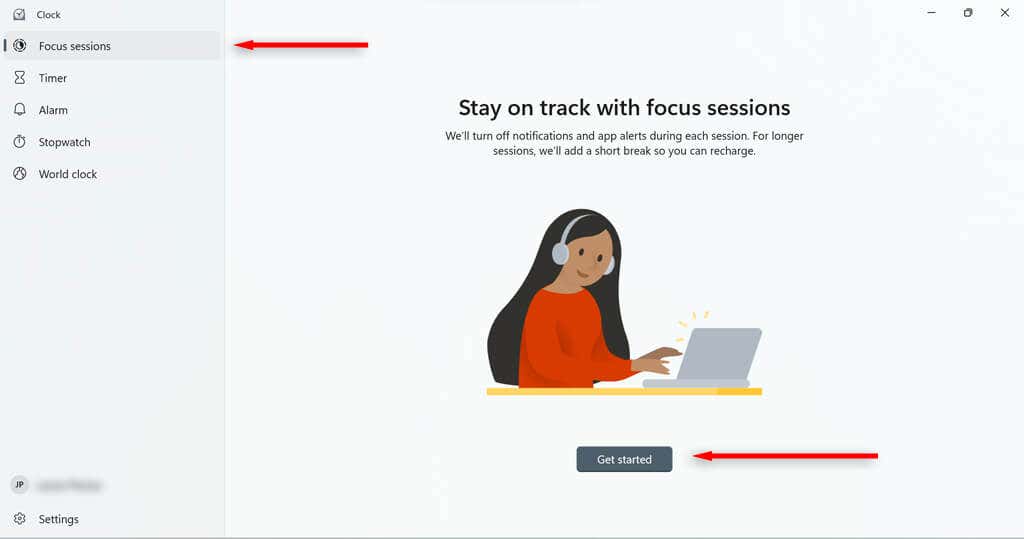
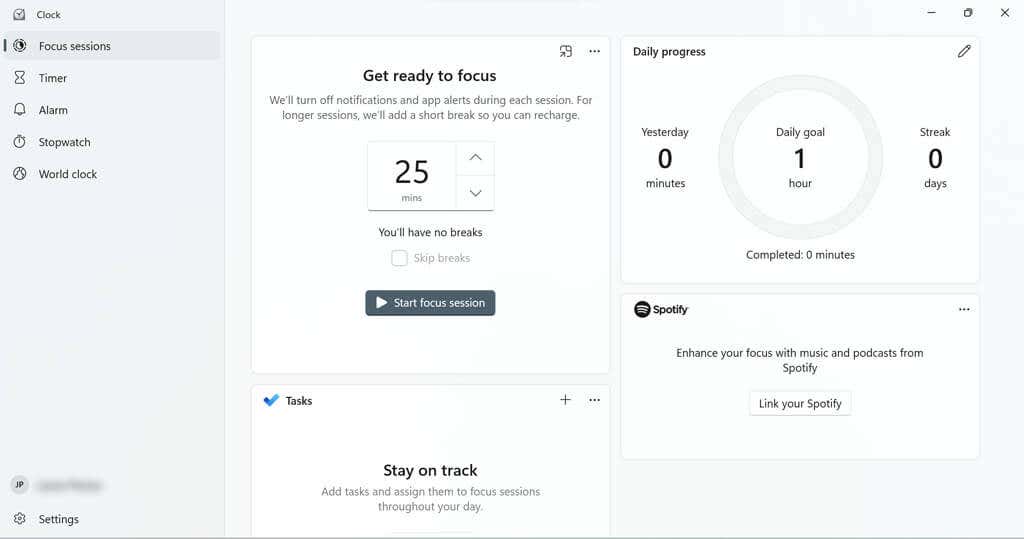
سيتم إرشادك إلى صفحة تساعدك في إعداد الوقت الذي تريد أن تستمر فيه الجلسة. ويمكنك أيضًا تحديد هدف يومي إذا أردت ذلك.
توجد مربعات تتيح لك ربط حسابك على Spotify (إذا كان لديك حسابًا) بجلسات التركيز الخاصة بك أو استخدام Microsoft To Do لاختيار مهمة لتلك الجلسة.
كيفية بدء جلسة التركيز في تطبيق الإعدادات
لبدء جلسة التركيز عبر تطبيق الإعدادات:
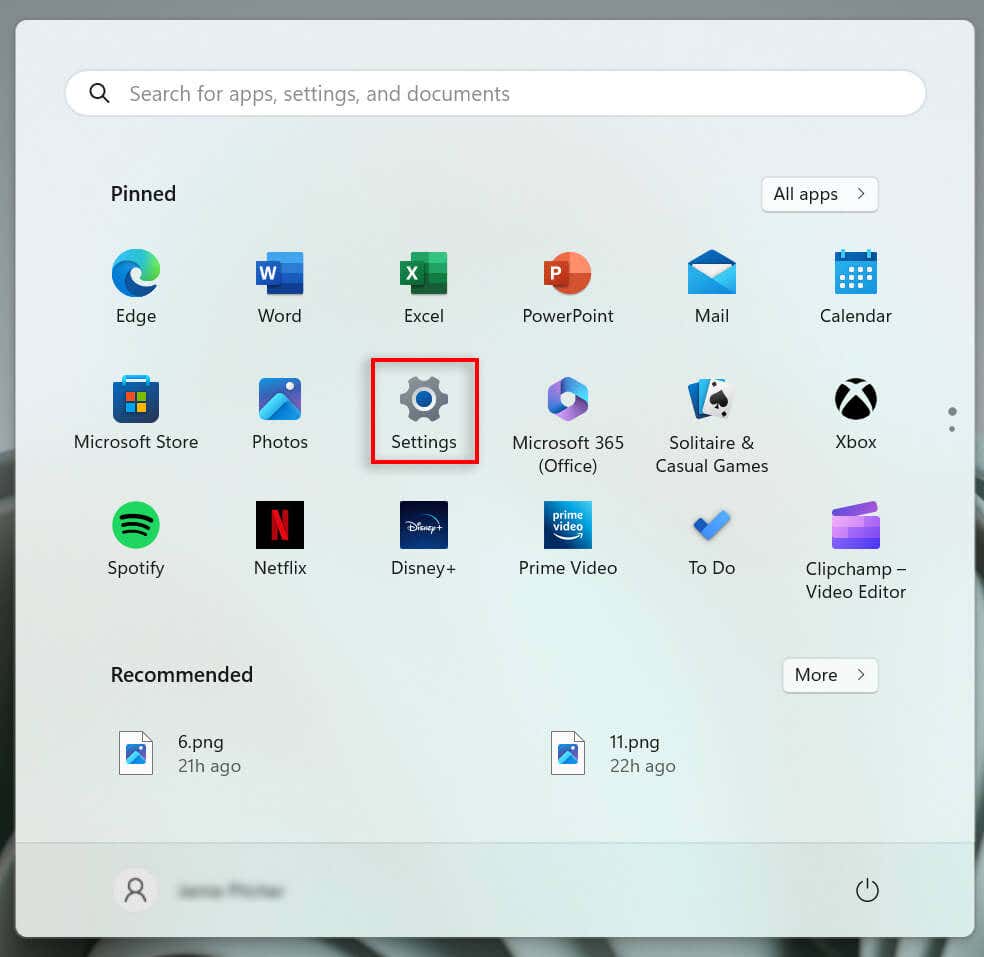
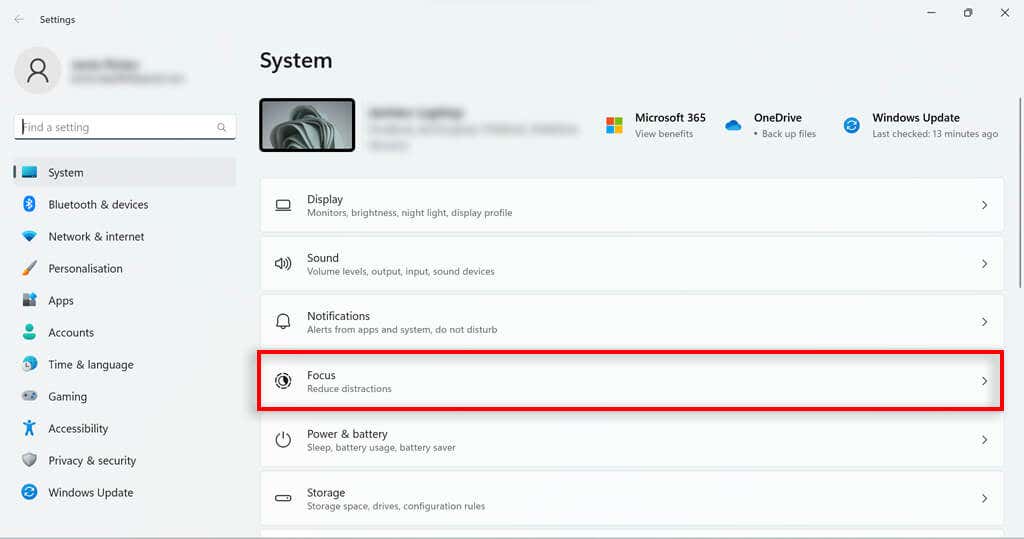
كيفية تكوين جلسة التركيز الخاصة بك.
تحتوي مساعدة التركيز على بعض الميزات التي يمكنك تهيئتها لتحسين جلستك. على سبيل المثال، يمكنك إضافة فواصل إلى جلستك، وإضافة المهام، وربط حسابك على Spotify، وتحديد الأهداف اليومية، وتغيير صوت المنبه لنهاية جلساتك.
كيفية إضافة فواصل إلى جلسة التركيز الخاصة بك
لإضافة فواصل:
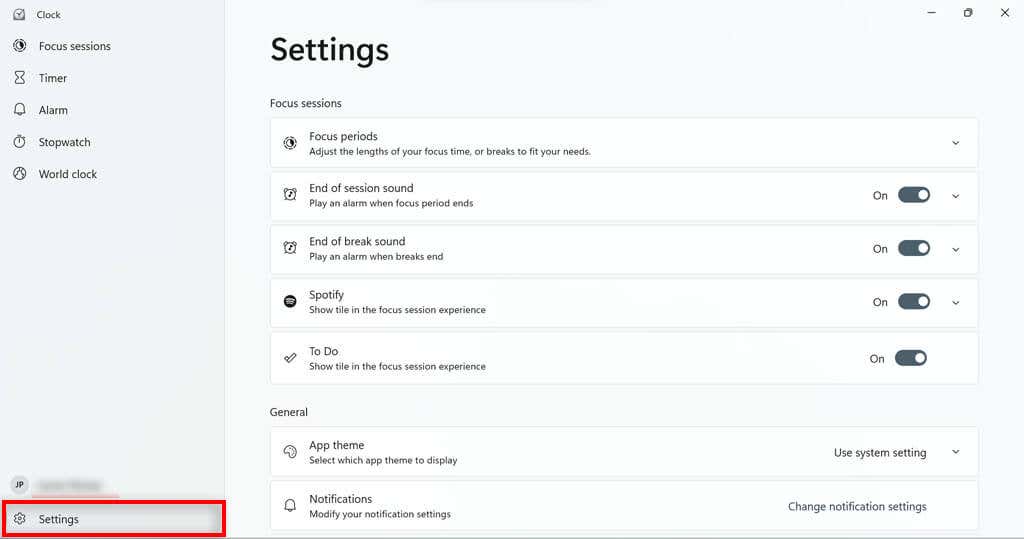
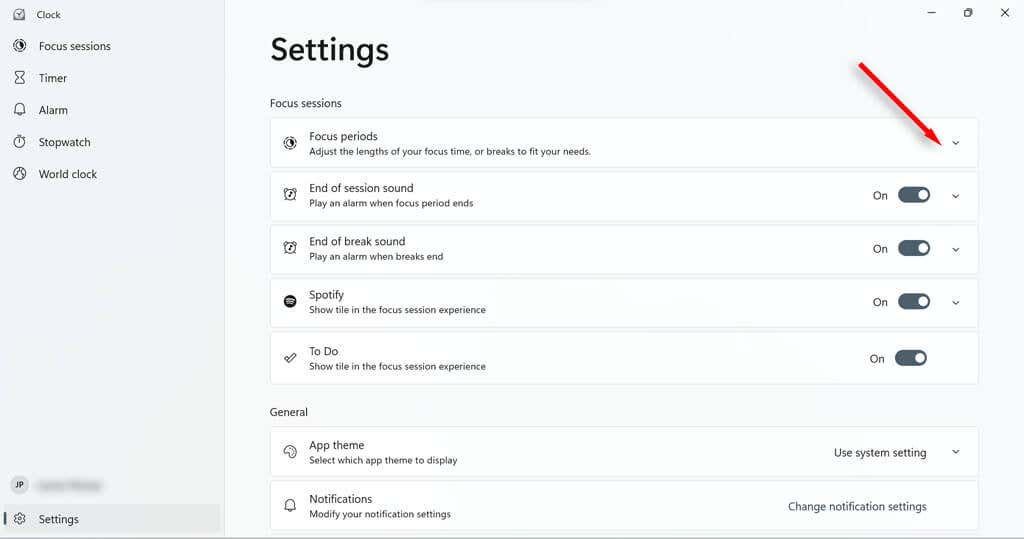 <البداية = "4">
<البداية = "4">
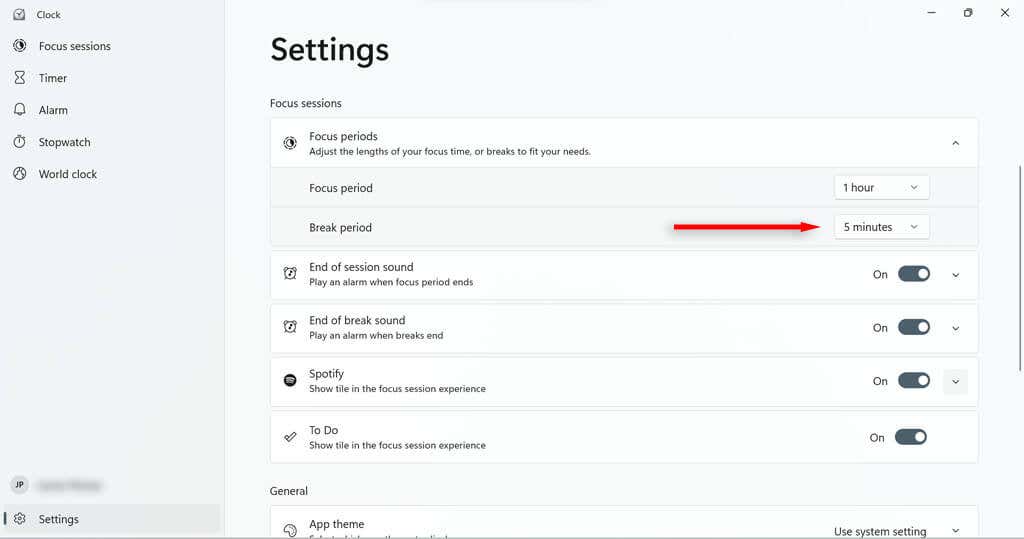
كيفية إضافة المهام إلى جلسة التركيز الخاصة بك
استغل وقتك بأفضل شكل ممكن من خلال سرد جميع المهام التي تريد إكمالها في الجلسة. ويتيح لك هذا أيضًا تحديدها أثناء التقدم حتى تتمكن من مشاهدة تقدمك.
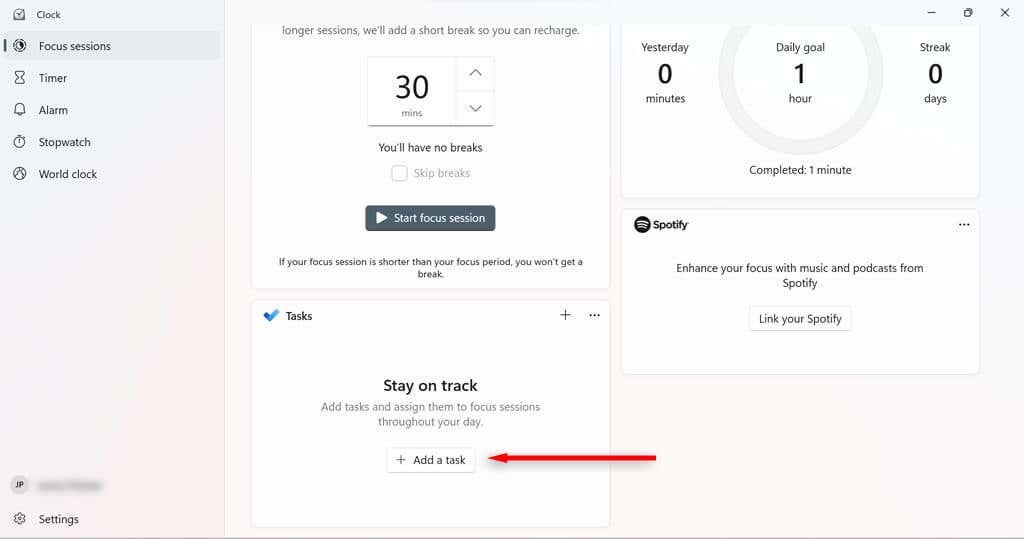
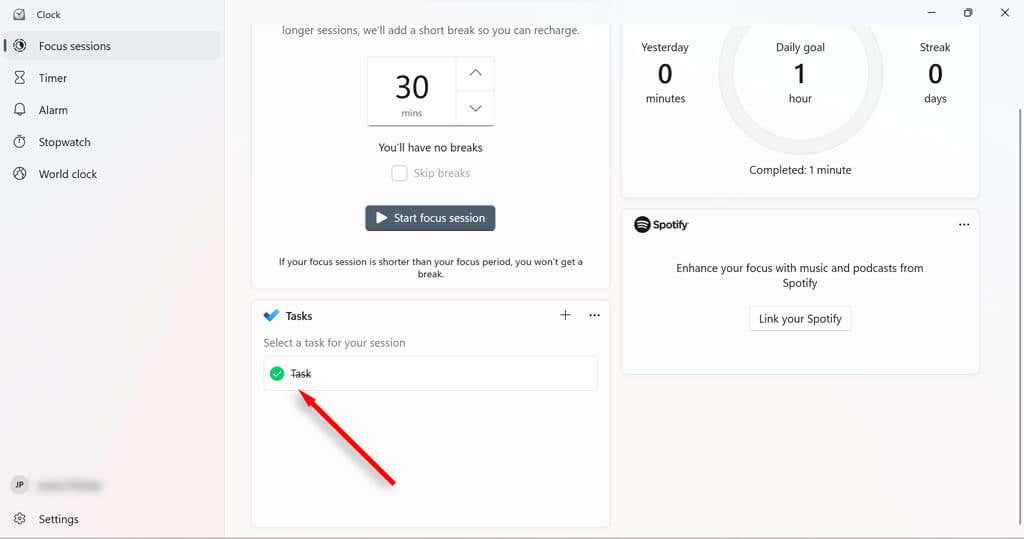
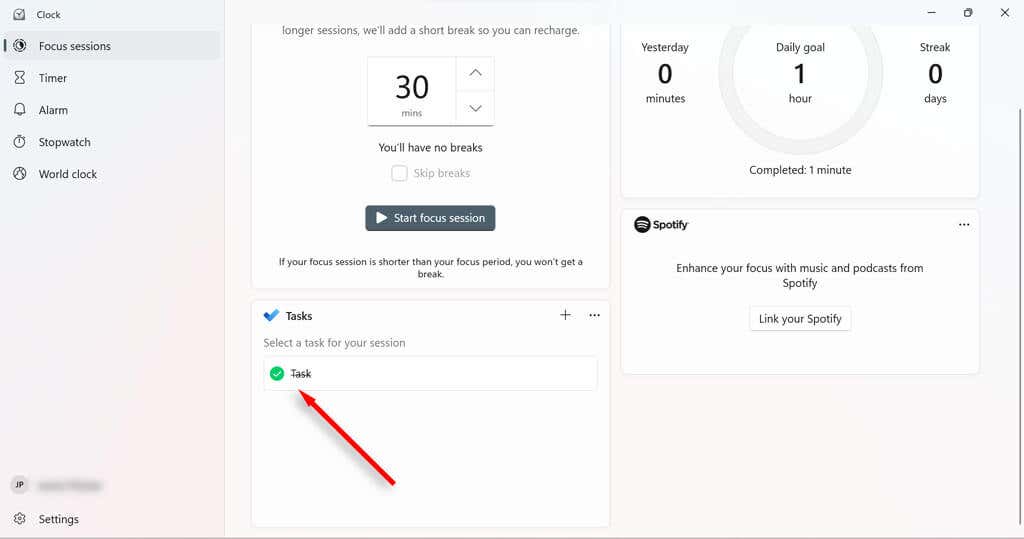
لتبسيط قائمة المهام أثناء جلسة التركيز، يمكنك إلغاء تحديد المهام التي لا تريد إكمالها أثناء تلك الجلسة عن طريق النقر بزر الماوس الأيمن عليها واختيار إلغاء التحديد.
كيفية ربط حسابك على Spotify بجلسات التركيز الخاصة بك
من خلال ربط Spotify بجلسات التركيز الخاصة بك، يمكنك إيقاف الأغاني أو ملفات البودكاست مؤقتًا وتشغيلها وتخطيها عبر تطبيق الساعة. يمكنك أيضًا ضبط Spotify لبدء تشغيل الموسيقى تلقائيًا من قائمة تشغيل معينة عند بدء جلسة التركيز.
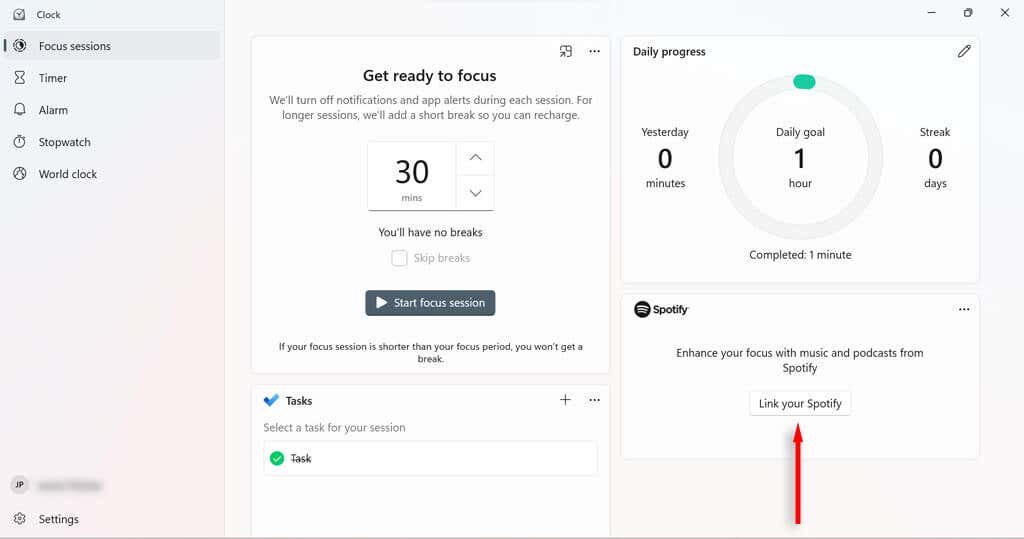
كيفية تحديد الأهداف اليومية وتغييرها في جلسات التركيز الخاصة بك
تتيح لك الأهداف اليومية تتبع تقدمك وإنتاجيتك. يعرض لك Windows أيضًا عدد دقائق جلسات التركيز التي أكملتها مقارنة بالأمس وعدد الأيام المتتالية التي قضيتها في جلسات التركيز.
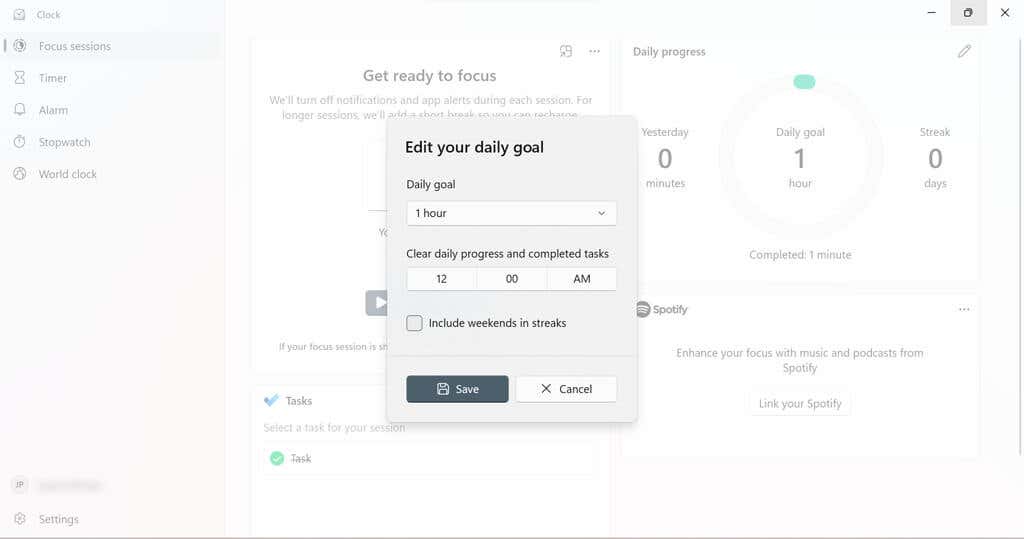
كيفية تغيير تنبيهات جلسة التركيز الخاصة بك
يمكنك بسهولة تغيير الضوضاء عند انتهاء جلسة التركيز أو الاستراحة. ويمكنك أيضًا إيقاف تشغيلها تمامًا.
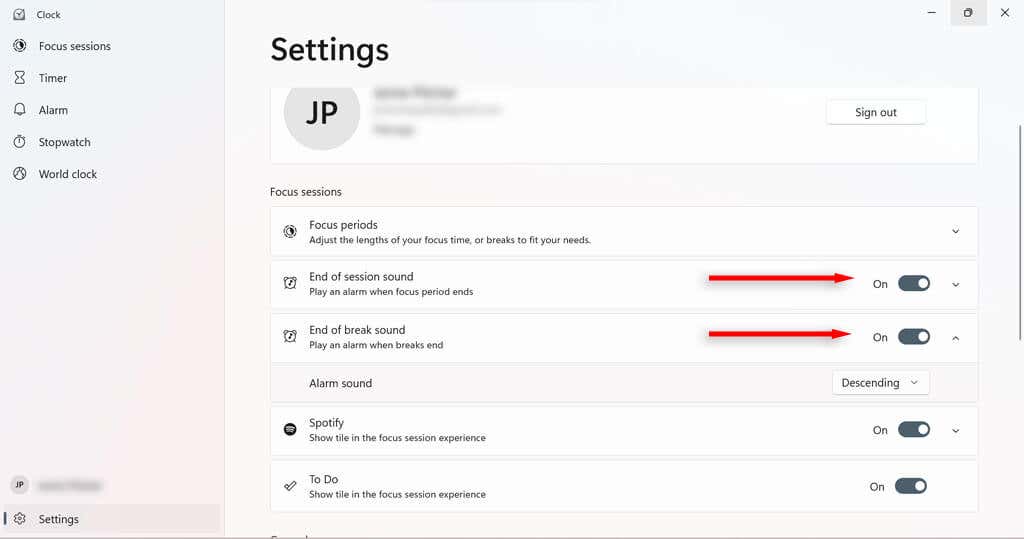
إعدادات مساعدة التركيز
هناك عدد من إعدادات مساعدة التركيز التي يمكنك تغييرها لتعديل كيفية عمل مساعدة التركيز. إذا انتقلت إلى النظام>التركيزفي إعدادات Windows، فستجد أربعة إعدادات أساسية يمكنك التبديل بين تشغيلها أو إيقافها.
أوضاع مساعدة التركيز
يحتوي إصدار Windows 10 من مساعدة التركيز على ثلاثة أوضاع يمكنك استخدامها:
على الرغم من أن نظيره Windows 11 لا يتمتع بهذه الخيارات بسهولة، إلا أنه يمكنك بشكل أساسي تحقيق النتيجة ذات الأولوية فقط عن طريق تكوين إعدادات عدم الإزعاج. ما عليك سوى ضبط ميزة "عدم الإزعاج" ليتم تشغيلها في جلسات التركيز. في نظام التشغيل Windows 11، ستصدر التنبيهات دائمًا، حتى عند تشغيل ميزة "عدم الإزعاج".
تخصيص قائمة الأولويات لعدم الإزعاج
يمكنك تخصيص قائمة أولويات الإشعارات في إعدادات الإشعارات. سيحدد هذا الإشعارات المسموح لها بالوصول أثناء ضبط جهاز الكمبيوتر الخاص بك على وضع عدم الإزعاج (وبالتبعية، وضع التركيز).
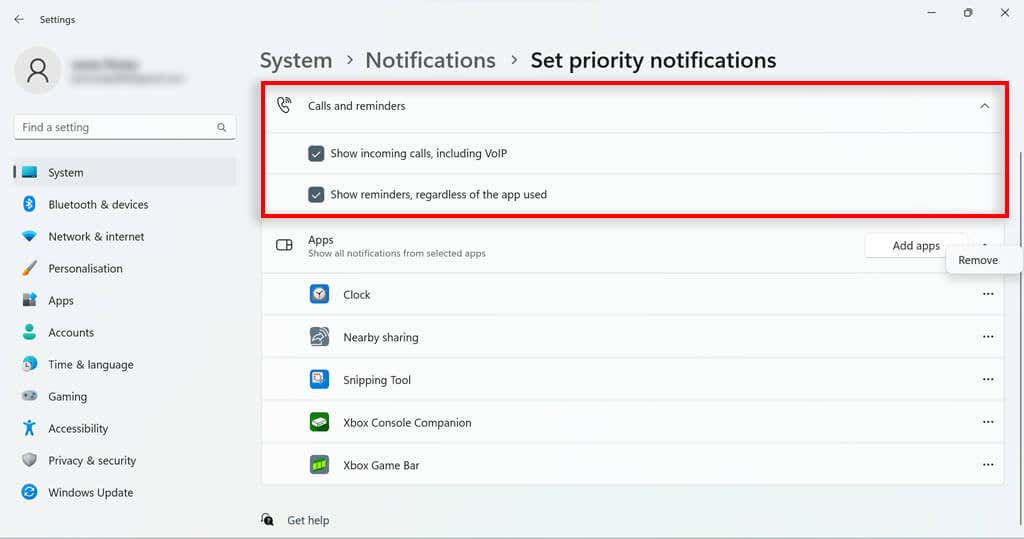
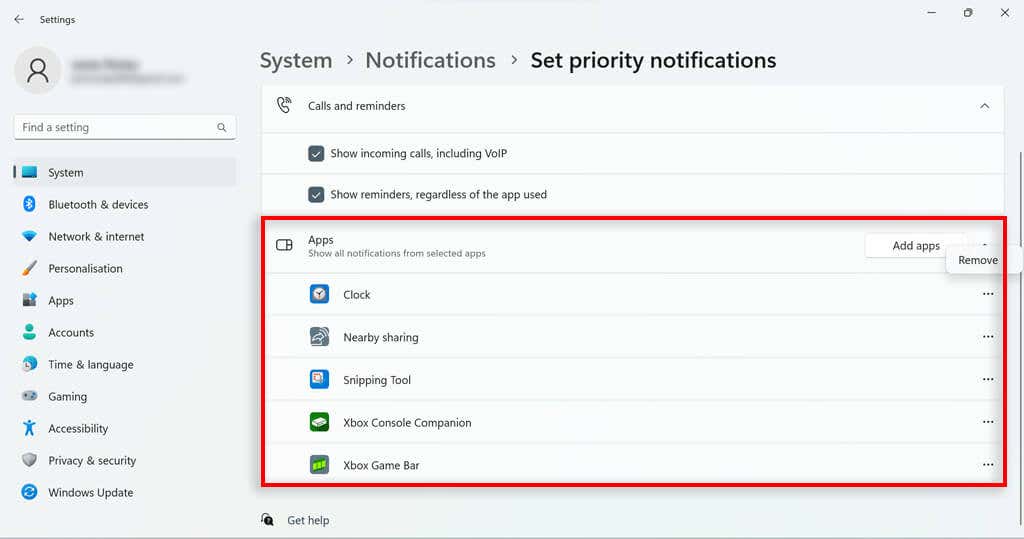
القواعد التلقائية لمساعد التركيز
تسمح لك ميزة Focus Assist في نظام التشغيل Windows 10 بضبطها للتنشيط تلقائيًا في ظروف معينة. كانت هذه ميزة مفيدة تم نقلها إلى ميزة "عدم الإزعاج" في نظام التشغيل Windows 11. في إعدادات الإشعارات، حدد تشغيلعدم الإزعاجتلقائيًا.ستظهر بعض الخيارات:
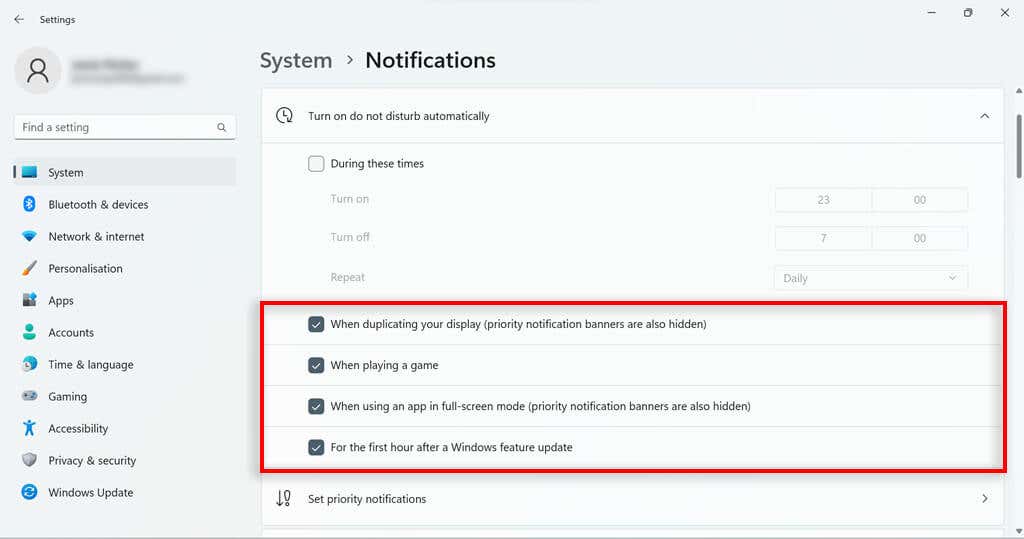
مساعدة التركيز في Windows 11
على الرغم من اختلافها تمامًا عن مساعدة التركيز في Windows 10، إلا أن مساعدة التركيز في Windows 11 تحتوي على بعض الميزات المفيدة التي يمكن للمستخدمين استخدامها لمواصلة المهمة وتتبع تقدمهم. تم نقل العديد من الميزات المفقودة بسبب تحديث Windows 10 إلى ميزة "عدم الإزعاج" لذا يجب أن تظل قادرًا على القيام بمعظم ما تريده في Windows 11.
.