هل يوجد الضغط على مفتاح Windows لا يفعل شيئًا على جهاز الكمبيوتر الذي يعمل بنظام Windows 11؟ هناك أسباب مختلفة لتوقف هذا المفتاح عن العمل. في أغلب الأحيان، يكون سبب المشكلة هو خيار البرنامج أو الإعداد، والذي يمكنك حله عن طريق تبديل أحد الخيارات أو إيقاف تشغيله. سنوضح لك كيفية إصلاح مفتاح Windows الخاص بك.
بعض الأسباب مفتاح Windows الخاص بك لا يعمل هي أن لوحة مفاتيح الألعاب أو "وضع الألعاب" قد أوقفت تشغيل المفتاح، وأن جهاز الكمبيوتر الخاص بك به خلل بسيط، وأن برامج تشغيل لوحة المفاتيح قديمة، وغير ذلك الكثير.

قبل اتباع نصائح استكشاف أخطاء البرامج وإصلاحها الواردة أدناه، تأكد من أن مفتاح Windows الخاص بك ليس عالقًا فعليًا. إذا كان الأمر كذلك، فلن تعمل الطرق الموضحة أدناه، حيث سيتعين عليك إصلاح مفتاحك فعليًا.
قم بتشغيل خيار مفتاح Windows على لوحة مفاتيح الألعاب
توفر بعض لوحات مفاتيح الألعاب، مثل لوحات مفاتيح Logitech، زرًا يتيح لك تمكين وضع الألعاب وقم بإيقاف تشغيل مفتاح Windows الخاص بك. تقوم لوحات المفاتيح هذه بذلك حتى لا تقاطع تجربة اللعب الخاصة بك عن طريق الضغط عن طريق الخطأ على مفتاح Windows.
في هذه الحالة، يمكنك تشغيل زر Win الخاص بك عن طريق إيقاف تشغيل زر التبديل الموجود على لوحة مفاتيح الألعاب. ابحث حول مفاتيح الميزات المتنوعة على لوحة المفاتيح، وابحث عن المفتاح الذي يوقف زر Windows وقم بتمكين وضع الألعاب، وأوقف تشغيل هذا التبديل.
سيبدأ بعد ذلك مفتاح Windows الخاص بك في العمل.
تعطيل وضع اللعبة على نظام التشغيل Microsoft Windows 11
بالإضافة إلى تمكين مفتاح Windows على لوحة مفاتيح الألعاب لديك، قم بتعطيل وضع اللعب في Windows 11 حتى يعمل زر Windows لديك. يعمل هذا الوضع على تحسين جهاز الكمبيوتر الخاص بك لأداء الألعاب، الأمر الذي قد يؤثر أحيانًا على عمل المفاتيح المختلفة للوحة المفاتيح.
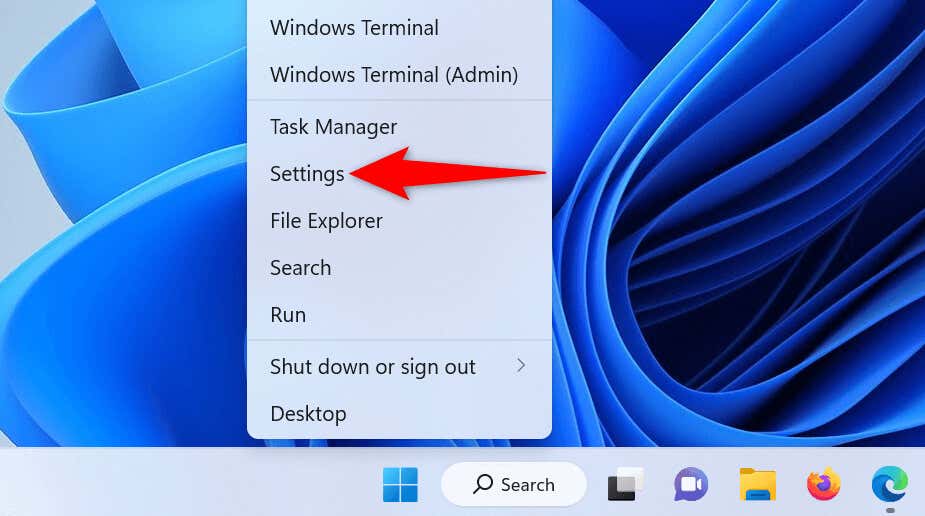
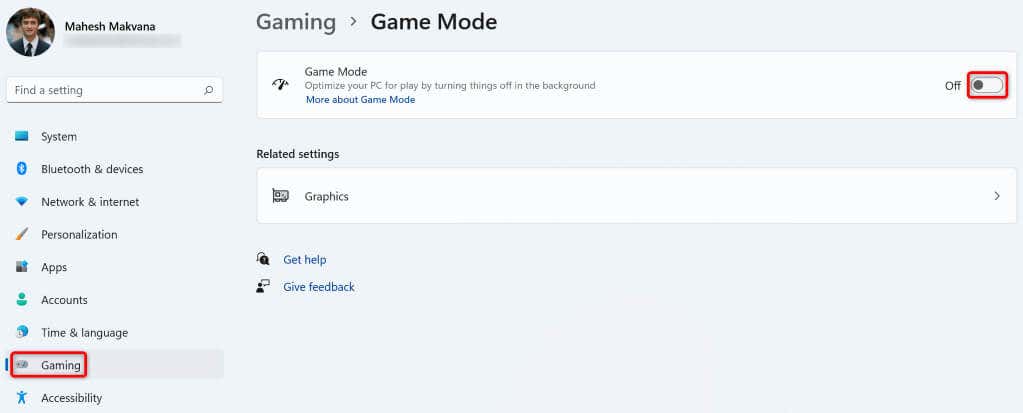
أعد تشغيل جهاز الكمبيوتر الذي يعمل بنظام Windows 11
قد تؤدي الأخطاء البسيطة في جهاز الكمبيوتر الخاص بك أحيانًا إلى عدم عمل مفاتيح لوحة المفاتيح. غالبًا ما تحدث هذه المشكلات البسيطة فجأة. إحدى الطرق لإصلاح هذه المشكلة هي قم بإيقاف تشغيل الكمبيوتر الشخصي الذي يعمل بنظام Windows 11 ثم أعد تشغيله مرة أخرى..
يؤدي القيام بذلك إلى إيقاف تشغيل جميع ميزات جهاز الكمبيوتر الخاص بك ثم إعادة تحميل هذه الميزات، مما يؤدي إلى حل أية مشكلات بسيطة في النظام.
افصل لوحة المفاتيح وأعد توصيلها بالكمبيوتر
في بعض الأحيان، يمكن أن يؤدي اتصال فعلي خاطئ بين لوحة المفاتيح وجهاز الكمبيوتر الخاص بك إلى خلل في مفاتيحك. في هذه الحالة، يمكنك محاولة حل المشكلة عن طريق فصل لوحة المفاتيح وإعادة توصيلها بالكمبيوتر.
ما عليك سوى فصل لوحة المفاتيح عن جهاز الكمبيوتر لديك، والانتظار لمدة 30 ثانية تقريبًا، ثم توصيل لوحة المفاتيح مرة أخرى بالكمبيوتر. إذا ظل مفتاح Windows الخاص بك لا يعمل، فاستخدم منفذًا آخر على جهاز الكمبيوتر الخاص بك لتوصيل لوحة المفاتيح.
استخدم مستكشف أخطاء لوحة المفاتيح ومصلحها في Windows 11
يوفر Windows 11 العديد من أدوات حل المشكلات للسماح لك بالعثور على المشكلات المتعلقة بالأجهزة المختلفة الموجودة على جهازك وإصلاحها. أحد هذه الأدوات هو مستكشف أخطاء لوحة المفاتيح ومصلحها، وكما يوحي الاسم، تسمح لك هذه الأداة بالعثور على وحل المشكلات المتعلقة بلوحة مفاتيح جهاز الكمبيوتر الخاص بك.
تعمل الأداة من تلقاء نفسها في أغلب الأحيان وتكتشف مشكلات لوحة المفاتيح وتصلحها تلقائيًا.
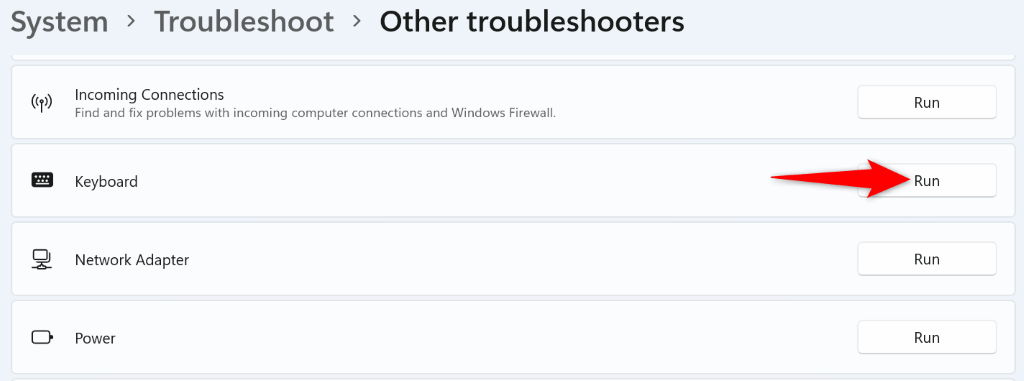
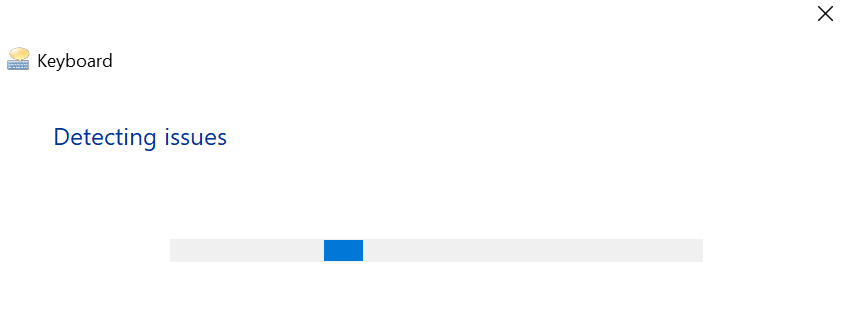
قم بتحديث برامج تشغيل لوحة المفاتيح على جهاز الكمبيوتر الشخصي الذي يعمل بنظام Windows
تستخدم لوحة المفاتيح الخاصة بك جزءًا من البرنامج يسمى برامج التشغيل للاتصال بجهاز الكمبيوتر لديك. في بعض الأحيان، تصبح برامج التشغيل هذه تالفة، مما يسبب مشكلات مختلفة في أجهزتك. يمكن أن تتسبب برامج التشغيل القديمة أيضًا في عدم عمل مفاتيح معينة على لوحة المفاتيح لديك.
في هذه الحالة قم بتحديث برامج تشغيل لوحة المفاتيح على جهاز الكمبيوتر الخاص بك ، وسيتم حل مشكلتك.
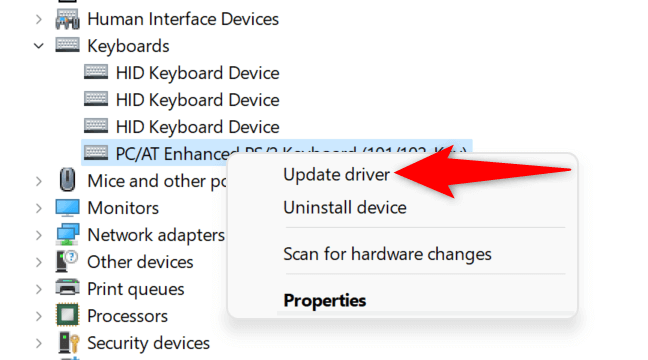
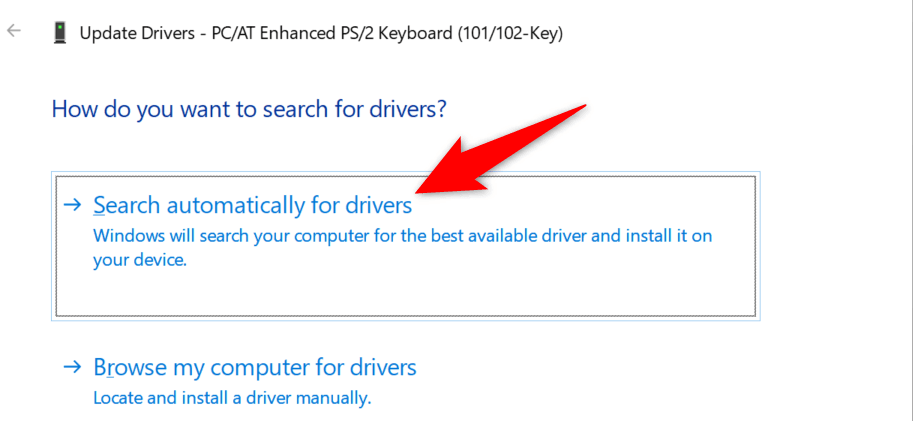
إصلاح مفتاح Windows عن طريق تعطيل مفاتيح التصفية في Windows 11
تعمل ميزة مفاتيح التصفية على تغيير طريقة عمل مفاتيحك على جهاز الكمبيوتر الذي يعمل بنظام التشغيل Windows 11. من المفيد إيقاف تشغيل هذه الميزة عندما تجد أن مفاتيح لوحة المفاتيح لا تعمل كما تتوقع.
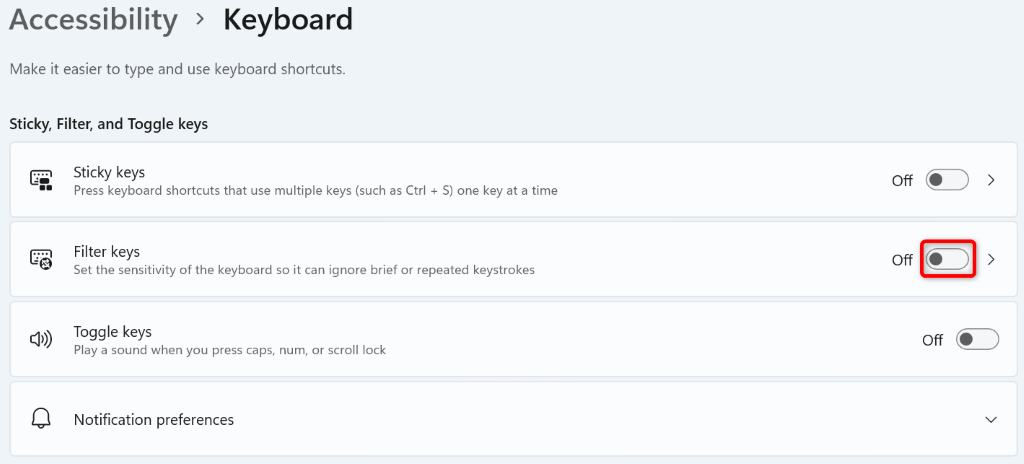
إجبار Windows 11 على إعادة فحص تعيين لوحة المفاتيح
يقوم Windows 11 بفحص لوحة المفاتيح لديك ويخزن بيانات تعيين المفاتيح في السجل. ربما أصبح إدخال التسجيل هذا تالفًا، مما تسبب في عدم عمل مفتاح Windows الخاص بك.
في هذه الحالة، احذف إدخال التسجيل هذا، وسيقوم Windows بإعادة فحص لوحة المفاتيح وأنشئ إدخالاً جديدًا خاليًا من الأخطاء.
regedit
Computer\HKEY_LOCAL_MACHINE\SYSTEM\CurrentControlSet\Control\Keyboard Layout
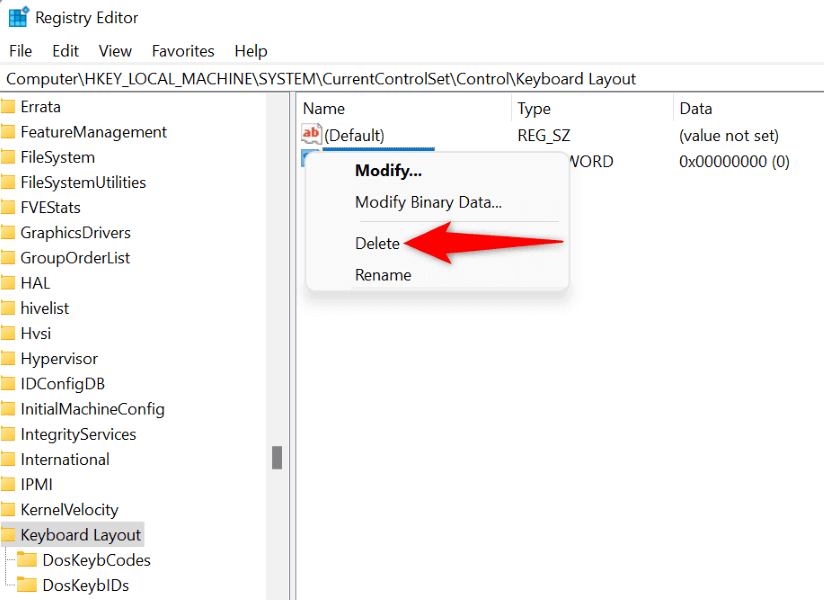
لاحظ أنه ليس عليك القيام بأي شيء إذا لم تجد إدخال Scancode Mapفي سجل Windows لديك..
التمهيد النظيف لنظام التشغيل Windows 11 لديك
يمكن أن يؤدي تثبيت تطبيق ضار على جهاز الكمبيوتر الخاص بك إلى عدم عمل مفتاح Windows الخاص بك. إذا توقف مفتاحك عن العمل بعد تثبيت تطبيق معين على جهاز الكمبيوتر الخاص بك، فقد يكون هذا التطبيق هو السبب.
يمكنك التحقق من ذلك عن طريق التشغيل النظيف لجهاز الكمبيوتر الذي يعمل بنظام Windows. يضمن التشغيل النظيف أن يقوم جهاز الكمبيوتر الخاص بك بتحميل الملفات المطلوبة فقط لتشغيل النظام، مما يتيح لك معرفة ما إذا كانت تطبيقات الطرف الثالث لديك تمثل مشكلة أم لا.
اطلع على دليلنا على كيفية تنظيف تمهيد جهاز الكمبيوتر الخاص بك الذي يعمل بنظام Windows. إذا كان زر Windows يعمل في هذا الوضع، فانتقل إلغاء تثبيت التطبيقات المثبتة مؤخرًا من جهاز الكمبيوتر الخاص بك عن طريق التوجه إلى الإعدادات>التطبيقات>التطبيقات والميزات>.
استبدل لوحة المفاتيح
إذا ظل مفتاح Windows لا يعمل، فمن المحتمل أن تكون لوحة المفاتيح أو المفتاح تالفًا فعليًا. في هذه الحالة، لن تؤدي أي من الطرق المذكورة أعلاه إلى حل مشكلتك، حيث يجب استبدال المفتاح أو لوحة المفاتيح بأكملها.
هناك العديد من خيارات لوحة المفاتيح الجيدة في السوق ، ويمكنك الحصول على واحدة من هناك لاستبدال لوحة المفاتيح المعيبة. سيؤدي هذا إلى حل مشكلتك، وستتمكن من استخدام مفتاح Windows الخاص بك.
جعل مفتاح Windows يعمل على جهاز الكمبيوتر الذي يعمل بنظام Windows 11
يتوقف مفتاح Win عن العمل لأسباب مختلفة على جهاز الكمبيوتر الذي يعمل بنظام Windows 11. ربما تكون قد قمت بتكوين خيار يؤدي إلى تعطيل المفتاح، أو أن لوحة المفاتيح لديك أوقفت تشغيل وظيفة المفتاح. بغض النظر عن السبب، سيساعدك الدليل أعلاه في حل المشكلة وتشغيل مفتاح Windows مرة أخرى.
.