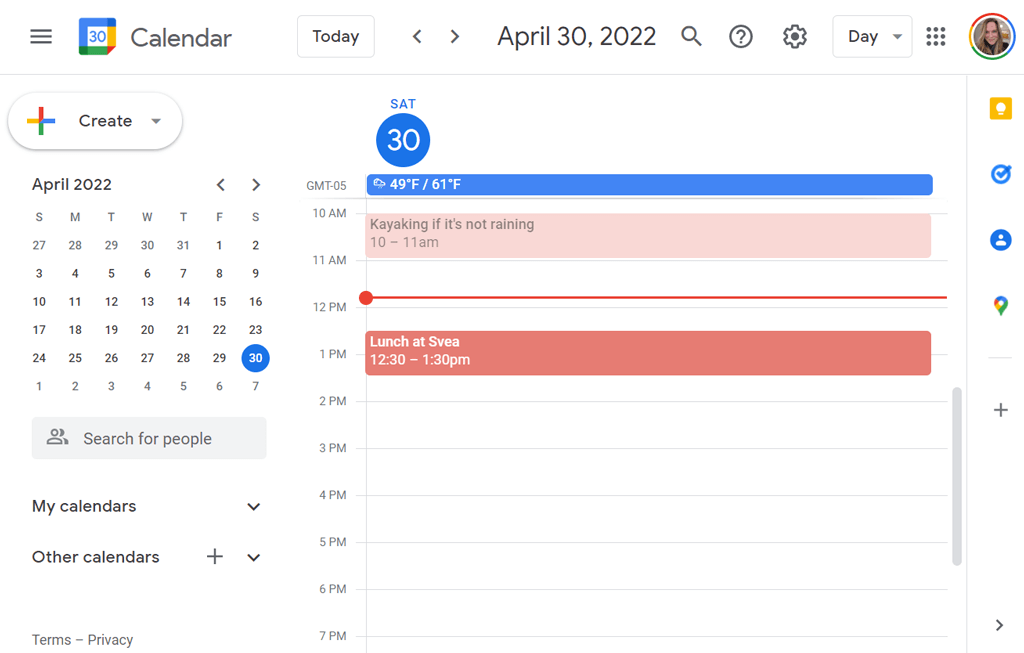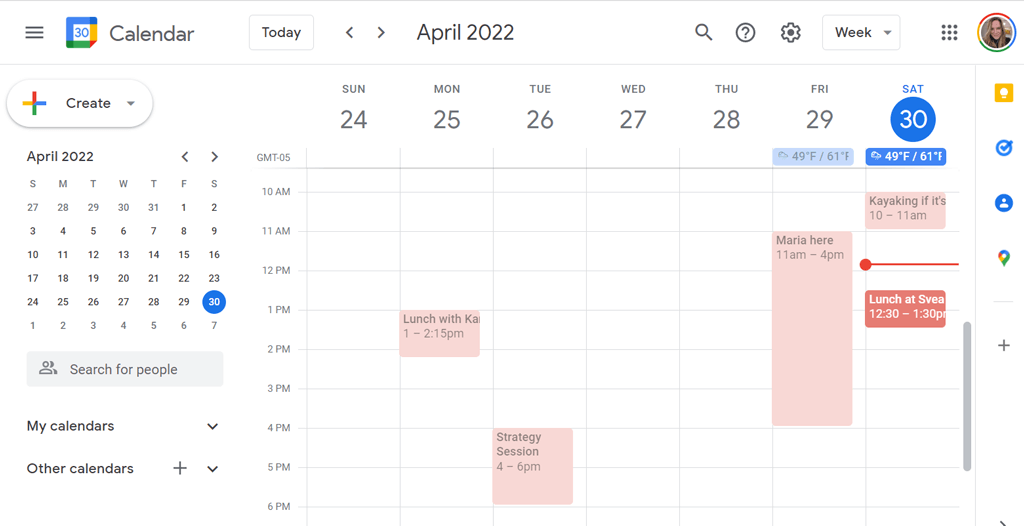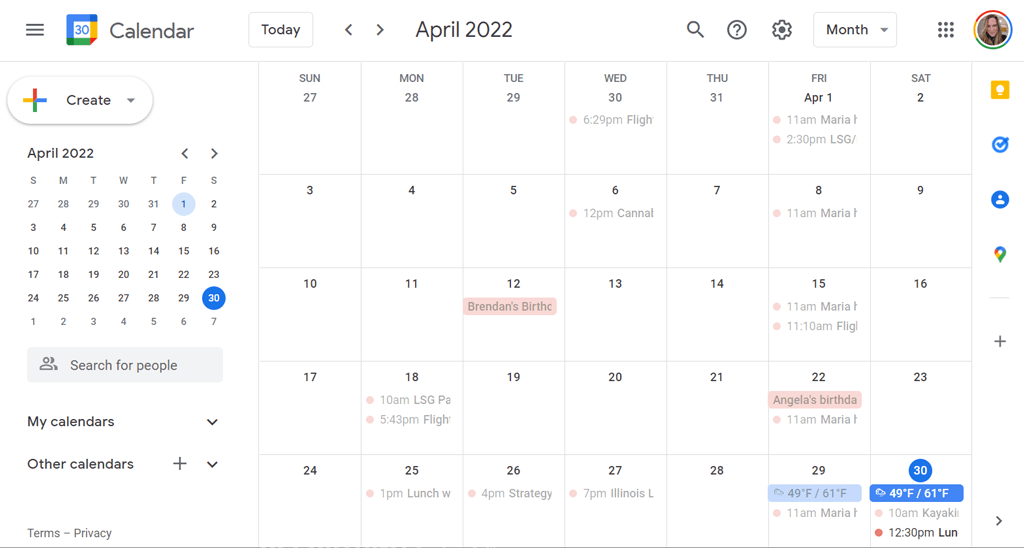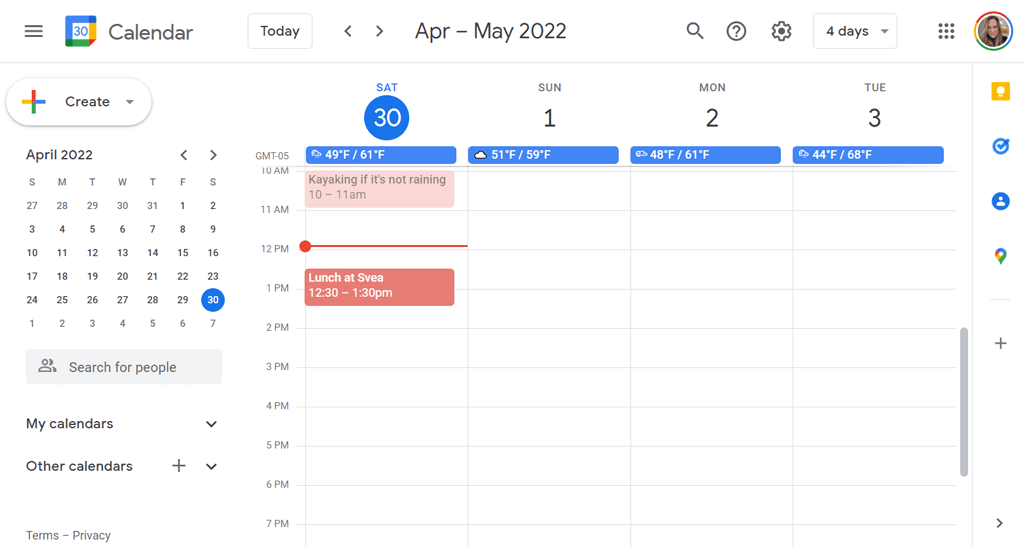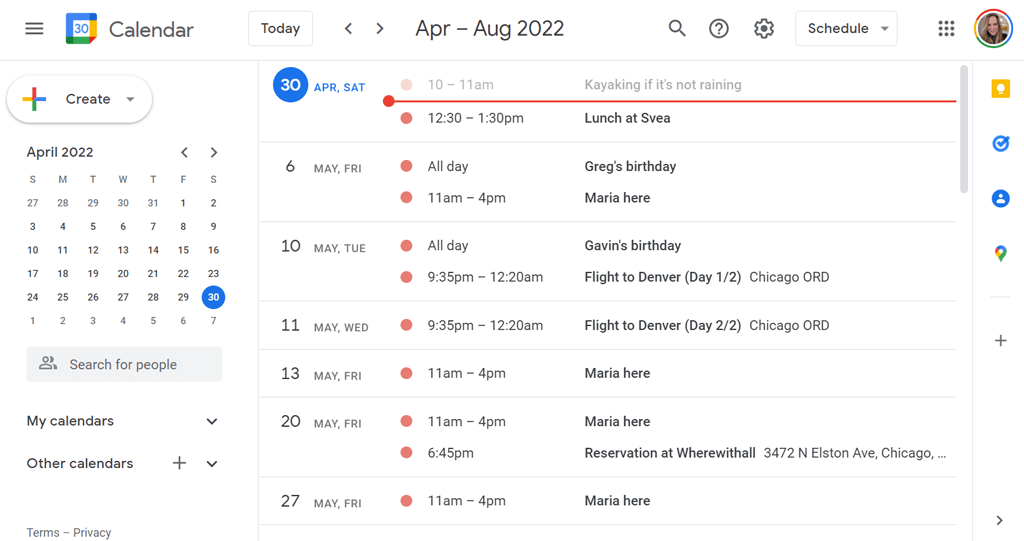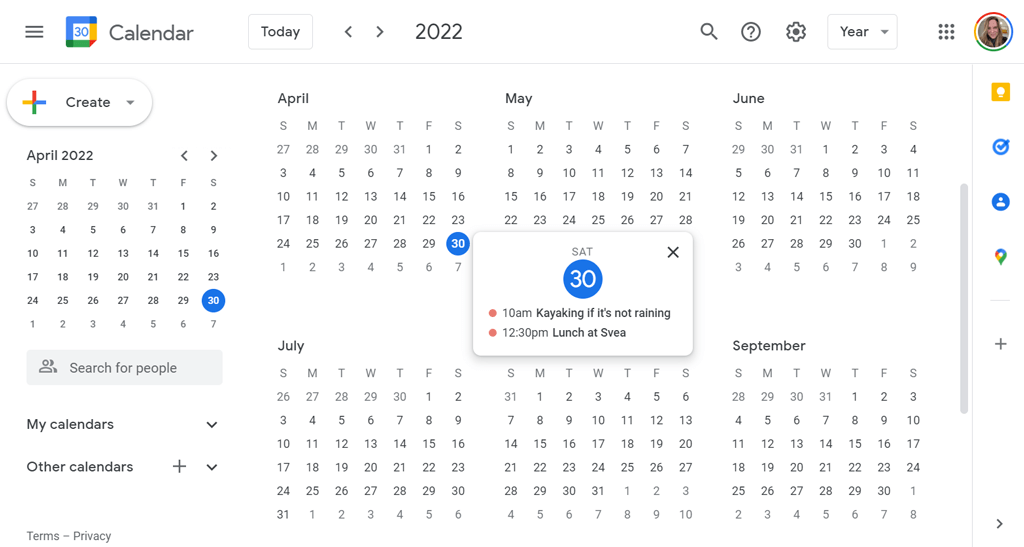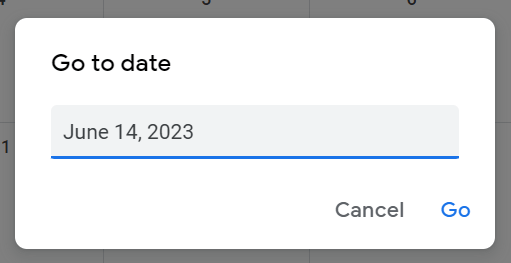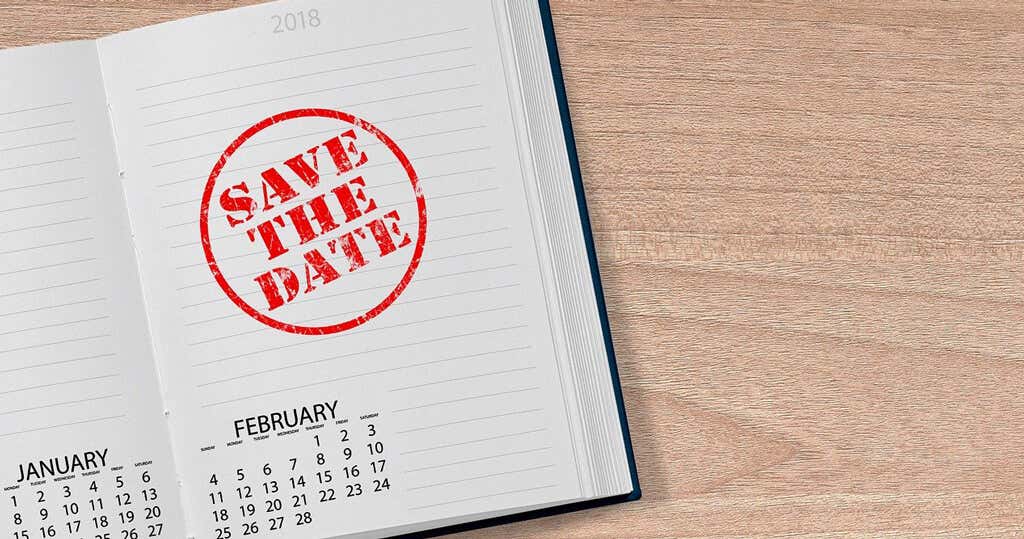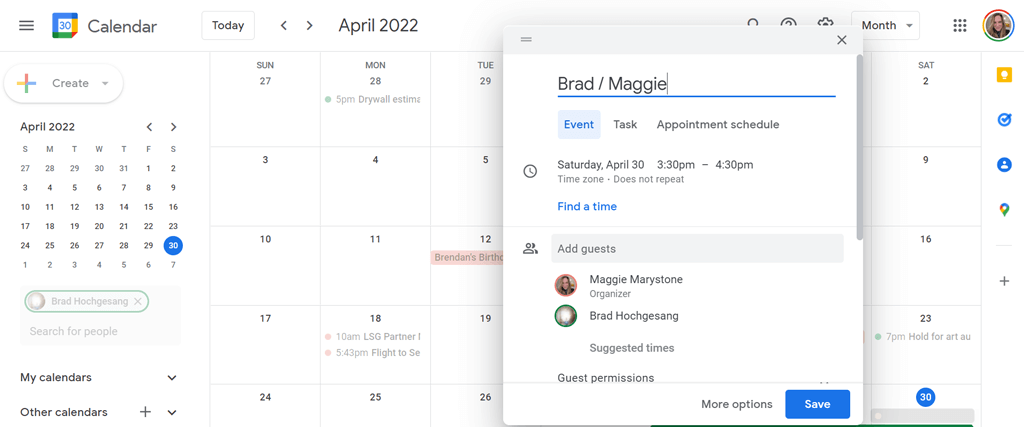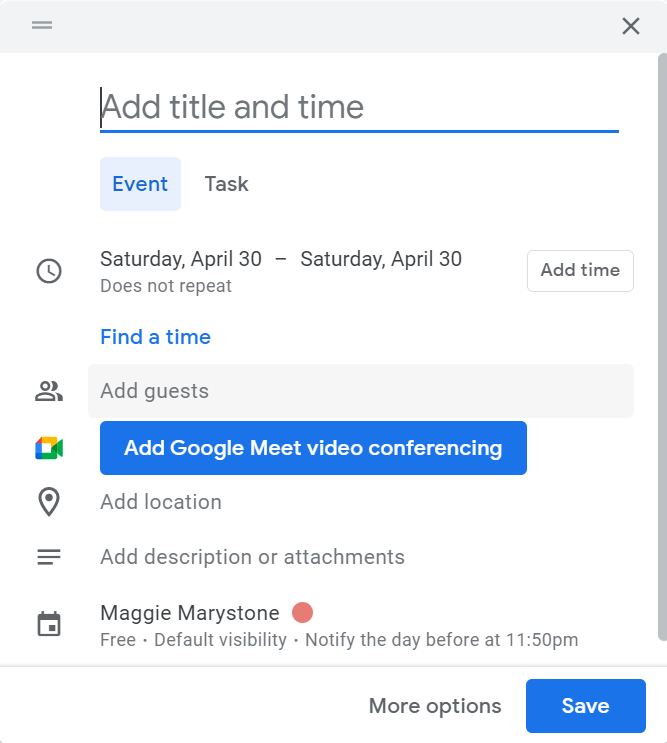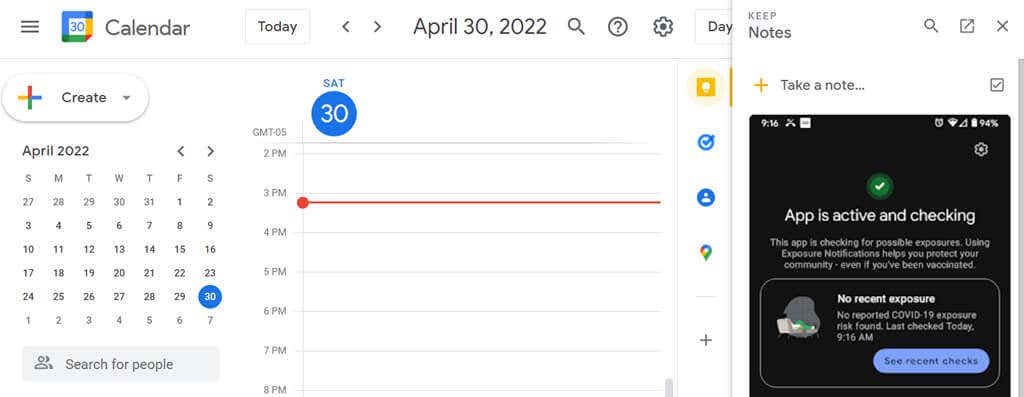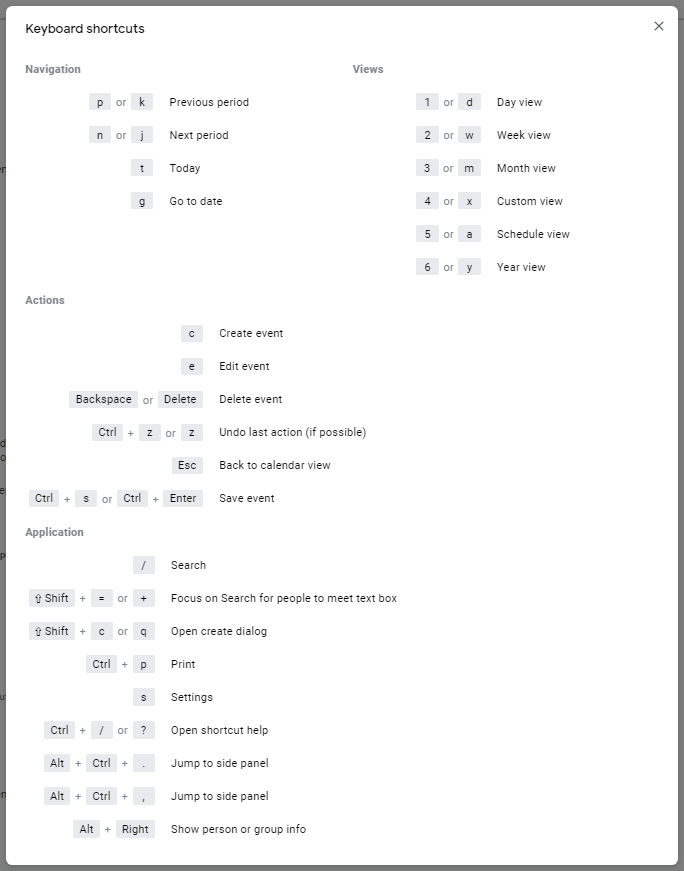يجب على أي شخص يستخدم تقويم Google على جهاز كمبيوتر أن يتعلم على الأقل بعض اختصارات لوحة المفاتيح المفيدة لتقويم Google. سنستعرض الاختصارات التي تتيح لك عرض تقويمك والتنقل فيه والعمل معه بكفاءة أكبر.
لقد ناقشنا لماذا يعد تقويم Google أفضل خدمة تقويم عبر الإنترنت. منذ ذلك الحين، اكتشفنا المزيد من الطرق لدمج تقويم Google في حياتك، خاصة إذا كنت تستخدم Google Workspace. على سبيل المثال، إذا كنت تريد إضافة الطقس إلى التقويم الخاص بك ، أو استخدام إشعارات Gcal لدعم العادات الذرية ، أو مزامنة سلاك مع تقويم جوجل الخاص بك ، فنحن نوفر لك كل ما تحتاجه. وجد العديد من مستخدمي iPhone وMac أنهم يفضلون تقويم Google أكثر من iCal.
بغض النظر عن كيفية استخدام تقويم Google - سواء عبر Microsoft Edge أو Chrome أو Safari أو متصفح الويب على جهاز Linux الخاص بك - فإن اختصارات لوحة المفاتيح هذه ستحسن تجربتك. لا يوجد عدد كبير جدًا من الاختصارات، لذلك مع القليل من التدريب، يمكنك حفظها جميعًا، خاصة وأن العديد منها عبارة عن اختصارات قياسية تستخدمها بالفعل في برامج أخرى مثل Microsoft Excel.
كيفية تشغيل اختصارات لوحة المفاتيح في تقويم Google
يمكنك الوصول إلى تقويم Google عبر متصفح الويب، لذلك لا يهم إذا كنت تستخدم جهاز كمبيوتر يعمل بنظام Windows أو جهاز Android أو Apple. لاحظ أن اختصارات لوحة المفاتيح تعمل فقط عند استخدام الكمبيوتر. لن تعمل اختصارات لوحة المفاتيح هذه على جهاز iPad.

يجب عليك تمكين اختصارات لوحة المفاتيح في تقويم Google لتشغيلها، على عكس تطبيقات Google الأخرى مثل Google Docs أو Gmail (أو حتى Microsoft Office)، حيث تعمل اختصارات لوحة المفاتيح تلقائيًا.
لتمكين اختصارات لوحة المفاتيح في تقويم Google، اتبع الخطوات التالية.
قم بزيارة تقويم Google في المتصفح وقم بتسجيل الدخول إلى حسابك.
حدد رمز الإعدادات في الزاوية العلوية اليمنى.
قم بالتمرير لأسفل إلى القسم المسمى اختصارات لوحة المفاتيح .
تأكد من تحديد مربع الاختيار المسمى تمكين اختصارات لوحة المفاتيح .
قم بالتمرير لأسفل إلى أسفل الصفحة وحدد الزر حفظ .
6 اختصارات لعرض تقويم Google الخاص بك
هناك ست طرق يمكنك من خلالها عرض تقويم Google الخاص بك.
عرض اليوم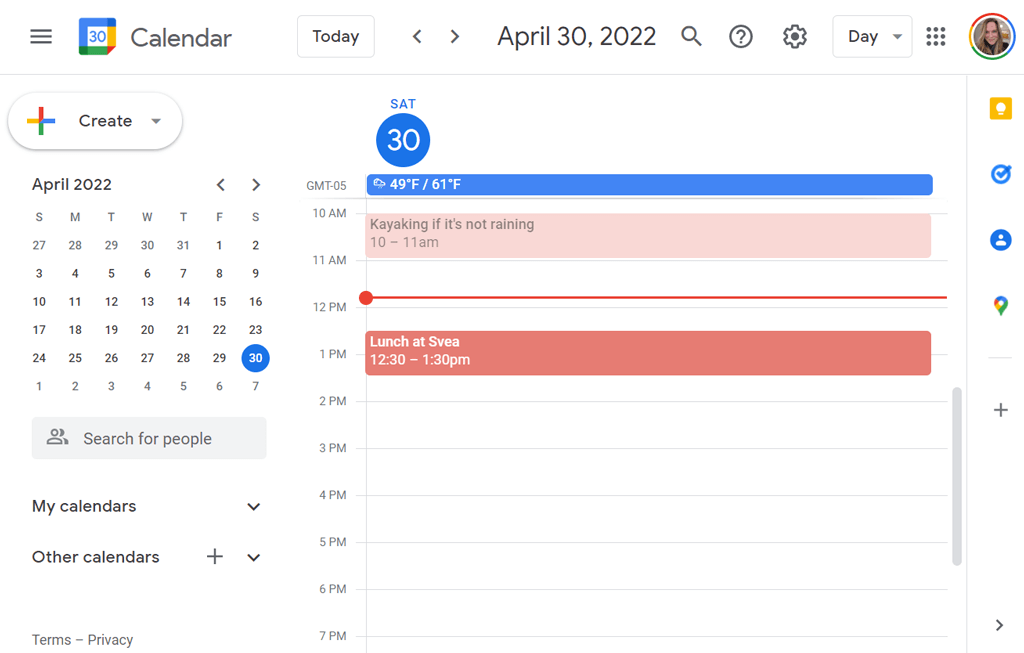 عرض الأسبوع
عرض الأسبوع.
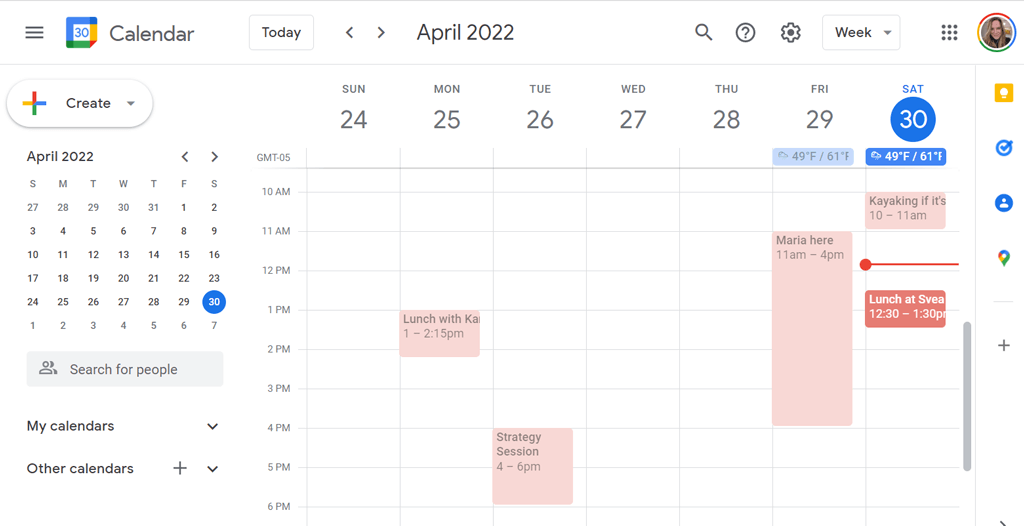 عرض الشهر
عرض الشهر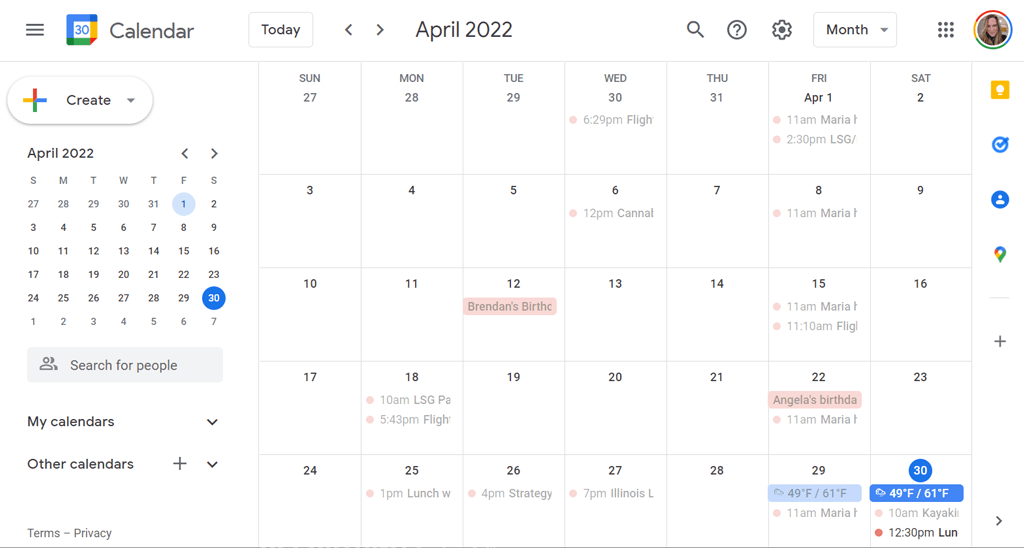 عرض مخصص . قم بتعيين العرض المخصص في الإعدادات. اختر من 2-7 أيام أو 2-4 أسابيع.
عرض مخصص . قم بتعيين العرض المخصص في الإعدادات. اختر من 2-7 أيام أو 2-4 أسابيع.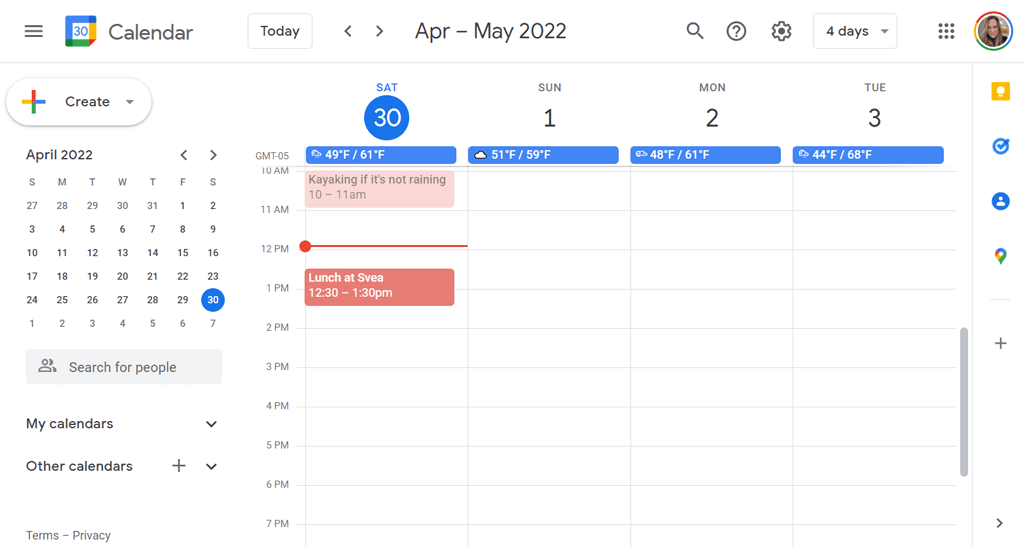 عرض الجدول الزمني. يطلق بعض الأشخاص على هذا "عرض الأجندة" لأنه يعرض قائمة بالأحداث القادمة في تقويمك.
عرض الجدول الزمني. يطلق بعض الأشخاص على هذا "عرض الأجندة" لأنه يعرض قائمة بالأحداث القادمة في تقويمك.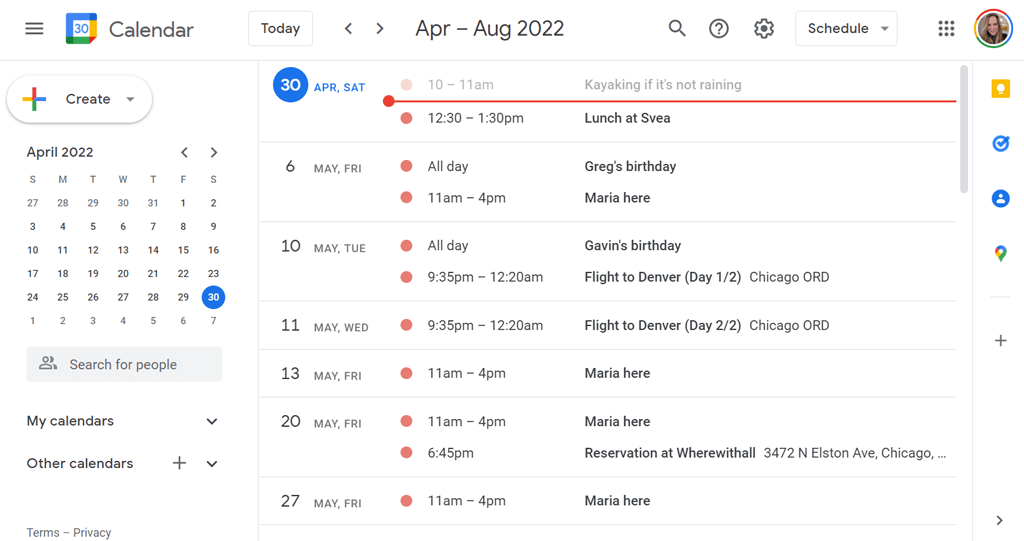 عرض العام
عرض العام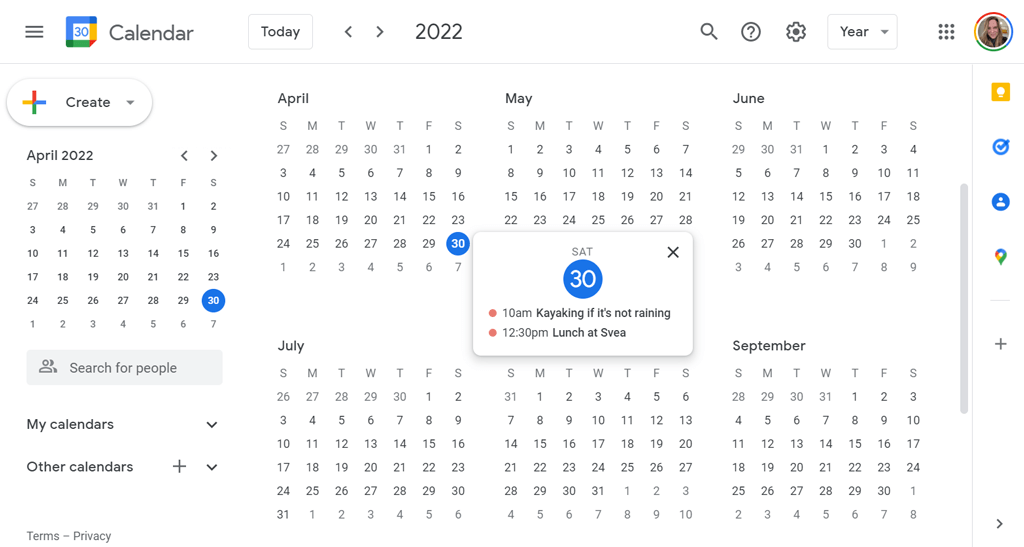
لا ينبغي أن يكون مفاجئًا إذن وجود ستة اختصارات للوحة المفاتيح لتغيير عرض التقويم. إذا كنت تستخدم الاختصارات، فلن تحتاج إلى تحديد العرض من القائمة المنسدلة. يحتوي كل عرض على اختصارين للوحة المفاتيح يمكنك استخدامهما.
عرض اليوم: اضغط على 1 أو d
عرض الأسبوع: اضغط على 2 أو w
عرض الشهر: اضغط على 3 أو m
عرض مخصص: اضغط على 4 أو x
عرض الجدول الزمني: اضغط على 5 أو a
عرض السنة: اضغط على 6 أو y
اختصارات للتنقل في تقويم Google الخاص بك

يمكنك استخدام اختصارات لوحة المفاتيح للتنقل في تقويمك أيضًا.
الفترة السابقة: اضغط على p أو k . على سبيل المثال، إذا كنت تعرض تقويم اليوم في عرض اليوم وضغطت على p أو k، فسيعرض Google الأمس في عرض اليوم. إذا كنت تعرض تقويم الشهر الحالي في عرض الشهر وقمت بالضغط على p أو k، فسيتم التبديل إلى الفترة السابقة — في هذه الحالة، الشهر السابق.
الفترة التالية: اضغط على n أو j . كما تتخيل، سيعرض هذا الاختصار الفترة التالية في أي عرض تقويم نشط. لذلك، إذا كنت تشاهد عام 2022 في عرض السنة، وقمت بالضغط على n أو j، فسيعرض Google التقويم لعام 2023.
اليوم: اضغط على t . نحن نستخدم هذا في كل وقت. بغض النظر عن التاريخ أو نطاق التاريخ الذي تعرضه في التقويم، فإن الضغط على t سيعيدك إلى اليوم الحالي أو النطاق الذي يتضمن اليوم.
الانتقال إلى التاريخ: اضغط على g . إذا كنت لا تريد تحديد تاريخ باستخدام الماوس على التقويم الصغير الموجود على الجانب الأيسر من تطبيق تقويم Google، فيمكنك الضغط على الزر g بدلاً من ذلك. ستظهر نافذة منبثقة حيث يمكنك كتابة التاريخ المحدد الذي تريد عرضه..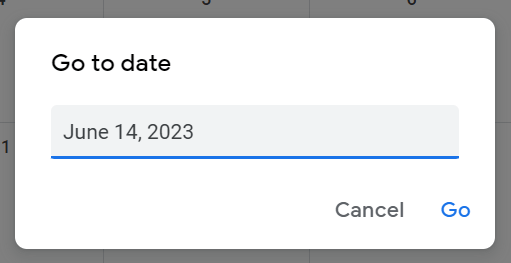
اختصارات للأحداث في تقويم Google الخاص بك
يحتوي إنشاء المواعيد وإضافة تفاصيل الأحداث في تقويم Google على مجموعة خاصة به من اختصارات لوحة المفاتيح.
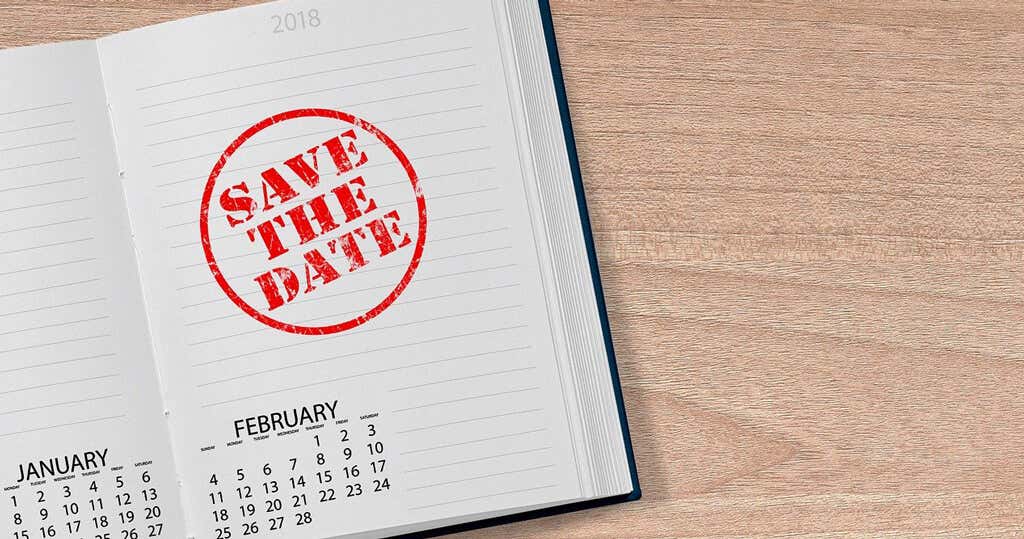 إنشاء حدث: اضغط على c .
تحرير الحدث: اضغط على e .
حذف الحدث: اضغط على مفتاح مسافة للخلف أو حذف المفتاح.
تراجع عن الإجراء الأخير (إن أمكن): Ctrl + z أو z فقط.
الرجوع إلى عرض التقويم: اضغط على مفتاح Esc . على سبيل المثال، إذا كنت في منتصف إنشاء حدث جديد وقررت التخلي عنه، فاضغط على Esc للعودة إلى التقويم.
حفظ الحدث: Ctrl + s أو s فقط.
إنشاء حدث: اضغط على c .
تحرير الحدث: اضغط على e .
حذف الحدث: اضغط على مفتاح مسافة للخلف أو حذف المفتاح.
تراجع عن الإجراء الأخير (إن أمكن): Ctrl + z أو z فقط.
الرجوع إلى عرض التقويم: اضغط على مفتاح Esc . على سبيل المثال، إذا كنت في منتصف إنشاء حدث جديد وقررت التخلي عنه، فاضغط على Esc للعودة إلى التقويم.
حفظ الحدث: Ctrl + s أو s فقط.
اختصارات التطبيق لتقويم Google
هذه بعض اختصارات لوحة المفاتيح الأكثر فائدة لتقويم Google.
البحث: اضغط على / . من السهل تذكر هذا المفتاح إذا كنت تتذكر أنه نفس المفتاح الذي توجد عليه علامة الاستفهام.
التركيز على البحث عن الأشخاص لمقابلة مربع النص: Shift + = أو + . سيتيح لك استخدام هذا الاختصار البحث بسرعة عن الأشخاص لإضافتهم إلى الحدث. بمجرد العثور على الشخص الذي تريد مقابلته، اضغط على Enter ، وستظهر نافذة منبثقة حيث يمكنك جدولة حدث مع الشخص أو الأشخاص الذين حددتهم.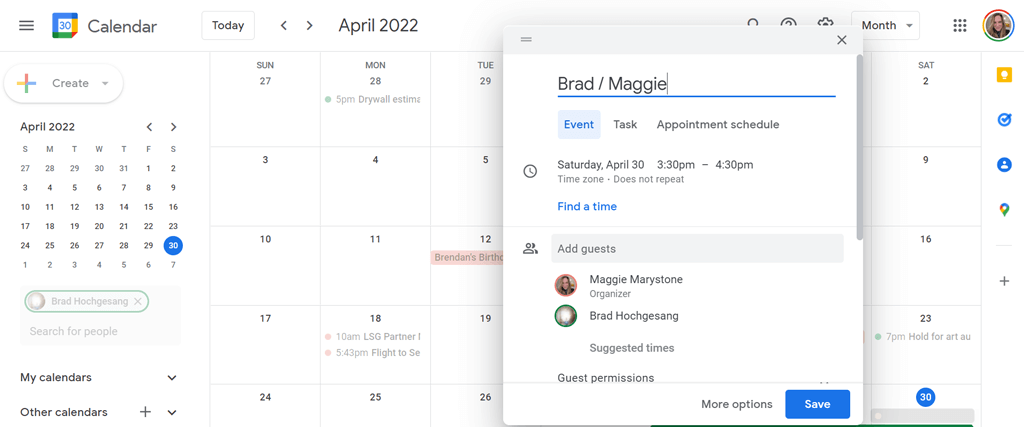 فتح مربع حوار الإنشاء: اضغط على Shift + c أو q . يفتح هذا الاختصار مربع حوار حيث يمكنك إنشاء حدث أو مهمة جديدة.
فتح مربع حوار الإنشاء: اضغط على Shift + c أو q . يفتح هذا الاختصار مربع حوار حيث يمكنك إنشاء حدث أو مهمة جديدة.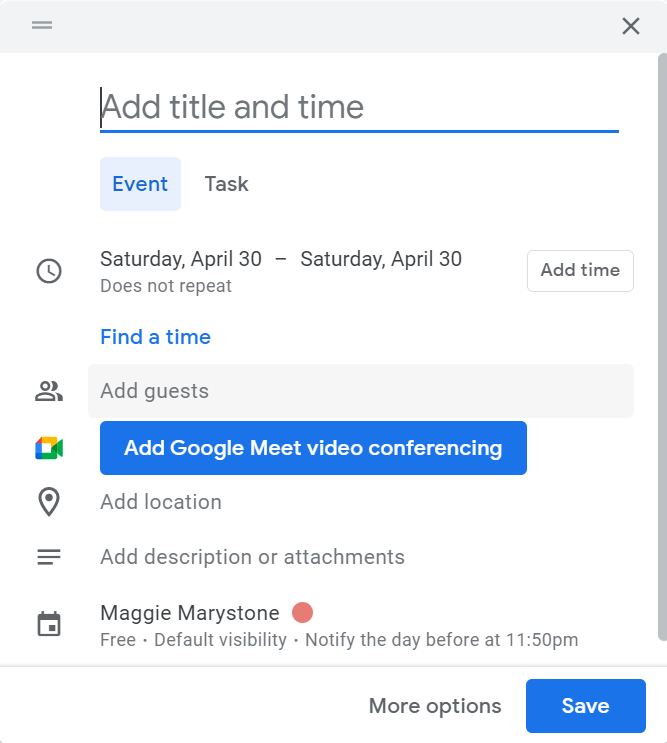 الطباعة: اضغط على Ctrl + p .
الإعدادات: اضغط على s .
انتقل إلى اللوحة الجانبية: اضغط على Alt + Ctrl + فترة أو Alt+ Ctrl + فاصلة . سيؤدي هذا إلى تغيير تركيز المؤشر إلى اللوحة الجانبية حيث يمكنك التنقل بين خيارات مثل Google Keep والمهام وجهات الاتصال وخرائط Google. اضغط على Enter لفتح التطبيق المحدد في اللوحة الجانبية. يمكن لمستخدمي Mac استخدام Command + Option + period أو Command + Option + <قوية>فاصلة . وإذا لديك جهاز Chromebook ، جرّب Alt + Shift + فترة أو Alt + إزاحة + فاصلة . اللوحة الجانبية مطابقة تقريبًا للوحة الجانبية التي قد تستخدمها بالفعل في Google Drive..
الطباعة: اضغط على Ctrl + p .
الإعدادات: اضغط على s .
انتقل إلى اللوحة الجانبية: اضغط على Alt + Ctrl + فترة أو Alt+ Ctrl + فاصلة . سيؤدي هذا إلى تغيير تركيز المؤشر إلى اللوحة الجانبية حيث يمكنك التنقل بين خيارات مثل Google Keep والمهام وجهات الاتصال وخرائط Google. اضغط على Enter لفتح التطبيق المحدد في اللوحة الجانبية. يمكن لمستخدمي Mac استخدام Command + Option + period أو Command + Option + <قوية>فاصلة . وإذا لديك جهاز Chromebook ، جرّب Alt + Shift + فترة أو Alt + إزاحة + فاصلة . اللوحة الجانبية مطابقة تقريبًا للوحة الجانبية التي قد تستخدمها بالفعل في Google Drive..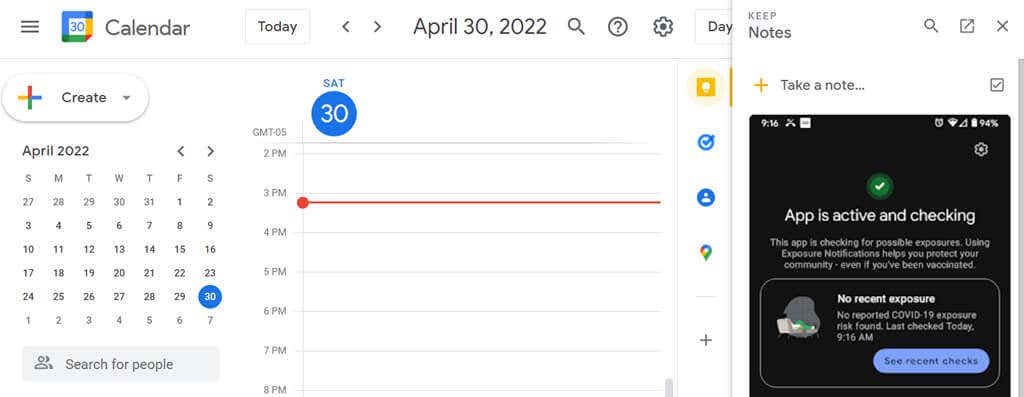 إظهار معلومات الشخص أو المجموعة: أولاً، حدد شخصًا في حقل البحث عن أشخاص. ثم اضغط على Alt + السهم لليمين ، وستظهر بطاقة الاتصال الخاصة بهم.
إظهار معلومات الشخص أو المجموعة: أولاً، حدد شخصًا في حقل البحث عن أشخاص. ثم اضغط على Alt + السهم لليمين ، وستظهر بطاقة الاتصال الخاصة بهم.
كيفية عرض قائمة بجميع اختصارات لوحة المفاتيح لتقويم Google
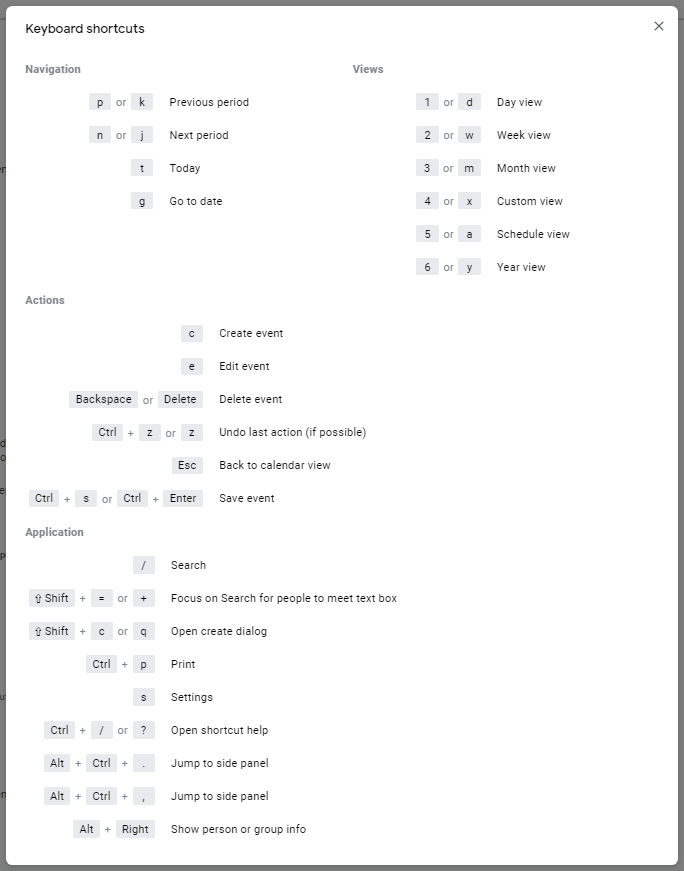
وإليك اختصار إضافي مهم. إذا لم تتمكن من تذكر الاختصار، فيمكنك دائمًا الضغط على المفتاح ? في لوحة المفاتيح (Shift + / ) للتبديل بين القائمة لجميع الاختصارات المتاحة لك في تقويم Google.
.
المنشورات ذات الصلة: