مع تزايد عدد الأشخاص الذين يعملون من المنزل هذه الأيام، تزداد شعبية خدمات مثل جوجل ميت وزوم. يمكنك عقد اجتماع فيديو عبر الإنترنت، ورؤية وجوه الجميع، والدردشة، والاهتمام بالأعمال.
كما هو الحال مع الاجتماعات التي تُعقد داخل المكتب، فإن الملاحظات التي تحتوي على عناصر العمل وملخصات الاجتماعات عبر الإنترنت لا تقل أهمية. لسوء الحظ، هذا لا يحدث دائمًا. للحصول على وثائق رسمية لاجتماعك أو مشاركتها مع الأشخاص الذين لم يتمكنوا من الحضور، فكر في تسجيل Google Meet الخاص بك.
سنتعرف على كيفية تسجيل جوجل ميت ، ونراجع ما تم تسجيله، ونوضح لك مكان العثور على التسجيل، ثم نشرح خيارات المشاركة والحفظ للمشاركين.
من يمكنه تسجيل لقاء Google Meet
في الوقت الحالي، لا تقدم Google ميزة التسجيل في Google Meet للجميع. وهذا يعني أنه إذا كان لديك حساب Google شخصي مجاني، فلن ترى خيار التسجيل.
لتسجيل اجتماع Google Meet، يجب أن تكون إما منظم الاجتماع أو داخل نفس المؤسسة التي ينتمي إليها المنظم.
بالإضافة إلى ذلك، يجب أن يكون لدى فريقك إحدى خطط Google Workspace التالية:
ما الذي يتم تسجيله وما لا يتم تسجيله
قبل تسجيل Google Meet، راجع العناصر التالية للتأكد من أنك ستسجل ما تحتاجه.
هل يتم تسجيله
لا يتم التسجيل
قيود التسجيل
لا تتوفر ميزة التسجيل في Google Meet إلا في متصفح جهاز الكمبيوتر الخاص بك. إذا كنت أحد مستخدمي الهاتف المحمول الذين نظموا الاجتماع، فيمكنك استخدام خيار التسجيل على أندرويد أو سجل على اي فون الخاص بك.
يمكنك تسجيل الاجتماعات لمدة تصل إلى ثماني ساعات فقط. إذا تجاوزت جلستك ثماني ساعات، فسيتوقف التسجيل تلقائيًا.
إذا قمت بتثبيت أحد المشاركين في الاجتماع، فلن يؤثر ذلك على من يتم عرضه في التسجيل.
كيفية تسجيل لقاء على Google Meet
.الآن بعد أن عرفت من يمكنه التسجيل، وما الذي يمكنه التسجيل وما لا يمكن تسجيله، وقيود التسجيل، دعنا نتعلم كيفية تسجيل Google Meet.
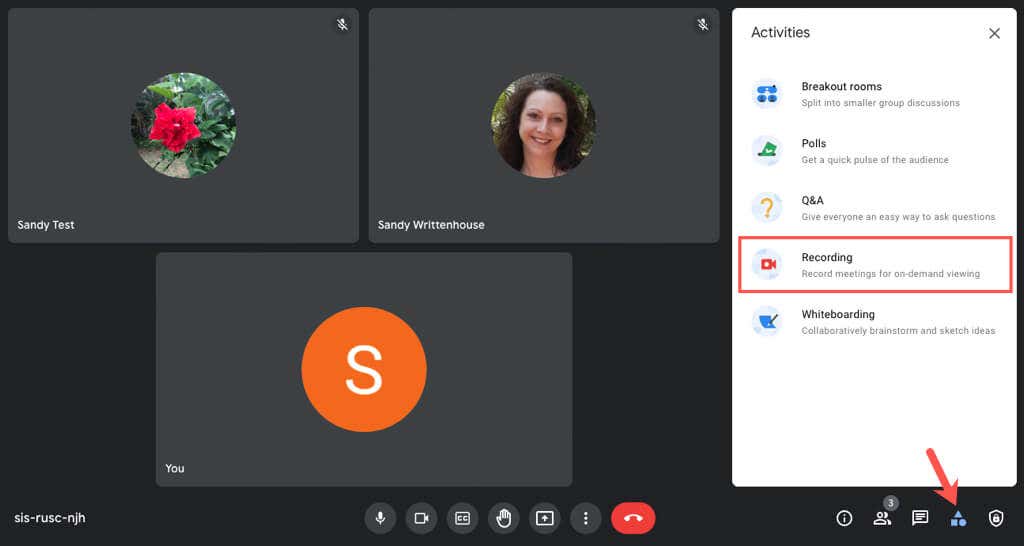
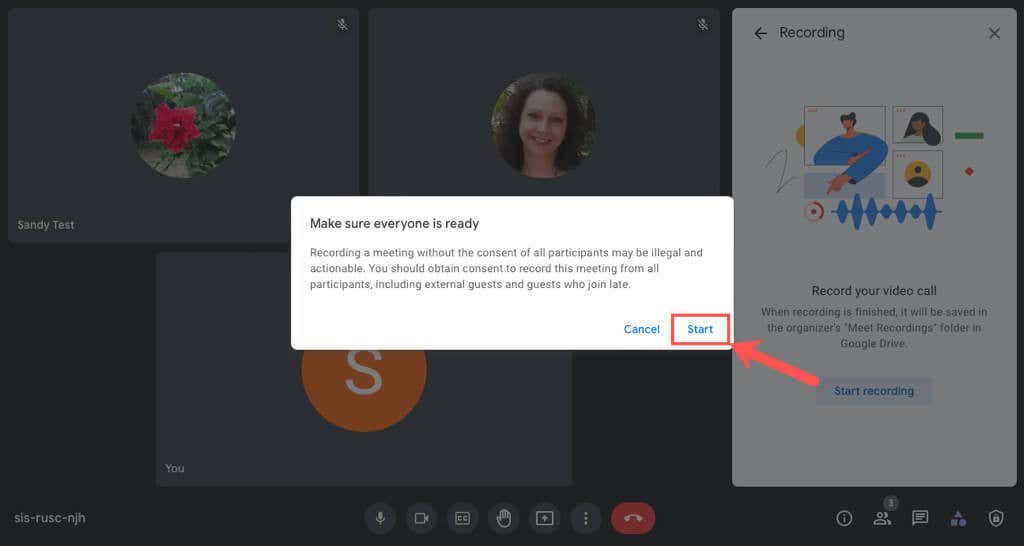
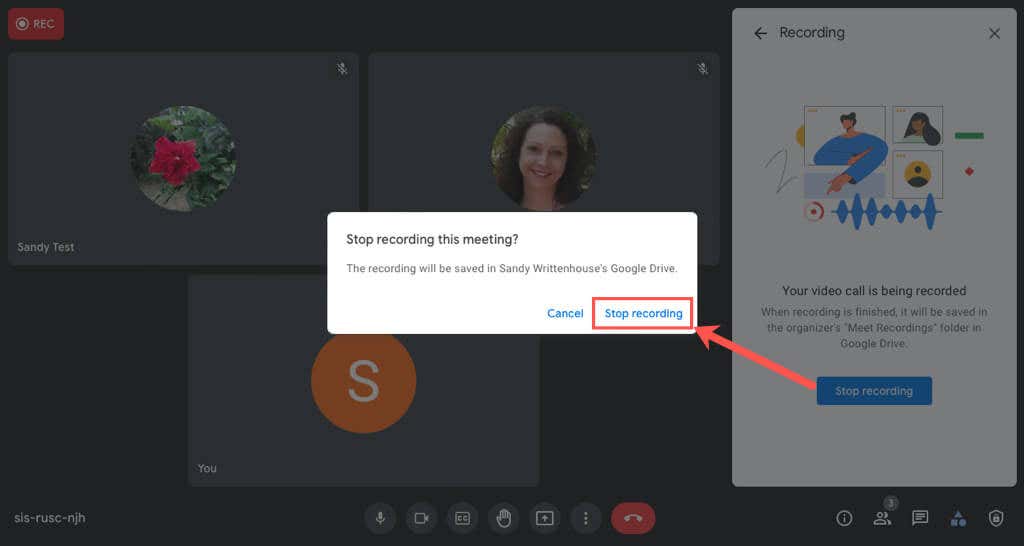
ينتهي التسجيل فورًا، وسترى إشعارًا موجزًا يفيد بأنه سيتم حفظ تسجيلك في Google Drive.
الوصول إلى ملف تسجيل Google Meet
يتم حفظ تسجيلات Google Meet تلقائيًا في Google Drive الخاص بمنظم الاجتماع. بالإضافة إلى ذلك، ستتلقى رابطًا مباشرًا للملف عبر البريد الإلكتروني وفي تقويم Google إذا تمت جدولة الاجتماع.
الوصول إلى الملف في Google Drive
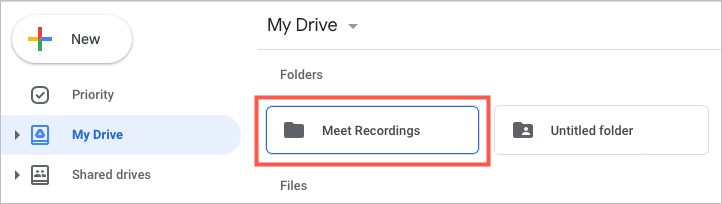

الوصول إلى الملف عبر البريد الإلكتروني
إلى جانب الوصول إلى التسجيل في Google Drive، يتلقى منظم الاجتماع رسالة بريد إلكتروني تحتوي على رابط تسجيل مباشر ورابط آخر لنص الدردشة، إن أمكن..
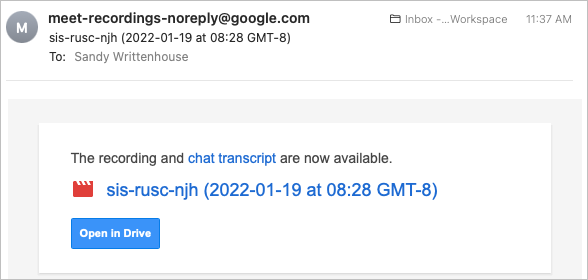
الوصول إلى الملف عبر تقويم Google
إذا تمت جدولة اجتماع Google Meet مسبقًا باستخدام تقويم Google، فسيتم إرفاق رابط للتسجيل بحدث التقويم ليتمكن جميع المشاركين في الاجتماع من الوصول إليه.
ما عليك سوى فتح تقويم جوجل وتحديد الحدث. ستشاهد رابطًا مباشرًا للتسجيل في كل من النافذة المنبثقة للحدث وصفحة التفاصيل الكاملة.
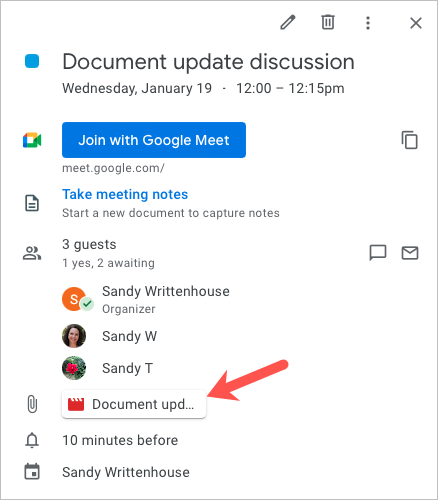
عرض أو مشاركة أو حفظ التسجيل الخاص بك
للاطلاع على معاينة للتسجيل أو نص الدردشة، ما عليك سوى النقر نقرًا مزدوجًا على الملف في مجلد تسجيلات Meet على Google Drive.
يمكنك تنزيل أو مشاركة أو الحصول على رابط لملف التسجيل (أو الدردشة) من مجلد تسجيلات Meet أو معاينة الملف.
في المجلد، انقر بزر الماوس الأيمن فوق الملف وحدد إجراءً من القائمة. لاحظ أنه يمكنك اتخاذ إجراءات إضافية مثل إعادة التسمية ، وإنشاء نسخة ، والفتح باستخدام .
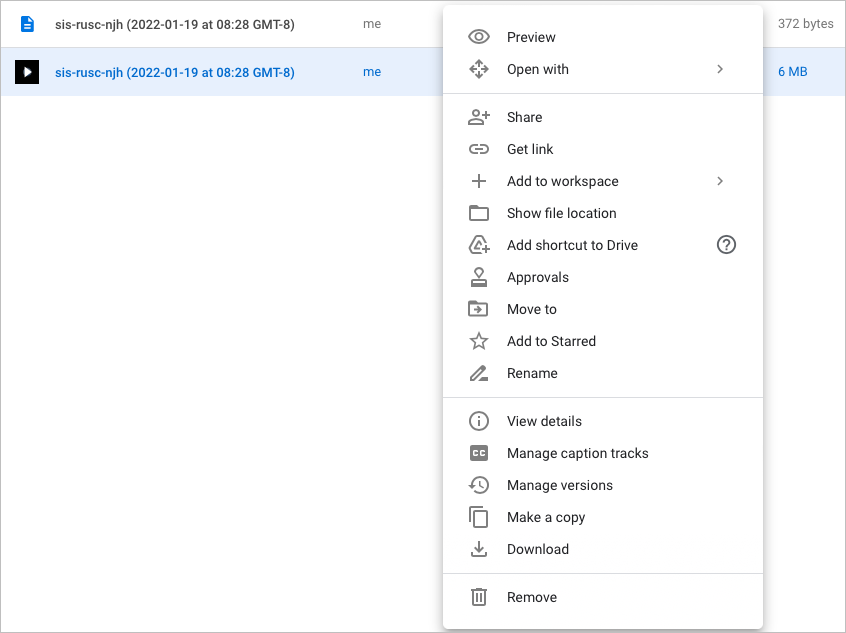
في شاشة المعاينة، استخدم الرموز الموجودة في الجزء العلوي أو افتح قائمة المزيد من الإجراءات عن طريق تحديد النقاط الرأسية الثلاث في الجزء العلوي الأيسر. ستشاهد نفس أنواع الخيارات الموجودة على شاشة المجلد.
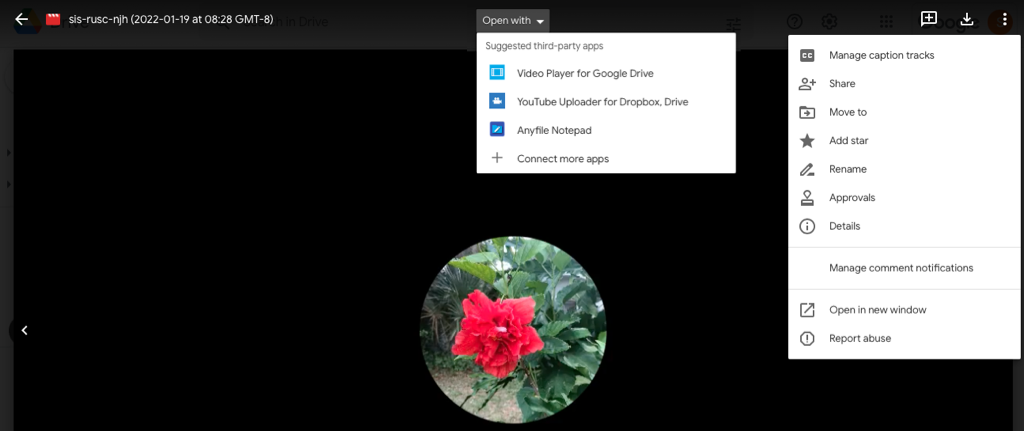
لتجنب نسيانك أنت أو أحد المشاركين تدوين الملاحظات خلال الاجتماع أو للحصول على طريقة سهلة لمشاركة الاجتماع مع شخص لا يمكنه الحضور، ما عليك سوى تسجيل Google Meet.
إذا كنت تستخدم خدمات مؤتمرات فيديو أخرى بالإضافة إلى Google Meet، يمكنك أيضًا تسجيل اجتماع Zoom أو تسجيل مكالمة سكايب على جميع أجهزتك.
.