هل تريد التقاط لقطات شاشة لمقاطع فيديو YouTube على جهاز الكمبيوتر الشخصي أو Mac أو Android أو iPhone؟ سنرشدك عبر عدة طرق لمساعدتك في القيام بذلك.
هناك الكثير من الحالات التي تتطلب التقاط لقطات شاشة لمقاطع فيديو YouTube. على سبيل المثال، قد ترغب في التقاط تلك اللحظة المثالية من مقطع فيديو شائع على وسائل التواصل الاجتماعي، أو حفظ مشهد مذهل لاستخدامه كخلفية لجهاز الكمبيوتر الخاص بك، أو حفظ التعليمات والرسوم البيانية المعقدة بتنسيق صورة دون الاتصال بالإنترنت، وما إلى ذلك.
لا يوفر موقع YouTube طريقة مضمنة تسمح للمشاهدين بالتقاط لقطات شاشة. وبدلاً من ذلك، إليك عدة طرق بديلة لالتقاط لقطة شاشة لمقاطع فيديو YouTube على أجهزة سطح المكتب والأجهزة المحمولة.
1. استخدم ملحق لقطة شاشة YouTube
إذا كنت تشاهد YouTube على جهاز كمبيوتر شخصي أو جهاز Mac، فإن الطريقة الأكثر ملاءمة لالتقاط لقطات شاشة من مقطع فيديو هي الاستفادة من إضافات المتصفح المصممة خصيصًا لذلك.
جوجل كروم ومايكروسوفت إيدج
في Google Chrome وMicrosoft Edge، يمكنك بسهولة التقاط لقطات شاشة لمقاطع فيديو YouTube باستخدام ملحق Screenshot YouTube المسمى بشكل مناسب. هناك إضافات أخرى مماثلة للمتصفح، ولكنها الأكثر شعبية وذات أعلى التقييمات والتي تعمل بشكل أفضل.
ما عليك سوى زيارة صفحة لقطة الشاشة على YouTube على متجر كروم الالكتروني أو متجر إضافات الحافة وتحديد إضافة إلىChrome/احصل>أضف ملحقًا.
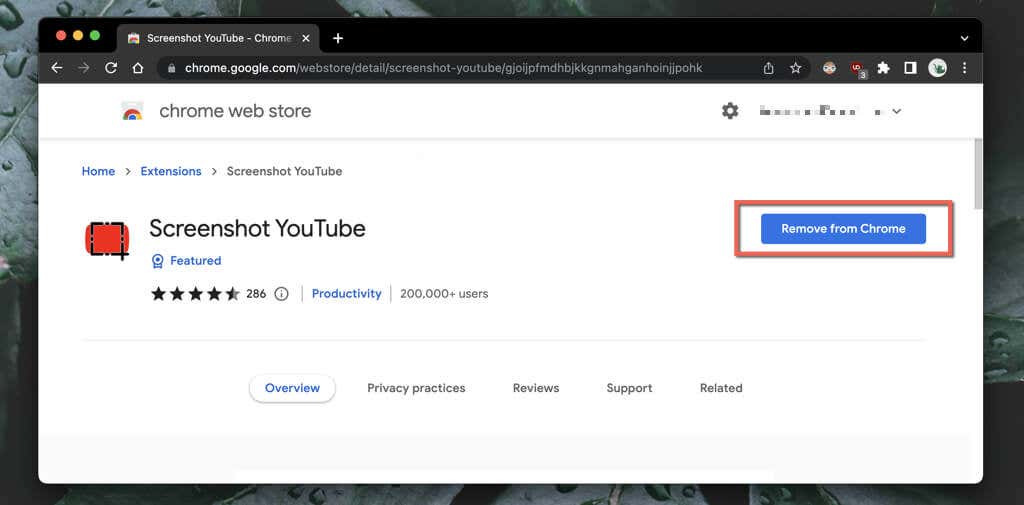
بعد ذلك، ابدأ تشغيل مقطع فيديو على YouTube (أعد تحميل الصفحة إذا كانت مفتوحة)، وسيظهر لك على الفور زر لقطة الشاشةفي الجانب الأيمن السفلي من جزء الفيديو. حدده لالتقاط لقطة شاشة لكل ما تراه على الشاشة، وستظهر الصورة في مجلد التنزيلاتبجهاز الكمبيوتر الخاص بك.
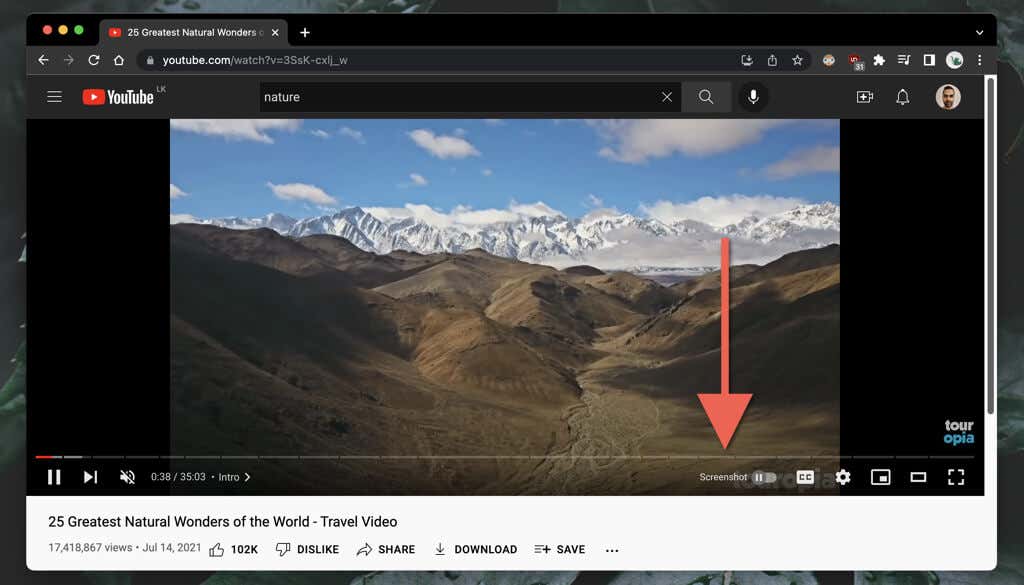
لا تقلق - لن تلتقط لقطة الشاشة على YouTube عناصر التحكم في التشغيل أو التدرجات اللونية المحيطة أو الأشرطة السوداء (ما لم يكن الفيديو موجودًا في نسبة العرض إلى الارتفاع 16:9 ). تقوم الإضافة أيضًا بنسخ الشاشة إلى حافظة جهاز الكمبيوتر الخاص بك، مما يعني أنه يمكنك لصقها على الفور في مكان آخر.
إذا كانت جودة الصورة مهمة، فيجب عليك زيادة دقة الفيديو (حدد الإعدادات>الجودة) والدخول إلى وضع ملء الشاشة (حدد ملء الشاشةالزر)..
يمكنك أيضًا تخصيص كيفية عمل ملحق Screenshot YouTube. حدد رمز لقطة شاشة YouTubeفي قائمة الإضافات (الزاوية العلوية اليمنى لنوافذ المتصفح)، واختر الخيارات/خيارات الإضافة، ثم:
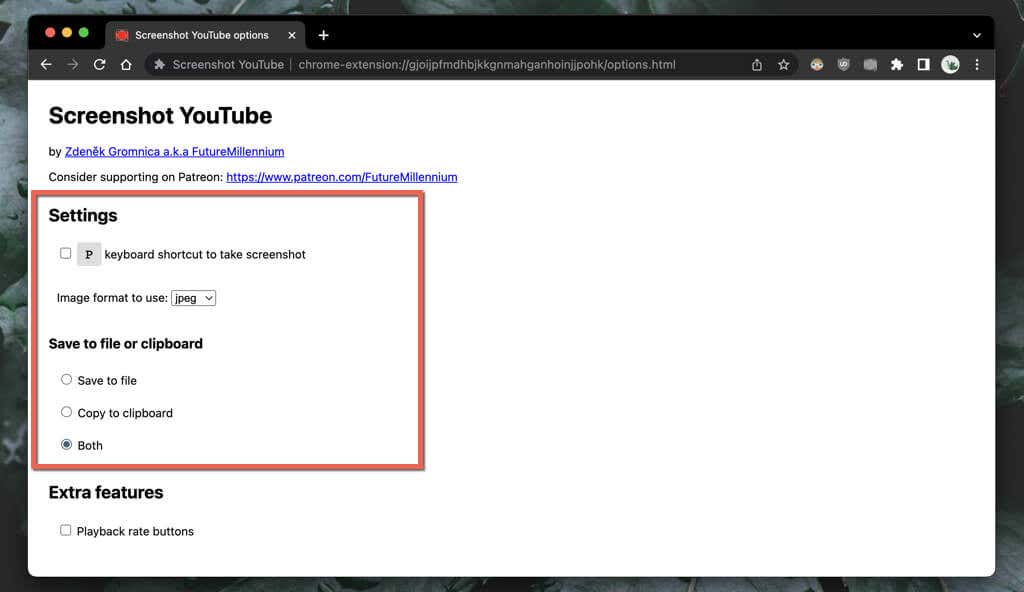
موزيلا فايرفوكس
هل تستخدم Mozilla Firefox لمشاهدة YouTube؟ قم بتثبيت ملحق YouTube Screenshot Button عبر متجر الإضافات لمتصفح فايرفوكس ، وستكون جاهزًا تمامًا.
ابدأ بتشغيل مقطع فيديو على YouTube وحدد الزر لقطة الشاشةفي الجزء السفلي من جزء الفيديو لالتقاط لقطة شاشة فورية لما تشاهده. ارفع جودة الفيديو وادخل إلى وضع ملء الشاشة للحصول على لقطة شاشة ذات مظهر أفضل.
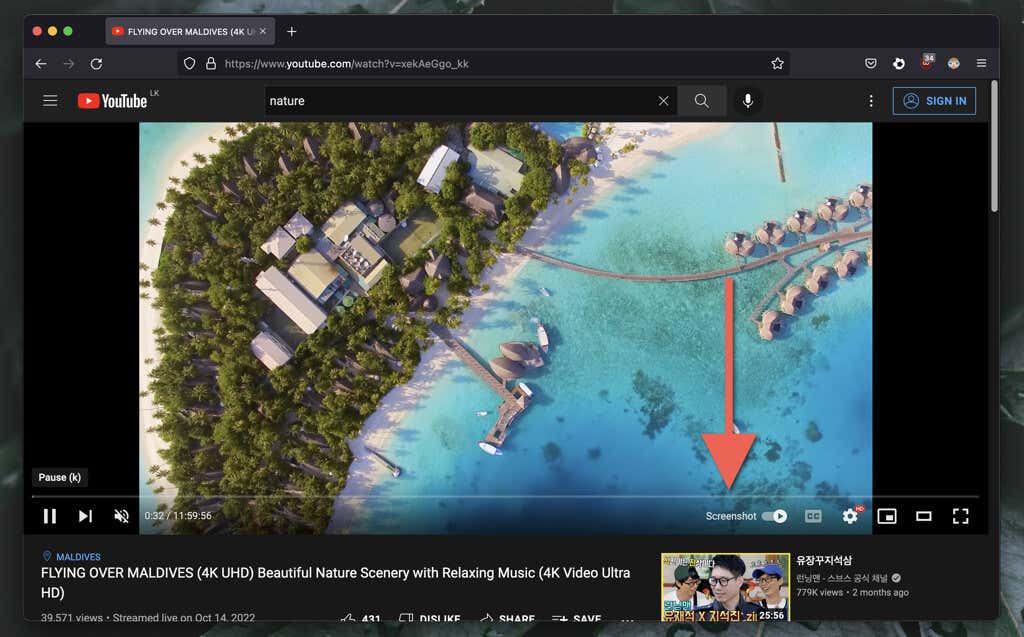
تتيح لك الوظيفة الإضافية لزر لقطة الشاشة في YouTube التبديل بين تنسيقي PNG وJPG لالتقاط لقطات الشاشة المحفوظة. افتح قائمة Firefoxوحدد الإضافات والسمات. بعد ذلك، حدد رمز المزيد(ثلاث نقاط) بجوار لقطة شاشة YouTube، وحدد الخيارات/التفضيلات، ثم قم بتعيين تنسيق لقطة الشاشةإلى PNGأو JPEG.
متصفحات الويب الأخرى لأجهزة الكمبيوتر الشخصية وأجهزة Mac
إذا كنت باستخدام متصفح Chromium البديل مثل Opera أو Brave، فمن المفترض ألا تواجه مشكلة في التقاط لقطات شاشة YouTube باستخدام الوظيفة الإضافية Screenshot YouTube من سوق Chrome الإلكتروني. إذا لم تكن تعلم بالفعل، فإن ملحقات Chrome متوافقة مع المتصفحات الأخرى المستندة إلى Chromium.
تحتوي Opera أيضًا على ملحق يسمى Screenshot YouTube Video في متجر إضافات أوبرا. قد ترغب في التحقق من ذلك إذا كنت تفضل الوظائف الإضافية للمتصفح الأصلي فقط.
ومع ذلك، إذا كنت تستخدم Safari على جهاز Mac، فلن تكون هناك ملحقات مخصصة قادرة على التقاط لقطات شاشة على YouTube. قم بتثبيت Google Chrome، وهو متصفح آخر يستند إلى Chromium، أو Mozilla Firefox إذا كنت بحاجة إلى التقاط لقطات شاشة مناسبة بانتظام في نظام التشغيل macOS..
2. قم بزيارة موقع YouTube-Screenshot
هناك طريقة أخرى لالتقاط لقطات الشاشة على أجهزة سطح المكتب وهي استخدام موقع ويب يسمى يوتيوب-لقطة الشاشة. تحتاج إلى نسخ عنوان فيديو YouTube وتحديد الإطار الذي تريده وتنزيله. تقتصر جودة الصورة على دقة 1280×720.

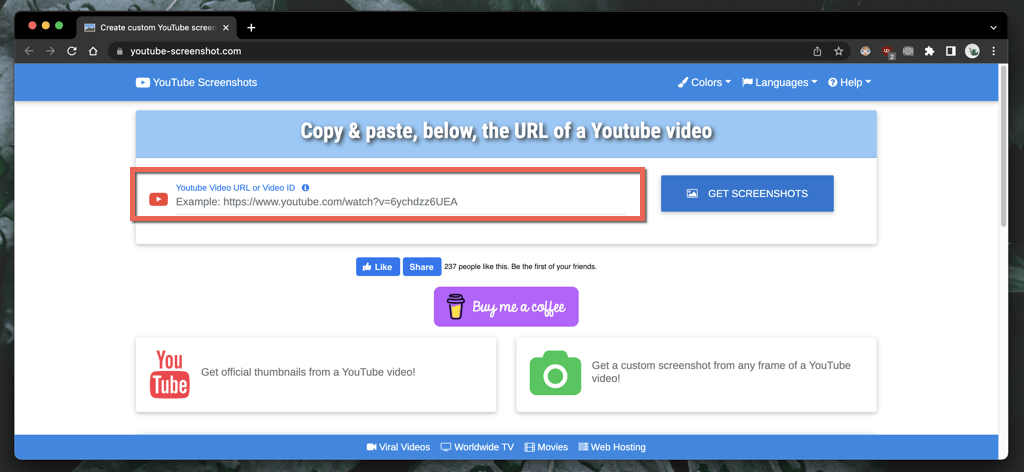
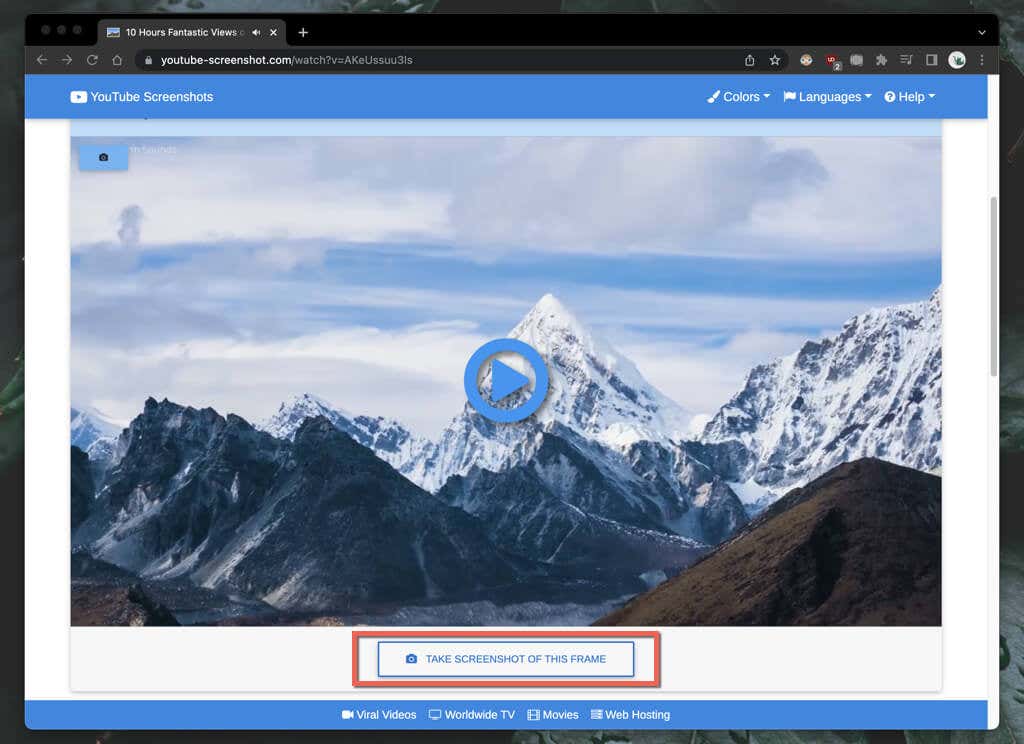
إذا كنت تريد تنزيل الصورة المصغرة للفيديو، فمرر لأسفل إلى القسم لقطات الشاشة الرسمية، وحدد جودة لقطة الشاشة، واحفظ الصورة على سطح المكتب (انقر بزر الماوس الأيمن وحددحفظ الصورة باسم) أو الهاتف المحمول (اضغط لفترة طويلة وحدد حفظ).
هناك موقع ويب آخر يقدم وظائف مماثلة قد ترغب في التحقق منها وهو YouTubeScreenshot.com. مرة أخرى، الصق عنوان URL أو معرف الفيديو على YouTube، ومن المفترض أن تتمكن من تنزيل لقطات شاشة لأي إطار بسرعة.
3. استخدم أدوات لقطة الشاشة الأصلية
من الممكن دائمًا التقاط لقطات شاشة على YouTube باستخدام وظائف التقاط الشاشة الأصلية على جهاز الكمبيوتر الشخصي أو Mac أو Android أو iPhone. إنها ليست عملية دائمًا لأنك غالبًا ما تضطر إلى اقتصاص الكثير من المناطق غير الأساسية مثل الأشرطة السوداء المحيطة وعناصر التحكم في التشغيل بعد ذلك.
إذا لم يكن ذلك مهمًا، فإليك كيفية التقاط لقطة شاشة بسرعة باستخدام عناصر التحكم في التشغيل الأصلية على سطح المكتب أو الجهاز المحمول. ولكن قبل أن تبدأ:
ويندوز وماك
أندرويد وiOS
لا تنس أن تطلب إذن القائم بالتحميل
هل تخطط لاستخدام لقطات شاشة YouTube من مقاطع فيديو لا تملكها للنشر عبر الإنترنت؟ على الرغم من أن هذا يندرج دائمًا ضمن الاستخدام العادل، إلا أنه لا يزال من الجيد الحصول على إذن القائم بتحميل الفيديو والإشارة إلى قناة YouTube إذا قررت المضي قدمًا.
.