إحدى طرق الاستمتاع بتجربة التصفح هي تخصيص متصفح الويب الخاص بك. إذا كنت استخدم جوجل كروم ، فلديك عدة طرق لجعل متصفحك المفضل يناسب أسلوبك أو حالتك المزاجية أو تفضيلاتك.
بدءًا من استخدام المظهر إلى تغيير الخلفية تلقائيًا يوميًا إلى ترتيب صفحة "علامة تبويب جديدة"، إليك كيفية تخصيص Google Chrome وجعله خاصًا بك.
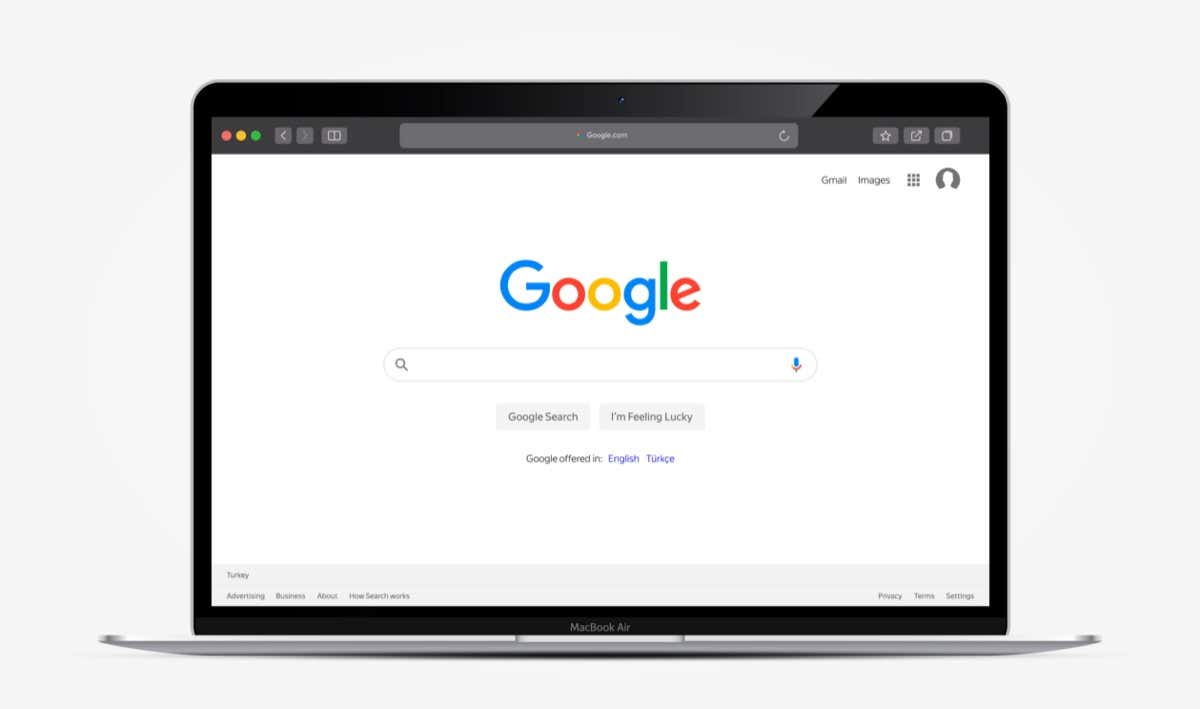
1. استخدم سمة Google Chrome
إحدى أسرع وأسهل الطرق تخصيص Google Chrome ذو سمة. وينطبق هذا على نافذة Chrome بالكامل، بما في ذلك علامات التبويب وصفحة علامة التبويب الجديدة.
يمكنك تصفح السمات بزيارة متجر كروم الالكتروني واختيار الموضوعاتأسفل مربع البحث على اليسار.
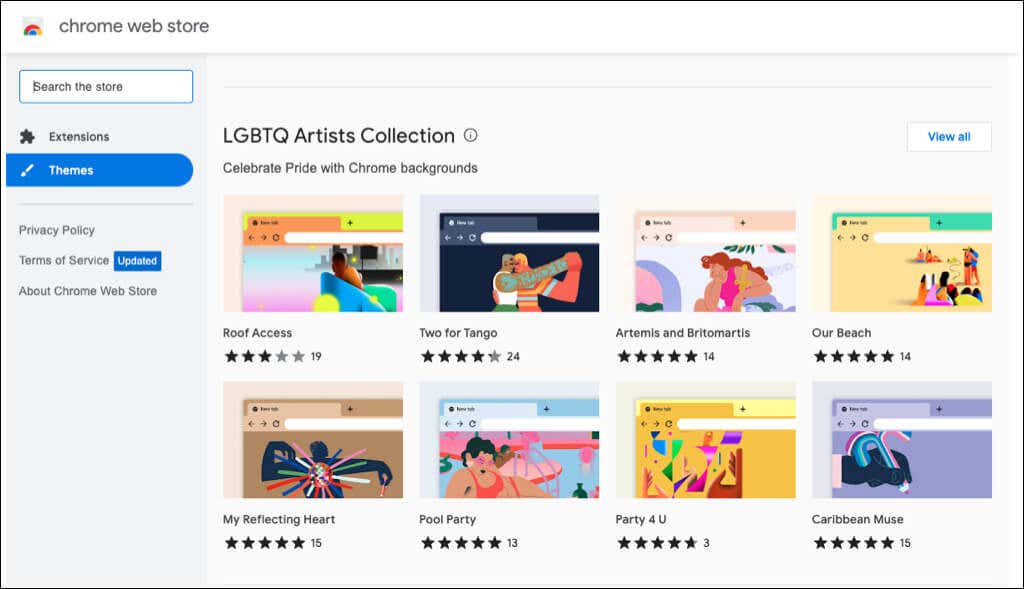
يمكنك أيضًا الانتقال مباشرة إلى قسم السمات في المتجر من إعدادات متصفح Chrome.
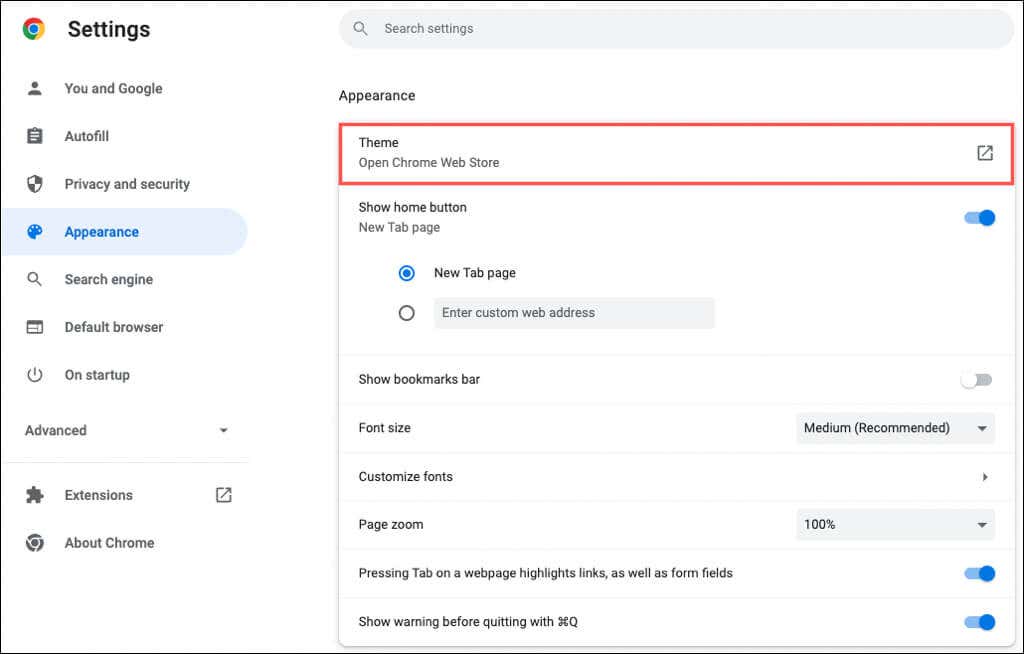
يمكنك الاختيار من بين جميع أنواع المواضيع. من اللون الداكن والأسود إلى بقع الألوان إلى السيارات الرائعة إلى الزهور الجميلة، سترى العديد من الخيارات.
اختر مظهرًا، وحدد إضافة إلى Chrome، واستمتع بالمناظر الجديدة.

2. اختر نظام الألوان
إذا قررت عدم استخدام سمة Chrome، فلا يزال بإمكانك تغيير لون نافذة المتصفح. لديك مكانان يمكنك من خلالهما الوصول إلى هذه الميزة.
اختر مخططًا في إعدادات Chrome
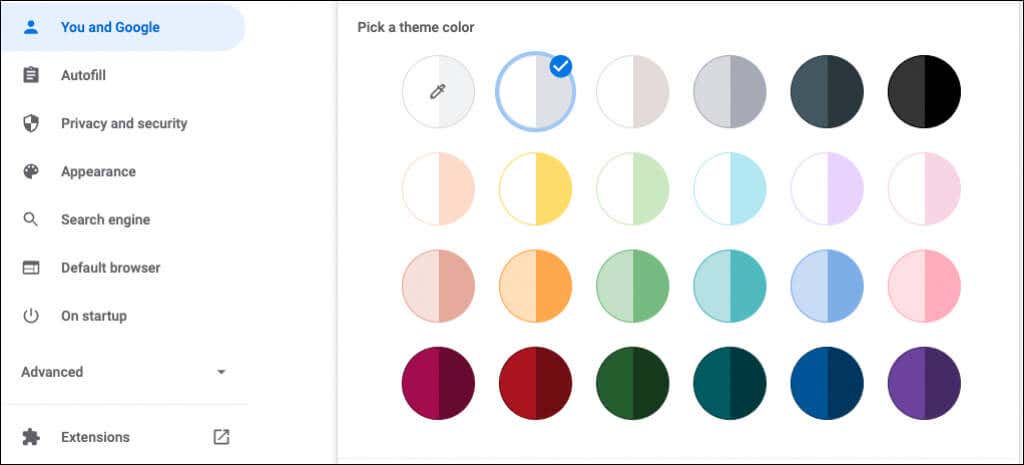
اختر مخططًا في صفحة علامة التبويب الجديدة
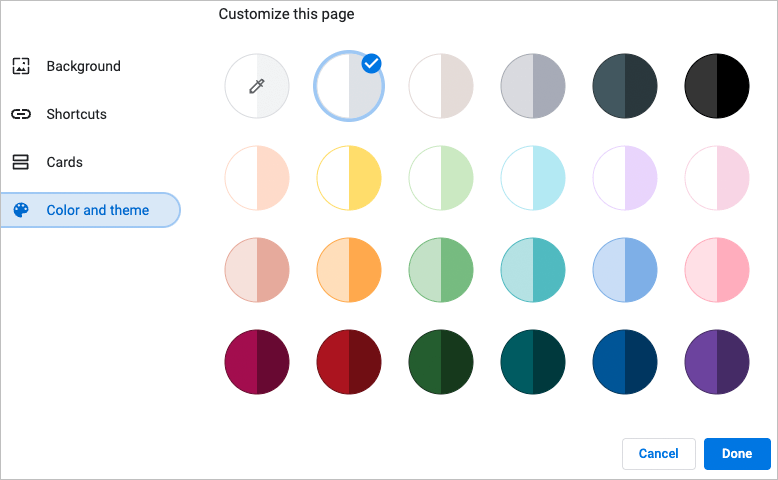
يتضمن كل نظام ألوان لونين. هناك لون أغمق للنافذة وعلامات التبويب ولون أفتح لعلامة التبويب النشطة..
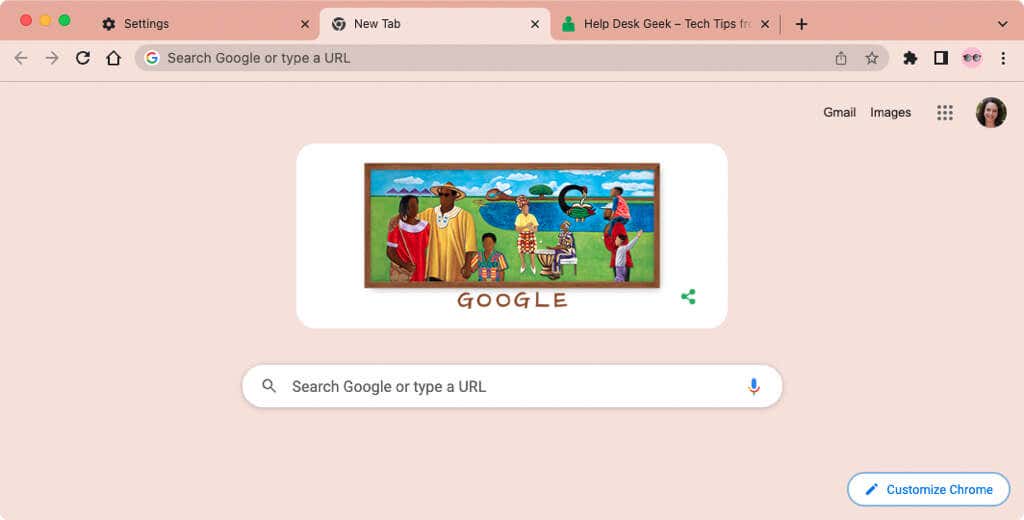
3. اختر الخطوط الخاصة بك
لتخصيص الخطوط، لا يمكنك فقط اختيار الأحجام، بل الأنماط أيضًا.
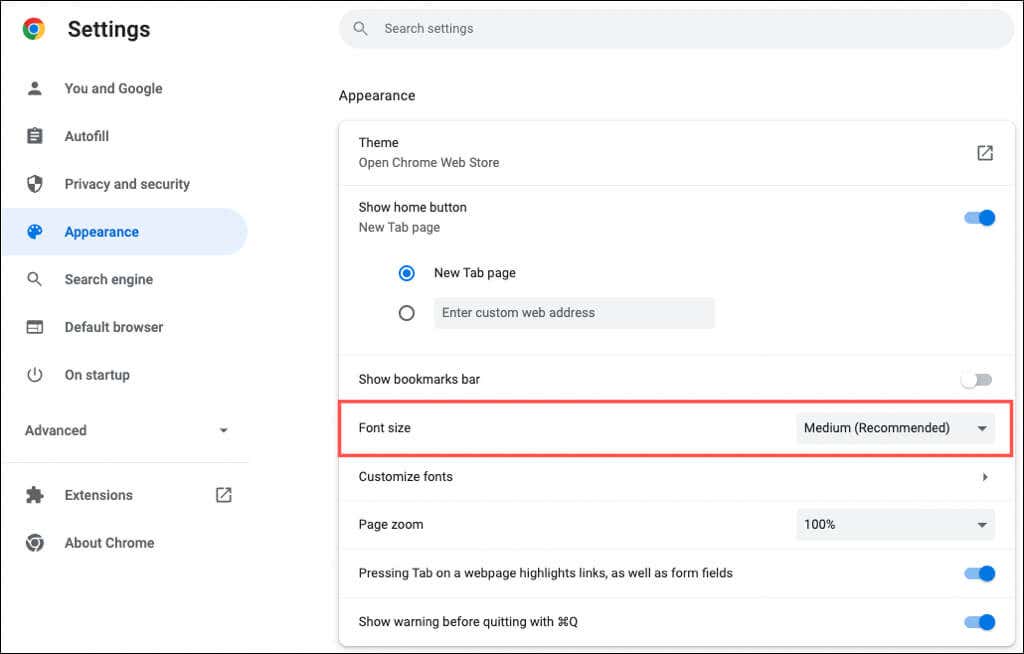
أثناء قيامك بإجراء التغييرات في قسم "تخصيص الخطوط"، سترى أمثلة.
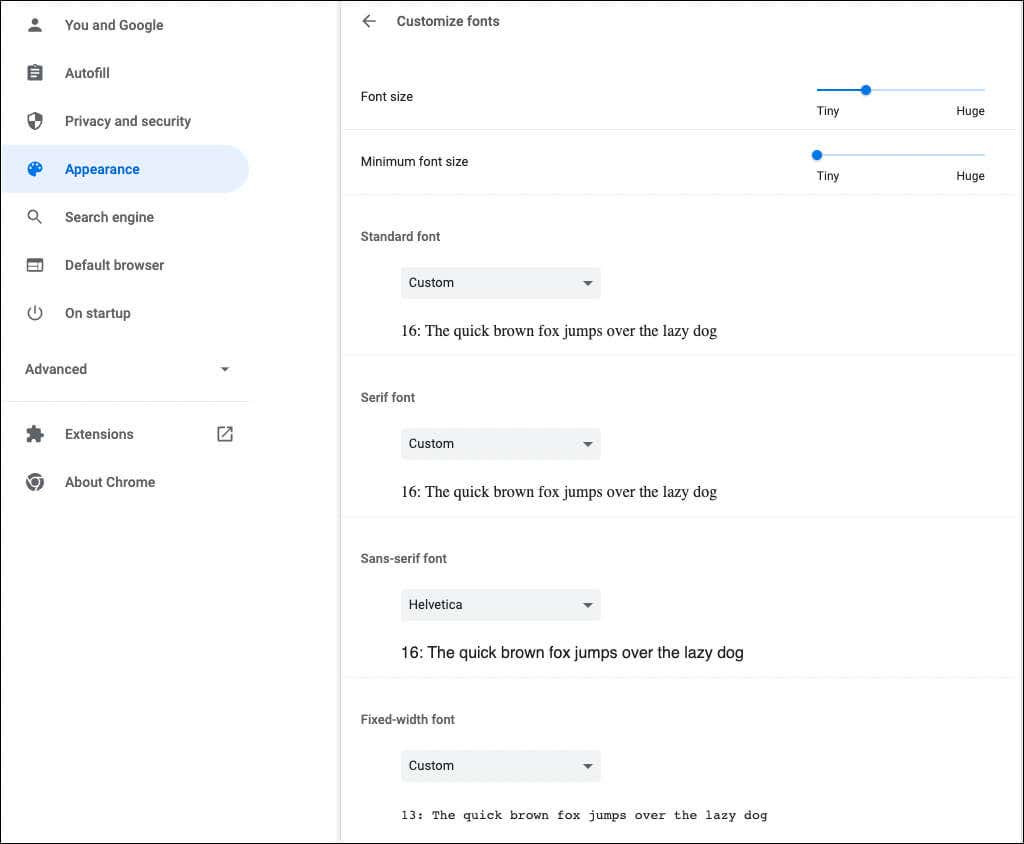
4. اضبط تكبير الصفحة
افتراضيًا، يتم عرض كافة الصفحات بنسبة 100 بالمائة. هذا إعداد آخر يمكنك تغييره وهو مفيد إذا كنت تواجه صعوبة في قراءة صفحات الويب.
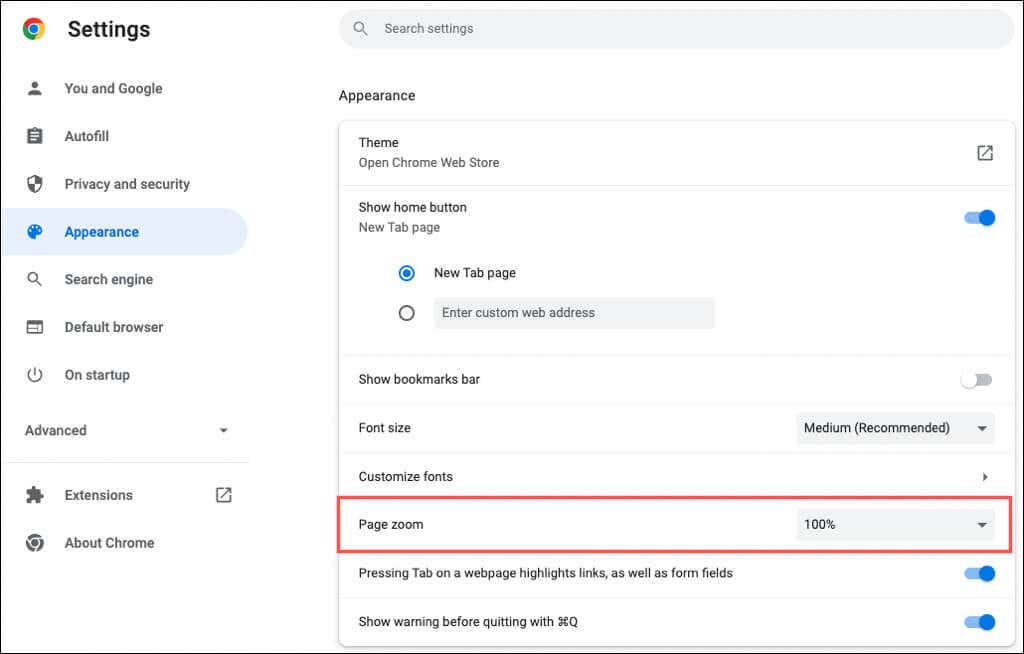
5. حدد الصورة الرمزية
إذا قمت بتسجيل الدخول إلى Chrome باستخدام حساب Google الخاص بك، فسترى الصورة الرمزية الخاصة بك في الزاوية العلوية اليمنى من النافذة. ومن خلاله، يمكنك إدارة المزامنة الخاصة بك ، الدخول إلى حسابك في Google، أو تسجيل الخروج.
إذا كنت ترغب في استخدام صورة رمزية مختلفة عن تلك المخصصة لحسابك في Google، فهذا ممكن.
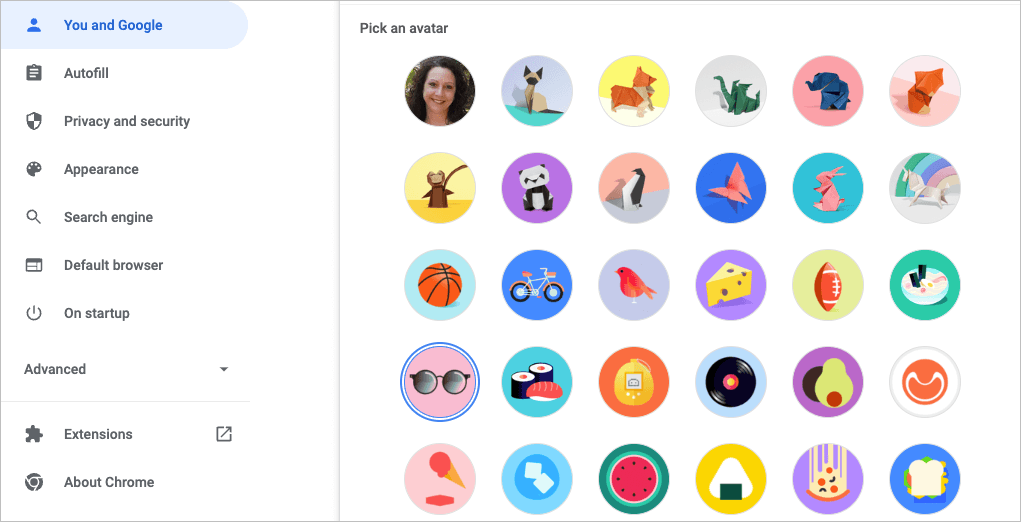
6. تخصيص صفحة علامة التبويب الجديدة
إلى جانب تخصيص نافذة Chrome والخطوط وتكبير/تصغير الصفحة، يمكنك تخصيص صفحة علامة التبويب الجديدة.
لمعرفة خياراتك، افتح صفحة "علامة تبويب جديدة" وحدد تخصيص Chromeأو رمز تخصيص هذه الصفحة(القلم الرصاص) في الجزء السفلي الأيسر..
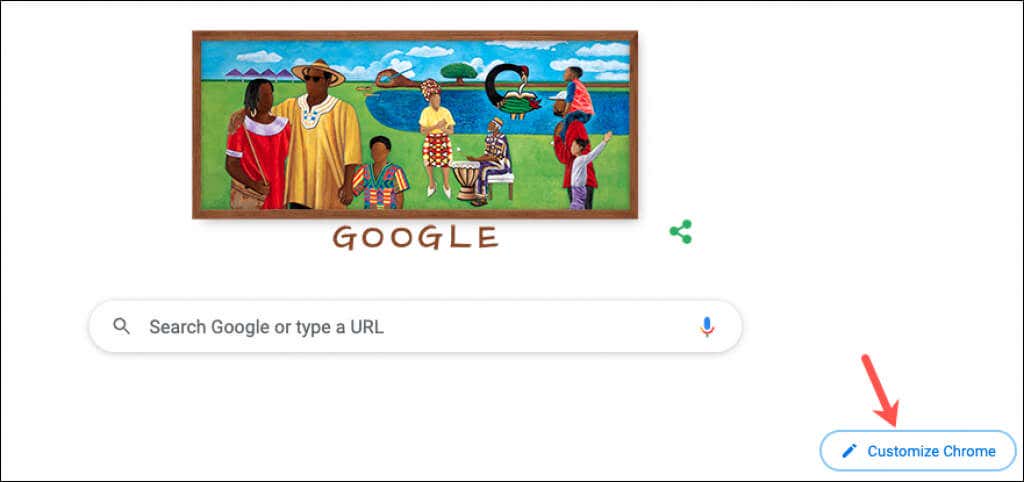
اختر خلفية
تُعد صفحة "علامة تبويب جديدة" في Chrome أداة رائعة لإجراء بحث سريع على Google أو مواقع الويب المفضلة لديك. مع هذا يأتي تخصيص الخلفية.
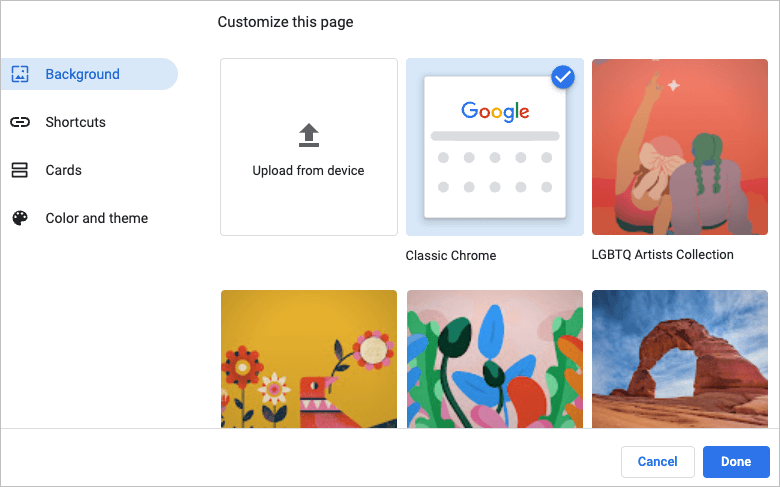
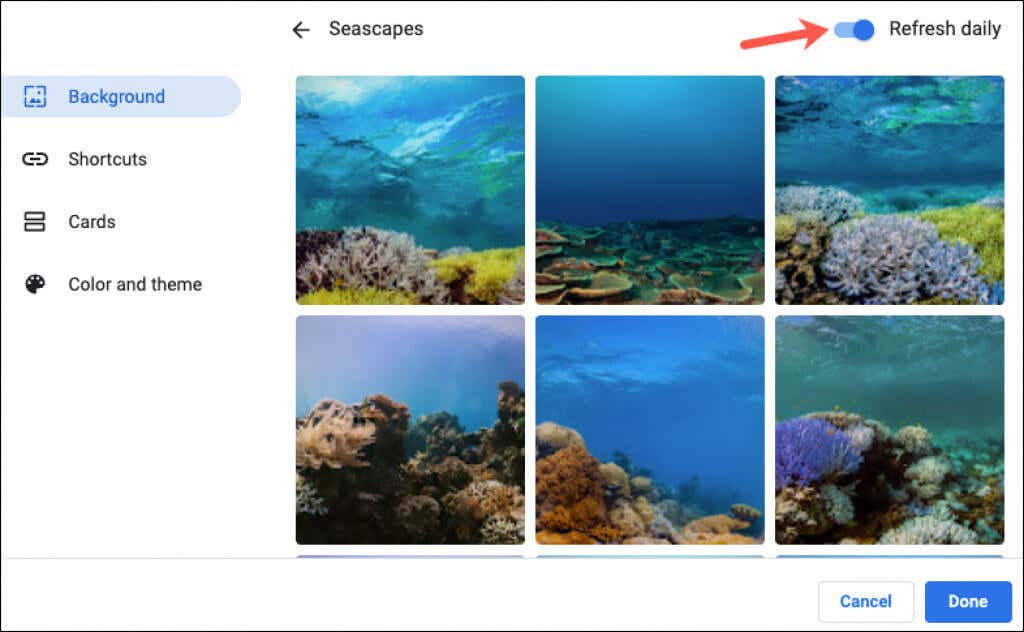
حدد اختصاراتك
يمكنك إنشاء اختصاراتك الخاصة، أو الاطلاع على المواقع الأكثر زيارة، أو إخفاء الاختصارات.
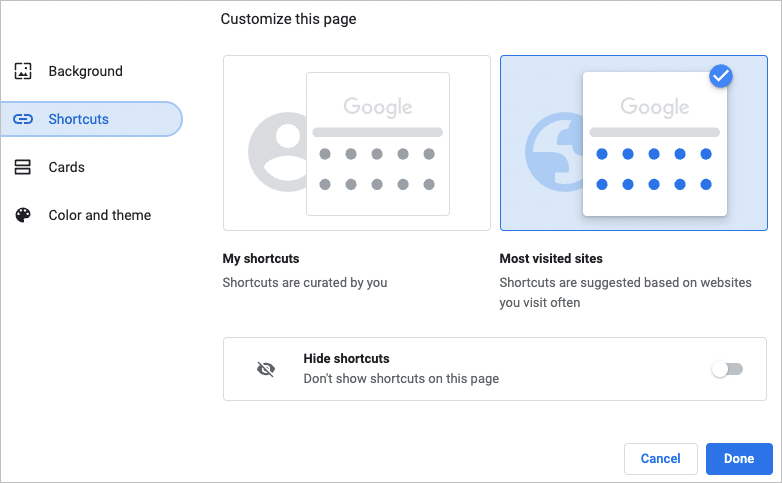
إضافة أو إعادة ترتيب أو إزالة الاختصارات
يمكنك إضافة الاختصارات أو إعادة ترتيبها أو إزالتها من صفحة "علامة التبويب الجديدة" بسهولة.
إذا اخترت اختصاراتي أعلاه، فاستخدم رمز إضافة اختصارالموجود أسفل مربع البحث لإدخال اسم وعنوان URL لموقع الويب.
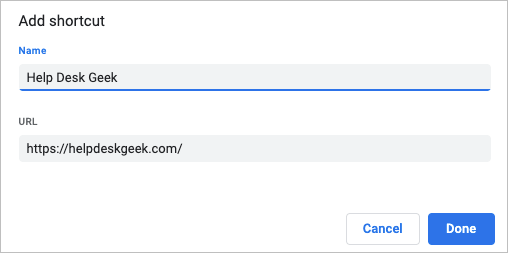
لإعادة ترتيب المواقع، ما عليك سوى السحب والإسقاط. لإزالة واحدة، استخدم النقاط الثلاث في الجزء العلوي الأيسر لاختيار إزالة.
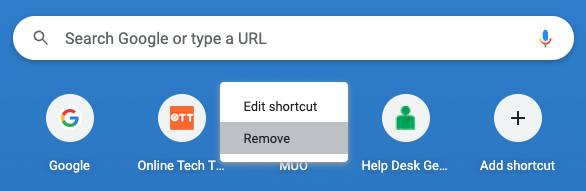
إذا اخترت المواقع الأكثر زيارة أعلاه، فسترى مواقع الويب التي تفتحها بانتظام تظهر تلقائيًا أسفل مربع البحث. لا يمكنك إعادة ترتيب هذه المواقع، ولكن لإزالة أحدها، حدد Xفي أعلى يمينها.
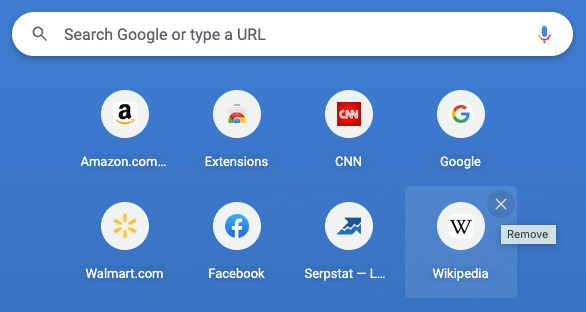
عرض البطاقات
يقدم Google Chrome ما يطلق عليه البطاقات التي تظهر أسفل صفحة "علامة تبويب جديدة". طالما قمت بتسجيل الدخول إلى حسابك في Google، يمكنك اختيار الاطلاع على أحدث الوصفات أو عربات التسوق.
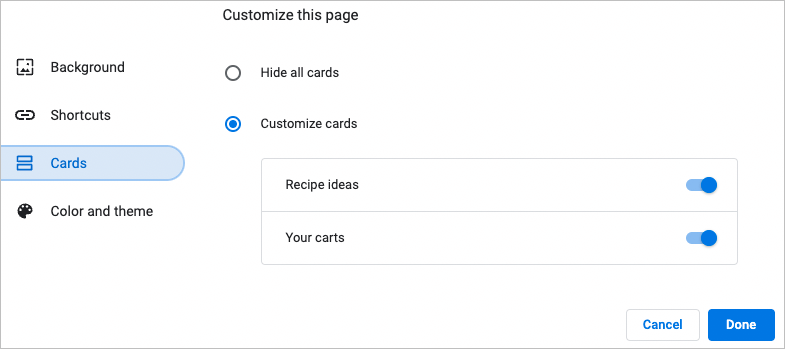
يتم عرض بطاقات الوصفات للوصفات التي بحثت عنها باستخدام Google وتم عرضها مؤخرًا. يتم عرض بطاقات سلة التسوق لبائعي التجزئة الذين زرتهم وأضفت عناصر إلى سلة التسوق الخاصة بك ولكن لم تكمل عملية الدفع.
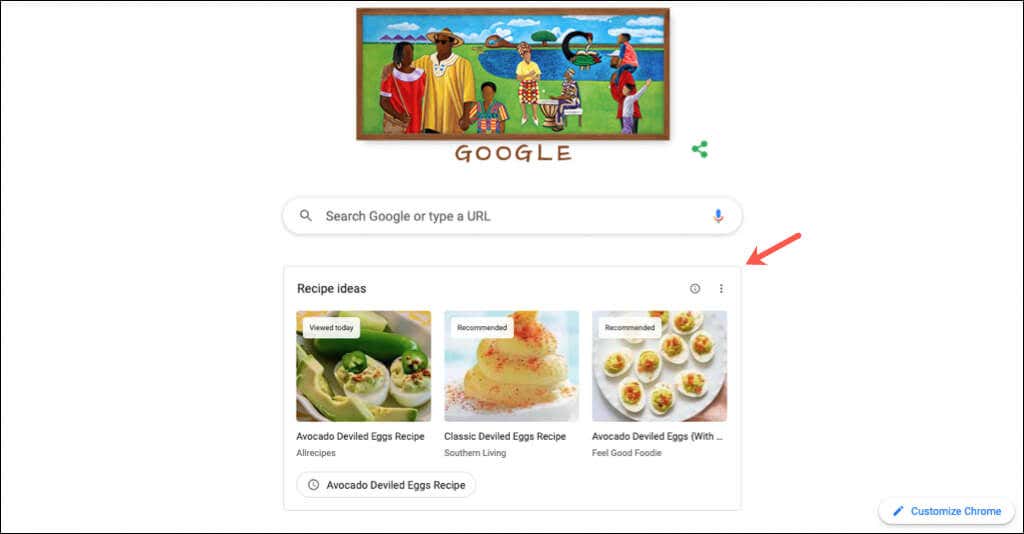
تمنحك البطاقات طريقة سريعة وسهلة لإعادة زيارة تلك الوصفات أو عربات التسوق.
يمكن أن تساعدك هذه الميزات والخيارات في تخصيص Chrome. لمزيد من المعلومات، اطلع على كيفية اجعل Chrome متصفحك الافتراضي على نظامي التشغيل Mac وiOS أو كيفية تمكين الوضع المظلم في Chrome للاستخدام في تطبيقات مثل مستندات Google.
.